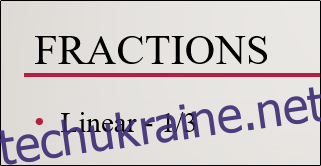Якщо ви робите презентацію для компанії або проводите урок на уроці математики, імовірно, ви будете використовувати дроби в презентації. PowerPoint надає кілька різних фракційних структур, у тому числі скошену, складену, лінійну та дрібну. Ось як ними користуватися.
Різні дробові структури в PowerPoint
Існує кілька способів запису дробів у PowerPoint. Якщо ви задоволені структурою дробу за замовчуванням, яку ви отримуєте, просто ввівши дріб, це чудово! Якщо ви обговорюєте більш складні рівняння, можливо, варто подивитися на інші доступні структури в PowerPoint.
Як згадувалося раніше, структура дробу за замовчуванням, яку ви отримуєте, просто ввівши дріб у PowerPoint, називається лінійною структурою. Ось приклад того, як це виглядає. У цьому випадку частка зберігає поточні налаштування стилю та розміру шрифту, як і решта тексту в абзаці.
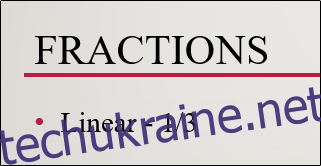
Коли ви використовуєте інструмент PowerPoint для вставки лінійного дробу, він трохи переформатує його. Ось приклад того, як це виглядає.
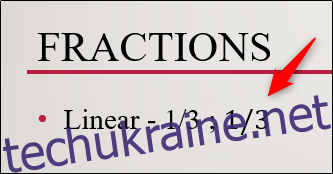
Як бачите, це виглядає дещо інакше, ніж коли ви вводите його безпосередньо. Вставлена версія виділяє текст курсивом і використовує шрифт Cambria Math.
PowerPoint також надає кілька інших структур дробу, якщо лінійна не працює для вас. Ось список різних стилів:
Складений дріб
Перекошений дріб
Лінійний дріб
Дрібна фракція
dy над dx
cap delta y над cap delta x
часткове у над частковим x
дельта у над дельта х
пі Понад 2
А ось попередній перегляд того, як вони виглядають:
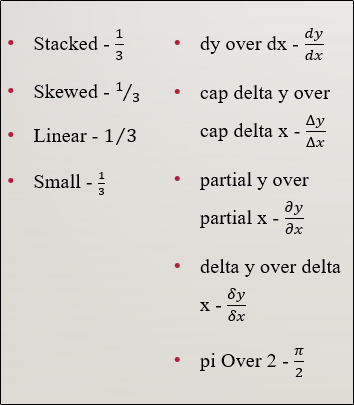
Ці структури повинні надати вам гнучкість у використанні фракцій, однак вони найкраще підтримують ваш матеріал.
Вставка дробів у PowerPoint
Вирішувати, яку фракційну структуру використовувати, ми залишимо за вами. Що б ви не вирішили, ось як їх знайти.
Спочатку перейдіть на вкладку «Вставка» та натисніть кнопку «Рівняння» (символ пі).
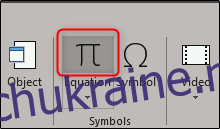
Це відкриє спеціалізовану вкладку «Дизайн» у новій групі вкладок під назвою «Інструменти малювання». Ви також помітите, що на вашому слайді з’явиться нове текстове поле «Введіть тут рівняння».
На вкладці «Дизайн» натисніть кнопку «Дріб».
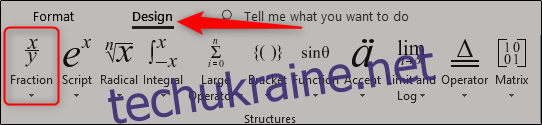
У спадному меню виберіть структуру дробів, яку ви хочете використовувати. У цьому прикладі ми виберемо «Збережено».
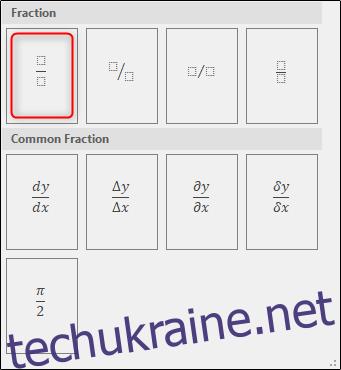
Тепер ви побачите на слайді вибрану структуру дробів.
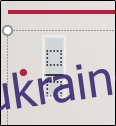
Тепер все, що вам потрібно зробити, це вставити числа в ваш дріб.

Малювання власних дробів
Ще одна зручна функція PowerPoint – це можливість малювати дроби. Повернувшись на вкладку «Вставка», натисніть стрілку вниз під кнопкою «Рівняння».
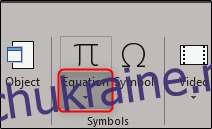
У спадному меню, що з’явиться, представлено кілька різних типів рівнянь. У самому низу цього меню натисніть «Рівняння чорнила».
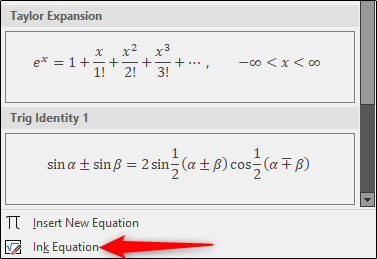
Тепер з’явиться вікно «Контроль математичного введення», у якому ви зможете скласти рівняння. Якщо ви не використовуєте сенсорний пристрій, ви можете використовувати мишу. Спробуємо спочатку простий дріб.
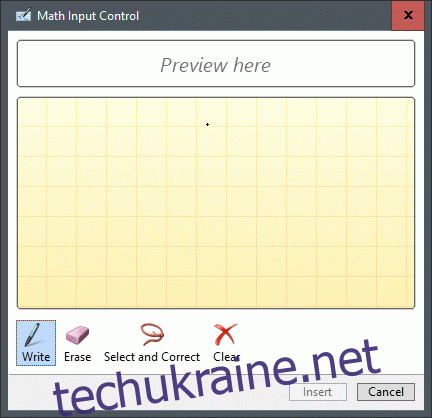
Як ви можете бачити у наведеному вище GIF-файлі, ми (недбало) намалювали 1/3 у структурі з накладеним дробом. PowerPoint надає попередній перегляд дробу в області над панеллю для малювання.
Тепер давайте подивимося, що станеться, коли ми намалюємо щось трохи складніше.
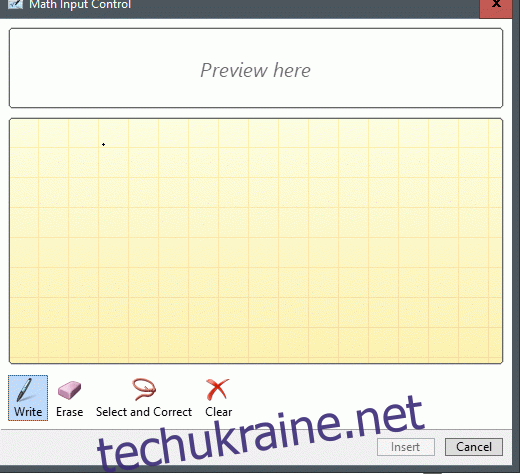
Гаразд, це не найскладніше рівняння, яке ви коли-небудь бачили, але воно служить хорошим прикладом. Коли рівняння вас задовольняє, виберіть «Вставити».
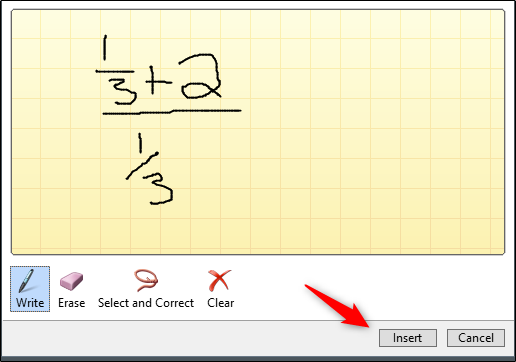
Тепер ви побачите рівняння на слайді PowerPoint.
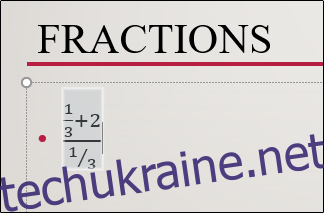
Використовуючи інструмент малювання, ви можете намалювати будь-яку структуру дробу, яка вам подобається. Однак майте на увазі, що це досить чутливий інструмент, тому йому легко прийняти ваш малюнок за перекошену структуру, якщо замість цього ви хочете використовувати структуру зі складками. Обов’язково намалюйте все максимально акуратно. Якщо ви зіпсувалися, ви завжди можете скористатися наданою функцією стирання або просто очистити рівняння та почати спочатку.