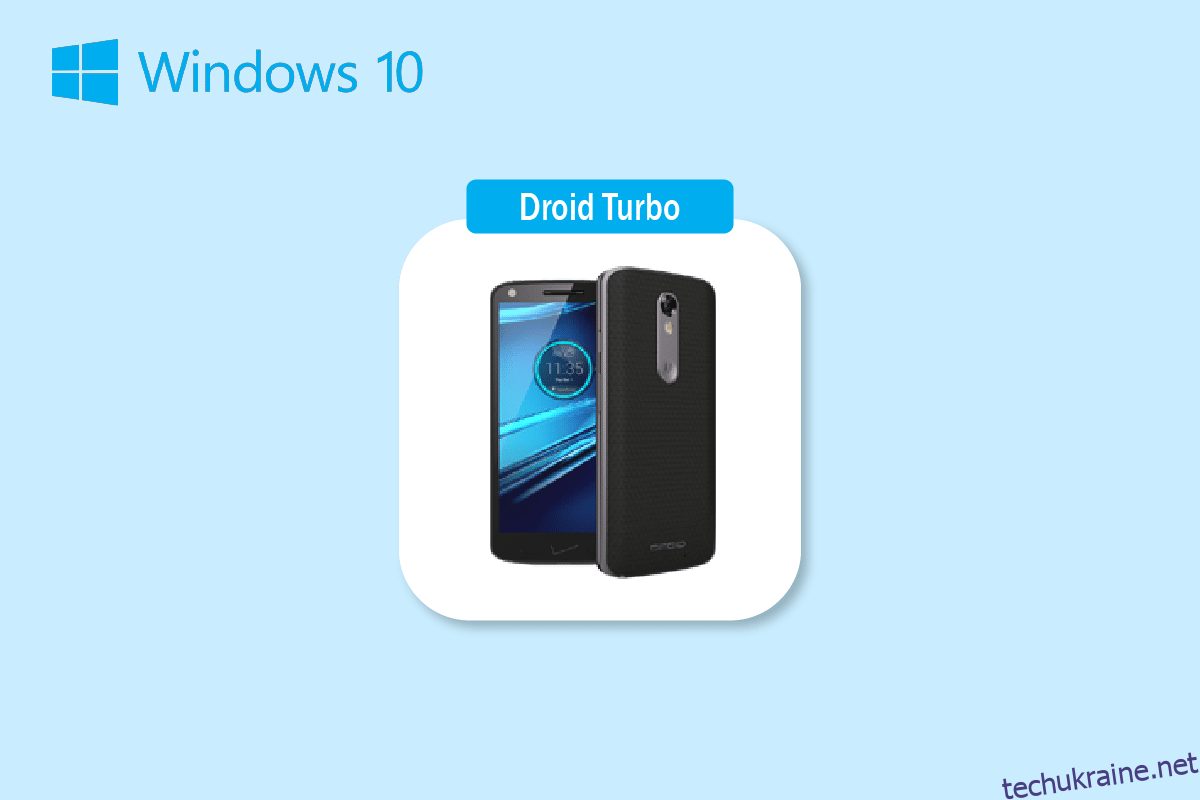Одним із смартфонів, які панували на ринку технологій, є версія Android Motorola Droid Turbo. Вперше анонсований 28 жовтня 2014 року, цей висококласний Android-смартфон Droid Turbo, розроблений Motorola Mobility, став масовим хітом. Телефон є частиною лінійки Verizon Droid, і для пристрою необхідна широкосмугова мережа 4G. Одне із запитань, яке виникає у кожного користувача, це як підключити свій дроїд турбо до комп’ютера? Хоча Motorola Droid Turbo більше не доступний на ринку, такий пошуковий термін, як «Підключення Droid Turbo до ПК з Windows», завжди привертав увагу. Стаття має на меті дати правильні відповіді на це питання.
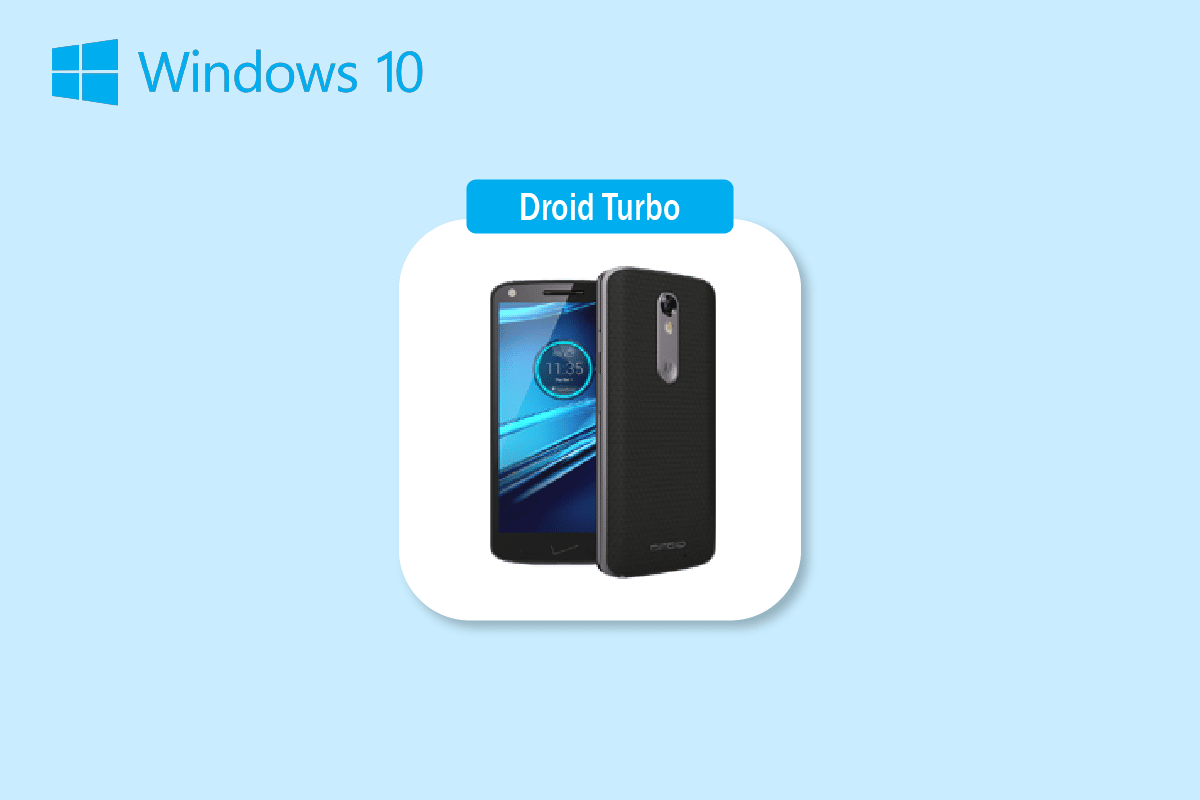
Способи підключення Droid Turbo до ПК з Windows
Тут ми показали всі можливі способи підключення Droid Turbo до ПК з Windows.
Примітка. Смартфони не мають однакових параметрів налаштувань. Вони відрізняються від виробника до виробника, тому перевірте правильні налаштування, перш ніж змінювати будь-які. Наведені нижче дії були виконані на Honor Play.
Спосіб 1: через USB-підключення
Перший спосіб під’єднати смартфон Droid Turbo до комп’ютера з ОС Windows – це використовувати наданий USB-кабель. Переконайтеся, що ви використовуєте кабель даних для підключення до ПК.
Крок I: увімкніть опцію медіапристрою
Перший крок — увімкнути опцію Media Device на телефоні Droid Turbo. Це дозволить йому підключитися як медіапристрій.
1. Підключіть смартфон Droid Turbo до ПК з ОС Windows за допомогою USB-кабелю, що входить до комплекту.
2. Проведіть пальцем вниз по екрану, торкніться піктограми USB і виберіть опцію Медіапристрій (MTP).
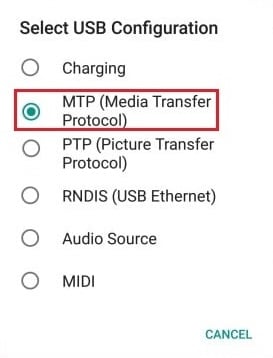
Примітка. Для Windows XP/Vista торкніться опції «Синхронізувати з пристрою», а потім — «Синхронізувати».
Крок II: увімкніть налагодження USB (якщо можливо)
Наступним кроком є ввімкнення опції налагодження USB у налаштуваннях телефону. Цей крок можна виконати, якщо ви не можете отримати доступ до файлів після ввімкнення опції «Медіапристрій».
1. Запустіть налаштування пристрою.
2. Торкніться параметра Бездротовий зв’язок і мережі.

3. Потім відкрийте меню Модем і портативна точка доступу.

4. Нарешті, увімкніть опцію USB-модем.
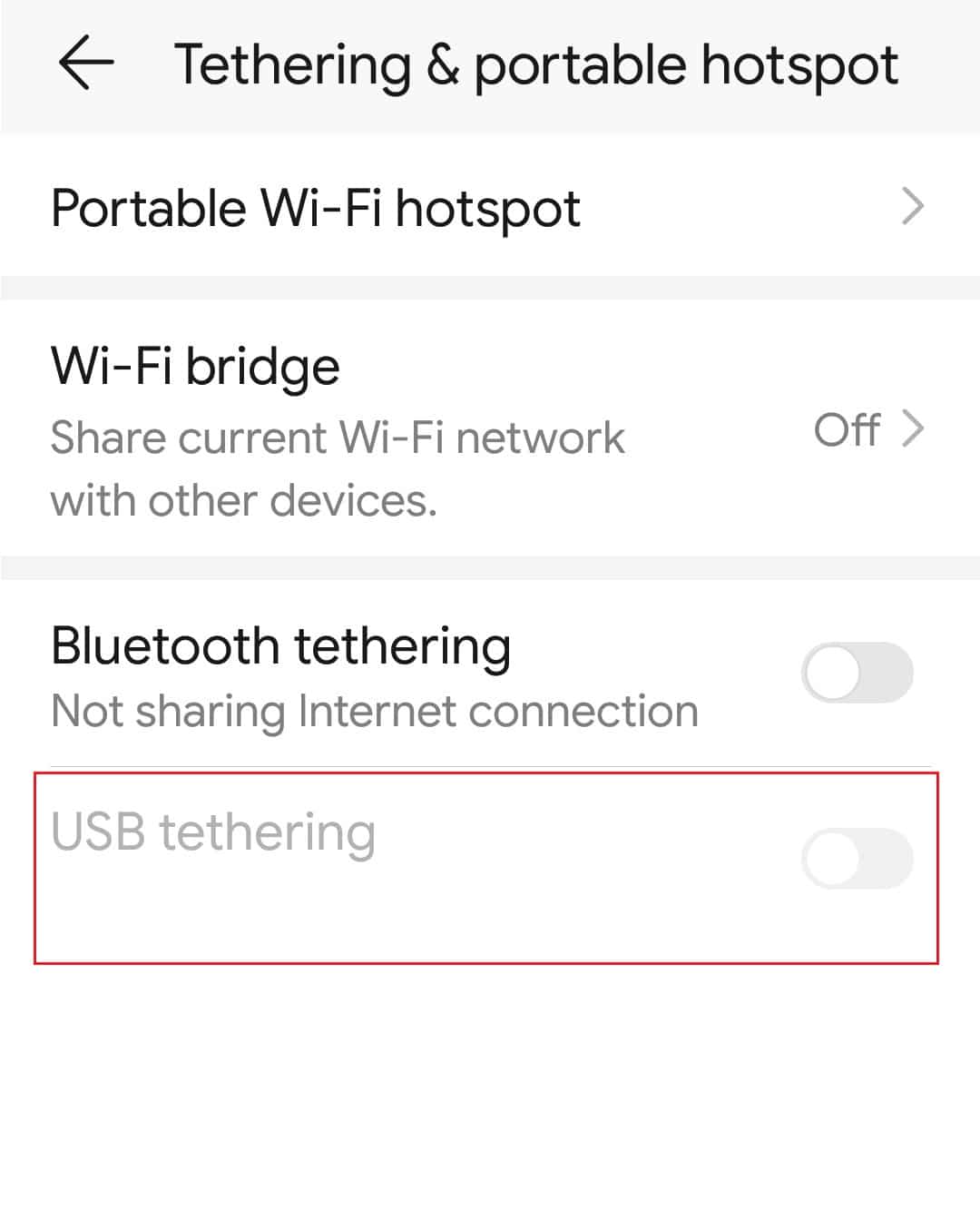
Крок III: Доступ до файлів на телефоні
Після підключення droid turbo до ПК з ОС Windows останнім кроком є доступ до файлів на вашому Droid Turbo на ПК з ОС Windows за допомогою Провідника Windows.
1. Одночасно натисніть клавіші Windows + E, щоб відкрити Провідник файлів на ПК з Windows.
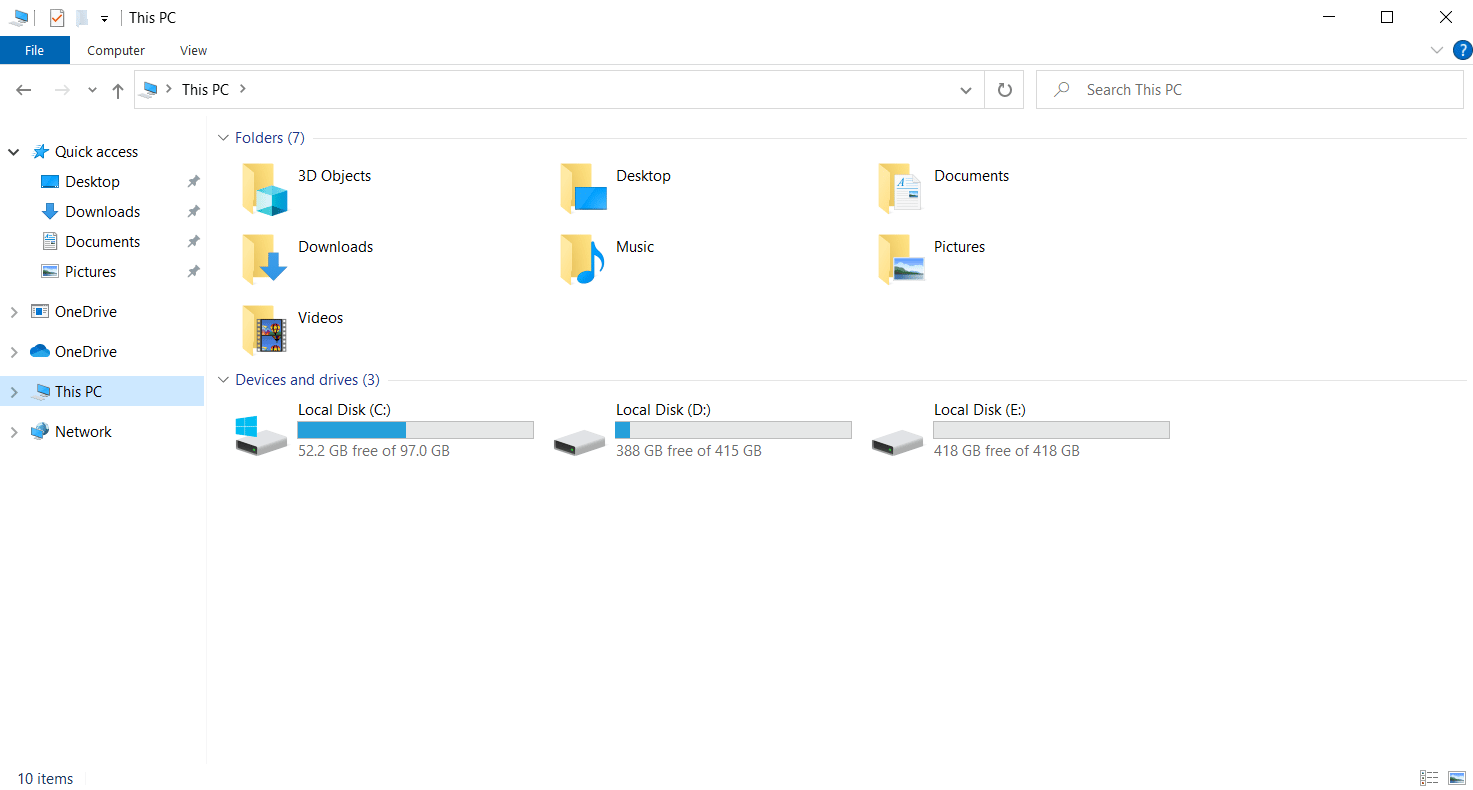
2. У цьому ПК виберіть XT1254 у розділі «Пристрої та диски».
Примітка. Відображена назва може відрізнятися залежно від моделі Droid Turbo.
3. Тепер ви можете отримати доступ до всіх файлів на телефоні за допомогою ПК.
Спосіб 2: через Bluetooth-модем
Цей метод пояснює метод бездротового підключення пристроїв. Відповідь на запитання, як підключити свій droid turbo до комп’ютера, полягає в тому, щоб використовувати з’єднання Bluetooth на обох пристроях.
Крок I: увімкніть налагодження Bluetooth
Як перший крок, ви повинні ввімкнути параметр Bluetooth Debugging у програмі «Налаштування» на телефоні Droid Turbo.
1. Відкрийте програму Налаштування на своєму пристрої.
2. Торкніться параметра Бездротовий зв’язок і мережі.

3. Тут торкніться опції Модем і портативна точка доступу.

4. Увімкніть опцію Bluetooth-модема на своєму смартфоні.
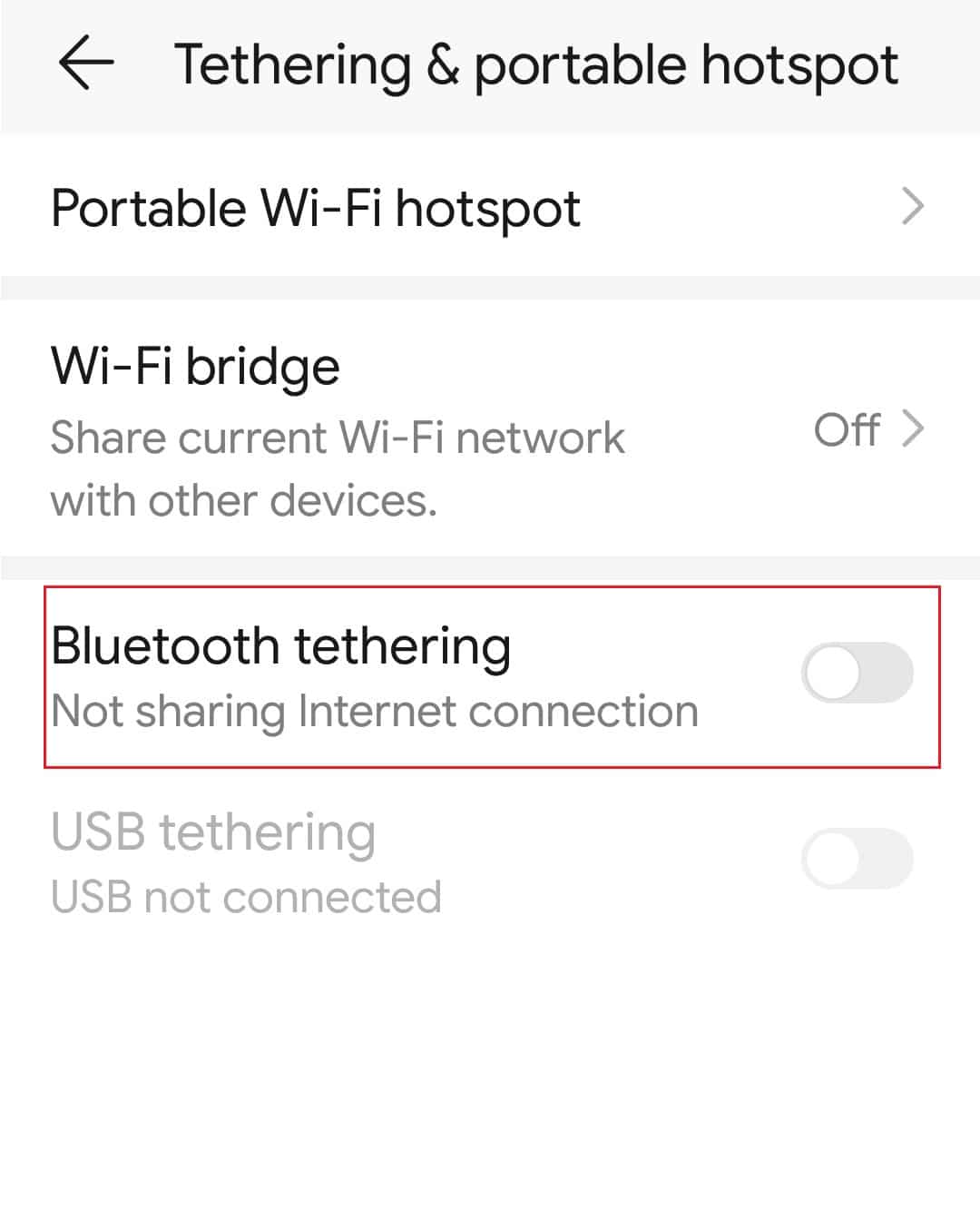
Крок II: З’єднайте пристрій Bluetooth
Наступним кроком для підключення droid turbo до ПК з ОС Windows є підключення телефону Droid Turbo за допомогою з’єднання Bluetooth на вашому ПК з ОС Windows.
1. Одночасно натисніть клавіші Windows+ I, щоб відкрити налаштування.
2. Клацніть налаштування «Пристрої».
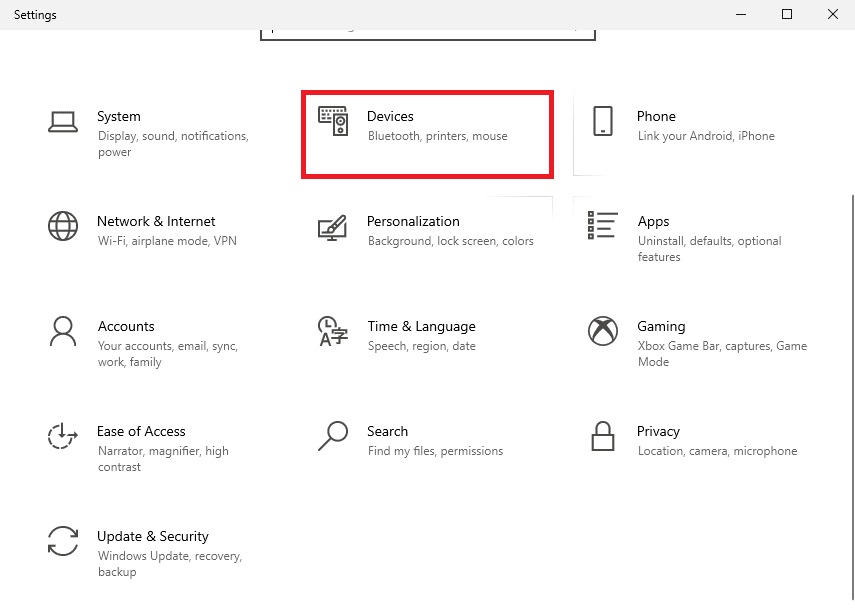
3. Натисніть вкладку Bluetooth та інші пристрої на лівій панелі та натисніть кнопку Додати Bluetooth або інший пристрій.
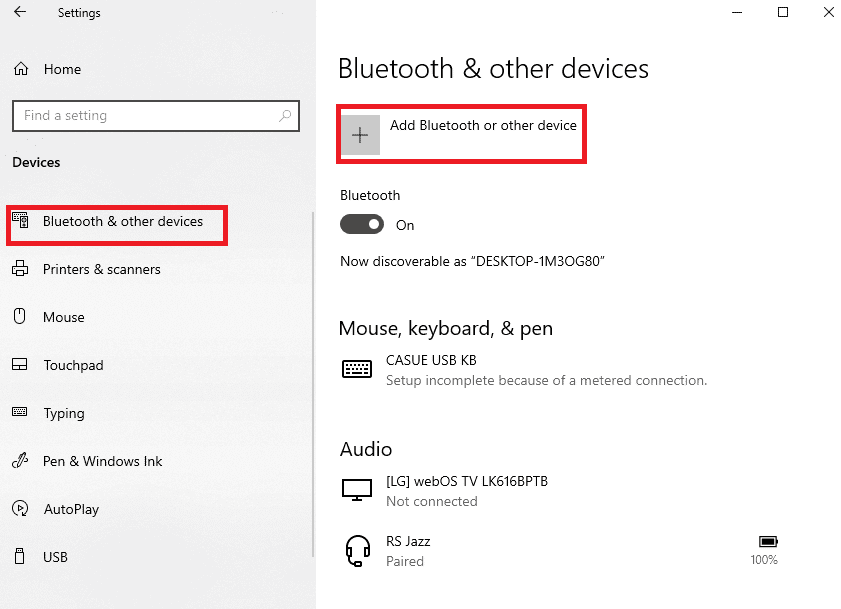
4. Натисніть опцію Bluetooth.
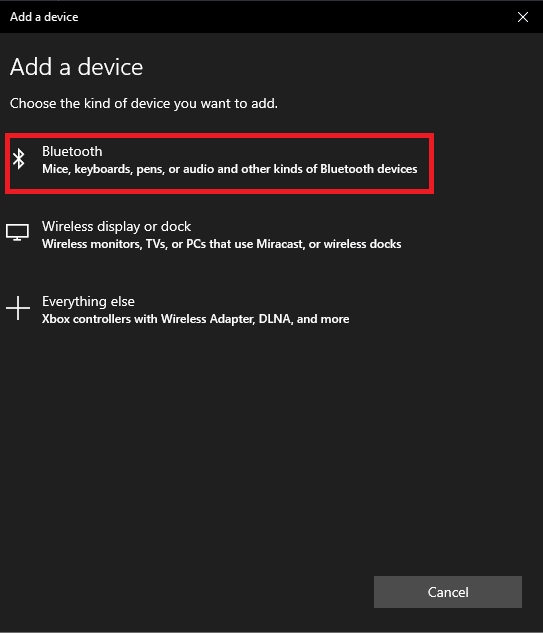
5. Виберіть пристрій Droid Turbo та натисніть кнопку Pair.
Спосіб 3. Використовуйте параметри обміну даними онлайн
Як відповідь на запитання про те, як мені під’єднати свій droid turbo до мого комп’ютера, ви можете скористатися параметрами обміну даними в Інтернеті та зробити їх доступними на всіх пристроях. Ви можете використовувати Google Диск або додаток Dropbox для обміну файлами зі свого телефону.
Крок I. Завантажте файли в програму Google Drive
Спочатку вам потрібно завантажити файли в програму Google Drive зі свого телефону. Попередньо на телефоні необхідно встановити програму Google Drive.
1. У меню відкрийте програму Google Drive на телефоні.
2. Торкніться значка + у нижньому правому куті.
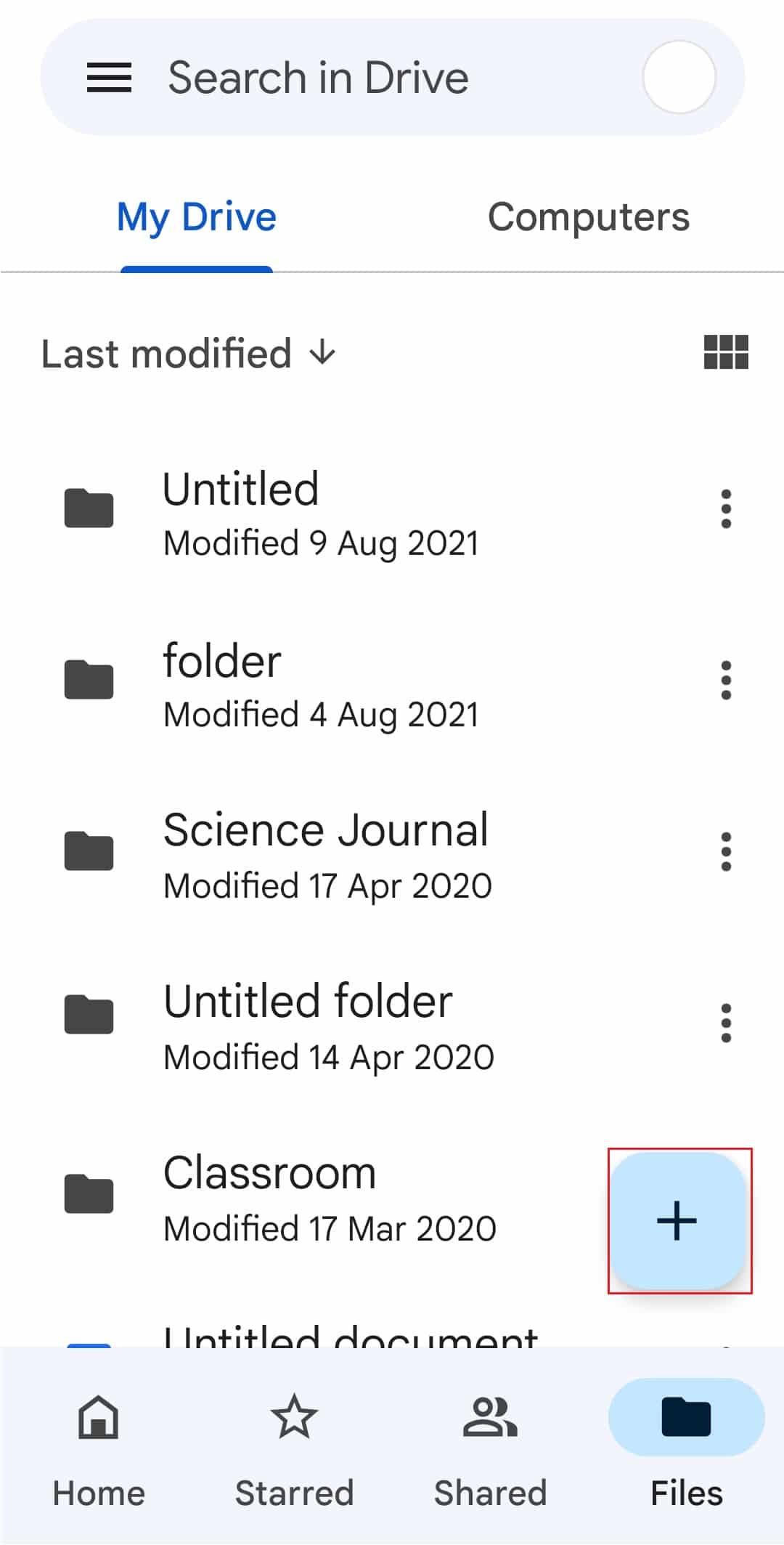
3. Натисніть опцію «Завантажити» у спливаючому вікні.
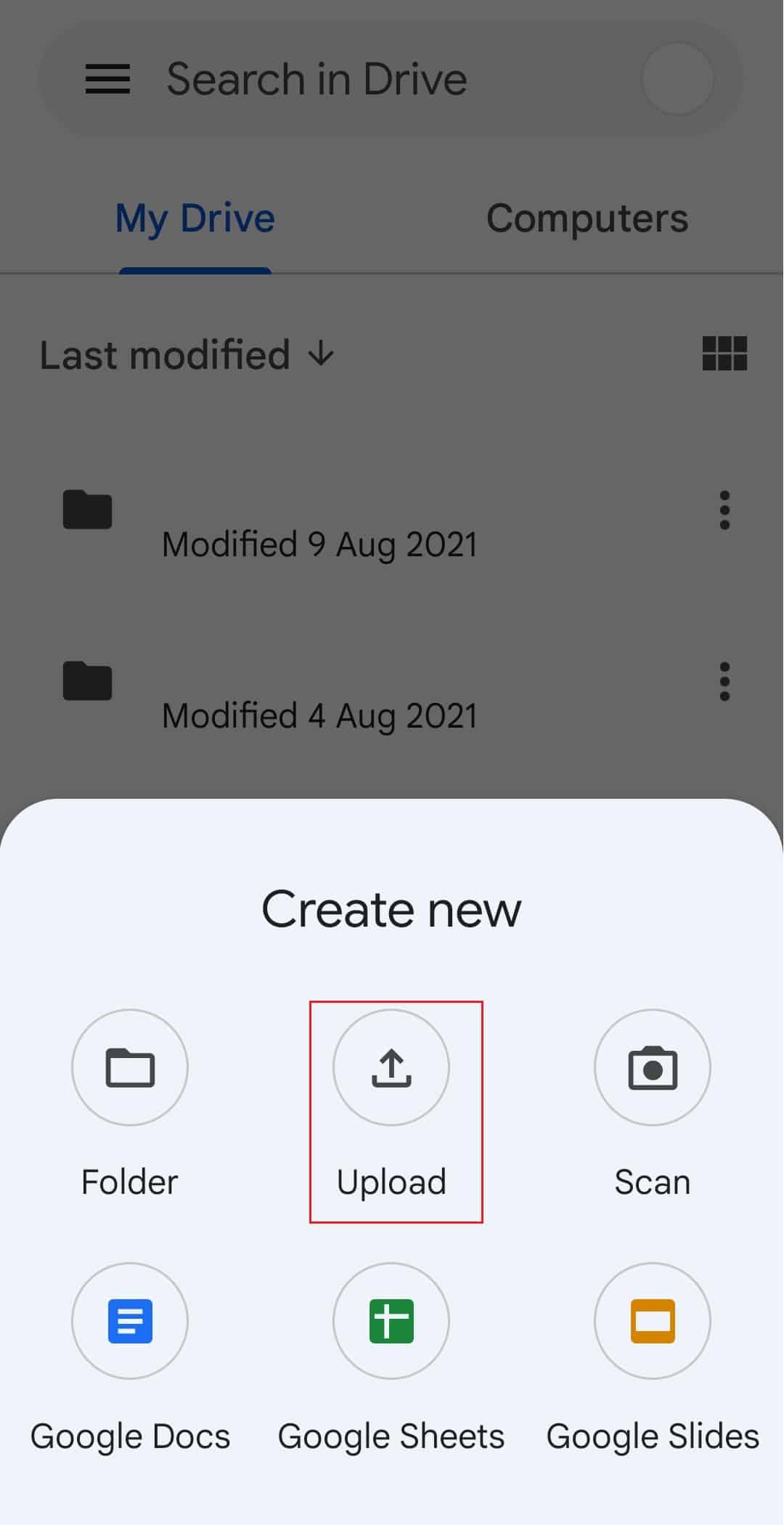
4. Виберіть файли та завантажте їх на диск.
Крок II. Доступ до файлів на Диску Google
Тепер, щоб завершити підключення droid turbo до ПК з Windows, ви можете отримати доступ до файлів на Диску Google на своєму ПК з Windows за допомогою програми веб-переглядача за умовчанням.
1. Відкрийте програму Google Chrome за допомогою панелі пошуку Windows на ПК з Windows.

2. Відкрийте офіційний сайт Сторінка Google Mail і увійдіть у свій обліковий запис Gmail, використовуючи свої облікові дані.
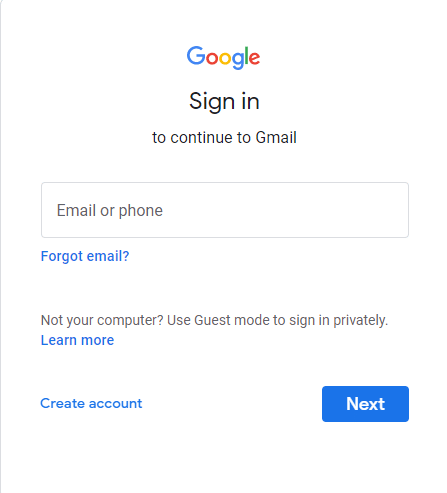
3. Натисніть опцію Google Apps у верхньому правому куті та виберіть опцію Диск.
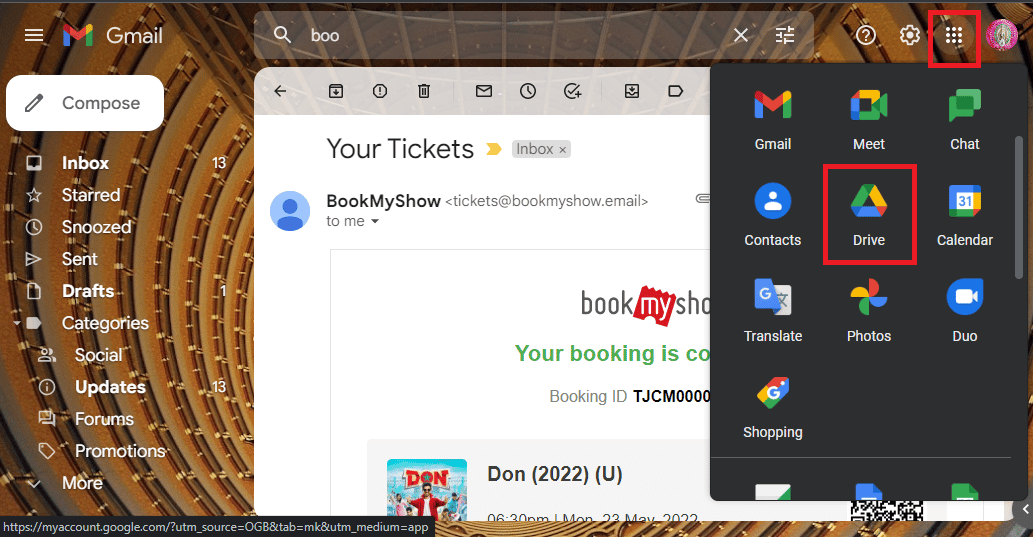
4. Завантажте файли з Диска.
Часті запитання (FAQ)
Q1. Що таке Droid Turbo?
Відповідь Висококласний Android-смартфон, розроблений компанією Motorola Mobility, — це Droid Turbo, який є частиною лінійки Verizon Droid. Про це було оголошено 28 жовтня 2014 року, а широкосмугове покоління, необхідне для пристрою, — 4G.
Q2. Motorola Droid Turbo ще доступна?
Відповідь Motorola Droid Turbo більше не доступний на ринку.
***
Методи підключення та доступу до файлів на телефоні Droid Turbo на ПК з Windows пояснюються вище в статті. Сподіваюся, ця стаття була для вас корисною та ви змогли розвіяти свої сумніви щодо підключення Droid Turbo до ПК з Windows. Будь ласка, повідомте нам про свої пропозиції та запити в розділі коментарів.