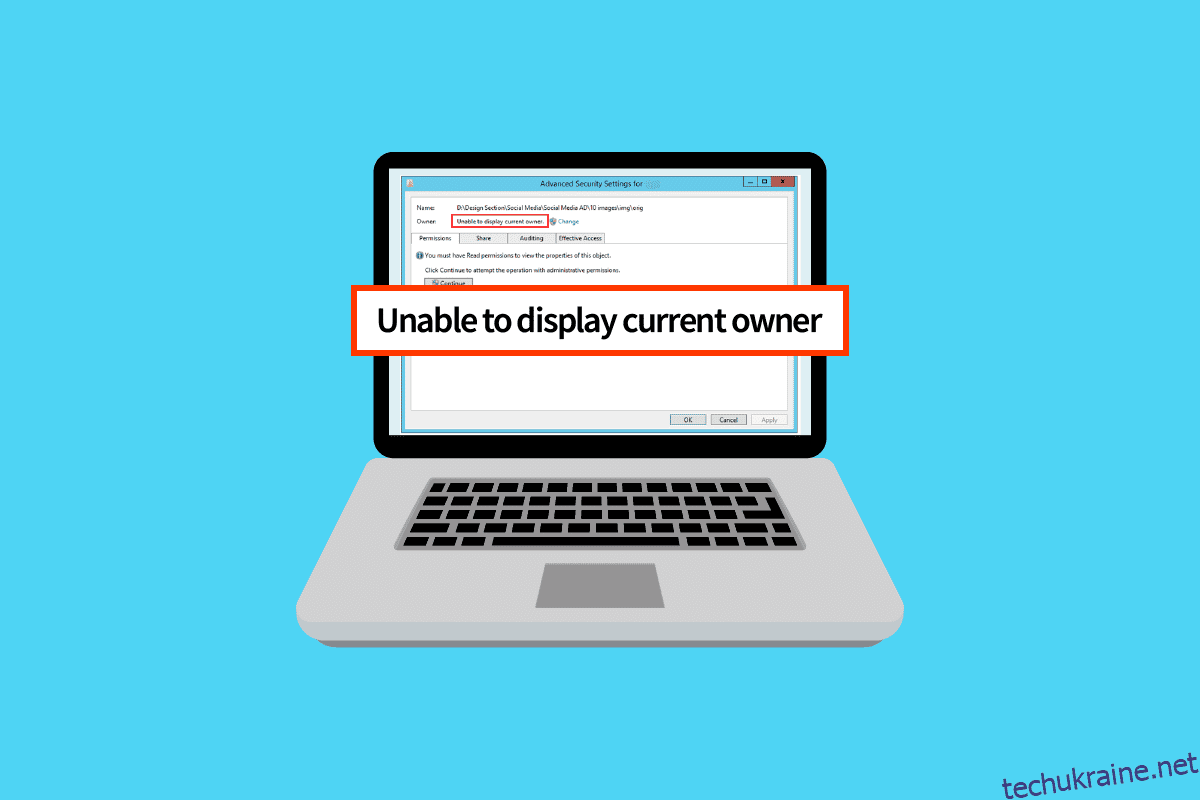Коли користувач намагається заявити право власності на папку, з’являється повідомлення про помилку Неможливо відобразити поточного власника. Однією з причин проблеми є обмежений доступ через привілеї облікового запису користувача. Якщо обліковий запис користувача отримує повідомлення про помилку, він не може отримати доступ до папки. Натомість доступ до папки заборонено. Без необхідних привілеїв важко отримати доступ до цих папок. Якщо вас це бентежить і вам цікаво, як вирішити цю помилку «неможливо відобразити поточного власника» у Windows 10, ви знаходитесь у правильному місці. Я покажу вам, як вирішити проблему «неможливо відобразити поточного власника», а також інші помилки, що призводять до цього, наприклад заборонено доступ.
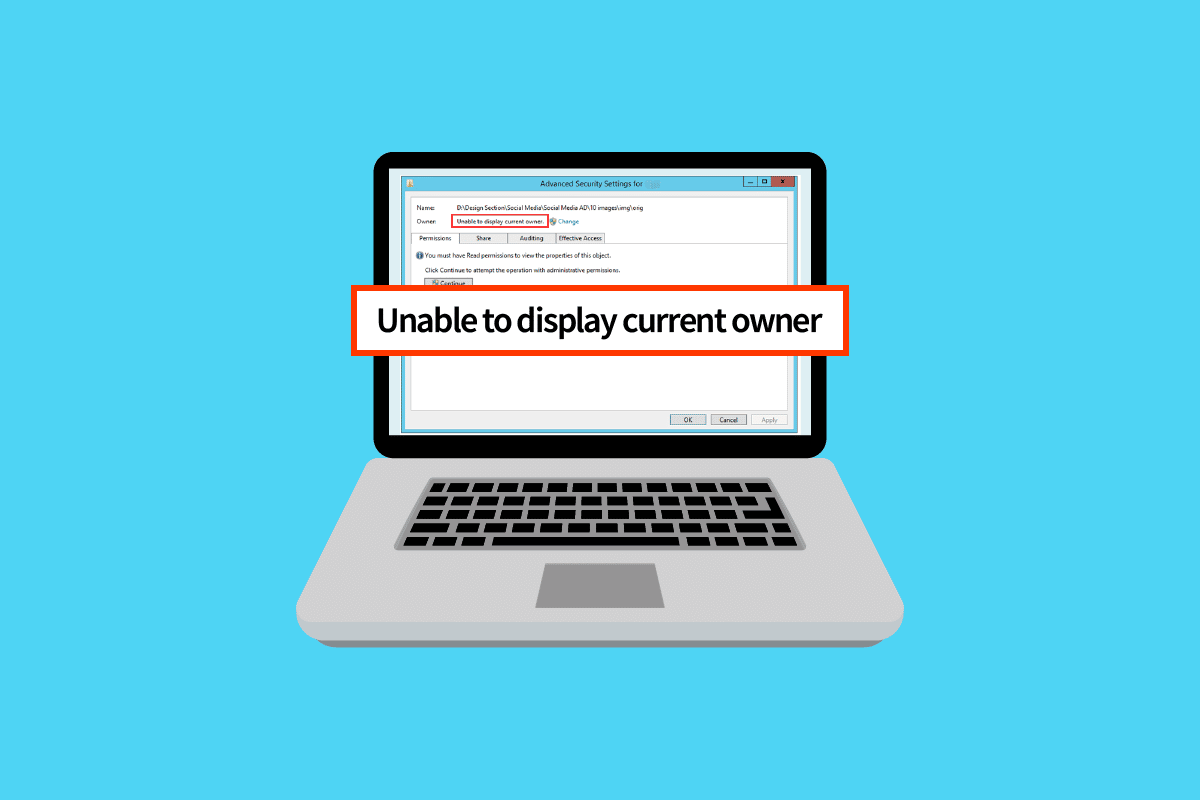
Як виправити неможливість відображення поточного власника в Windows 10
Перш ніж перейти до рішень, давайте подивимося ще кілька причин, чому ця проблема виникає в Windows 10.
- Проблеми з обліковим записом користувача
- Файл або папка лише для читання
- Конфліктний антивірус
- Конфліктні програми
- Неналежні права адміністратора користувачам
- Конфлікти драйверів
Спосіб 1. Перезапустіть Windows
Користувачі Windows припустили, що просте перезавантаження комп’ютера вирішило проблему, коли не вдалося відобразити поточного власника, коли файл, для якого вони намагалися змінити права адміністратора, було завантажено з Інтернету
1. Одночасно натисніть клавіші Alt + F4 на робочому столі.
2. У спадному меню виберіть опцію «Перезапустити».
3. Натисніть OK, щоб перезавантажити ПК.
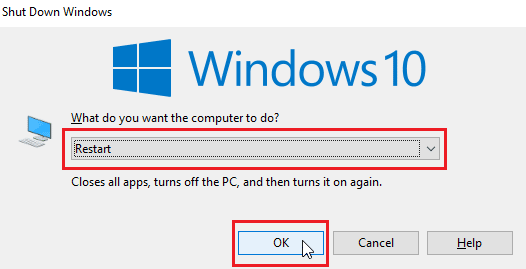
Спосіб 2: Завантаження в безпечному режимі
Ця проблема може статися, якщо будь-які драйвери чи програми заважають роботі файлів або папок. Щоб переконатися, що це не так, ми можемо спробувати перезавантажити ПК у безпечному режимі. Прочитайте наш посібник про те, як завантажити безпечний режим у Windows 10.
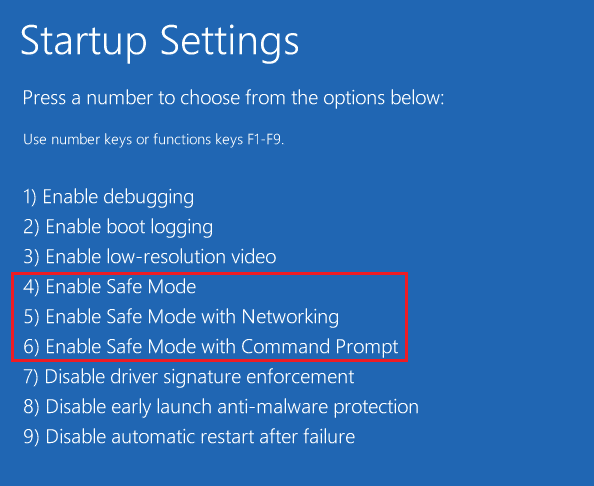
Спосіб 3: Вимкніть контроль облікових записів користувачів
Неможливо відобразити поточного власника Windows 10 і Windows 7 також виникають ці проблеми.
Хоча це не рекомендовано, але якщо жодні виправлення не допомагають, спробувати це виправити – процес вартий уваги,
1. Натисніть клавішу Windows, введіть Змінити налаштування облікового запису користувача та натисніть Відкрити.
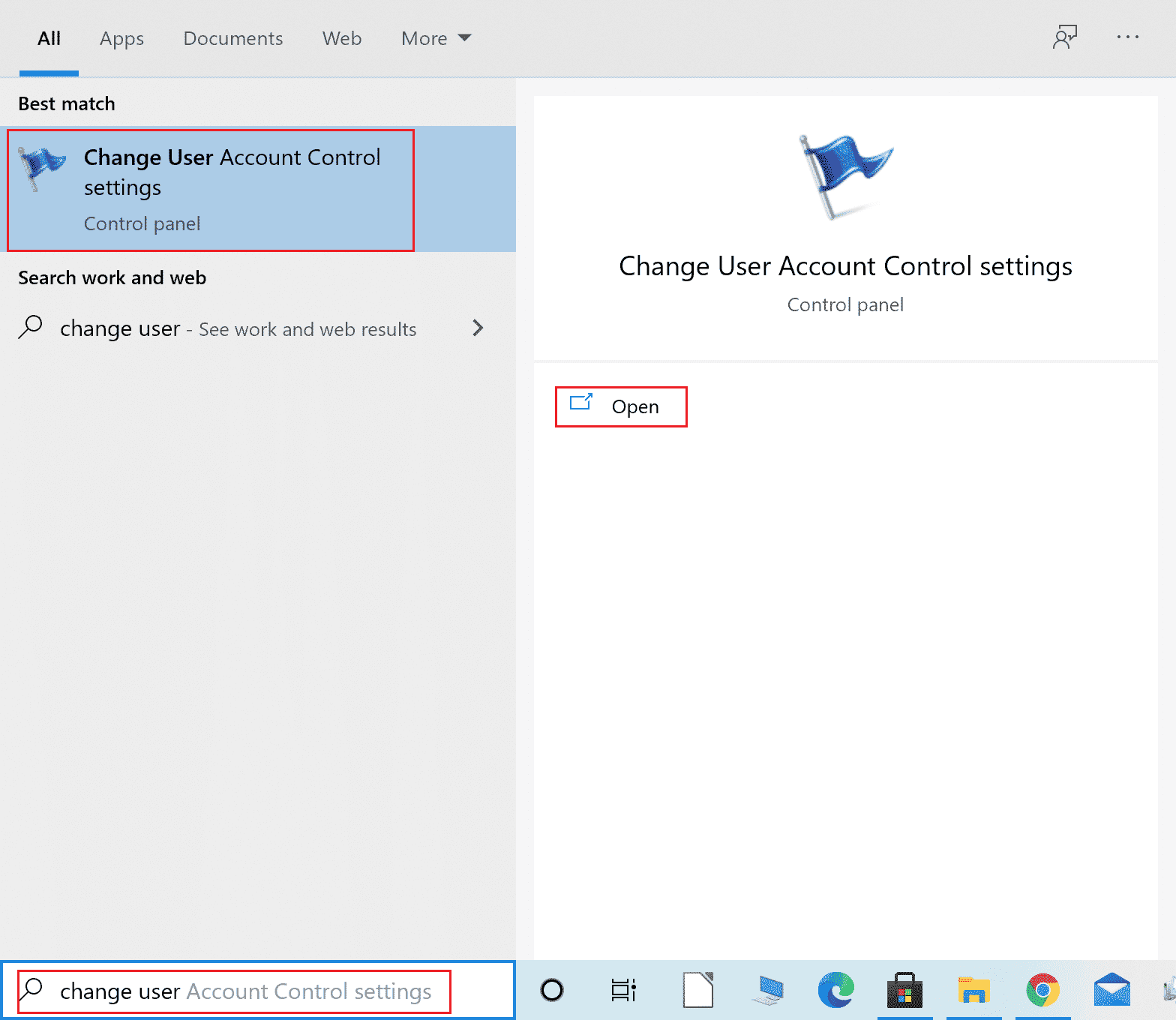
2. Перемістіть повзунок униз, тобто Ніколи не повідомляти, щоб вимкнути контроль облікових записів користувачів.
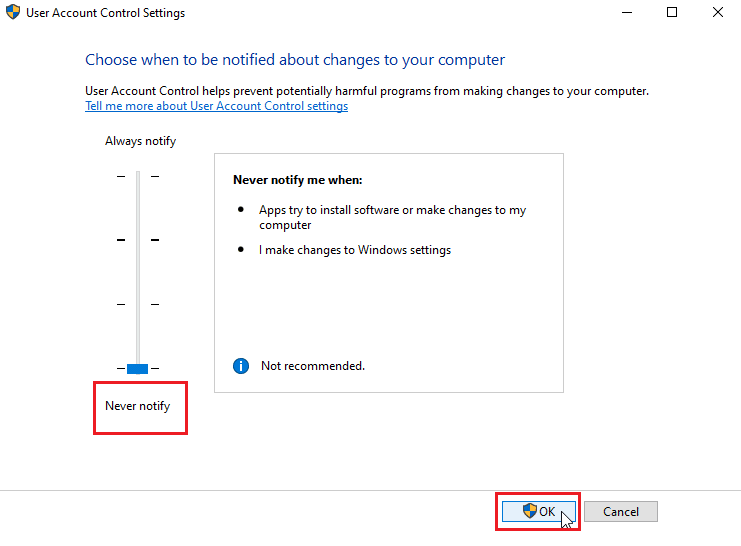
Примітка: UAC потрібно знову ввімкнути, якщо виправлення не вирішує проблему, оскільки його вимкнення може спричинити серйозні проблеми з безпекою системи.
Спосіб 4: Вимкніть функцію лише для читання
Іноді, якщо файл або папку налаштовано лише для читання, виникає помилка, що не вдається відобразити поточний файл. Цю проблему можна вирішити, вимкнувши опцію лише для читання. Щоб зробити це
1. Клацніть правою кнопкою миші на папці або файлі, який відображає помилку; перейдіть на вкладку Властивості.
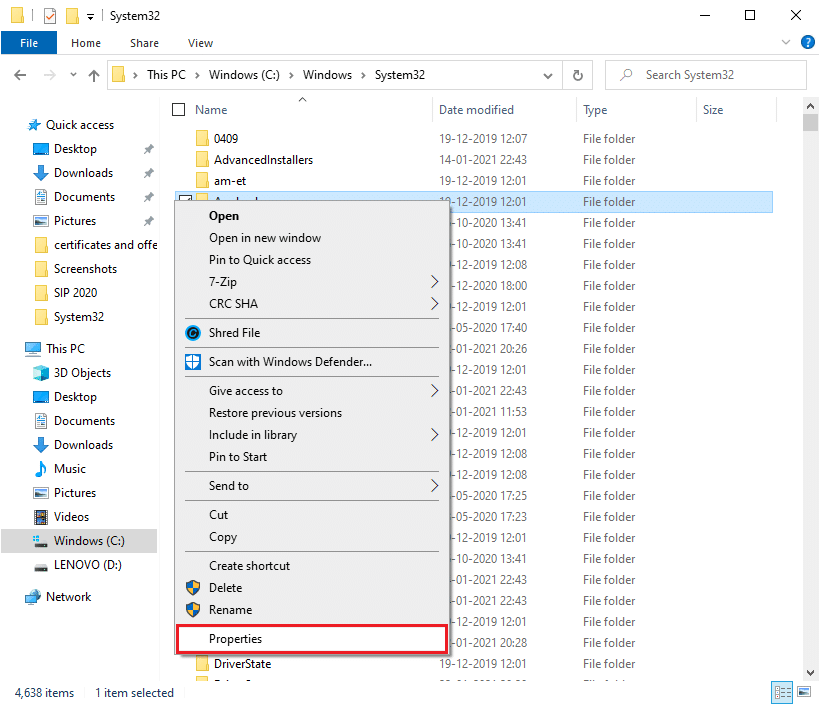
2. У «Властивості» зніміть прапорець біля опції «Лише для читання» поруч із «Атрибути».
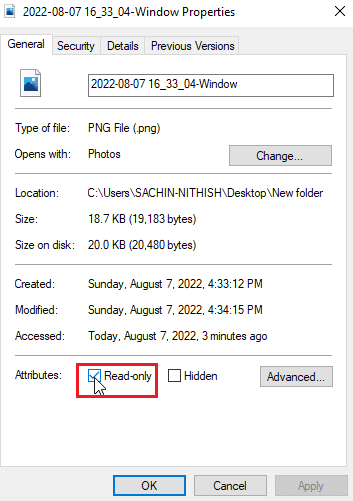
3. Натисніть кнопку Застосувати.
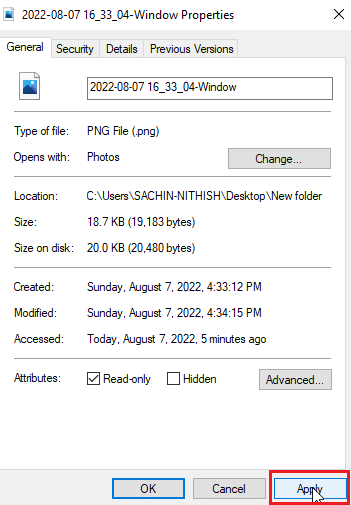
4. Тепер натисніть кнопку OK.
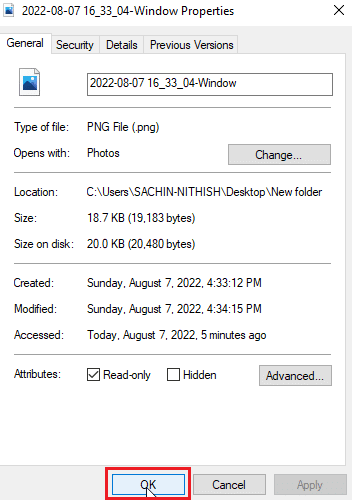
Спосіб 5. Тимчасово вимкніть антивірус (якщо можливо)
Антивірусне програмне забезпечення може впливати на папки, що потенційно може заблокувати їх, скасувавши доступ до файлів і/або папок. Можливо, варто спробувати вимкнути антивірус. Прочитайте наш посібник про те, як тимчасово вимкнути антивірус у Windows 10.
Якщо у вас немає антивірусного програмного забезпечення, перевірте Безпеку Windows; Безпека Windows має функцію перемикання, яка контролює доступ до папки від несанкціонованого доступу. Щоб перевірити, чи ввімкнено
1. Одночасно натисніть клавіші Windows + I, щоб відкрити налаштування.
2. Клацніть Оновлення та налаштування безпеки.

3. Далі клацніть Безпека Windows на лівій панелі

4. Клацніть Параметри захисту від вірусів і загроз.
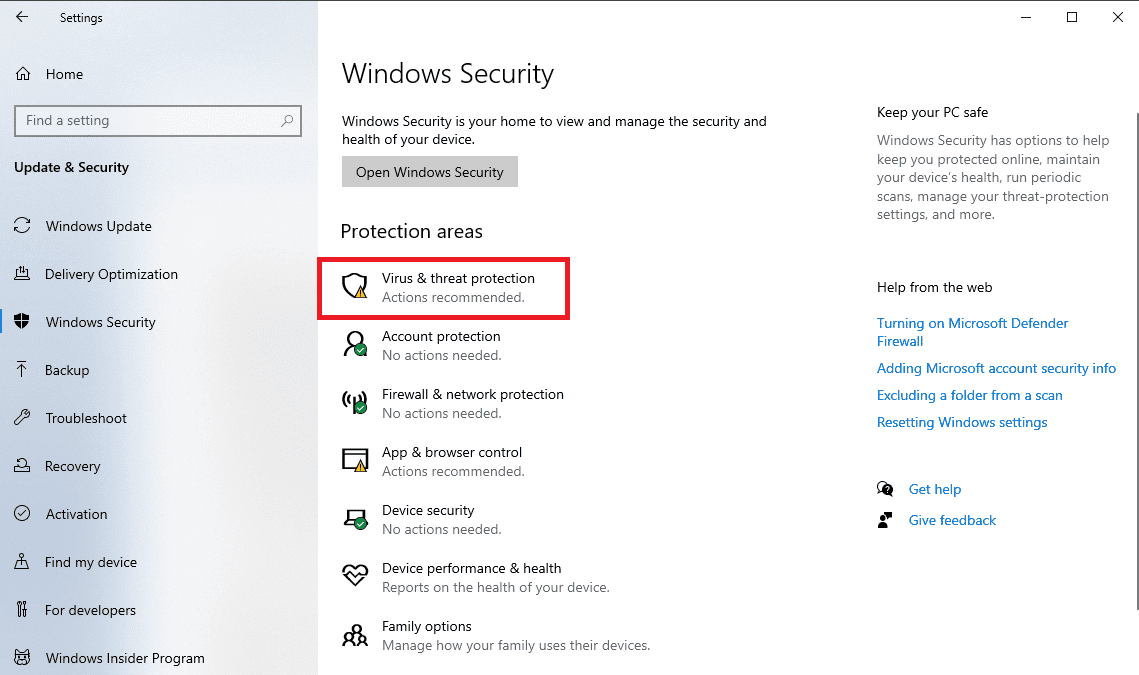
5. Тепер вимкніть перемикач «Періодичне сканування».
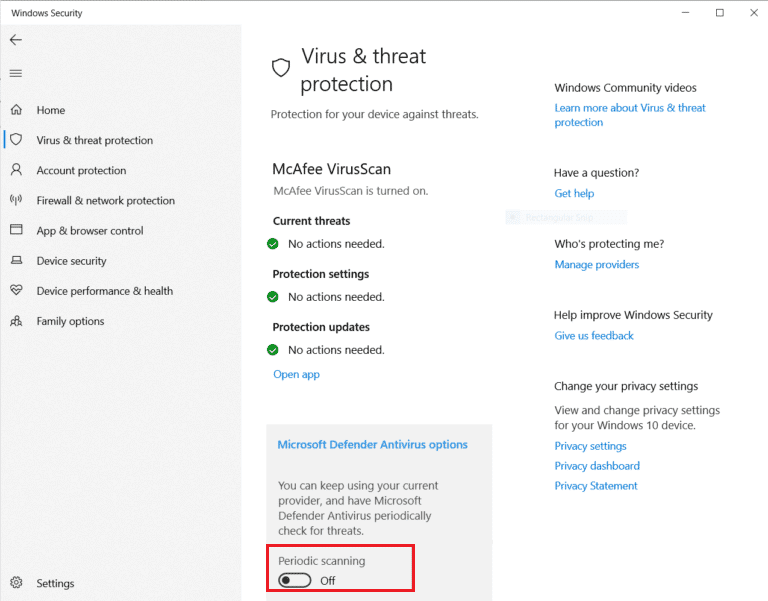
Неможливо відобразити системну проблему поточного власника Windows 10, яка часто вирішується таким чином
Спосіб 6. Видаліть програми, що конфліктують папки
Певні програми, розроблені для Windows, зокрема програми, які блокують папку, можуть конфліктувати з Windows і можуть бути активовані, навіть якщо вони зараз не працюють у фоновому режимі. Щоб переконатися, що жодна з цих програм не конфліктує, спробуйте видалити ці програми та перевірити, чи це вирішить проблему.
1. Натисніть клавішу Windows, введіть Панель керування, потім натисніть Відкрити.
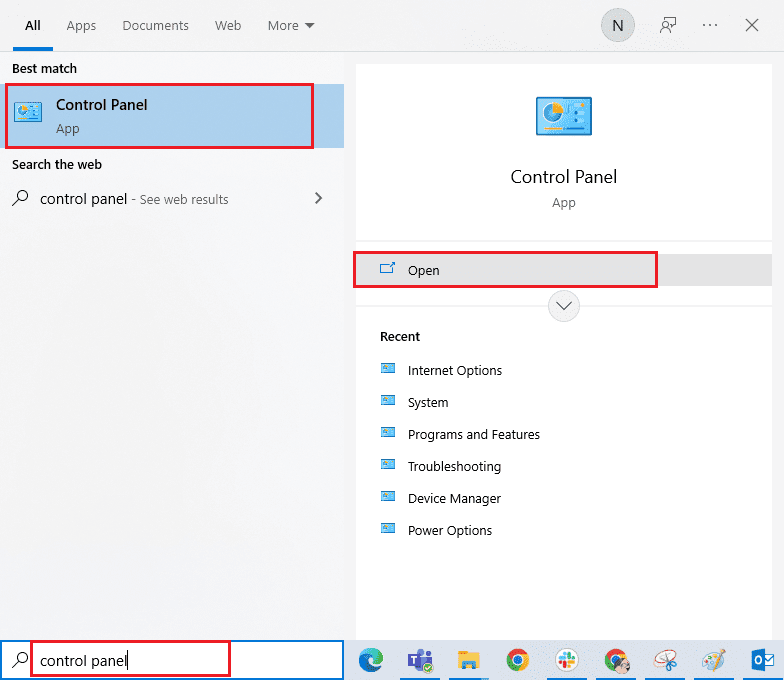
2. Установіть Перегляд за > Категорією, потім натисніть Видалити програму.
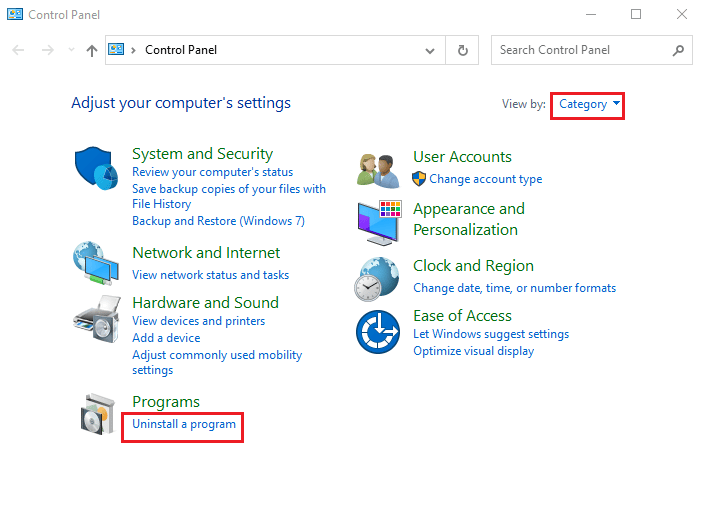
3. Тепер клацніть правою кнопкою миші програму, яка, на вашу думку, може конфліктувати з папкою, і виберіть опцію «Видалити».
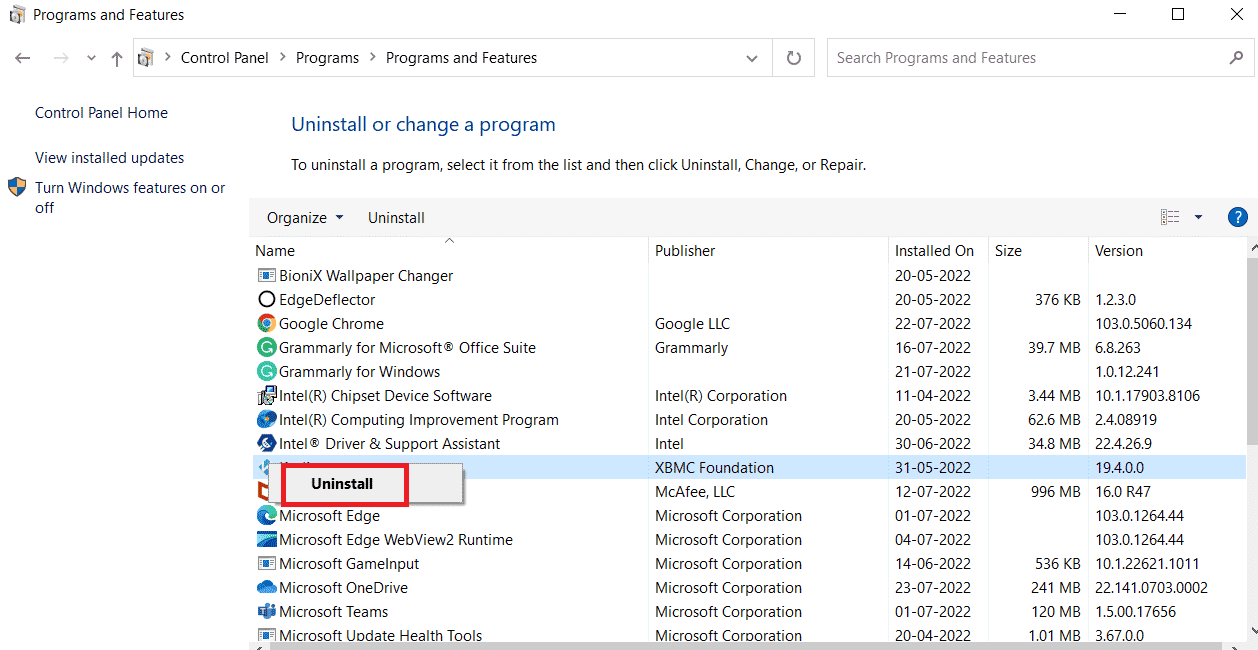
Спосіб 7: Надайте дозволи користувачам
Найпростішим рішенням, про яке повідомляли користувачі в цьому сценарії, є надання дозволу обліковому запису користувача, у якому сталася помилка. Виконайте наведені кроки
1. Клацніть правою кнопкою миші папку, до якої ви не можете отримати доступ, і натисніть «Властивості».

2. Перейдіть на вкладку Безпека та натисніть кнопку Редагувати….
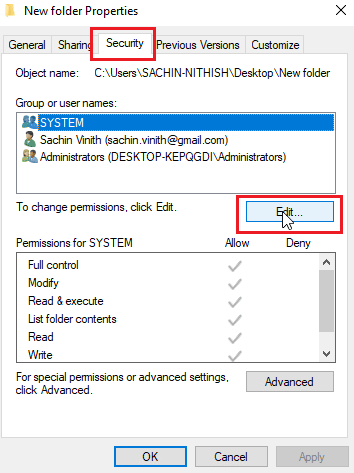
3. Далі натисніть Додати
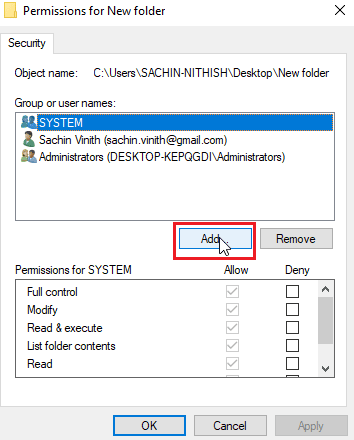
4. Тепер натисніть «Додатково».
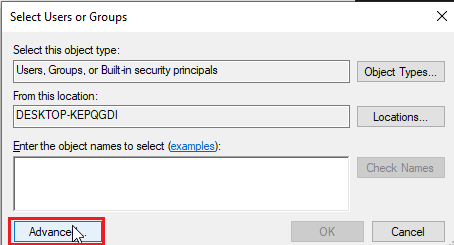
5. Клацніть «Знайти зараз», знайдіть автентифікованих користувачів
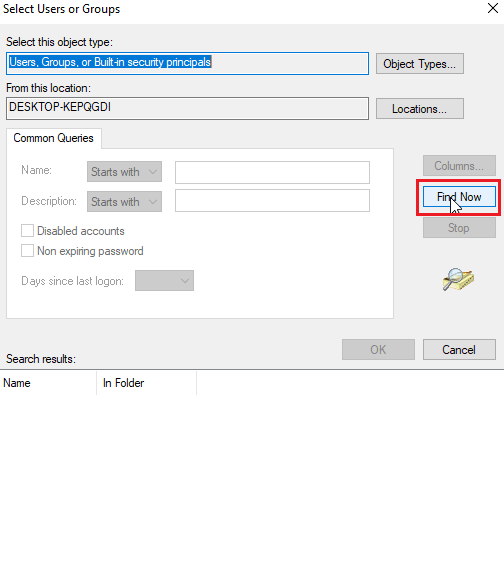
6. Тепер під результатами пошуку ви можете переглянути автентифікованих користувачів, клацніть на ньому та натисніть OK
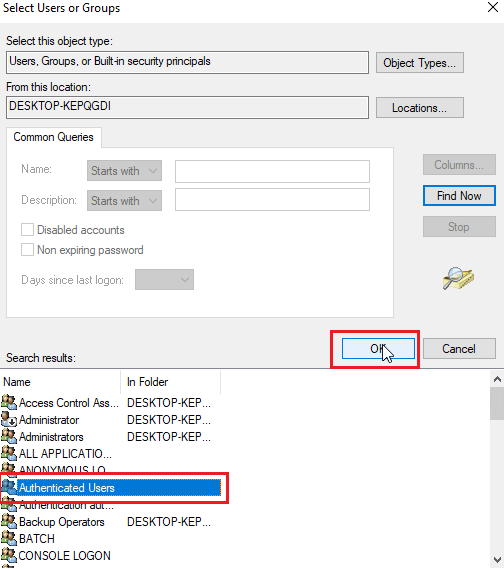
7. Тепер буде вибрано автентифікованих користувачів, натисніть OK.
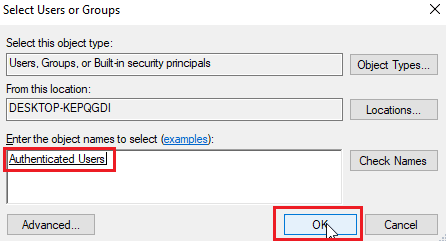
8. Тепер, нарешті, позначте всі параметри під заголовком дозволу для дозволів для автентифікованих користувачів
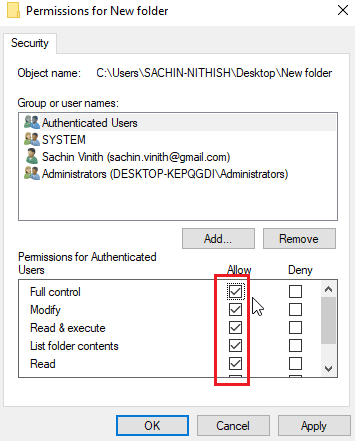
9. Натисніть OK, щоб зберегти зміни.
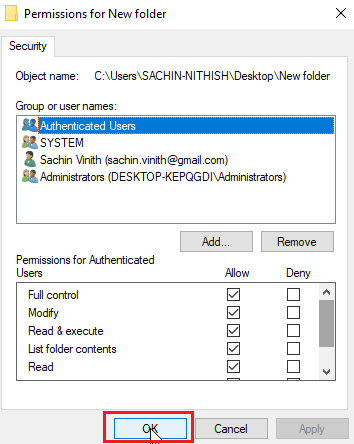
Спосіб 8. Виконайте команду chkdsk
Якщо у файлі чи папці, до якої ви намагаєтеся отримати доступ, немає фактичних власників, виникає помилка, що не вдається відобразити поточного власника. Це можна вирішити, запустивши команду chkdsk у командному рядку. Дотримуйтесь нашого посібника, щоб перевірити диск на наявність помилок за допомогою команди chkdsk.
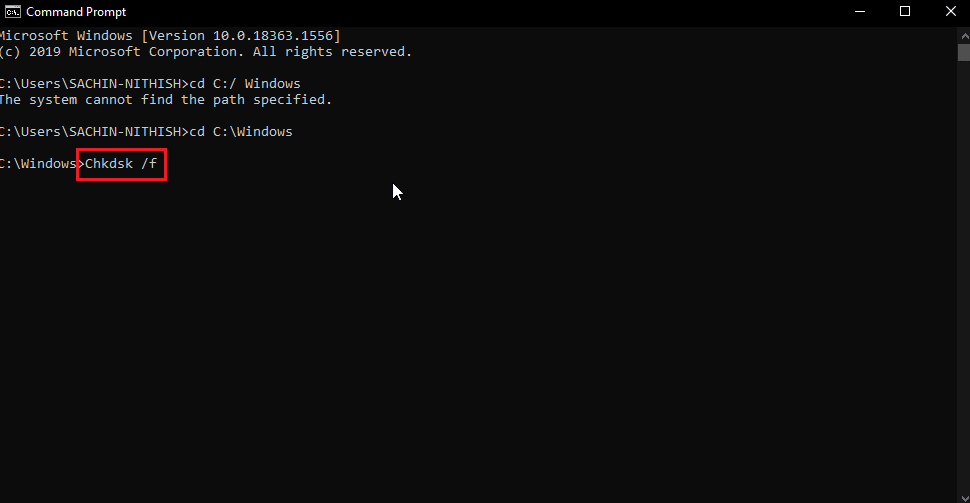
Це потенційно може вирішити проблему «Неможливо відобразити поточного власника», оскільки перевіряє проблеми з диском і будь-які пошкоджені сектори диска та намагається їх автоматично виправити.
Спосіб 9: Дозвіл на використання облікового запису адміністратора
Для цього ви можете спробувати надати доступ до файлу або папки з правами адміністратора за допомогою облікового запису адміністратора.
1. Скопіюйте шлях розташування папки, на яку ви хочете отримати право власності.
2. Натисніть клавішу Windows, введіть Командний рядок і натисніть Запуск від імені адміністратора.
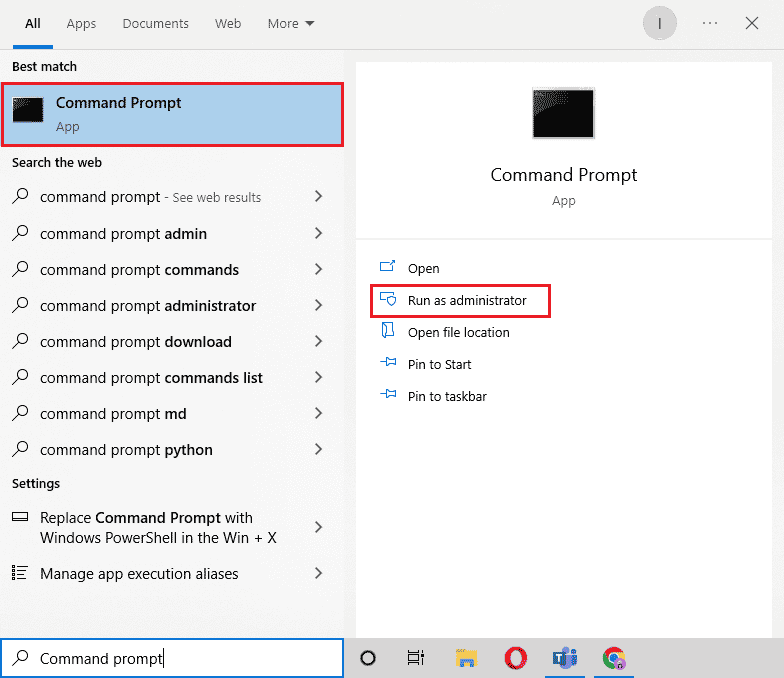
3. Введіть наступну команду та натисніть клавішу Enter.
Takeown /F “Enter the address of the directory you want to get access” /a /r / d y
Примітка. Замініть цитований текст у наведеній вище команді шляхом до папки, яку ви скопіювали.
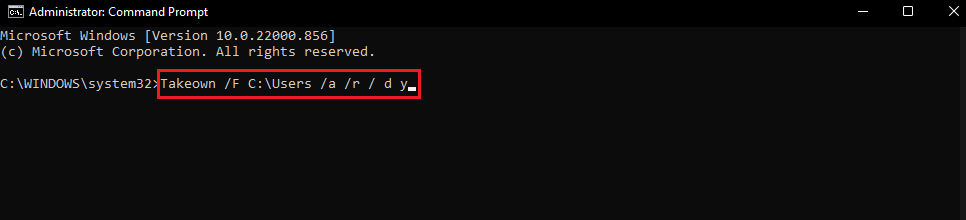
Після виконання процес відобразить повідомлення про успішне виконання.
4. Потім виконайте подану команду та натисніть клавішу Enter.
Icacls “Enter the address of the directory you want to get access” /grant administrators:F /t
Примітка. Замініть цитований текст у наведеній вище команді шляхом до папки, яку ви скопіювали.
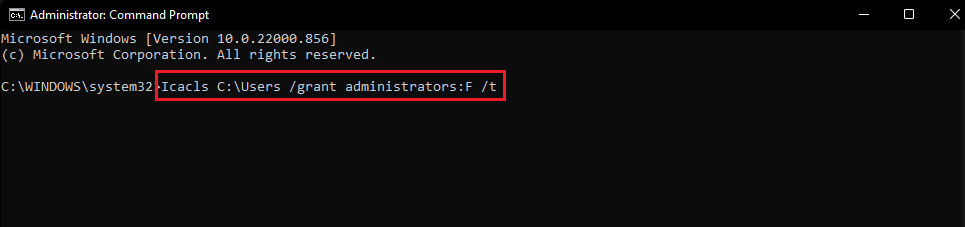
Після успішного завершення процесу спробуйте знову отримати доступ до файлу. Це вирішить проблему з неможливістю відображення поточного власника.
Часті запитання (FAQ)
Q1. Як примусово отримати право власності на папку?
Відповідь Ви можете примусово отримати право власності за допомогою меню властивостей папки, клацніть папку правою кнопкою миші та виберіть «Властивості», а потім виберіть «Безпека», а потім «Додатково». Тут ви можете переглянути властивості власності.
Q2. Чи є спосіб отримати примусове право власності на папку?
Відповідь Ви можете використовувати командний рядок, щоб надати право власності на папку.
Q3. Що таке контроль облікових записів користувачів?
Відповідь Контроль облікових записів користувачів — це компонент безпеки, вперше реалізований у Windows Vista. Його основне використання полягає в тому, щоб обмежити програму правами на постійне використання, доки адміністратор або користувач комп’ютера не надасть їй права адміністратора.
***
Сподіваємося, що стаття вище про те, як виправити помилку «Неможливо відобразити поточного власника» у Windows 10. Була корисною, і ви змогли вирішити проблему. Будь ласка, повідомте нам, який із методів спрацював для вас. Не забудьте повідомити нам про будь-які запитання та/або пропозиції щодо статті, дякую