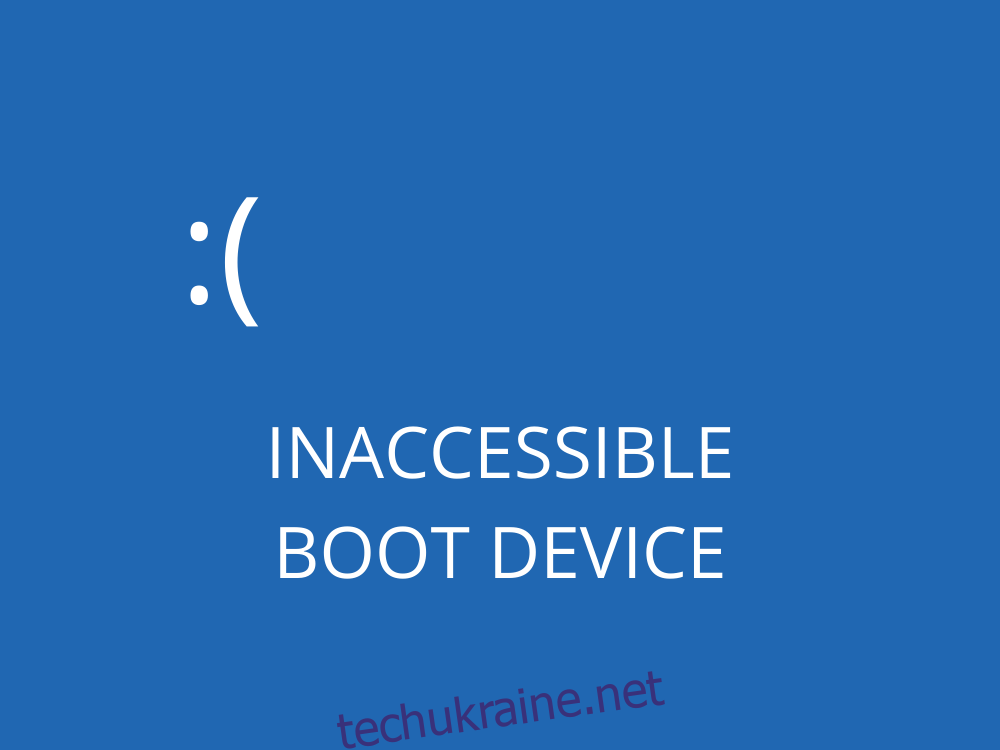Немає нічого гіршого, ніж намагатися працювати або грати на комп’ютері, але вас зупинить повідомлення про синій екран смерті. Через це всі незбережені проекти губляться.
Помилка BSOD не повинна бути проблемою, якщо вона трапляється лише один раз. Але вам слід почати вживати запобіжних заходів, коли ви постійно отримуєте код зупинки BSOD, як-от НЕДОСТУПНИЙ ПРИСТРІЙ ЗАВАНТАЖЕННЯ в Windows 10, щоразу, коли ви вмикаєте комп’ютер.
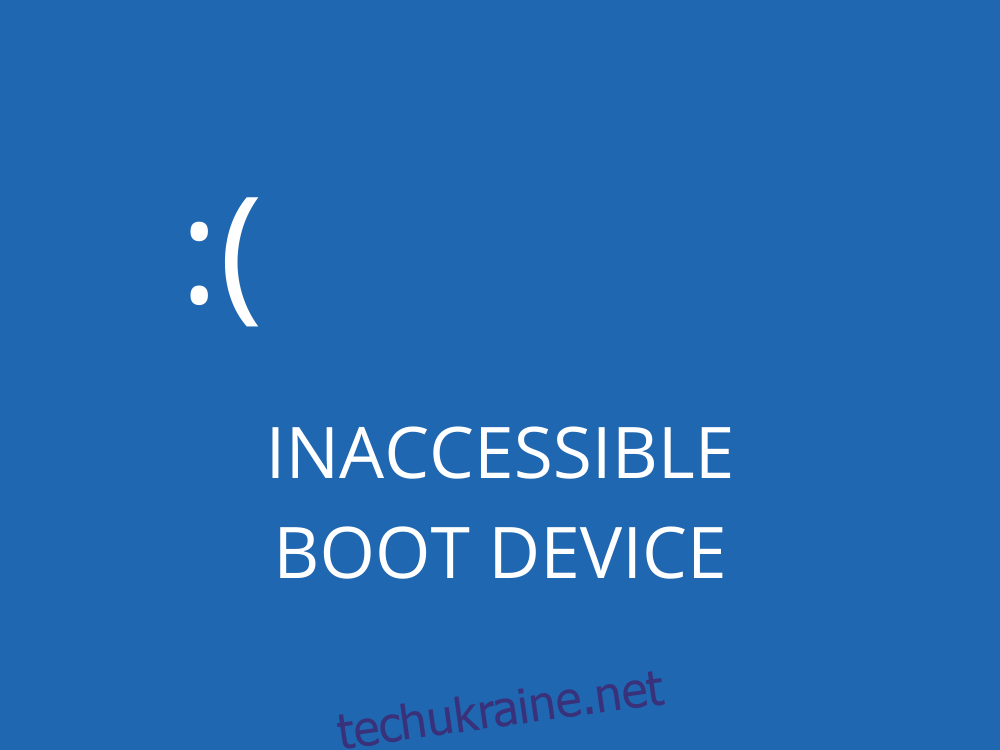
НЕДОСТУПНИЙ ПРИСТРІЙ ЗАВАНТАЖЕННЯ (Windows 10)
НЕДОСТУПНИЙ ПРИСТРІЙ ЗАВАНТАЖЕННЯ означає, що Windows не може отримати доступ до системного розділу під час завантаження. І зазвичай він відображається з кодом помилки 0x0000007b.
Код зупинки може бути викликаний різними причинами, такими як пошкоджені драйвери, шкідливе програмне забезпечення, системні помилки або відсутність оновлень.
Виправити код зупинки НЕДОСТУПНИЙ ПРИСТРІЙ ЗАВАНТАЖЕННЯ
Існує кілька способів відновлення коду зупинки НЕДОСТУПНИЙ ПРИСТРІЙ ЗАВАНТАЖЕННЯ, але в основному це залежить від характеру проблеми: програмне або апаратне забезпечення.
Однак перед початком роботи рекомендується створити точку відновлення системи. Таким чином, ви можете скасувати всі зміни на рівні програмного забезпечення, якщо ви допустите помилки.
Якщо неможливо налаштувати точку відновлення системи, оскільки ваш ПК одразу отримує повідомлення BSOD, коли ви його вмикаєте, ви можете завантажити Windows у безпечному режимі.
1. Перевірте свої драйвери
Застарілий або несумісний драйвер зазвичай є причиною помилок BSOD у Windows 10, включаючи НЕДОСТУПНИЙ ПРИСТРІЙ ЗАВАНТАЖЕННЯ. Однак ви зможете без проблем усунути проблему, перевстановивши та оновивши драйвери до останньої версії.
Ось як перевстановити драйвери:
Клацніть правою кнопкою миші кнопку «Пуск» і перейдіть до «Диспетчера пристроїв».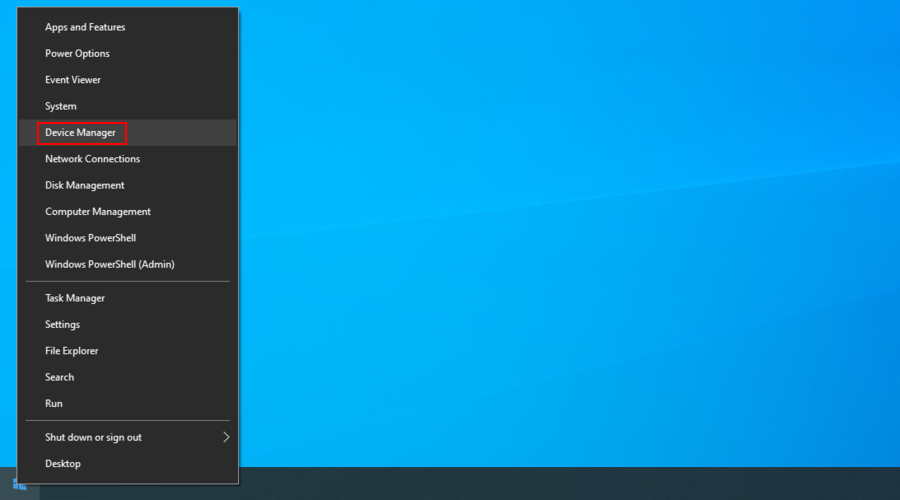
Розгорніть категорії, клацніть правою кнопкою миші пристрій і натисніть Видалити пристрій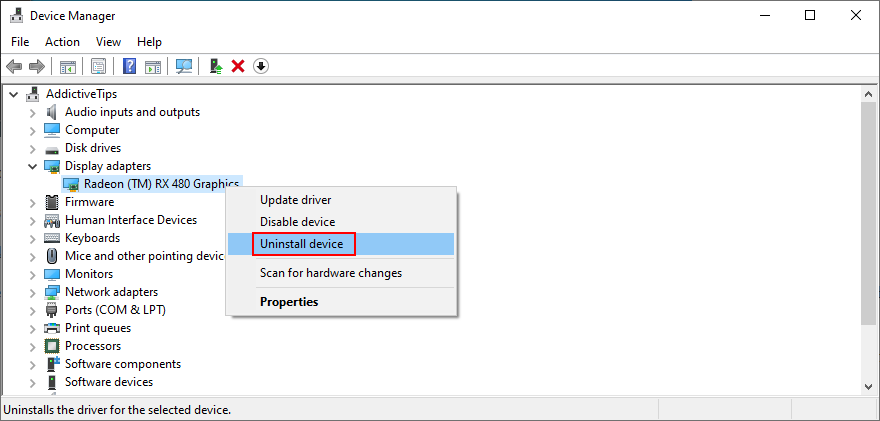
Дотримуйтесь інструкцій на екрані, щоб видалити пристрій із ПК
Перезавантажте комп’ютер. Windows 10 автоматично перевстановить пристрій
Це працює, якщо ви вже знаєте, який драйвер завдає вам труднощів, що може бути складно, якщо ви не маєте відповідних інструментів. Ми пропонуємо використовувати Microsoft Driver Verifier як помічник.
Ось як оновити драйвери:
У диспетчері пристроїв клацніть правою кнопкою миші пристрій і виберіть «Оновити драйвер».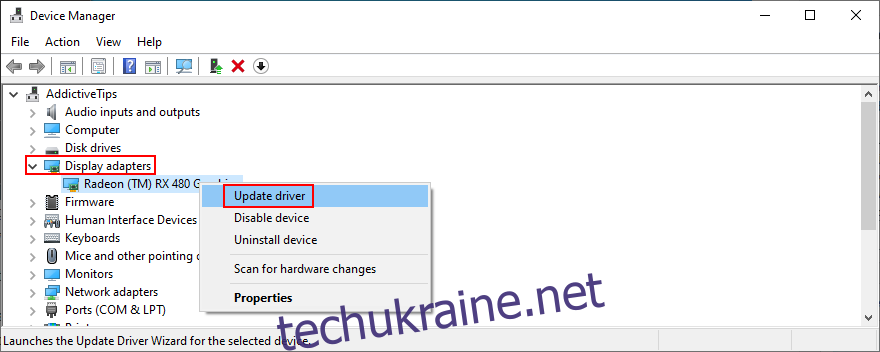
Натисніть Автоматичний пошук оновленого програмного забезпечення драйверів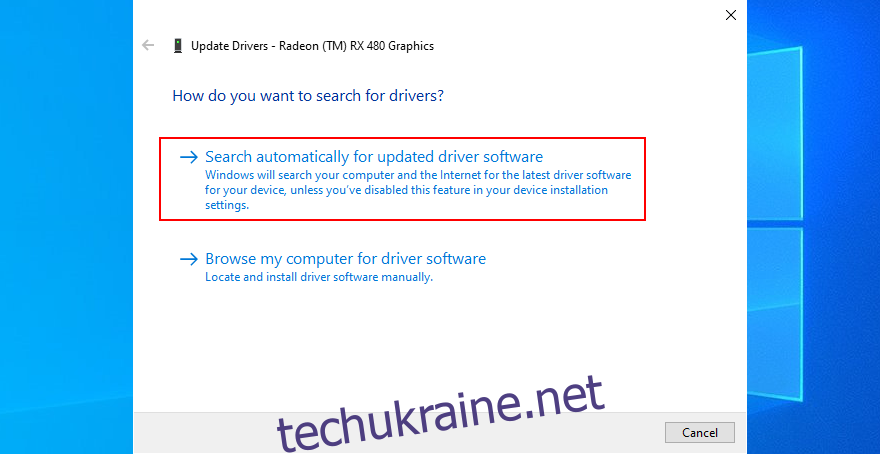
Якщо Windows повертає повідомлення Найкращі драйвери для вашого пристрою вже встановлено, натисніть Пошук оновлених драйверів у Windows Update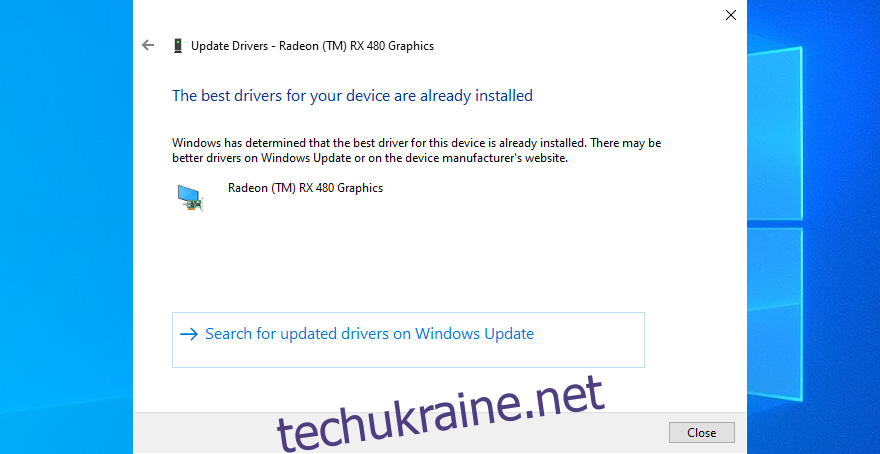
Нерідко Windows 10 не вдається знайти та отримати новіші оновлення за допомогою Windows Update. Це означає, що ви не можете покладатися на нього для оновлення драйверів, тому вам доведеться робити це самостійно.
Щоб вручну оновити драйвери пристроїв, ви повинні визначити виробника та поточну версію кожного драйвера, а потім відвідати офіційний веб-сайт і отримати новішу версію.
Але ви все одно ризикуєте отримати неправильний драйвер для свого ПК, що може призвести до подальших проблем. Безпечніше використовувати програму оновлення драйверів, яка автоматично визначає поточні версії драйверів, знаходить новіші версії в Інтернеті та інсталює їх на вашому комп’ютері.
2. Видаліть останнє програмне забезпечення
Деякі програми можна встановити на Windows 10, хоча вони не повністю сумісні. У деяких випадках це може спричинити серйозні проблеми зі стабільністю, як-от НЕДОСТУПНИЙ ПРИСТРІЙ ЗАВАНТАЖЕННЯ.
Але ви зможете вирішити цю проблему, видаливши програми.
Клацніть правою кнопкою миші кнопку «Пуск» і перейдіть до «Програми та функції».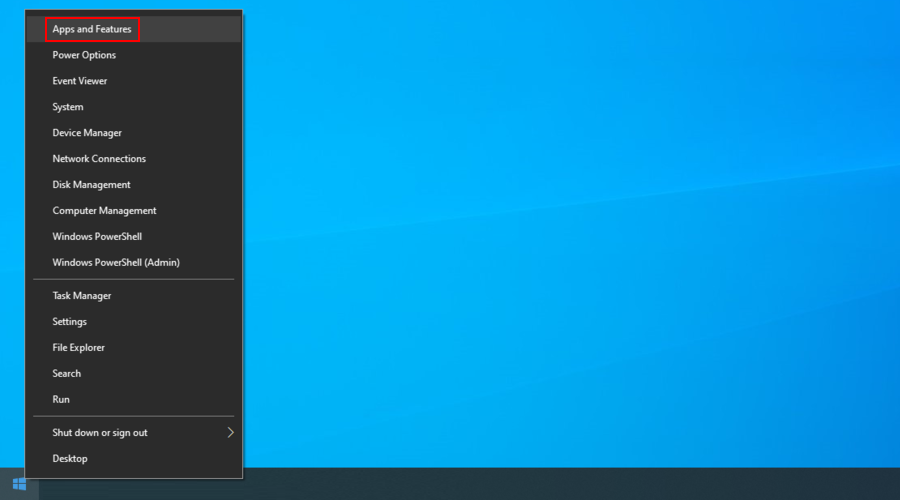
Установіть Сортувати за на Дата встановлення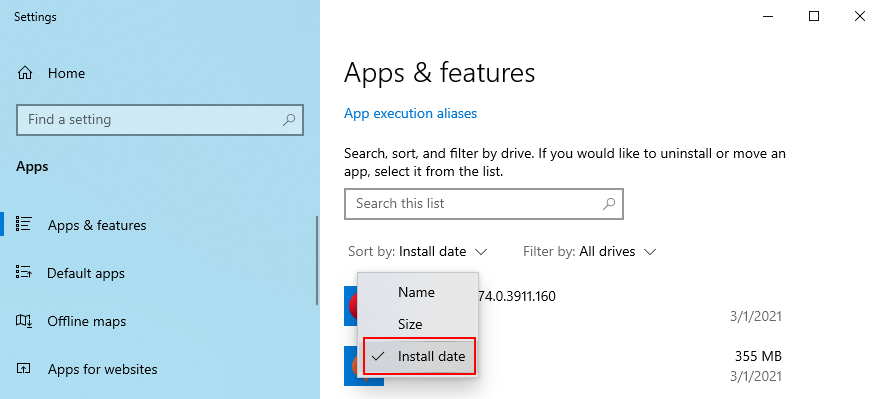
Виберіть першу програму, натисніть Видалити та перейдіть до інструкцій щодо видалення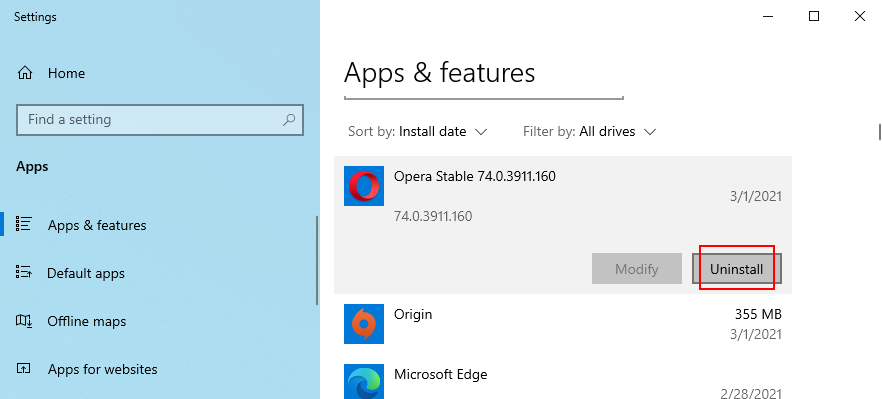
Перезавантажте комп’ютер
На жаль, вбудований деінсталятор Windows не працюватиме, якщо програмна програма внесла зміни в системний реєстр.
У цьому випадку вам слід звернутися до програми видалення програмного забезпечення. Окрім видалення самої програми, вона також позбавляється від будь-яких залишкових файлів та ключів реєстру.
3. Увімкніть значення режиму AHCI в BIOS
Декілька користувачів стверджували, що вони виправили код зупинки НЕДОСТУПНОГО ПРИСТРОЮ ЗАВАНТАЖЕННЯ, увімкнувши значення режиму AHCI в BIOS.
Перезавантажте комп’ютер і увійдіть в режим BIOS, натиснувши клавішу або комбінацію клавіш, що відображаються на екрані
Перейдіть до розширених налаштувань
Знайдіть і ввімкніть режим AHCI
4. Отримайте найновіші пакети Windows
Обов’язково завантажте будь-які оновлення Windows, які очікують на розгляд, щоб підтримувати вашу операційну систему під контролем. Можливо, цього достатньо, щоб вирішити проблему НЕДОСТУПНОГО ЗАВАНТАЖУВАННЯ в Windows 10.
Відкрийте меню «Пуск», введіть Перевірити наявність оновлень і натисніть Enter
Якщо є якісь оновлення, які очікують, натисніть Завантажити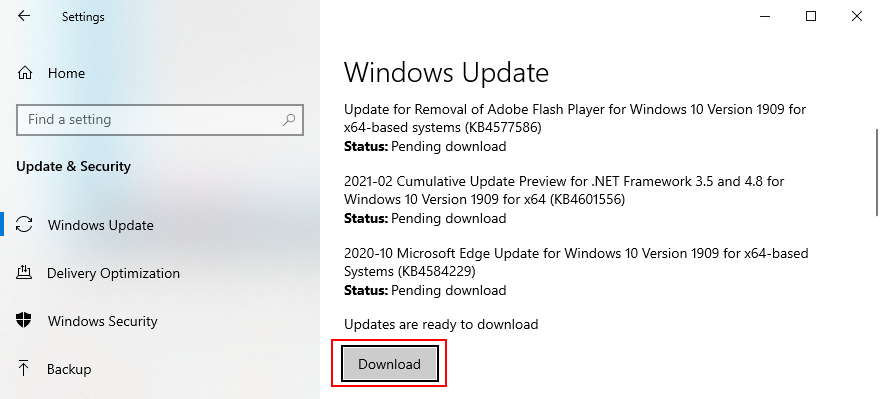
Перезавантажте ПК
5. Виправити очікувані оновлення Windows
Windows 10 іноді зависає в режимі очікування оновлення. Здається, що в режимі очікування є нові оновлення системи. Однак насправді там немає нічого, що може призвести до помилки НЕДОСТУПНИЙ ПРИСТРІЙ ЗАВАНТАЖЕННЯ.
Ви можете виправити це, видаливши певний розділ реєстру (SessionsPending) із середовища командного рядка. Не забудьте натиснути Enter між кожним рядком:
reg завантажити HKLMtemp c:windows
system32config
програмне забезпечення
reg delete «HKLMtempMicrosoftWindowsCurrentVersionComponent Based ServicingSessionsPending»/v Exclusive
reg unload HKLMtemp
На наступному кроці вам слід створити тимчасовий файл для кожного оновлення, що очікує на розгляд, і перемістити його туди.
У CMD введіть dism /image:C: /get-packages, щоб отримати список оновлень Windows. Зверніть увагу на будь-які оновлення з тегом очікування встановлення
Введіть mkdir c:temppackages і натисніть Enter, щоб створити новий файл у цьому місці
Введіть dism /image:c: /remove-package /packagename:[package name] /scratchdir:c:temppackages, замінити [package name] з правильним значенням, а потім натисніть Enter, щоб перемістити всі пакунки, що очікують на розгляд, у щойно створений файл
6. Перевірте комп’ютер на наявність шкідливих програм
Якщо у вас немає програми для захисту від шкідливих програм або є її, але вона вимкнена, можливо, вас вразила кіберзлочинна атака. В результаті ваш комп’ютер може бути заражений.
Деякі зловмисні агенти достатньо потужні, щоб вимкнути або пошкодити системні файли, служби та процеси, викликаючи помилки BSOD, як-от код зупинки НЕДОСТУПНИЙ ПРИСТРІЙ ЗАВАНТАЖЕННЯ.
Щоб усунути цю проблему, потрібно просканувати комп’ютер на наявність шкідливого програмного забезпечення та видалити будь-які інфекції, які можна виявити за допомогою вбудованого антивірусного засобу: Windows Defender.
Натисніть кнопку «Пуск», введіть «Безпека Windows» і відкрийте цю програму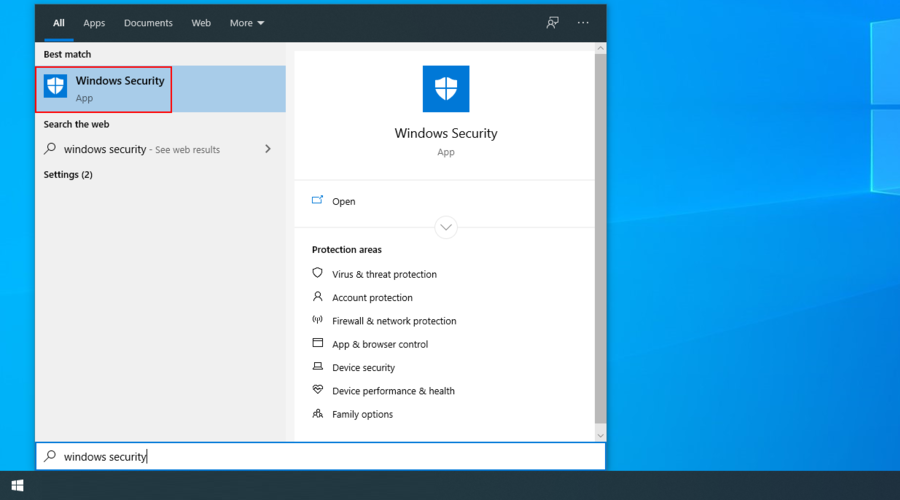
Виберіть Захист від вірусів і загроз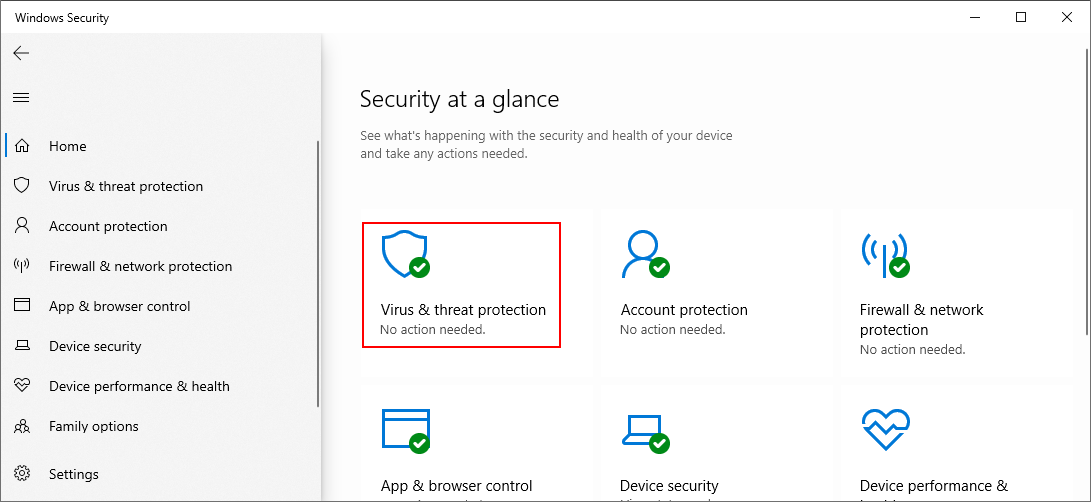
Натисніть Параметри сканування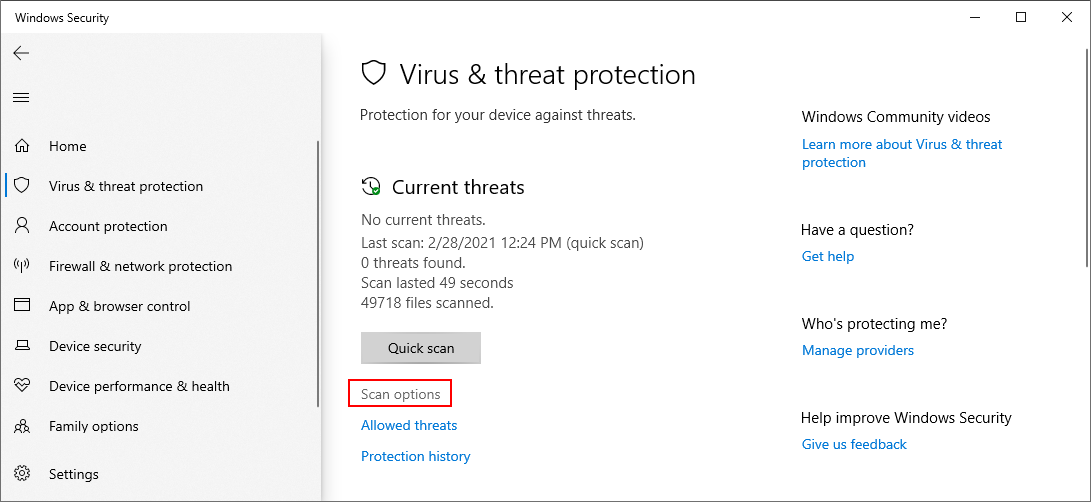
Виберіть Швидке сканування та натисніть Сканувати зараз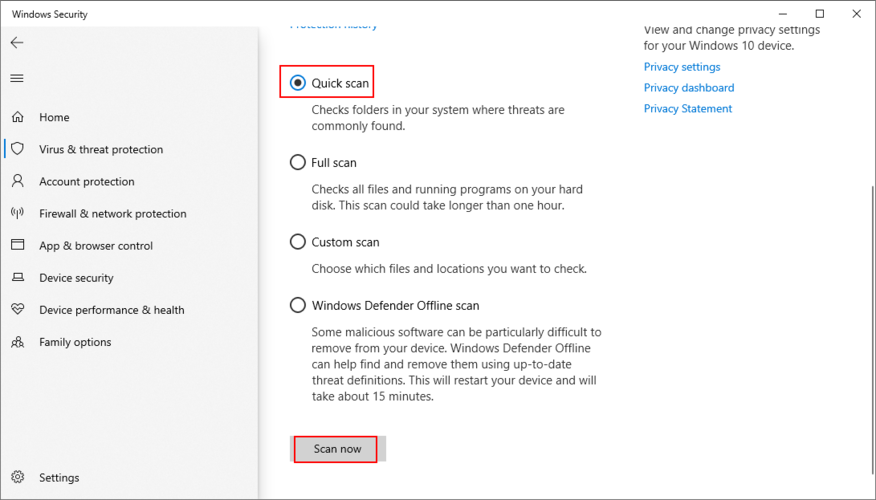
Якщо результати сканування нічого не дають, спробуйте ще раз, вибравши Офлайн-сканування Windows Defender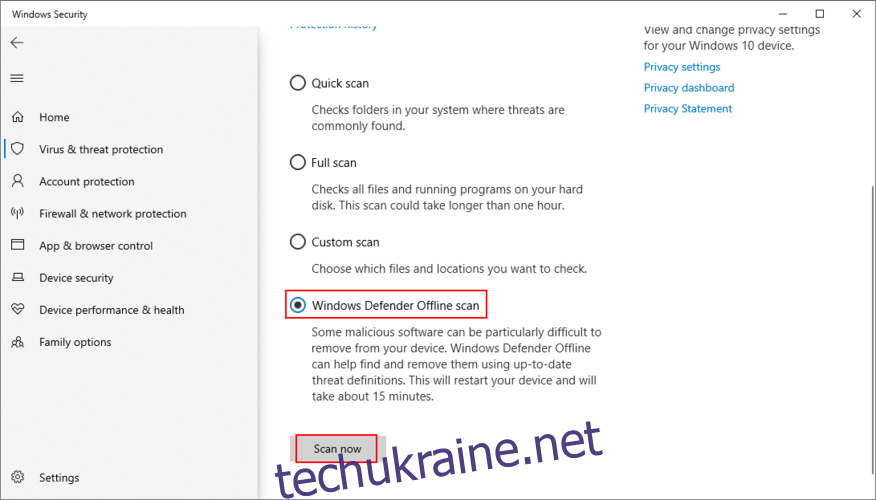
7. Звільніть місце на диску
Якщо ваш жорсткий диск невеликий і швидко заповнюється файлами, це може стати справжньою проблемою для Windows. Це тому, що ОС потребує багато дискового простору для виконання завдань у фоновому режимі, як-от підтримка служб активними.
Оскільки дискового простору недостатньо, ви можете очікувати всіляких проблем із сумісністю, включаючи повідомлення про помилку Blue Screen of Death у Windows 10. На щастя, ви можете легко розібратися, звільнивши більше місця на жорсткому диску або SSD.
Обов’язково перенесіть важливі фотографії та робочі документи на зовнішній жорсткий диск, запишіть їх на диск або завантажте до свого облікового запису хмарного сховища.
Коли справа доходить до небажаних даних, ви можете скористатися вбудованим у Windows інструментом очищення диска, якщо ви не хочете встановлювати сторонні інструменти.
Ось як звільнити місце на диску за допомогою очищення диска:
Увійдіть у свій ПК з правами адміністратора
Перевірте розташування в кошику та завантаженнях, щоб знайти важливі файли для відновлення чи копіювання
Клацніть правою кнопкою миші диск C: і перейдіть до «Властивості».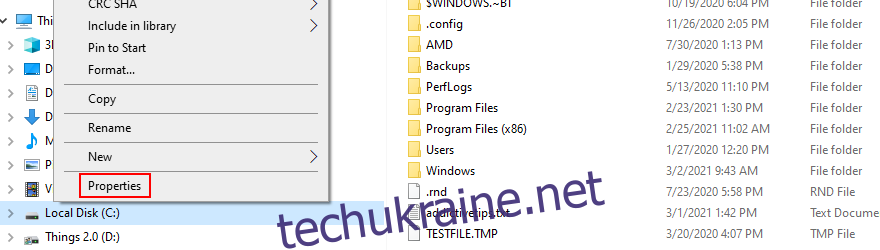
Виберіть вкладку «Загальні» та натисніть «Очищення диска».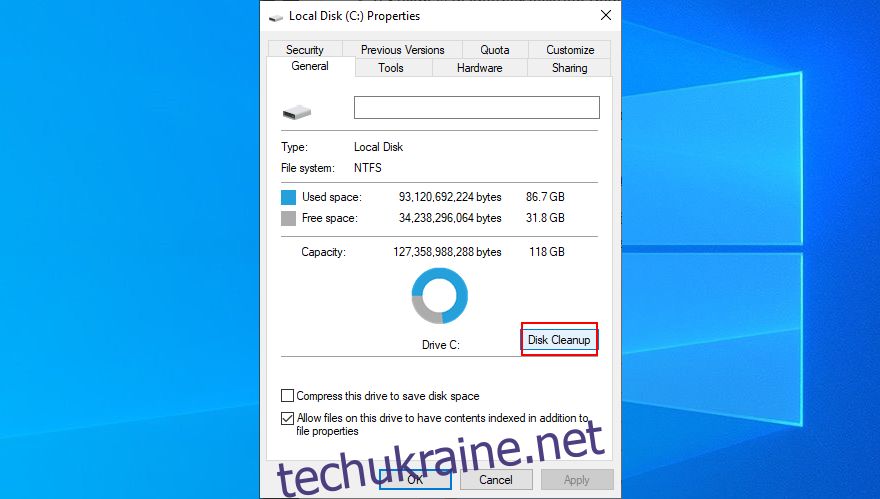
Виберіть все та натисніть Очистити системні файли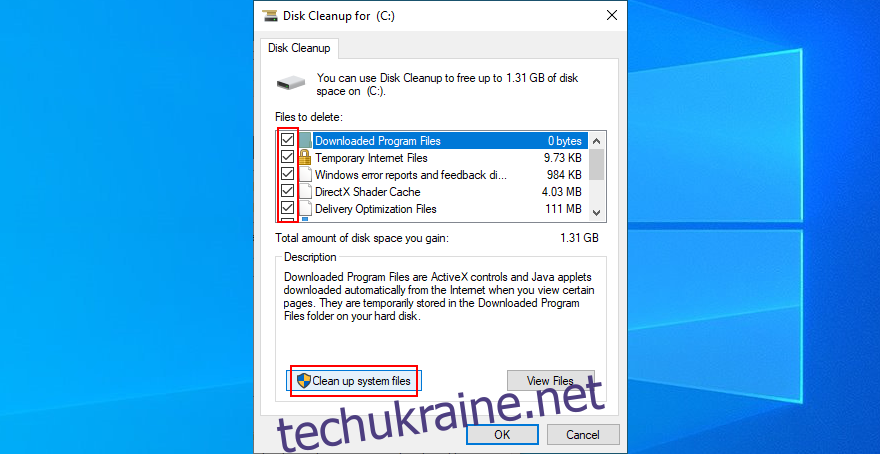
Після завершення сканування виберіть усі, натисніть OK, а потім Видалити файли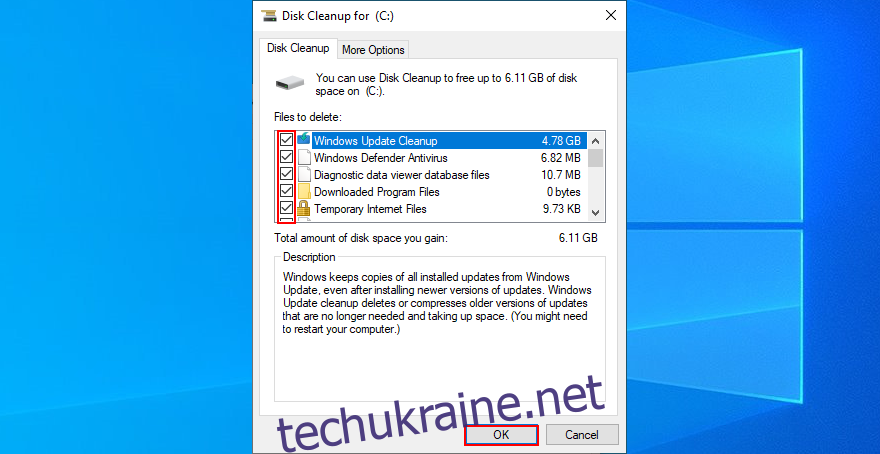
Перезавантажте комп’ютер
8. Видаліть усі зовнішні периферійні пристрої
Ваше обладнання може не працювати належним чином, що може спричинити серйозні проблеми у вашій операційній системі, як-от код зупинки НЕДОСТУПНИЙ ПРИСТРІЙ ЗАВАНТАЖЕННЯ.
Або ваші порти USB можуть працювати неправильно. Щоб перевірити це, ви можете відключити все від комп’ютера, особливо нові пристрої, які ви під’єднали приблизно в той же час, коли з’явилася помилка BSOD.
Після цього перезавантажте комп’ютер, щоб перевірити, чи ви все ще отримуєте помилку BSOD. Як тільки ви підтвердите, що ні, почніть підключати периферійні пристрої один за іншим. Можливо, ви зможете помітити погане яблуко.
9. Вимкніть програмне забезпечення для розгону
Програмні рішення для оверлока дають вам можливість підсилити процесор, оперативну пам’ять або графічний процесор. Зазвичай вони використовуються геймерами, яким потрібно трохи більше соку, щоб відповідати системним вимогам.
Однак, оскільки інструменти розгону є нав’язливими за своєю природою, вони можуть завдати більше шкоди, ніж користі вашій операційній системі, наприклад, викликати помилки Blue Screen of Death.
Щоб вирішити цю проблему, вам просто потрібно вимкнути утиліти для розгону та відновити налаштування годинника до заводських значень.
10. Перевірте жорсткий диск і систему на наявність помилок
Якщо на вашому жорсткому диску, SSD або операційній системі є пошкоджені файли, це може викликати помилки BSOD, як-от код зупинки НЕДОСТУПНОГО ПРИСТРОЮ ЗАВАНТАЖЕННЯ.
Однак ви можете дослідити цю проблему з командного рядка. Перш ніж почати, збережіть свою роботу та закрийте всі запущені програми:
Почніть роботу з CHKDSK (перевірка диска):
Натисніть Ctrl + R, введіть cmd, потім натисніть Ctrl + Shift + Enter, щоб запустити командний рядок від імені адміністратора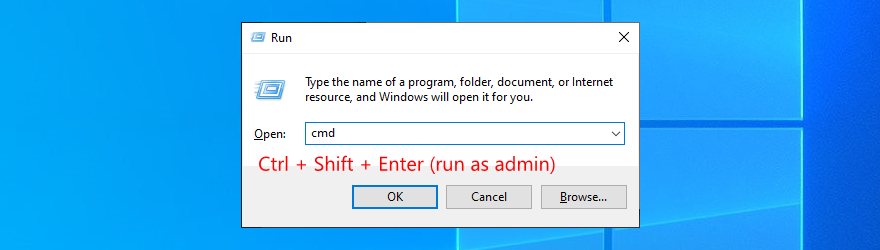
Якщо ваша ОС встановлена на диску C:, напишіть chkdsk c: /f і натисніть Enter. В іншому випадку замініть c: правильною літерою розділу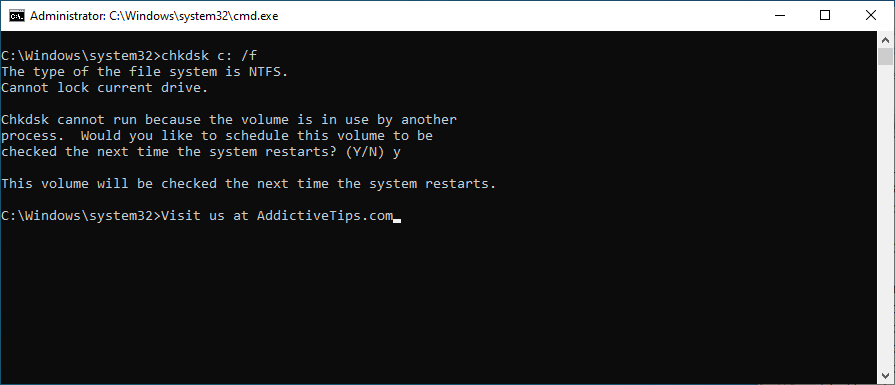
Коли інструмент запитає підтвердження, щоб запланувати сканування диска під час наступного завантаження Windows, введіть y і натисніть Enter
Перезавантажте комп’ютер і дочекайтеся завершення роботи сканування та відновлення
CHKDSK чудово підходить, коли справа доходить до виявлення та виправлення помилок HDD і SSD. Однак, якщо він не позбавиться від помилки НЕДОСТУПНИЙ ПРИСТРІЙ ЗАВАНТАЖЕННЯ в Windows 10, перейдіть до наступного інструменту.
Ось як використовувати SFC (перевірку системних файлів):
Запустіть CMD від імені адміністратора
Напишіть sfc /scannow і натисніть Enter
Дочекайтеся завершення сканування
Перезавантажте машину
SFC може виправити пошкоджені системні файли, які можуть спричинити проблеми зі стабільністю ОС, наприклад помилки BSOD. Але якщо цього недостатньо, щоб усунути вашу проблему, скористайтеся наступним рішенням.
Ось як використовувати DISM (обслуговування та керування зображеннями розгортання):
Запустіть командний рядок від імені адміністратора
Введіть DISM /online /cleanup-image /scanhealth і натисніть Enter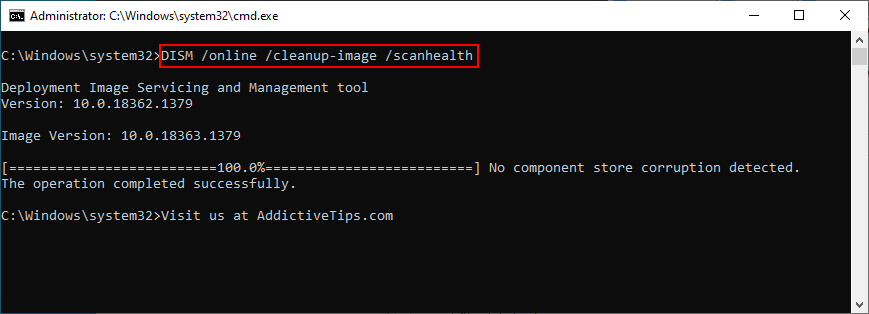
Якщо є якісь проблеми, скористайтеся DISM /online /cleanup-image /restorehealth, щоб усунути їх
Перезавантажте комп’ютер і знову запустіть CMD як адміністратор
Введіть sfc /scannow і натисніть Enter
Перезавантажте комп’ютер знову
DISM шукає пошкоджені системні файли в сховищі компонентів образу ОС.
11. Відновіть Windows до попередньої контрольної точки
Якщо ви з тих користувачів, які регулярно створюють резервні копії своїх даних і створюють точки відновлення системи як плани на випадок надзвичайних ситуацій, ви можете використовувати відновлення системи. Це полегшує скасування коду зупинки НЕДОСТУПНОГО ПРИСТРОЮ ЗАВАНТАЖЕННЯ, якщо він був викликаний проблемою програмного забезпечення.
Ось як користуватися системою відновлення:
Увійдіть як адміністратор ПК
Натисніть Ctrl + R, введіть панель керування та натисніть Enter
Перейдіть до Відновлення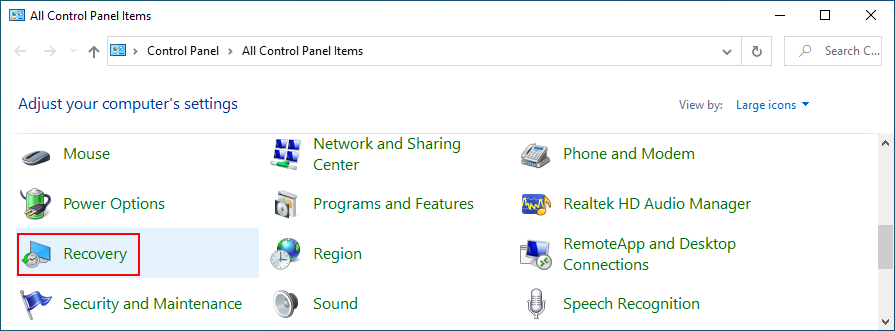
Натисніть Відкрити відновлення системи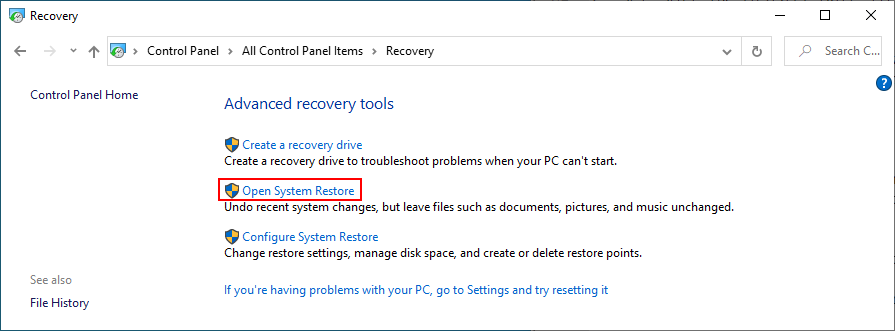
Виберіть контрольну точку зі списку, натисніть «Далі» та дотримуйтесь інструкцій на екрані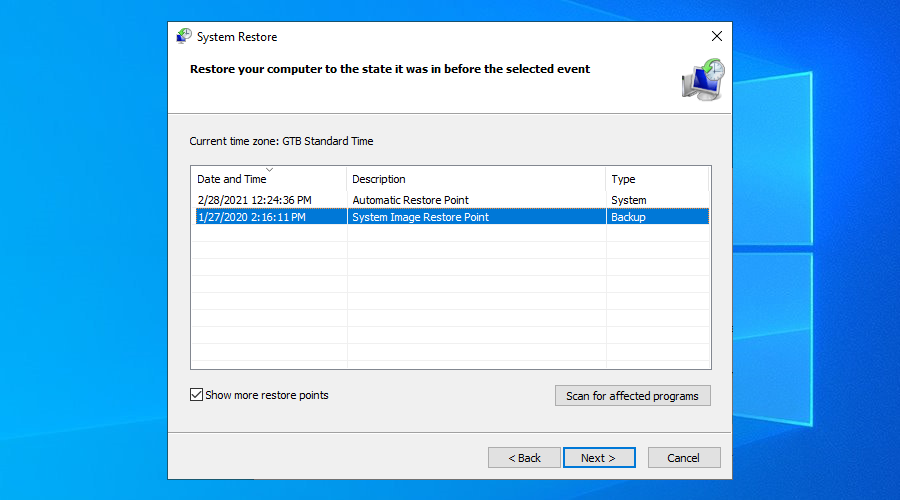
Перезавантажте комп’ютер
12. Запустіть чисте завантаження
Ви можете запустити Windows у режимі чистого завантаження, щоб завантажувати лише необхідні драйвери, служби та процеси. Він створює ідеальне середовище для усунення помилки НЕДОСТУПНИЙ ПРИСТРІЙ ЗАВАНТАЖЕННЯ в Windows 10.
Натисніть клавішу Win, введіть Конфігурація системи та запустіть цю програму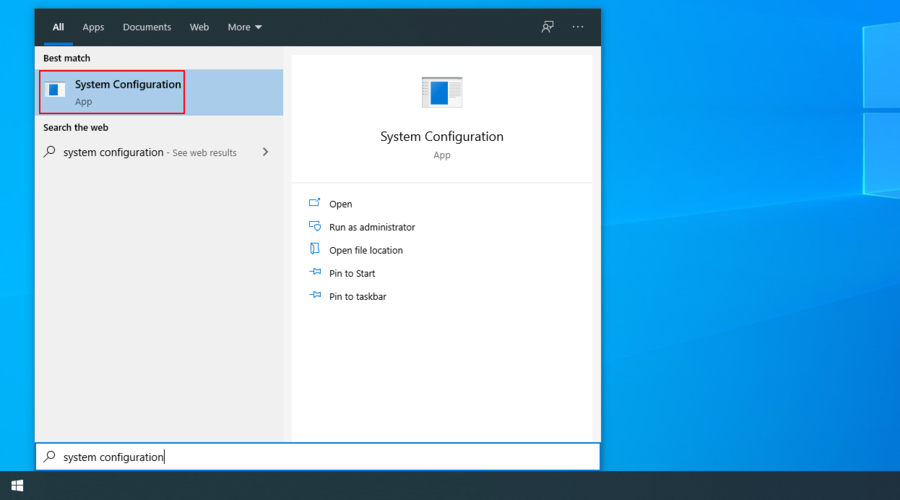
Виберіть вкладку «Служби», зніміть прапорець «Приховати всі служби Microsoft» і натисніть «Вимкнути всі».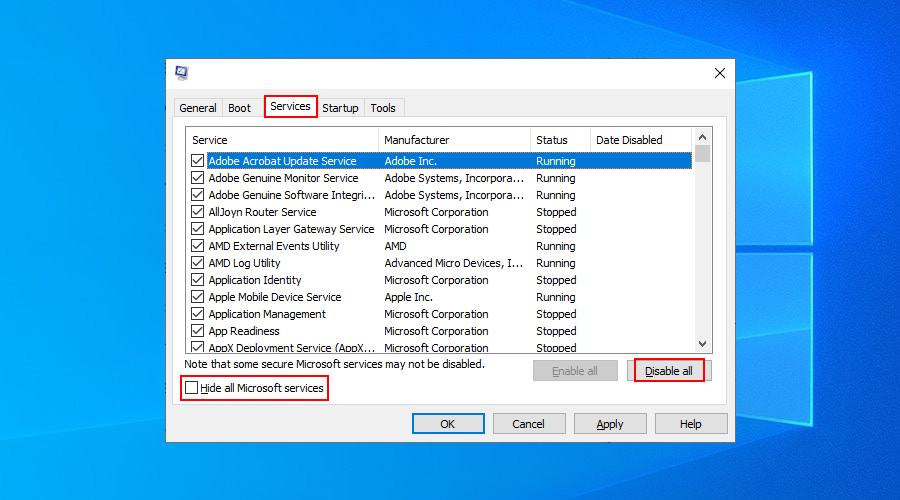
Перейдіть на вкладку «Запуск» і натисніть «Відкрити диспетчер завдань».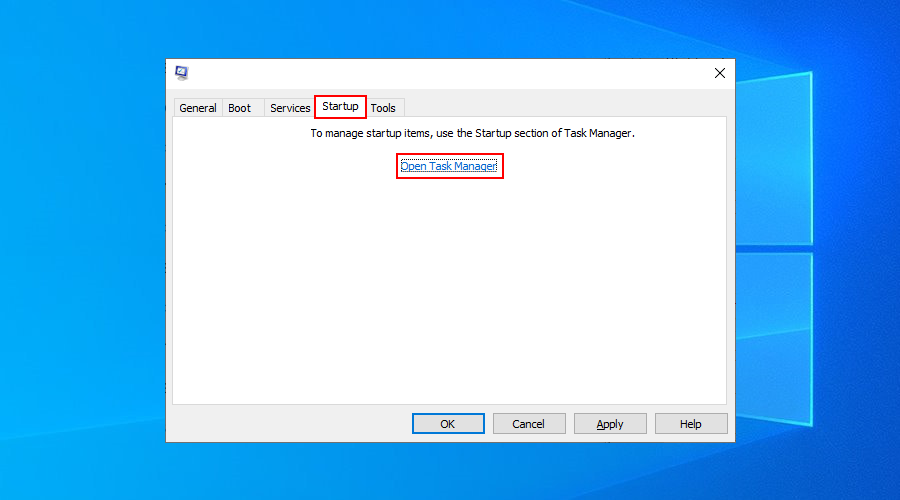
Вимкніть всі процеси запуску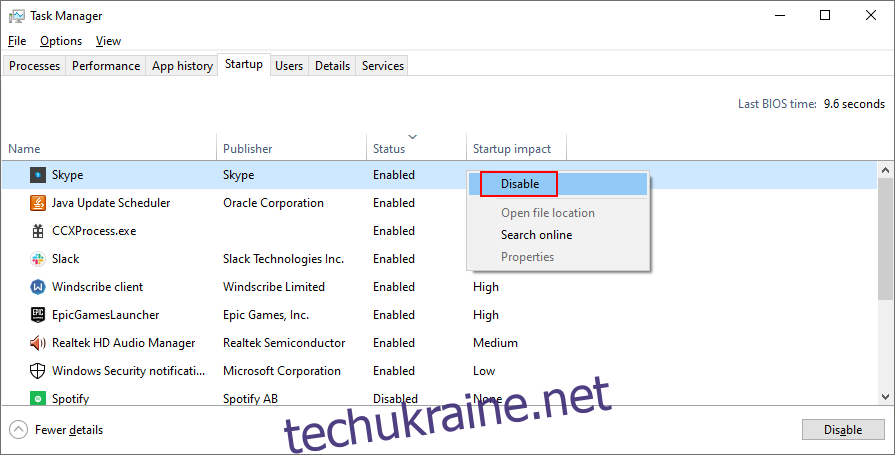
Перезавантажте комп’ютер
Висновок
На завершення: якщо ви не можете позбутися помилки НЕДОСТУПНИЙ ПРИСТРІЙ ЗАВАНТАЖЕННЯ в Windows 10, перевірте свої драйвери, щоб переконатися, що вони сумісні та оновлені.
Вам також слід видалити останнє програмне забезпечення, встановити значення режиму AHCI в BIOS, оновити Windows до останньої версії та усунути проблему з оновленням системи.
Також корисно запустити сканування комп’ютера на наявність шкідливих програм, звільнити місце на диску, видалити всі зовнішні периферійні пристрої та деактивувати програмне забезпечення для розгону.
Ви також можете перевірити жорсткий диск і систему на наявність помилок, відновити Windows до попередньої контрольної точки та запустити чисте завантаження.
Чи спрацювали вам ці рішення? Дайте нам знати в розділі коментарів нижче.