Чому моя клавіатура Chromebook не працює? Що з цим не так і як це вирішити? Чи саме ці питання привели вас сюди? Якщо так, то ви виграли джекпот. У цій статті ви знайдете 16 способів виправити несправність клавіатури Chromebook і зробити її схожою на нову. Але перед цим повідомте нам причини, чому цифрові клавіші не працюють на Chromebook.
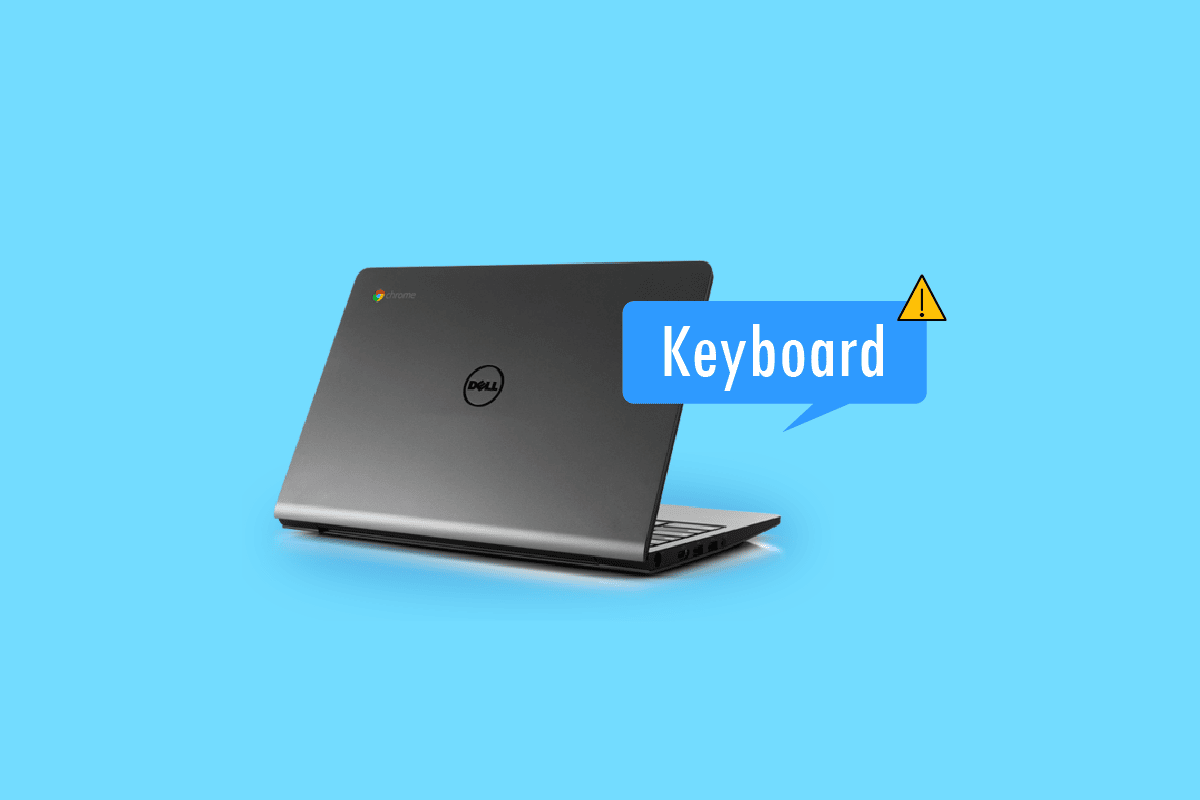
Як виправити, що клавіатура Chromebook не працює
Тут ми пояснили методи усунення несправностей, щоб вирішити проблему, коли цифрові клавіші не працюють Chromebook питання детально.
Чому клавіатура Chromebook не працює?
Chromebook може заблокувати клавіатуру, щоб додати додатковий рівень безпеки. Наприклад, якщо поруч є ваші цікаві діти та домашні тварини, ви можете уникнути випадкового натискання клавіш і ненавмисних дій. Інші причини, чому ваша клавіатура не працює належним чином:
- Ваша клавіатура Chromebook не працює.
- Ви випадково пролили рідину на клавіатуру.
-
Бруд і сміття застрягли під клавішами клавіатури.
- Деякі клавіші на клавіатурі застрягли.
- Ваш Chromebook заражено шкідливим програмним забезпеченням.
Спосіб 1. Перезапустіть Chromebook
Якщо клавіатура Chromebook не працює, ви завжди можете перезавантажити пристрій. Отже, якщо це незначна проблема, спричинена проблемною програмою, швидке перезавантаження дасть потрібний приріст продуктивності та ефективності.
На відміну від ноутбука чи настільного комп’ютера Windows, на Chromebook немає можливості прямого перезавантаження. Натомість вам доведеться вручну вимкнути його, а потім увімкнути, щоб перезавантажити. Виконайте ці кроки для того ж:
1. Торкніться віджета часу в нижньому правому куті.
2. Натисніть піктограму живлення, а потім опцію «Вимкнути» на Chromebook.
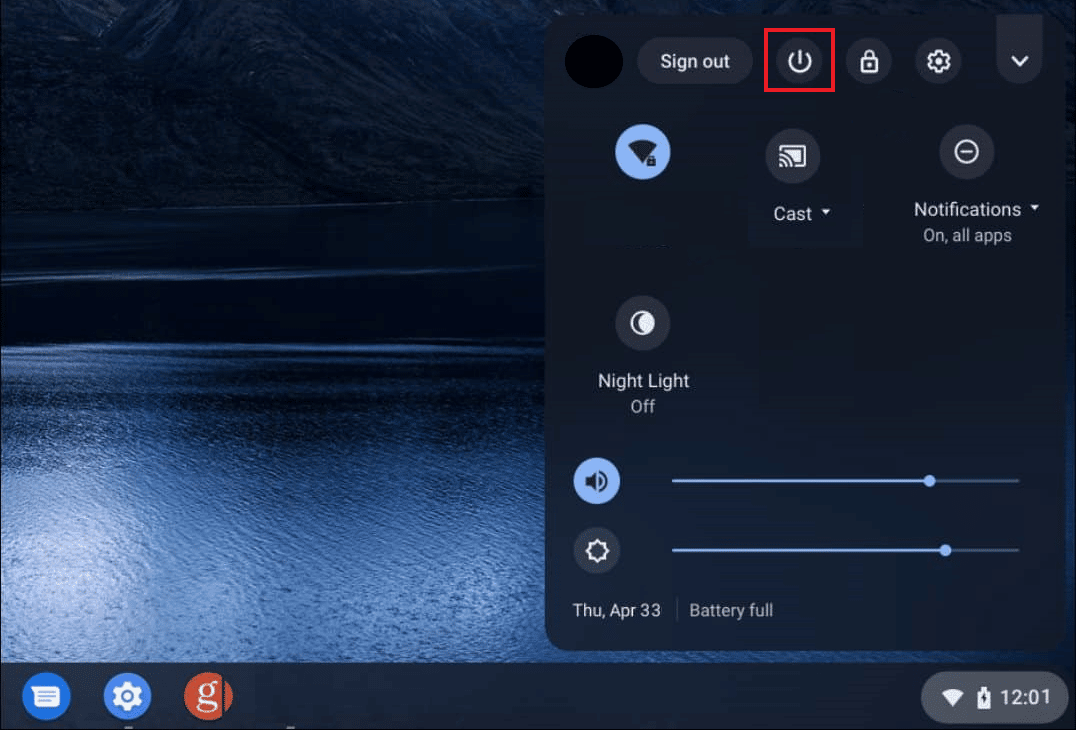
Після завершення процесу виведіть Chromebook із режиму сну, відкривши кришку та торкнувшись килимка для миші.
Спосіб 2: Візуально перевірте клавіатуру
На Chromebook не працюють лише певні цифрові клавіші? Якщо так, ви можете натиснути її кілька разів, доки клавіша не перестане застрягати та не звільниться зі свого місця. Також перевірте клавіатуру на наявність бруду та пошкоджень.
Спосіб 3: Вимкніть автоматичний повтор
Як правило, коли ви натискаєте й утримуєте клавішу надто довго, вона починає вводити символ кілька разів. Отже, якщо ця функція створює вам неприємності або не працює належним чином, ви можете вимкнути або ввімкнути її, виконавши такі дії:
1. Натисніть віджет «Час» і відкрийте «Налаштування» на Chromebook.
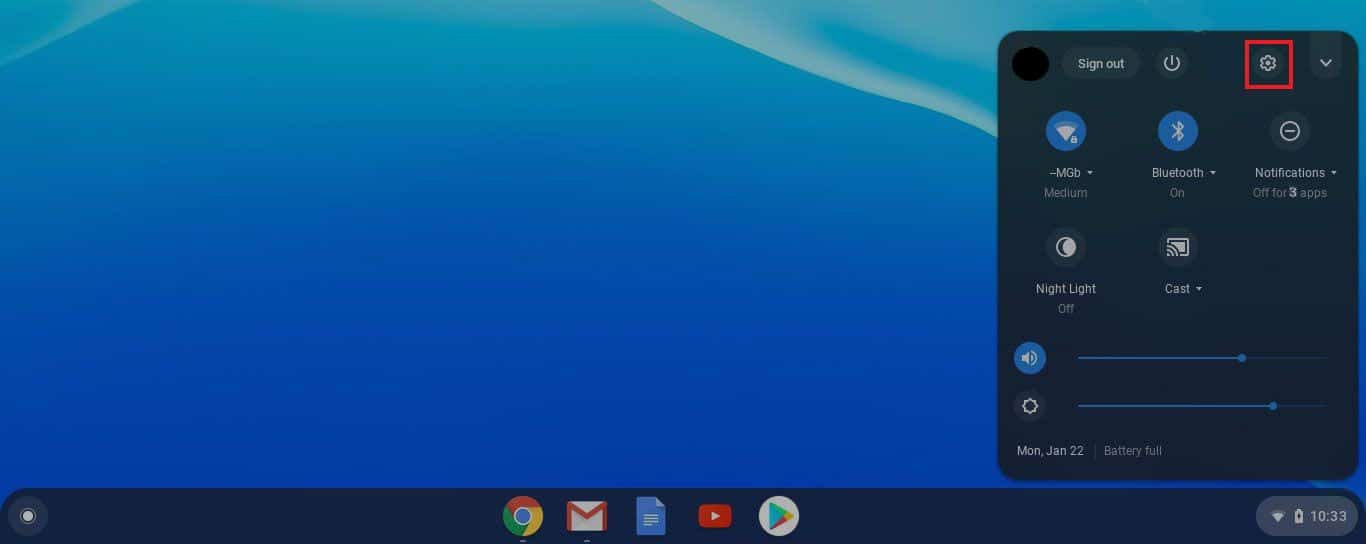
2. Далі перейдіть до Пристрою, а потім Клавіатури.
3. Тепер переконайтеся, що перемикач «Увімкнути автоматичний повтор» вимкнено.
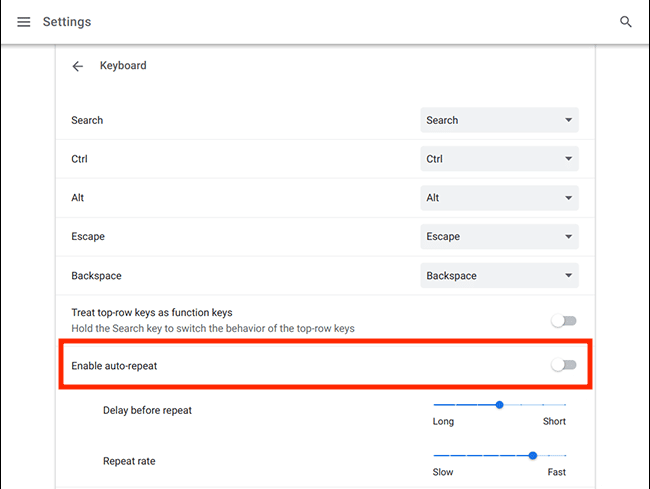
Спосіб 4: Зміна поведінки клавіш
ОС Chrome дозволяє користувачам змінювати поведінку функціональних клавіш, таких як Esc, Backspace, Search, Ctrl і Alt. Отже, якщо будь-яка з цих клавіш не працює належним чином, ви можете змінити її поведінку до нормального стану.
1. Перейдіть до налаштувань, натиснувши віджет часу.
2. Потім натисніть «Пристрій».
3. Нарешті, клацніть Клавіатура, де ви побачите функції клавіш, згадані поруч із ними.
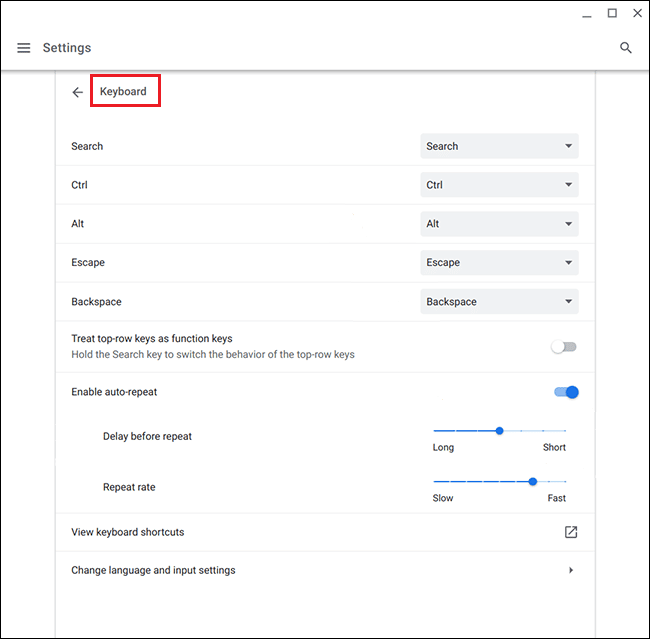
Тут ви можете натиснути на поле, щоб змінити поведінку будь-якої конкретної клавіші, яка не працює належним чином.
Спосіб 5: Змініть метод введення
Якщо клавіатура Chromebook не працює належним чином і вводить неправильні літери, це може статися через неправильну розкладку клавіатури. Це також може статися через мову, вибрану в налаштуваннях клавіатури, але ви можете легко виправити це, виконавши ці прості кроки:
1. Відкрийте браузер Chrome на своєму Chromebook і натисніть три крапки у верхньому правому куті.
2. Далі натисніть «Налаштування», а потім «Мови та введення».
3. Прокрутіть униз, щоб знайти мову та введення та переконайтеся, що ви вибрали англійську (США) під заголовками методів введення.
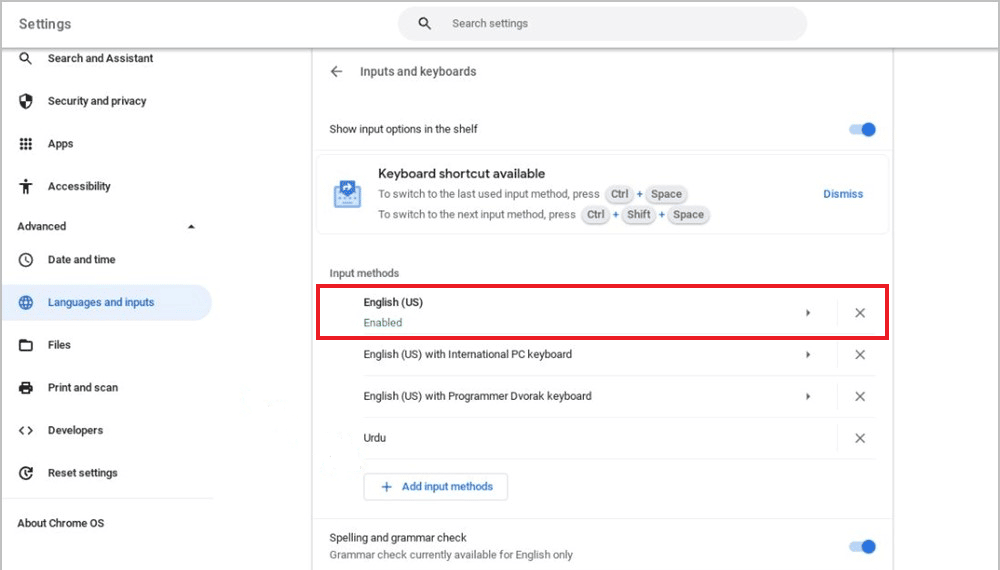
Якщо ви не можете знайти бажану мову, виконайте наведені нижче дії.
1. Спочатку перейдіть до Налаштувань.
2. Потім виберіть «Пристрій» і натисніть «Змінити налаштування введення».
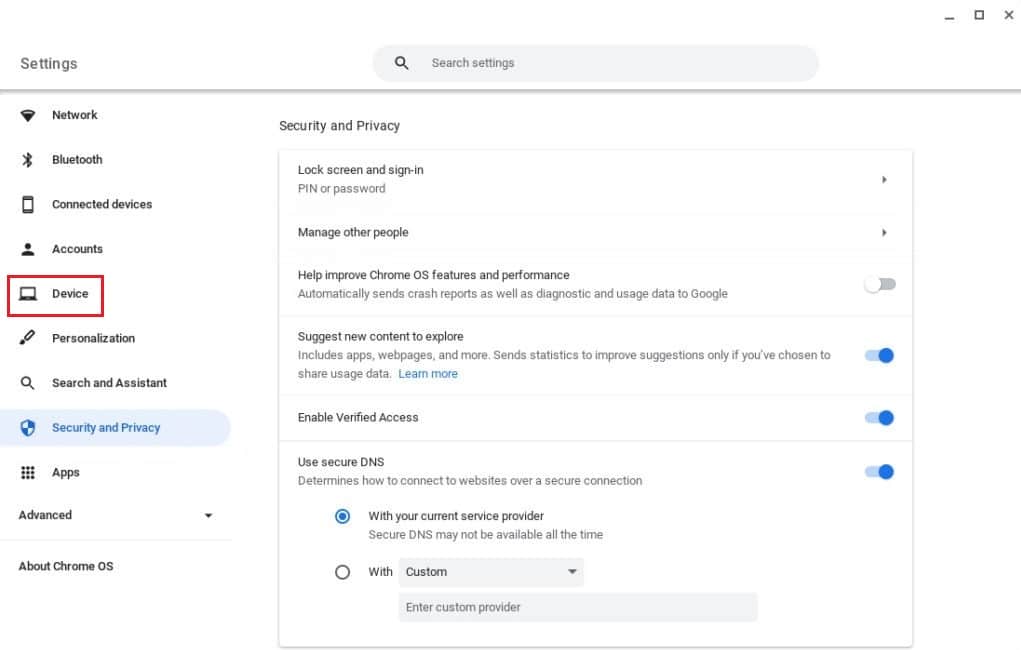
3. Тепер виберіть Додати методи введення.
4. Нарешті знайдіть і виберіть свою мову та натисніть «Додати».
Спосіб 6: Вимкніть залипання клавіш
Залипання клавіш дозволяє користувачам виконувати комбінації клавіш, натискаючи одну клавішу, а не кілька клавіш одночасно. Це вигідно користувачам, які не можуть використовувати комбінації клавіш. Однак ви можете вирішити, як клавіатура Chromebook не працює, якщо ви випадково ввімкнули залипання клавіш.
Щоб вимкнути цю функцію, виконайте такі дії:
1. Відкрийте налаштування на Chromebook, натиснувши віджет часу.
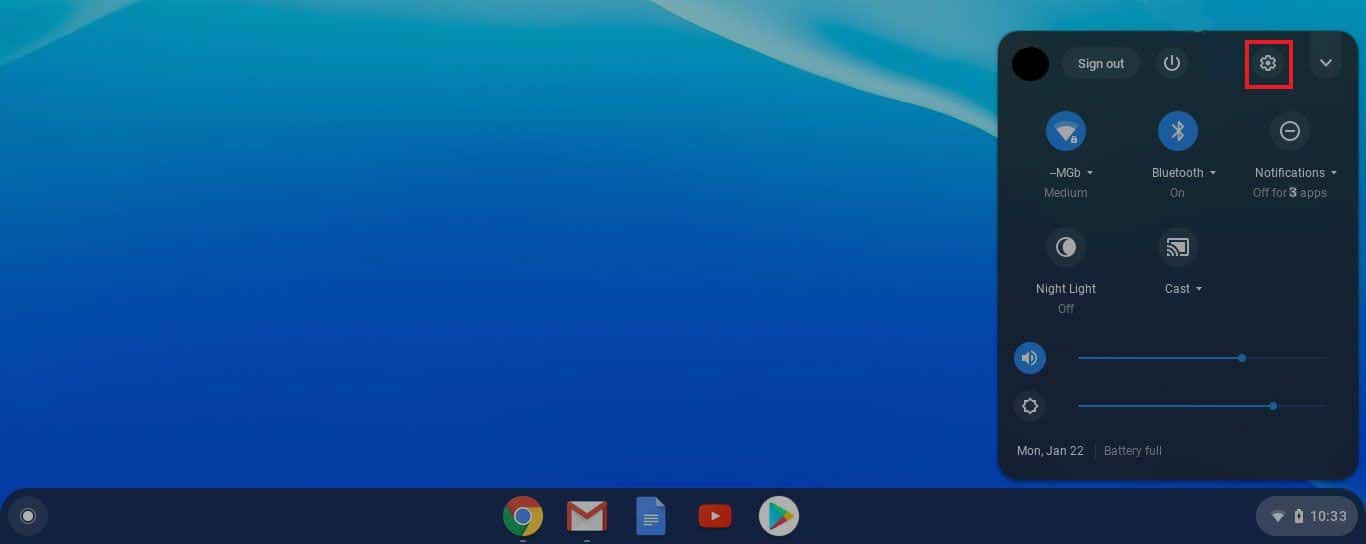
2. Натисніть «Спеціальні можливості», а потім «Керувати параметрами доступності».
3. Далі прокрутіть униз до розділу «Клавіатура та введення тексту» та вимкніть параметр «Увімкнути залипання клавіш» (для використання комбінацій клавіш шляхом їх послідовного введення).
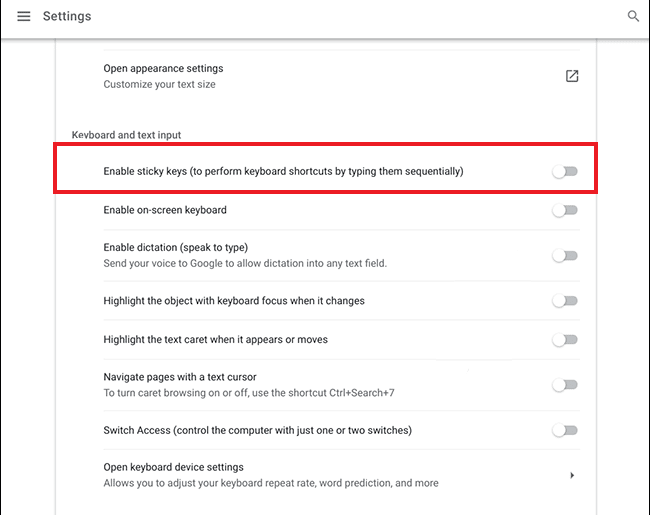
Спосіб 7. Використовуйте пристрій як гостьовий користувач
Використання Chromebook у гостьовому режимі дає змогу користуватися пристроєм без входу. Якщо клавіатура функціонує нормально та добре, потрібно видалити наявний обліковий запис користувача зі свого Chromebook і додати його знову. Для цього ви можете дотримуватися нашого докладного посібника про те, як видалити обліковий запис із Chromebook.
Після цього виконайте такі дії, щоб увімкнути гостя:
1. Увійдіть у свій обліковий запис адміністратора та натисніть час.
2. Перейдіть до Налаштувань, а потім до Безпека та Конфіденційність.
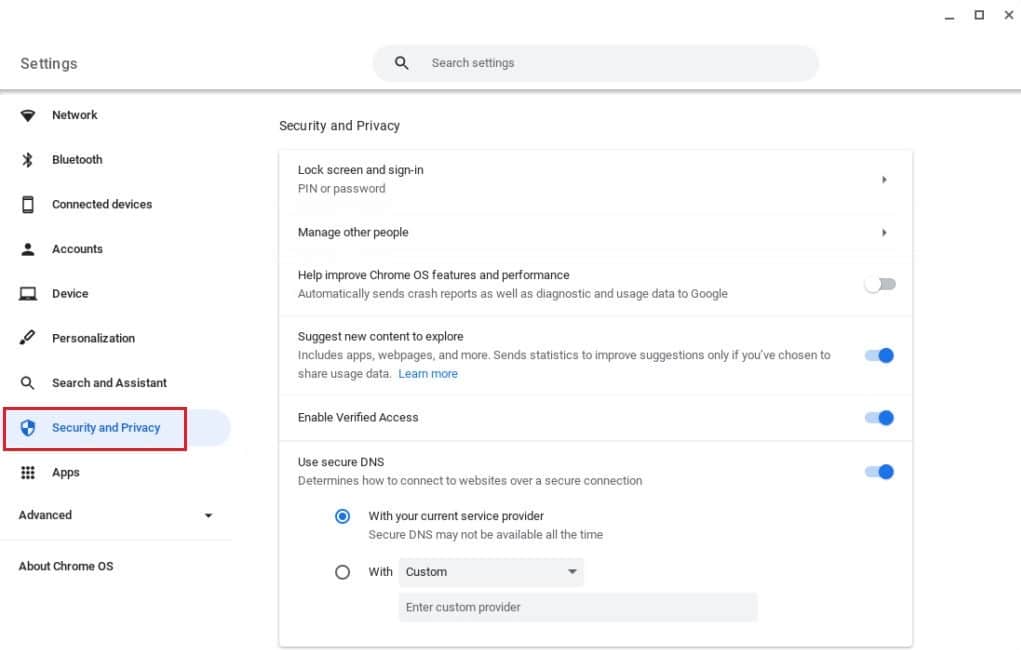
3. Тепер натисніть «Керувати іншими людьми».
4. Нарешті, увімкніть гостьовий режим.
Примітка. Якщо вашим пристроєм керує організація, можливо, ви не зможете ввімкнути гостьовий режим.
Спосіб 8. Оновіть операційну систему Chrome
Використання старішої версії ОС Chromebook може спричинити кілька проблем із пристроєм.
Примітка. Якщо для вашого Chromebook немає оновлень, на екрані з’явиться повідомлення «Ваш Chromebook оновлено». У цьому випадку спробуйте інші способи виправити несправність клавіатури Chromebook, описані в цій статті.
1. Клацніть час, а потім Налаштування.
2. Прокрутіть вниз, щоб знайти «Про ОС Chrome» і натисніть «Перевірити наявність оновлень».
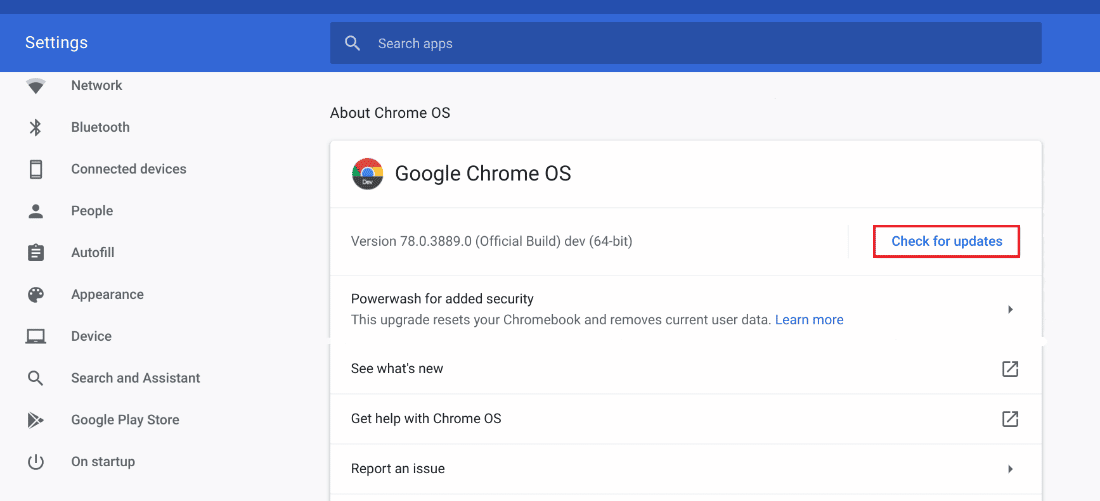
Спосіб 9. Скидання апаратного забезпечення Chromebook
Скидання апаратного забезпечення Chromebook перезапускає ваше обладнання, наприклад клавіатуру та килимок для миші. Відповідно, все, що може бути причиною непрацездатності клавіатури Chromebook, вирішується в процесі.
Примітка. Спробуйте скинути апаратне забезпечення лише після того, як інші способи виправлення не спрацюють, оскільки це може призвести до видалення деяких збережених даних і файлів.
1. Натисніть на панель швидких налаштувань у нижньому правому куті екрана.
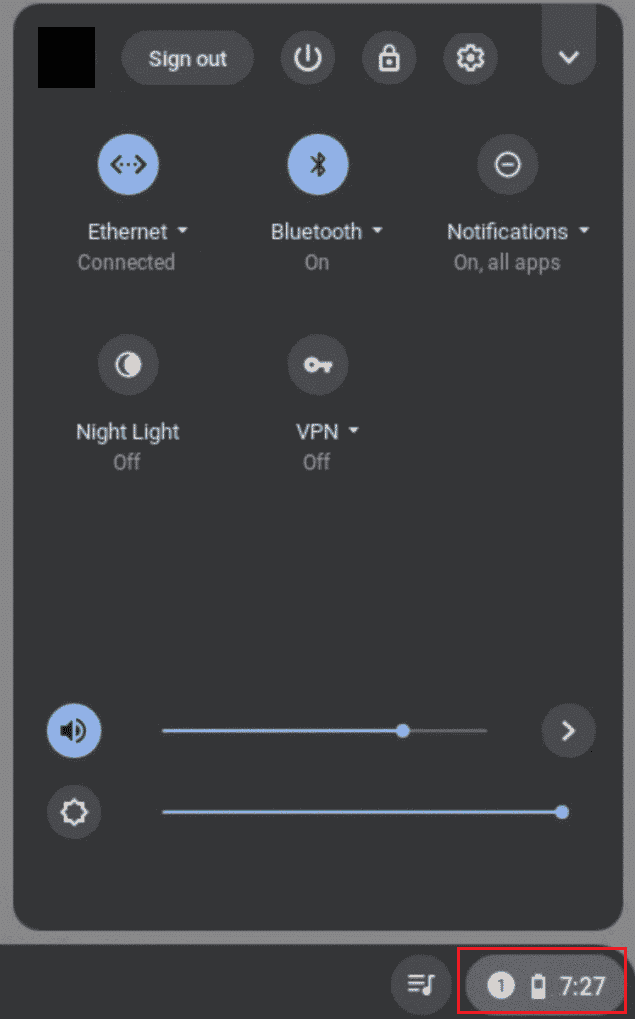
2. Вимкніть пристрій, натиснувши опцію «Вимкнути».
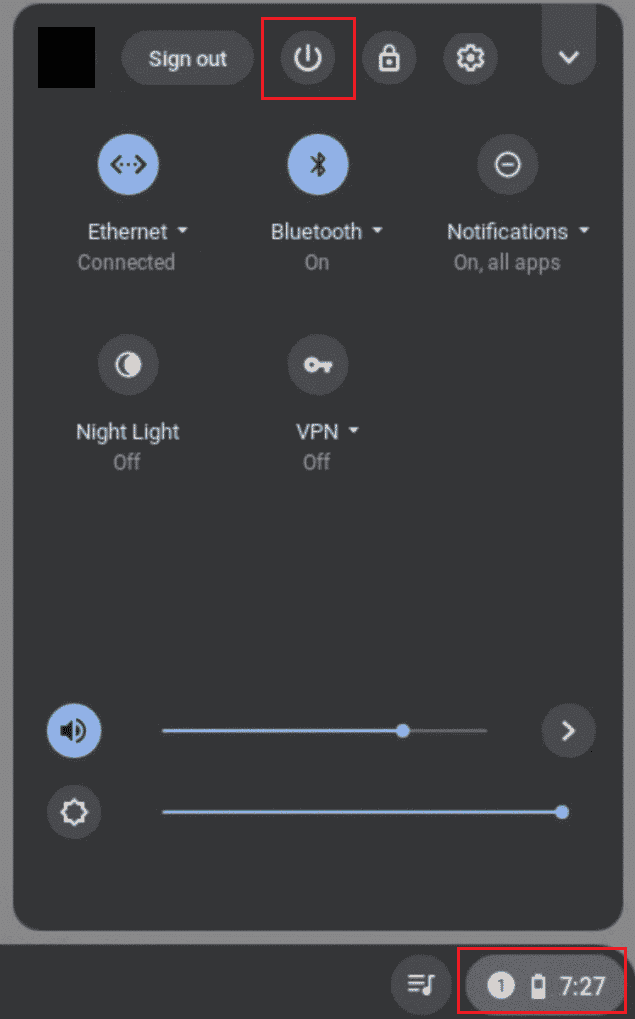
3. Утримуйте клавішу оновлення разом із клавішею живлення.
4. Відпустіть клавішу Refresh, коли Chromebook запуститься.
Перевірте, чи це вирішує проблему з цифровими клавішами, які не працюють на Chromebook.
Спосіб 10: скиньте браузер Chrome
Використання сторонніх розширень і антивірусного програмного забезпечення часто викликає проблеми з пристроєм. Якщо наведені вище методи не працюють, якщо клавіатура Chromebook перестала працювати, спробуйте скинути налаштування браузера. Важливо пам’ятати, що скидання браузера Chrome очистить усе та поверне його до стандартного стану.
1. Відкрийте браузер Chrome на своєму Chromebook.
2. Перейдіть на сторінку chrome://settings/reset.
3. Клацніть опцію Відновити параметри до початкових значень за замовчуванням, яка буде виділена.

4. Тепер підтвердьте свою дію, натиснувши кнопку Скинути налаштування.

Спосіб 11: Powerwash Chromebook
Функція Powerwash допомагає відновити заводські налаштування Chromebook, тому це має бути одним із останніх заходів.
Примітка: створіть резервну копію даних перед скиданням пристрою, щоб уникнути втрати збережених даних
1. Одночасно натисніть клавіші Esc + Refresh + Power.
2. Коли Chromebook відобразить повідомлення про помилку, одночасно натисніть клавіші Ctrl + D і натисніть клавішу Enter, щоб підтвердити свій вибір.

3. Тепер натисніть клавішу пробілу, щоб повторно ввімкнути перевірку ОС, а потім натисніть клавішу Enter.
Зачекайте, поки пристрій видалить усі ваші дані, і продовжуйте налаштування Chromebook.
Спосіб 12: EC Скидання Chromebook
Скидання EC або Embedded Controller розрядить контролер і скине ваш Chromebook. Цей метод виявляється зручним для багатьох користувачів Chromebook, які стикаються з тією ж проблемою. Виконайте наведені нижче кроки, щоб EC скинути Chromebook:
1. Вимкніть Chromebook і від’єднайте шнури живлення від клавіатури.
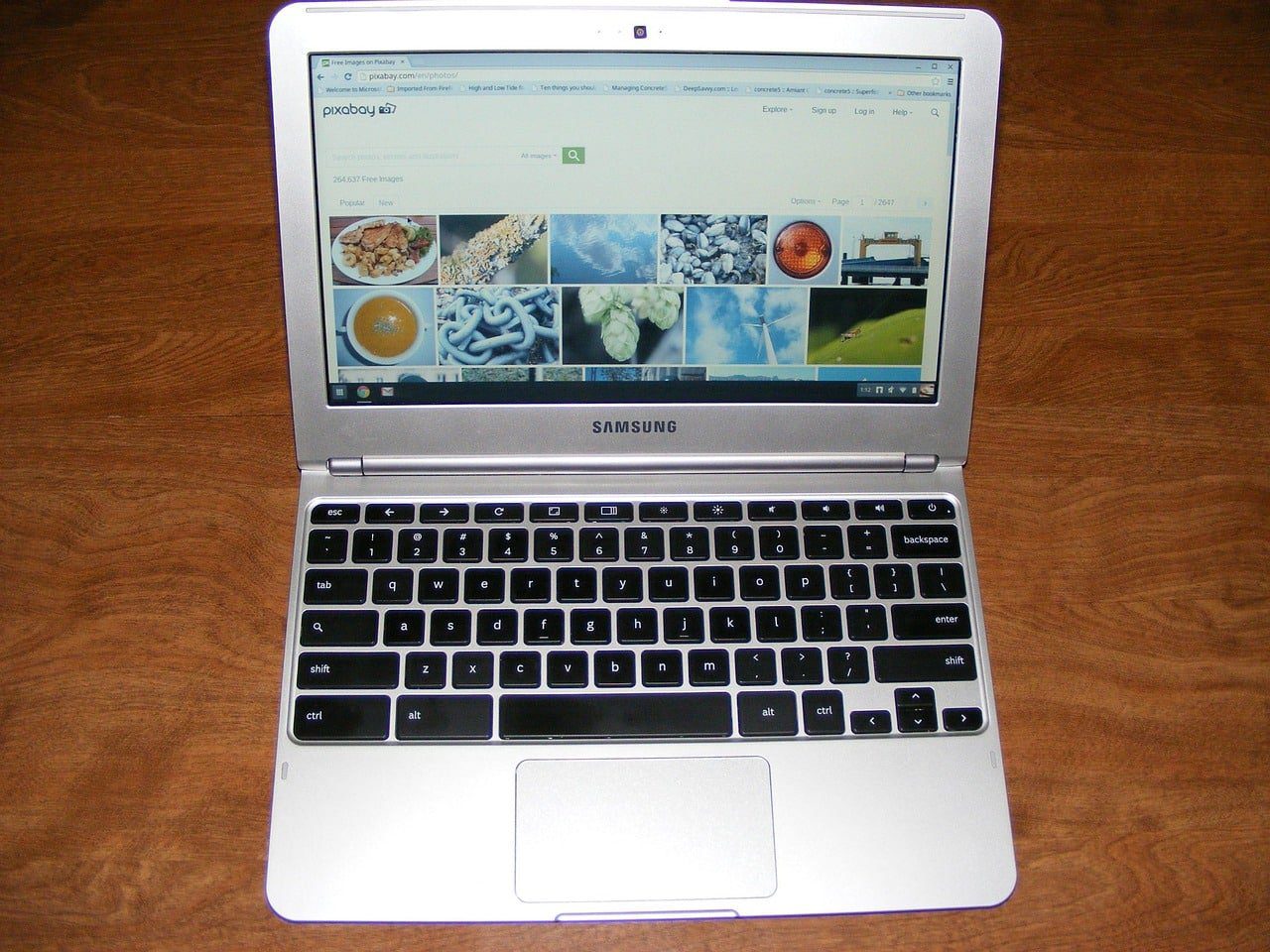 Зображення Чарльза Райзена з Pixabay
Зображення Чарльза Райзена з Pixabay
2. Одночасно утримуйте клавіші Refresh + Power.
3. Потім, коли Chromebook перезавантажиться, відпустіть кнопку «Оновити».
3. Тепер обережно вставте батарею назад і перевірте, чи проблему вирішено.
Спосіб 13: Повторне підключення батареї
Якщо клавіатура Chromebook не працює, ви можете спробувати повторно під’єднати акумулятор. Однак завжди переконайтеся, що цей метод є одним із ваших останніх засобів, якщо будь-яке із зазначених вище виправлень не спрацювало.
Примітка. Для цього методу потрібно відкрити Chromebook, що може призвести до втрати гарантії.
- Обережно відкрутіть задні гвинти з основи Chromebook.
- Вийміть акумулятор, очистіть все і поставте на місце.
- Прикріпіть нижню панель і ввімкніть Chromebook, щоб перевірити клавіатуру.
Спосіб 14: Використовуйте зовнішню клавіатуру
Якщо виправити клавіатуру Chromebook здається неможливим, а гарантія давно закінчилася, цей спосіб для вас. Замість того, щоб витрачати час і енергію, ви завжди можете спробувати підключити зовнішню клавіатуру до свого Chromebook. Це допоможе вам подолати недолік несправної клавіатури, якщо на Chromebook не працюють цифрові клавіші.
На щастя, існує безліч недорогих клавіатур Bluetooth із чудовою продуктивністю та терміном придатності. Єдиним недоліком цього методу є те, що вам доведеться носити з собою додаткову клавіатуру, куди б ви не пішли.
Спосіб 15. Замініть Chromebook за гарантією
Якщо гарантія на ваш Chromebook ще не вичерпана, ви можете спробувати його замінити. Але дуже важливо пам’ятати, що Chromebook має гарантійний термін, який не підлягає передачі для покупця. Тому, якщо ви купили вживаний Chromebook, цей спосіб буде для вас неефективним.
Спосіб 16. Продайте свій Chromebook
Клавіатура Chromebook не працює? Якщо так, ви можете заробити статок на цій перешкоді та змінити ситуацію на свою користь. Іншими словами, ви завжди можете продати свої гаджети частково або повністю і отримати натомість гроші. Для цього ви можете вдатися до онлайн- і офлайн-магазинів і отримати найкращу пропозицію. Таким чином ви також можете придбати новий Chromebook, використавши гроші від цієї угоди та додавши решту суми зі своєї кишені.
Часті запитання (FAQ)
Q1. Як відновити нормальний стан клавіатури на Chromebook?
Відповідь Можливо, ви помітили, що іноді, коли ви одночасно натискаєте кілька клавіш, клавіатура Chromebook працює дивно. Зазвичай це відбувається, коли натискаються клавіші Ctrl + пробіл, що дозволяє клавіатурі переміщатися вперед і назад між клавіатурами INTL і US.
Q2. Як розблокувати клавіатуру на Chromebook?
Відповідь Ви можете розблокувати клавіатуру Chromebook, ввівши пароль користувача.
Q3. Як перезапустити клавіатуру Chromebook?
Відповідь Ви можете натиснути опцію «Вимкнути живлення» або натиснути й утримувати кнопку живлення на клавіатурі протягом кількох секунд, доки екран не стане темним і Chromebook перезавантажиться.
Q4. Чому моя клавіатура Chromebook зіпсована?
Відповідь Як згадувалося вище, може бути кілька причин, чому клавіатура Chromebook несправна. Для цього ви можете перевірити налаштування конфігурації клавіатури, очистити клавіші від бруду, перевірити, чи не застрягли клавіші, і спробувати інші вищезгадані виправлення.
***
Тепер, коли ви знаєте, чому не працює клавіатура Chromebook і як це виправити, не витрачайте більше часу. Залишайте свої відгуки, відгуки та пропозиції в коментарях нижче. Також не забудьте повідомити нам, що б ви хотіли прочитати далі.

