Починаючи з Nintendo Switch Оновлення системи версії 11.0.0, тепер ви можете переносити всі знімки екрана та відео з ігор і програмного забезпечення через кабель USB-C на сумісний комп’ютер Windows. Ось як це зробити.
Вимоги
Спочатку переконайтеся, що ваш Nintendo Switch оновлено до System 11.0.0. Для цього відкрийте «Налаштування системи», перейдіть до «Система» та виберіть «Оновлення системи».
Вам також знадобиться сумісний кабель USB-A до USB-C, який можна під’єднати безпосередньо до роз’єму в нижній частині комутатора. Кабель має бути підключений для передачі даних, а не лише для зарядки. Зауважте, що цей метод передачі не працює через порти USB, розташовані на док-станції Switch.

Нарешті, вам знадобиться ПК з Windows. Для переведення на роботу Nintendo каже це комп’ютер повинен підтримувати протокол передачі медіа (MTP). Усі комп’ютери з Windows 10 мають підтримку для цього.
Наразі функція копіювання через USB Switch не працює на Mac із коробки, хоча це може змінитися з майбутнім оновленням. Як повідомляється, Передача файлів Android може спрацювати. Тим часом користувачі Mac можуть передавати скріншоти за допомогою карти microSD.
Як перенести знімки екрана та відео Switch на ПК через USB-кабель
Спочатку підключіть один кінець USB-кабелю до порту USB-C на нижній частині комутатора, а потім підключіть інший кінець до доступного порту USB на комп’ютері з Windows. Ваш ПК повинен розпізнати комутатор як USB-пристрій і налаштувати його автоматично.
На головному екрані Switch виберіть піктограму Налаштування, яка виглядає як шестірня.
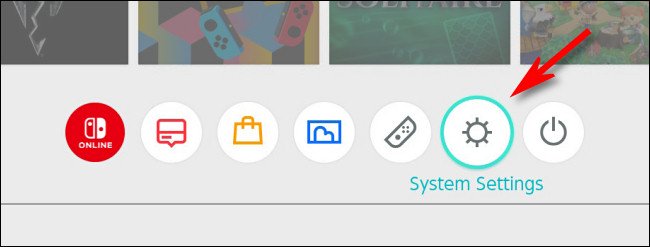
У налаштуваннях системи виберіть «Керування даними» з меню бічної панелі.
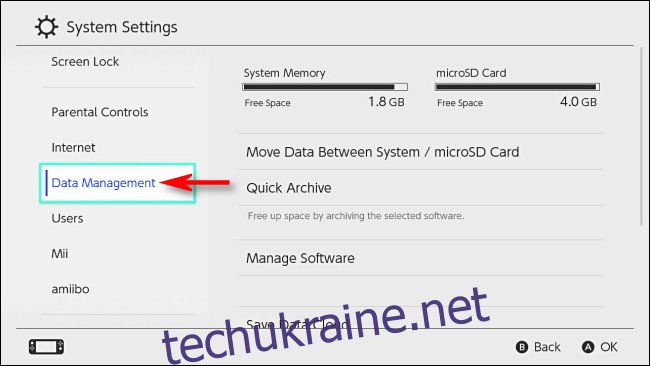
У «Керування даними» виберіть «Керування знімками екрана та відео».
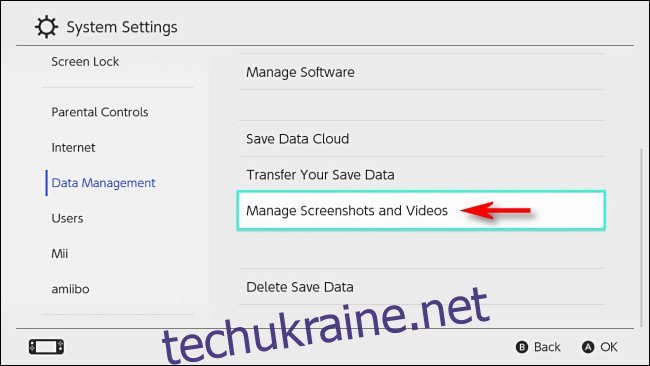
У «Керування знімками екрана та відео» виберіть «Копіювати на комп’ютер через USB-з’єднання».
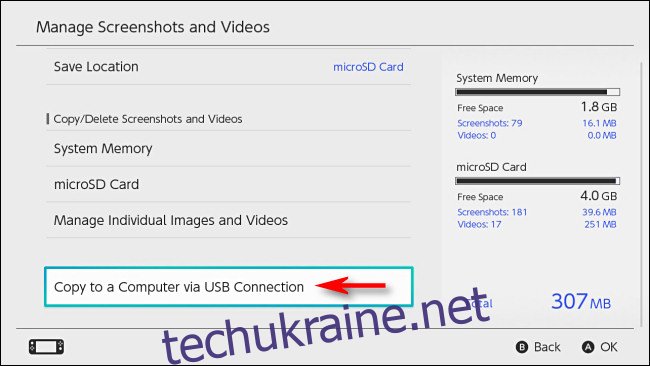
Коммутатор спробує підключитися до вашого ПК. Якщо спроба вдала, ви побачите повідомлення «Підключено до комп’ютера».
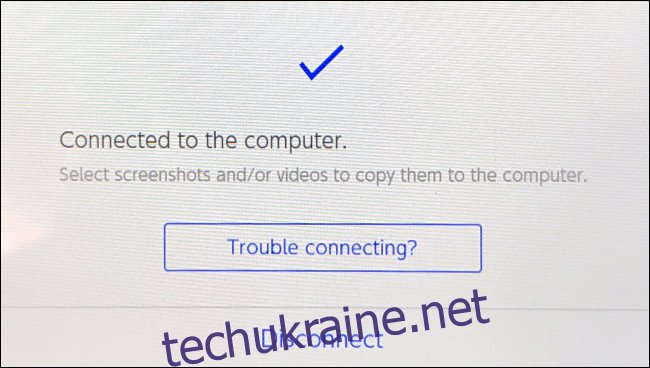
На комп’ютері з Windows 10 перейдіть до «Цей комп’ютер» у Провіднику файлів і виберіть «Nintendo Switch», який ви знайдете в категорії «Пристрої та диски».
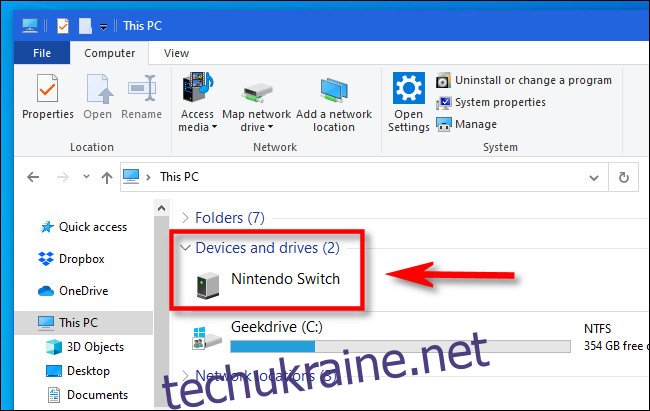
Всередині ви знайдете папку під назвою «Альбом». Відкрийте його, і ви побачите список усіх ваших скріншотів і відео в окремих папках, відсортованих за назвою програмного забезпечення.
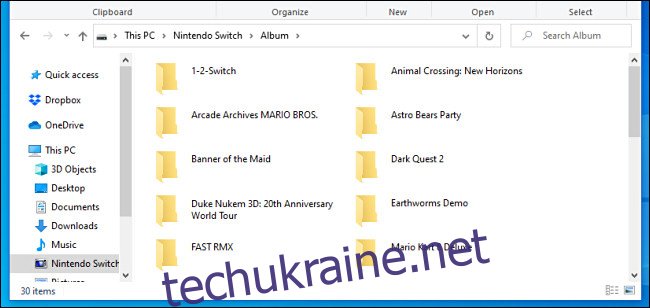
Якщо ви відкриєте будь-яку з цих папок, ви побачите зображення та відео, які ви зняли для цієї гри чи програмного додатка в минулому, причому кожне зображення чи відео буде збережено як окремий файл.
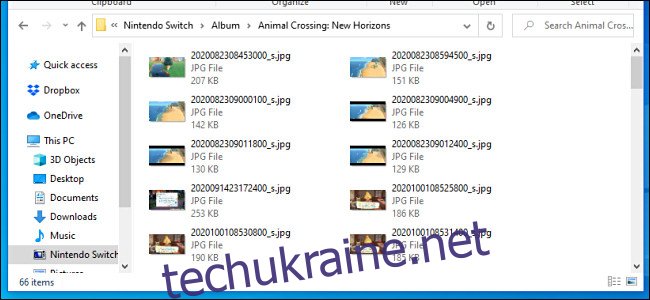
Щоб скопіювати файли, ви можете перетягнути файли або папки в будь-яке місце на вашому ПК, включаючи робочий стіл. Якщо вам потрібно вибрати всі папки одночасно, натисніть Ctrl+A.
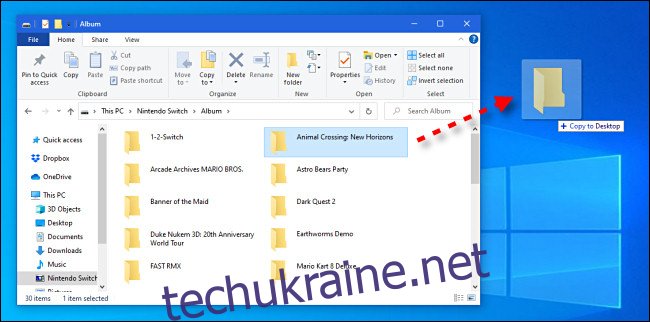
Коли ви закінчите передавати знімки екрана та відео, торкніться кнопки «Від’єднати» на екрані комутатора, а потім від’єднайте кабель USB.
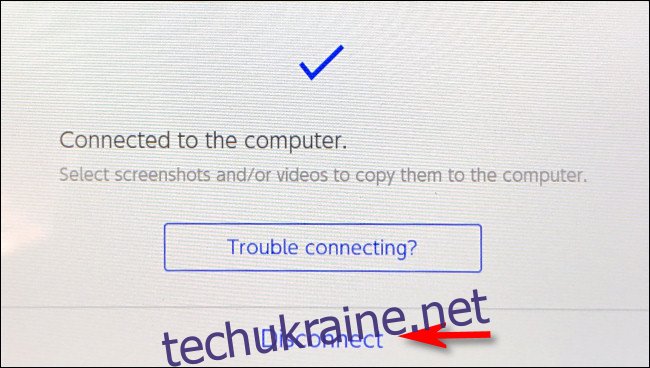
Якщо з якоїсь причини USB-з’єднання не працює, можна також передати знімки екрана та відео Switch за допомогою карти microSD. Удачі!

