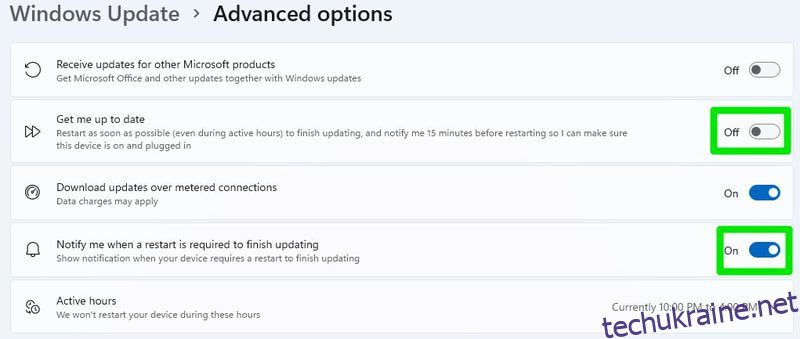Windows 11 поставляється з купою нових функцій і змінами старих функцій. Якщо ви хочете отримати найкращий досвід, вам слід оптимально налаштувати його налаштування.
На перший погляд, особисто я вважаю, що Windows 11 ідеальна одразу після виходу з коробки, на відміну від Windows 10 із її вимушеним «Ласкаво просимо в майбутнє». Однак, попрацювавши над його налаштуваннями та функціями, я помітив багато способів його покращення, змінивши налаштування за замовчуванням.
Незалежно від того, чи потрібно налаштувати нові функції, позбутися непотрібних збоїв або скористатися новими параметрами, доданими до старих функцій, ви можете зробити багато для оптимізації роботи з Windows 11.
Якщо ви за це, продовжуйте читати, і я поділюся кількома способами, якими ви можете налаштувати параметри Windows 11 для найкращого досвіду.
Налаштуйте параметри Windows Update
Для забезпечення безпеки та стабільності необхідно постійно оновлювати комп’ютер. Однак налаштування параметрів оновлення Windows є не менш важливим, оскільки неправильний час перезапуску може призвести до втрати годин роботи або, що ще гірше, до битви з босом у ваших улюблених MMO/s.
Відкрийте «Параметри» в меню «Пуск», а потім виберіть «Оновлення Windows» у нижній частині лівої панелі. Тут можна переглянути оновлення, які можна завантажити, а також призупинити/відновити оновлення. Більш важливим пунктом тут є Розширені параметри, тому натисніть на нього.
Тут ви можете налаштувати активні години, протягом яких ПК не перезавантажуватиметься, керувати сповіщеннями про оновлення та спосіб завантаження оновлень. Ви можете налаштувати ці параметри відповідно до своїх потреб, але я рекомендую вимкнути опцію «Отримати мене в курсі» та ввімкнути сповіщення перед перезапуском. Інакше ПК перезавантажиться одразу після завантаження оновлення без попереднього сповіщення.

Увімкніть темний режим
За замовчуванням Windows 11 використовує світлий режим із дуже яскравою темою. Якщо ви віддаєте перевагу більш темним зображенням або працюєте в темному середовищі, а світла тема просто шкодить вашим очам, вам слід перейти в темний режим. Ось як:
Знову відкрийте налаштування Windows і натисніть «Персоналізація», а потім «Кольори».

Тут у самому верху виберіть Темний у розділі Виберіть свій режим.

Ваші кольори Windows стануть темними, а темний режим також автоматично ввімкнеться в підтримуваних програмах.
Виберіть режим живлення
Керувати тим, як Windows використовує живлення, необхідно, незалежно від того, чи це Windows 11 чи будь-яка інша версія. За замовчуванням встановлено режим балансу. Однак ваші переваги можуть відрізнятися залежно від того, чи бажаєте ви кращу продуктивність чи заощаджуєте енергію.
Виберіть опцію «Система» в налаштуваннях Windows 11, а потім натисніть «Живлення», щоб вибрати правильний режим живлення.

У розділі «Режим живлення» ви можете вибрати найкращу енергоефективність, збалансовану та найкращу продуктивність як бажаний профіль потужності.

Додайте папки в меню «Пуск».
Меню «Пуск» Windows 11 набагато простіше, ніж Windows 10, з деякими функціями навіть видалено. Однак він додає можливість додавати попередньо визначені папки в меню «Пуск» у вигляді маленьких значків. Це включає такі папки, як «Завантаження», «Документи», «Зображення», папку «Користувач» тощо.
Щоб додати папки в меню «Пуск», натисніть «Персоналізація» в налаштуваннях Windows 11 і виберіть «Пуск».

Тепер виберіть опцію «Папки», і ви побачите купу попередньо визначених папок із кнопкою перемикання поруч із ними. Увімкніть ті, які ви хочете бачити в меню «Пуск», і поруч із кнопкою живлення з’явиться відповідний значок.

Налаштуйте панель завдань
Панель завдань Windows 11 є абсолютно новою та працює інакше, ніж у попередній версії Windows. На щастя, Windows 11 дозволяє вам повністю налаштувати її на свій смак, тож ви не застрягнете з новими змінами. Ви можете видалити фіксовані піктограми, перемістити піктограми вліво, приховати/показати панель завдань і багато іншого.
Ви можете переглянути мій посібник про те, як налаштувати панель завдань Windows 11, щоб дізнатися, як можна повністю налаштувати її на свій смак.
Вимкніть рекламу Windows 11
Корпорація Майкрософт вміло представила рекламу в різних областях Windows 11, яка відображається як підказка або пряма рекомендація продукту. Якщо ви не хочете їх бачити, ось як вимкнути їх у різних областях Windows 11:
Вимкніть рекламу в програмі Налаштування
Перейдіть до «Налаштування» в меню «Пуск» і натисніть «Конфіденційність і безпека» на лівій панелі.
Тут натисніть «Загальні», а потім вимкніть опцію «Показувати запропонований вміст» у програмі «Налаштування».

Вимкніть рекламу в Провіднику файлів
У Провіднику файлів натисніть меню з трьома крапками вгорі та виберіть у ньому «Параметри».

У вікні «Параметри папки» перейдіть на вкладку «Перегляд» і зніміть прапорець «Показувати сповіщення провайдера синхронізації».

Вимкнути показ реклами як сповіщення
У налаштуваннях Windows клацніть «Система», а потім клацніть «Сповіщення».

Прокрутіть у самий низ і вимкніть Пропонувати пропозиції щодо налаштування свого пристрою та Отримувати поради та пропозиції, коли я використовую параметри Windows.

Керувати сповіщеннями
Ви обов’язково повинні налаштувати сповіщення, щоб уникнути непотрібних сповіщень або наполягань Microsoft спробувати різні програми. Для цього натисніть опцію «Система» в програмі «Налаштування» та натисніть «Сповіщення».

Окрім можливості повністю вимкнути сповіщення, ви побачите список програм, які можуть показувати сповіщення. Ви можете повністю вимкнути сповіщення для окремих програм тут або контролювати, як вони показують сповіщення.

Не забудьте вимкнути сповіщення про пропозиції внизу, як ми робили вище, щоб уникнути перегляду реклами/пропозицій у сповіщеннях.
Вимкніть непотрібні візуальні ефекти
Особисто я вимикаю анімацію та додаткові ефекти в кожній версії Windows, якою я користуюся, оскільки це підвищує продуктивність Windows і пропонує більш миттєвий досвід, оскільки вам не потрібно чекати на анімацію.
Зараз я не пропоную вам вимкнути всі візуальні ефекти, але ви точно повинні спробувати знайти баланс між продуктивністю та зовнішнім виглядом.
Хоча Windows 11 має кнопку в програмі «Параметри», щоб вимкнути більшість анімацій, я рекомендую вам використовувати вікно «Параметри продуктивності», оскільки воно дає повний контроль.
У пошуковій системі Windows введіть розширені та виберіть Переглянути додаткові параметри системи.
Тут натисніть «Налаштування» в розділі «Продуктивність».

Тепер ви побачите список усіх візуальних ефектів, які можна вимкнути/увімкнути. Ви можете вимикати ці ефекти один за одним, щоб вирішити, який ефект ви хочете вимкнути, а який увімкнути. Якщо вам потрібна чиста продуктивність без помітної різниці в інтерфейсі, ви можете використовувати точні налаштування, показані на знімку екрана нижче.

Вимкніть програми запуску
Багато програм за замовчуванням і сторонніх програм можна налаштувати на запуск відразу після запуску Windows, навіть якщо ви не збираєтеся ними користуватися. Вони можуть з’їдати резервні ресурси та навіть використовувати Інтернет-дані, що може порушити вашу роботу. Ось як вимкнути непотрібні програми запуску:
У налаштуваннях Windows натисніть «Програми» на лівій панелі, а потім натисніть «Запуск».

Ви побачите всі програми, які можна запускати з Windows. Просто вимкніть ті, якими ви не збираєтеся користуватися, щойно ПК запуститься.

Налаштувати Storage Sense
Storage Sense допомагає підтримувати чистоту Windows, автоматично видаляючи тимчасові дані. За замовчуванням він запускається лише тоді, коли у вас фактично мало пам’яті. Однак, якщо ви хочете підтримувати чистоту Windows, я рекомендую налаштувати її на очищення непотрібних даних через фіксований проміжок часу.
У налаштуваннях Windows натисніть «Система», а потім виберіть «Сховище».

Тут натисніть опцію Storage Sense.

У розділі Run Storage Sense виберіть один із попередньо встановлених інтервалів. Ви можете вибрати Щодня, Щотижня або Щомісяця.

Ви також можете налаштувати параметри автоматичного видалення даних у кошику та папці завантажень.

Дозволяти лише програми з Microsoft Store.
Так само, як і на Android, за замовчуванням можна встановлювати програми лише з магазину Google Play. Ви також можете налаштувати Windows 11 так, щоб інсталяція була дозволена лише з Microsoft Store для безпеки. Однак, оскільки Microsoft Store не такий великий, ця опція не для всіх і вимкнена за замовчуванням.
Хоча якщо вам потрібно віддати ПК з Windows 11 комусь, хто може випадково встановити шкідливі програми, наприклад дитині, увімкнути цей параметр важливо.
Щоб дозволити лише програми з Microsoft Store, відкрийте розділ «Програми» в налаштуваннях Windows і натисніть «Програми та функції».

У розділі «Виберіть, де отримати програми» виберіть «Лише Microsoft Store». За бажанням ви також можете налаштувати отримання сповіщень, якщо стороння програма також доступна в Microsoft Store, щоб натомість встановити її звідти.

Змініть браузер за умовчанням.
Microsoft Edge є браузером за замовчуванням у Windows 11, і Microsoft докладає всіх зусиль, щоб ви ним користувалися. Якщо ви хочете використовувати інший веб-переглядач і навіть встановити його за замовчуванням за допомогою параметра «Зробити стандартним» у своєму веб-переглядачі, Windows 11 усе одно використовуватиме Edge для багатьох типів файлів/посилань.
Вам потрібно встановити параметри за замовчуванням у налаштуваннях Windows, щоб зробити бажаний браузер типовим для всього.
Натисніть «Програми» в налаштуваннях Windows, а потім натисніть опцію «Програми за замовчуванням».

На наступній сторінці відкрийте бажаний браузер зі списку програм, і ви побачите всі типи файлів, які можна з ним пов’язати. Просто клацніть типи файлів, пов’язані з Microsoft Edge (або будь-яким іншим браузером), і змініть їх на бажаний браузер.

Кінець думок
Окрім обмеження встановлення додатка лише Microsoft Store, я особисто налаштував усі ці параметри, і мій досвід набагато кращий, ніж стандартні налаштування Windows 11. Деякі з цих налаштувань також доступні в Windows 10. Ви також можете скористатися інструкціями в цій публікації, щоб оптимізувати Windows 10.