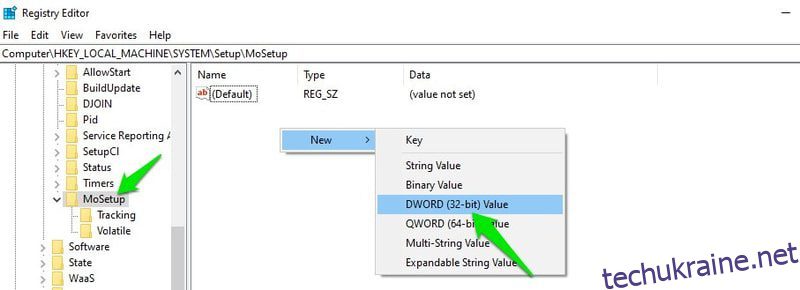Оновлення комп’ютера до останньої версії Windows – справді правильний крок, щоб не відставати від останніх досягнень, але на відміну від попередніх версій Windows, Windows 11 є дещо снобською.
Мені вдалося встановити Windows 10 на ПК, які ледь могли її завантажити. Однак Windows 11 буквально відмовилася встановлюватися на моєму ПК з Core i7 7-го покоління. Так само, як «Я вже недостатньо хороший для вас?!» на той момент вирішити проблему було так само просто, як увімкнути деякі функції.
Справжнім завданням для мене було встановлення Windows 11 на набагато старіших комп’ютерах, у тому числі на комп’ютері 2-го покоління із застарілою версією BIOS. На щастя, після одного тижня експериментів і форматування даних на 2 моїх комп’ютерах двічі (ненавмисно), усі 3 мої комп’ютери зараз працюють під керуванням Windows 11.
Сьогодні я поділюся всіма методами, які використовував для успішної інсталяції Windows 11 на всіх моїх нових і старих ПК. Отже, ці методи спрацюють, якщо у вас є не дуже старий комп’ютер, на якому Windows 11 відмовила, або ви хочете примусово встановити Windows 11 на дійсно старий комп’ютер, щоб перевірити ці цікаві нові функції.
І будьте впевнені, я вибрав лише ті методи, які не матимуть шкідливого впливу на ваш ПК, як-от втрата даних.
Зрозумійте обмеження непідтримуваного ПК
Незважаючи на те, що Windows 11 може працювати на більшості непідтримуваних ПК, це не означає, що вона працюватиме ідеально. Залежно від комп’ютера деякі функції можуть не працювати належним чином або Windows може бути пошкоджена або працювати несправно. Microsoft також не рекомендує встановлення Windows 11 на непідтримуваних пристрояхі немає гарантії, що такі пристрої отримають усі майбутні оновлення.
Тому пам’ятайте про ці наслідки, перш ніж інсталювати Windows 11 на непідтримуваному ПК, оскільки ніхто не несе відповідальності за будь-яку шкоду, завдану вашим даним або пристрою.
З мого особистого досвіду можна сказати, що Windows 11 чудово працювала на всіх моїх ПК протягом тих кількох тижнів, які я нею користувався. Однак я не зберігаю жодних критичних даних на непідтримуваних пристроях, оскільки не довіряю безпеці та стабільності.
Увімкніть TPM 2.0 і Secure Boot
Перш ніж розповісти вам обхідні шляхи встановлення Windows 11 на непідтримуваних пристроях, варто переконатися, що ваш ПК не підтримується. На багатьох нових комп’ютерах помилка не підтримується зазвичай пов’язана з відсутністю TPM 2.0 і підтримки Secure Boot.
У більшості випадків ці дві функції доступні на ПК, але вимкнені за замовчуванням. Тому все, що вам потрібно зробити, це ввімкнути їх, а потім спробувати інсталювати Windows 11.
На жаль, я не можу надати точні інструкції щодо ввімкнення обох цих параметрів, оскільки вони ввімкнені в BIOS, який залежить від виробника. Однак я все одно збираюся надати інструкції, які повинні працювати на більшості ПК.
По-перше, вам потрібно отримати доступ до BIOS, що можна зробити, кілька разів натиснувши клавішу F10, F2, F12, F1 або DEL під час запуску ПК. Клавіша, яку потрібно натиснути, залежить від виробника ПК. Наприклад, на ПК HP використовується клавіша F12.
Опинившись усередині, ви знайдете TPM 2.0 і Secure Boot у меню Security. На деяких комп’ютерах параметр безпечного завантаження може бути в меню завантаження. Переконайтеся, що ви вибрали «Зберегти зміни та вийти» під час закриття BIOS, щоб застосувати зміни.
Завантажте ISO-файл Windows 11
Для роботи наведених нижче методів потрібен ISO-файл Windows 11. Якщо ви ще не пробували інсталювати Windows 11 або створили завантажувальний диск за допомогою засобу створення медіафайлів Windows 11 замість використання ISO, вам потрібно завантажити Windows 11 ISO, виконавши наведені нижче способи.
Ви можете легко завантажте ISO-файл Windows 11 із веб-сайту Microsoft. Просто прокрутіть вниз і натисніть «Завантажити» в розділі «Завантажити образ диска Windows 11 (ISO). Після цього вам потрібно буде вибрати мову Windows, щоб отримати посилання для завантаження.
Спосіб №1: відредагуйте реєстр, щоб обійти перевірку вимог
Якщо ви не проти возитися в реєстрі Windows, це, мабуть, найпростіше рішення, для якого не потрібен сторонній інструмент. Залежно від вашого ПК, ви можете заборонити Windows 11 перевіряти певні вимоги, створивши запис у реєстрі.
Вам потрібно зробити різні записи залежно від того, які функції вже підтримує ваш ПК. Я поясню їх нижче:
Попередження: внесення неправильного запису в реєстрі може завдати шкоди вашому комп’ютеру, включаючи пошкодження Windows або втрату даних. Отже, перш ніж вносити наведені нижче зміни резервне копіювання реєстру вручну або скористайтеся очищувачем реєстру для автоматичного резервного копіювання та відновлення.
Обійти TPM 2.0 і перевірку вимог до ЦП
Якщо ваш комп’ютер підтримує TPM 1.2, але не підтримує вимоги до ЦП або TPM 2.0, вам потрібно внести вказані нижче зміни в реєстрі:
Відкрийте реєстр, виконавши пошук у Windows або скориставшись командою запуску, натиснувши клавіші Windows+R і ввівши regedit у діалоговому вікні «Виконати».
Тут перейдіть до цього розташування HKEY_LOCAL_MACHINE > SYSTEM > Setup > MoSetup. Ви також можете скопіювати/вставити вказане нижче розташування в рядок пошуку у верхній частині інтерфейсу реєстру, щоб напряму перейти до цього розташування.
HKEY_LOCAL_MACHINESYSTEMSetupMoSetup
Коли вибрано папку MoSetup, клацніть правою кнопкою миші порожній вільний простір на правій панелі та виберіть значення DWORD (32-біт) у опції «Новий».
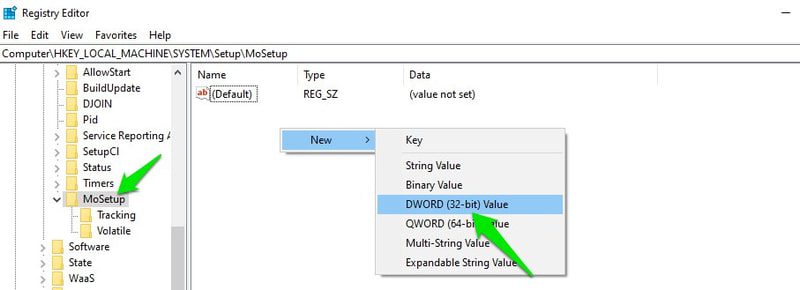
Буде створено новий запис. Назвіть запис AllowUpgradesWithUnsupportedTPMOrCPU, а потім двічі клацніть його та виберіть значення 1.
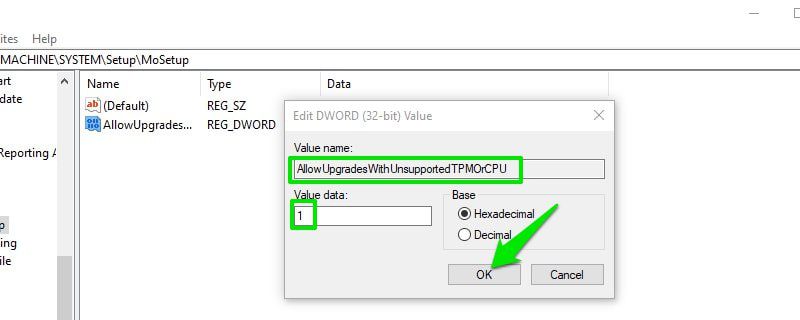
Тепер встановіть Windows 11 за допомогою завантажувального USB-диска або змонтованого ISO. TPM 2.0 і обмеження ЦП не завадять.
Обійти перевірку TPM або Secure Boot
Якщо ваш ПК не підтримує TPM і Secure Boot, вам потрібно створити два записи в реєстрі. Давайте подивимося, як це зробити:
У реєстрі перейдіть до розташування HKEY_LOCAL_MACHINE > SYSTEM > Setup. Ви також можете скопіювати/вставити вказаний нижче шлях у панель пошуку реєстру:
Налаштування HKEY_LOCAL_MACHINESYSTEM
Клацніть правою кнопкою миші «Налаштування» та виберіть «Новий» > «Ключ», щоб створити під ним новий запис і назвіть цей новий запис «LabConfig».
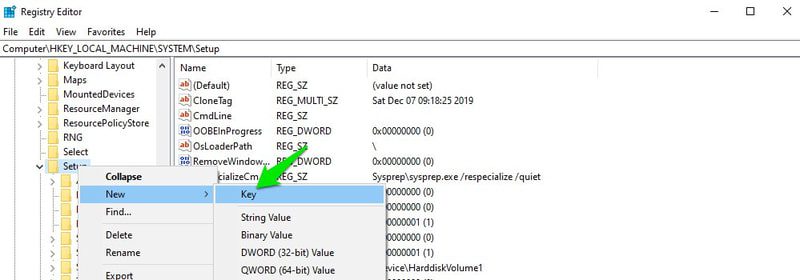
Коли LabConfig вибрано, клацніть правою кнопкою миші порожнє місце на правій панелі та виберіть значення DWORD (32-розрядне) у опції «Новий».
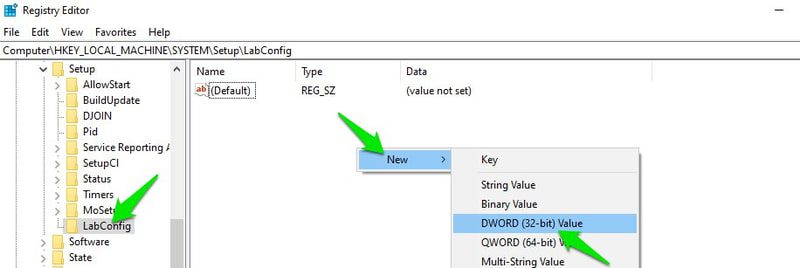
Назвіть цей запис BypassTPMCheck, а потім двічі клацніть його та змініть його значення на 00000001.

Це вимкне перевірку TPM, але вам потрібно створити тут інший запис для перевірки безпечного завантаження.
Знову клацніть правою кнопкою миші на порожньому білому просторі всередині LabConfig і виберіть значення DWORD (32-розрядне) у опції «Новий».
Назвіть його BypassSecureBootCheck, двічі клацніть його та встановіть значення 00000001.

Тепер процес інсталяції Windows 11 не перевіряє наявність TPM 2.0 і Secure Boot.
Спосіб №2: Створення завантажувального USB без перевірки вимог
Якщо ви не можете або не хочете редагувати реєстр, ви також можете створити завантажувальний USB-диск або DVD-диск Windows 11, який не перевіряє підтримку TPM 2.0 або Secure Boot. Цей варіант також набагато кращий, якщо вам потрібно інсталювати Windows 11 на кількох непідтримуваних ПК, оскільки вам не доведеться змінювати кожен комп’ютер, щоб зробити його сумісним із Windows 11.
Для цього вам знадобиться скористатися популярним інструментом створення завантажувального USB-накопичувача, Руфус. Розробники Rufus зробили доступною нову опцію для створення завантажувального USB-накопичувача Windows 11, яка видаляє функцію перевірки TPM і підтримки Secure Boot. Ось як ним користуватися:
Переконайтеся, що у вас під рукою Windows 11 ISO, а потім завантажте Rufus.
Підключіть USB-накопичувач об’ємом принаймні 8 ГБ до комп’ютера, а потім запустіть програму Rufus. У розділі «Пристрій» автоматично буде вибрано під’єднаний USB.
У розділі «Вибір завантаження» натисніть «Вибрати», а потім знайдіть і відкрийте ISO-файл Windows 11, який ви завантажили.
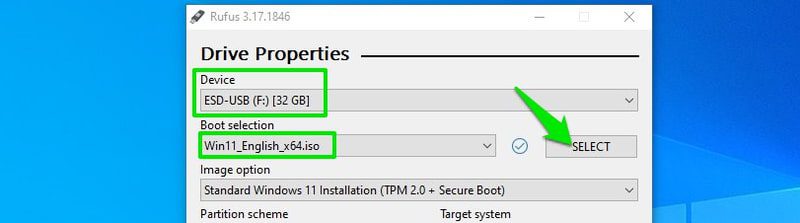
З’явиться новий розділ параметрів зображення. Тут виберіть Розширена інсталяція Windows 11.
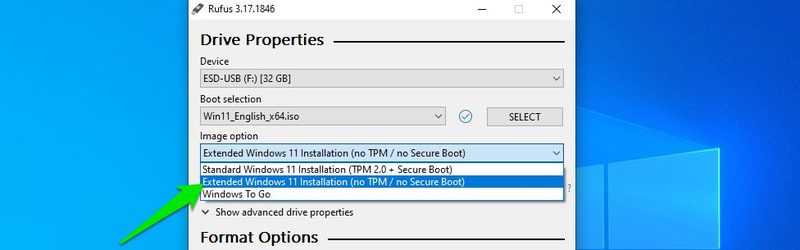
Після цього виберіть схему розділу MBR або GPT залежно від схему розділів диска вашого ПК.
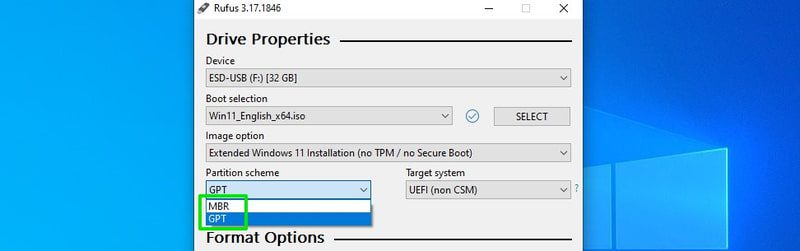
Решта параметрів не обов’язкова для налаштування, щоб це працювало, але ви можете внести зміни, якщо знаєте, що робите.
Тепер натисніть кнопку ПУСК, і програма створить завантажувальний USB-накопичувач, який не перевірятиме підтримку TPM або Secure Boot. Ви можете використовувати це для оновлення поточної системи або будь-якого іншого ПК.
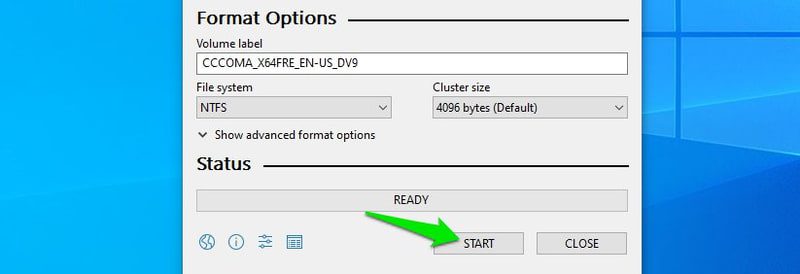
Спосіб №3: Редагування завантажувального USB-накопичувача Windows 10
Цей метод є складним і схильним до помилок, але це єдиний спосіб інсталювати Windows 11 на дуже старих ПК із застарілою версією BIOS. Ми збираємося використовувати завантажувальний USB-накопичувач Windows 10 і редагувати його, щоб замість нього встановити Windows 11. Інсталятор подумає, що встановлює Windows 10, і перевірить відповідність вимогам, але натомість буде встановлено Windows 11.
Перш ніж я розповім вам про процес, ви повинні знати, що ви можете використовувати цей процес лише для оновлення поточної версії Windows. Ви не можете використовувати цей процес для інсталяції Windows у режимі подвійного завантаження або завантаження ПК за допомогою USB і встановлення Windows 11.
Я успішно оновив Windows 10 і Windows 7 за допомогою цього процесу. У налаштуваннях подвійного завантаження просто переконайтеся, що ви виконуєте цей процес у версії Windows, яку хочете оновити. Давайте розпочнемо:
Я припускаю, що у вас уже є ISO-файл Windows 11, тож вам зараз потрібен завантажувальний USB-накопичувач Windows 10.
Створити завантажувальний диск Windows 10 дуже просто, просто підключіть USB-накопичувач ємністю 8 ГБ або більше до ПК і завантажити інструмент створення медіафайлів Windows 10. Інструмент створення носіїв автоматично завантажить Windows 10 і створить завантажувальний диск.
Після створення завантажувального USB виконайте наведені нижче кроки точно так, як я сказав.
Крок 1: спочатку потрібно змонтувати Windows 11 ISO. У Windows 8, 8.1 або 10 ви можете клацнути файл правою кнопкою миші та вибрати «Змонтувати». У старіших версіях вам потрібно використовувати стороннє програмне забезпечення для монтування, наприклад WinCDEmu.
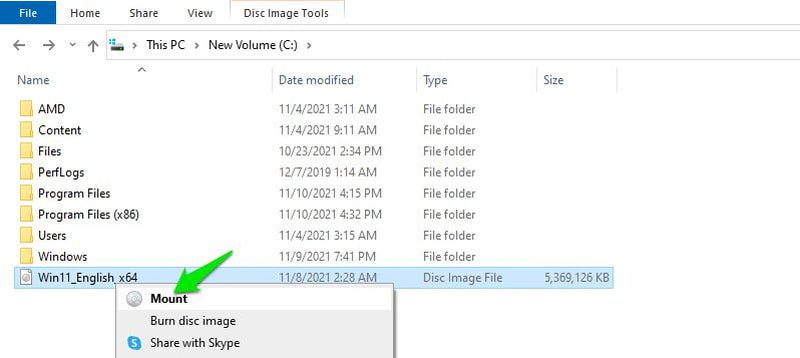
Крок 2. Після підключення перейдіть до папки джерел у Windows 11 і скопіюйте (Ctrl+C) файл під назвою install.wim.
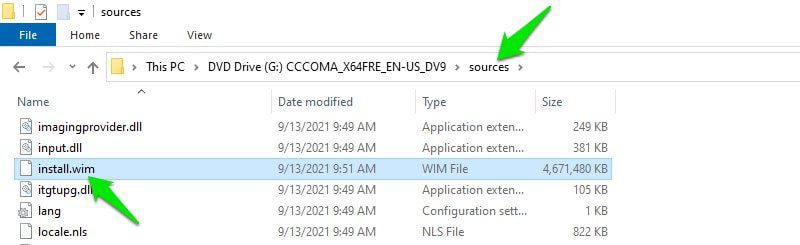
Крок 3. Тепер відкрийте завантажувальний USB-накопичувач Windows 10 у файловому провіднику та перейдіть до папки з джерелами.
Крок 4. Тут видаліть файл install.esd і вставте файл install.wim, який ви щойно скопіювали. Якщо Windows видає помилку про те, що файл завеликий для переміщення, ви повинні конвертуйте USB у файлову систему NTFS спочатку.
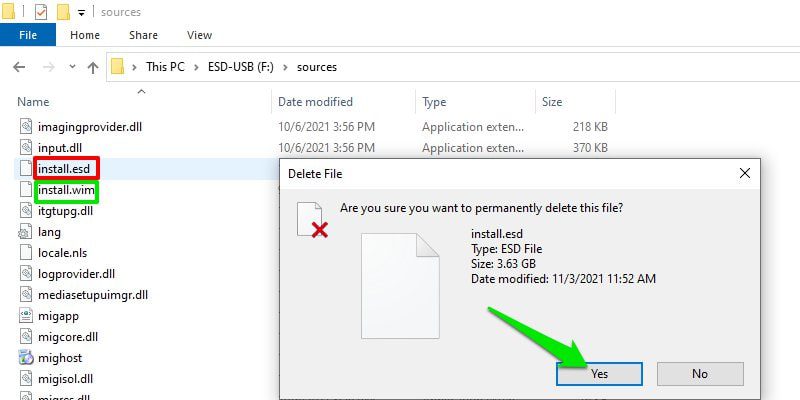
Крок 5. Тепер запустіть інсталяційний файл Windows 10 на USB-накопичувачі.
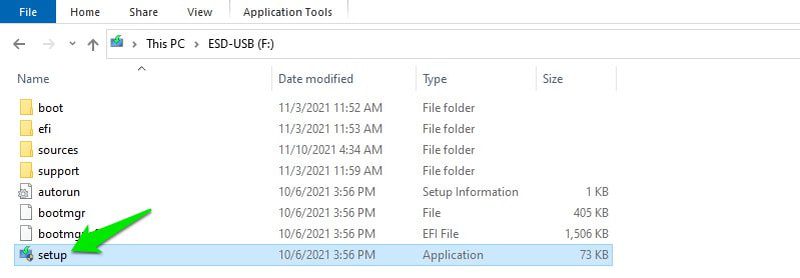
Крок 6. Натисніть опцію «Змінити спосіб завантаження оновлень програмою встановлення Windows» і виберіть «Не зараз».
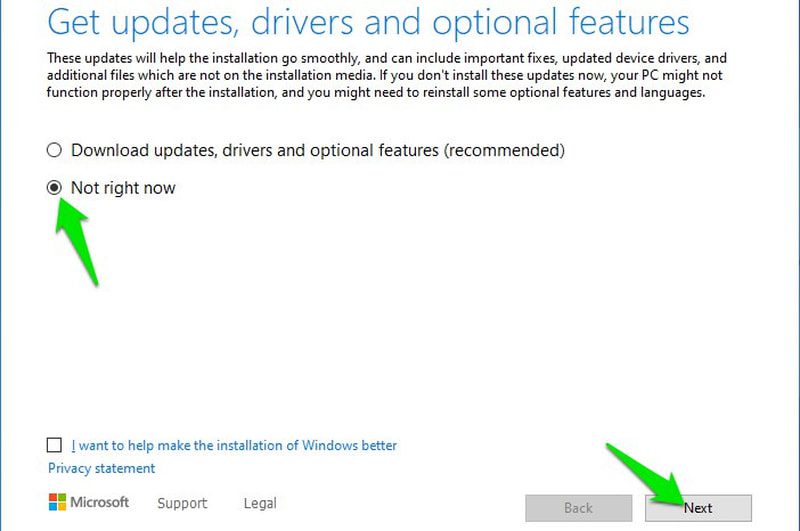
Крок 7. Натисніть «Далі», і Windows попросить прийняти умови використання, а потім повідомить, яку версію Windows 11 буде встановлено та які дані ви хочете зберегти.
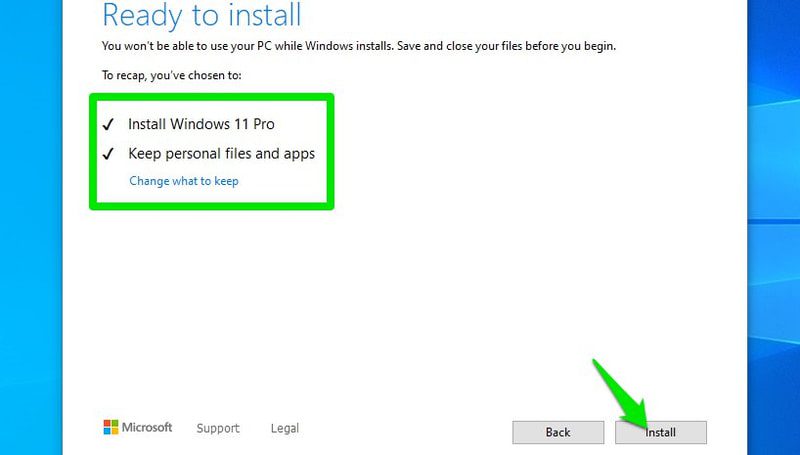
Крок 8. Після того, як ви зробите свій вибір, Windows виконає процес встановлення, а потім перезавантажить ПК. Після перезавантаження з’явиться запит або оновити поточну Windows, або встановити її на новий диск. Переконайтеся, що ви вибрали тут оновлення поточної Windows.
Це воно. Розпочнеться процес встановлення Windows. Крім того, незважаючи на те, що під час процесу буде написано «встановити Windows 10», Windows 11 буде встановлено.
Примітка. Це неофіційний хак, тому він має обмеження щодо неможливості інсталювати Windows 11, завантаживши ПК за допомогою USB. Саме тому я порадив вам оновити поточну Windows, коли з’явиться запит після перезавантаження, а не встановити на новий диск. Інакше це просто видасть помилку диска, і вам доведеться перезапустити процес із Windows.
Підсумок 👨💻
Особисто я вважаю, що 2-й спосіб є найкращим, оскільки він може автоматично впоратися з усією складною роботою, і вам не доведеться ризикувати внесенням змін у свій ПК. Хоча, якщо у вас нічого не працює, третій спосіб працюватиме, доки ваш комп’ютер може впоратися з установкою Windows 10.
Встановили його? Не покращуйте свій досвід роботи з Windows 11 за допомогою цих хаків реєстру.
Вас також може зацікавити Чому вам слід створити ПК.