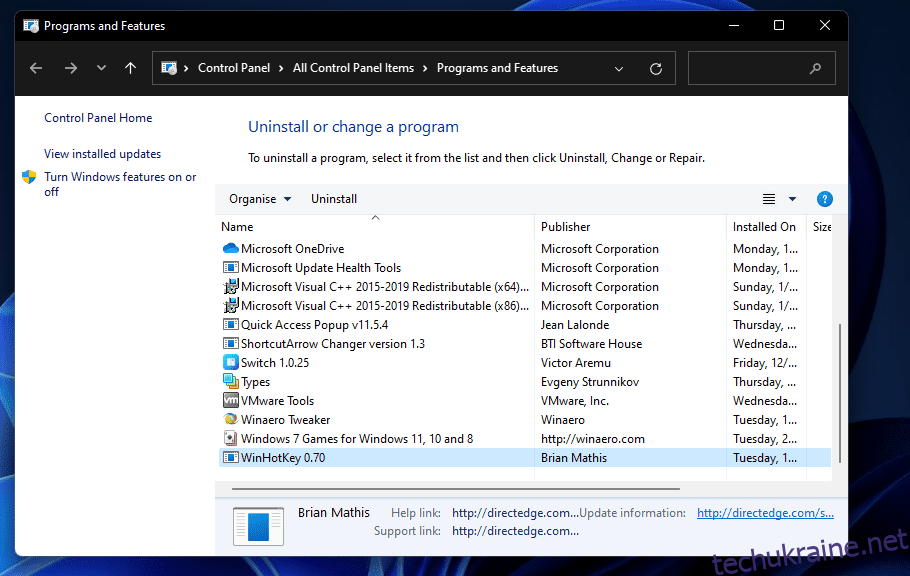Більшості користувачів Windows час від часу потрібно видаляти програмне забезпечення. Що більше програмного забезпечення ви встановите, то менше вільного місця на диску у вас буде. Видалення програм — найкращий спосіб відновити дисковий простір на вашому ПК.
Існують різні способи видалення програмного забезпечення в Windows 11. Більшість користувачів, мабуть, знайомі з вбудованим у Windows засобом видалення «Програми та компоненти». Однак використання цього видалення не обов’язково є найкращим способом видалення програмного забезпечення; і іноді вам, можливо, доведеться спробувати різні методи. Це сім способів видалення програмних пакетів у Windows 11.
1. Видаліть програмне забезпечення на панелі керування
Панель керування — це метод видалення, який, імовірно, знайомий більшості користувачів. Панель керування містить аплет «Програми та засоби». Це аплет, за допомогою якого можна видалити настільні програми, які працюють на комп’ютерах із системною архітектурою x86.
Програми та функції стають дещо застарілими порівняно з деякими сторонніми деінсталяторами. Він не завжди повністю стирає всі файли, папки та записи реєстру для видаленого програмного забезпечення, що залишає деякі залишки. Крім того, корпорація Майкрософт не оновила програми та функції, щоб включити програми UWP (універсальна платформа Windows) для видалення. Ось як видалити програмне забезпечення за допомогою цього аплету.

2. Видаліть програмне забезпечення в налаштуваннях
Оскільки ви не можете видалити програми Microsoft Store за допомогою програм і функцій, вам, імовірно, доведеться видалити деяке програмне забезпечення через налаштування. Налаштування містять вкладку «Програми та функції», на якій можна вибрати та видалити програми UWP. Ви можете видалити програмне забезпечення в налаштуваннях таким чином.
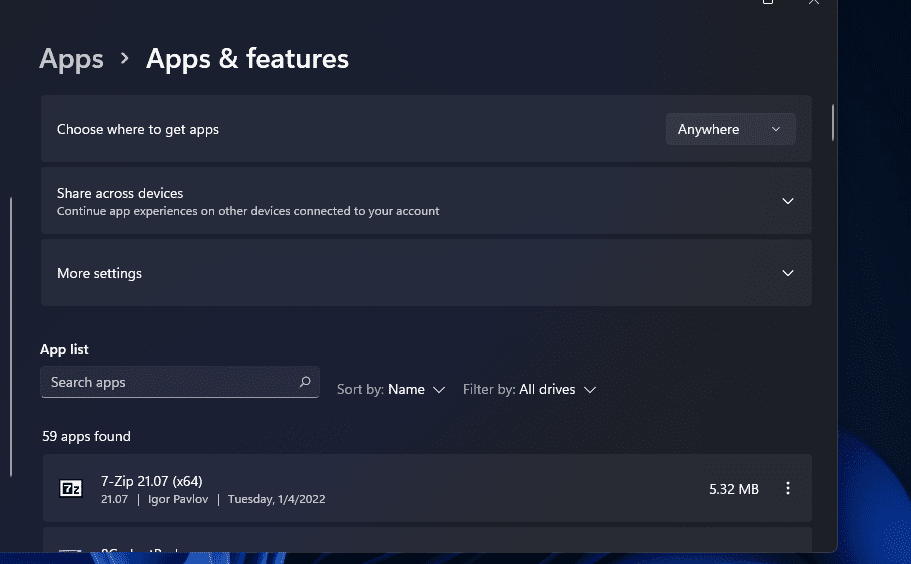
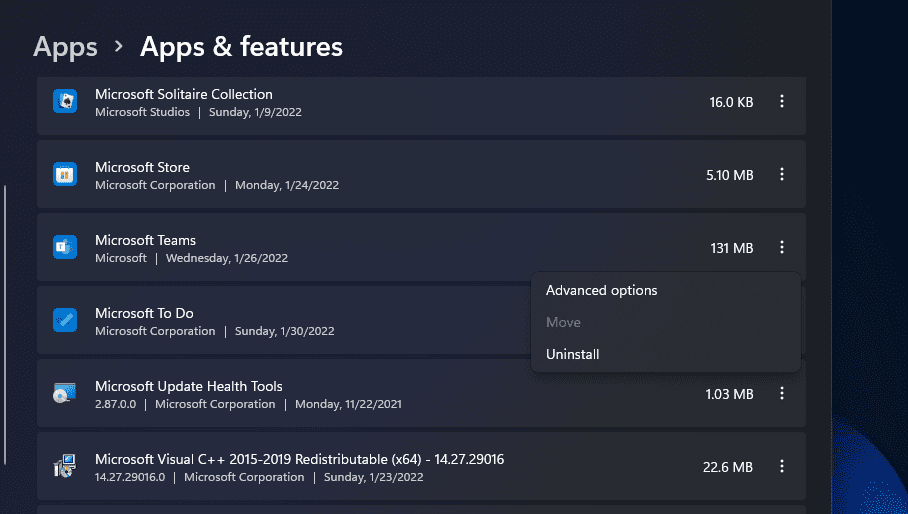
У меню «Пуск» перелічено більшість настільних програм і програм UWP, встановлених на настільному комп’ютері чи ноутбуці. Це меню містить зручні ярлики контекстного меню для видалення програмного забезпечення. Це кроки для видалення програмного забезпечення через меню «Пуск».

4. Видаліть програмне забезпечення за допомогою Провідника файлів
Багато пакетів програмного забезпечення для настільних комп’ютерів матимуть у своїх папках файли uninstall.exe, за допомогою яких ви можете клацнути, щоб видалити їх. Для цього вам знадобиться знайти їхні файли uninstall.exe у Провіднику. Таким чином ви видаляєте програмне забезпечення за допомогою Провідника файлів.
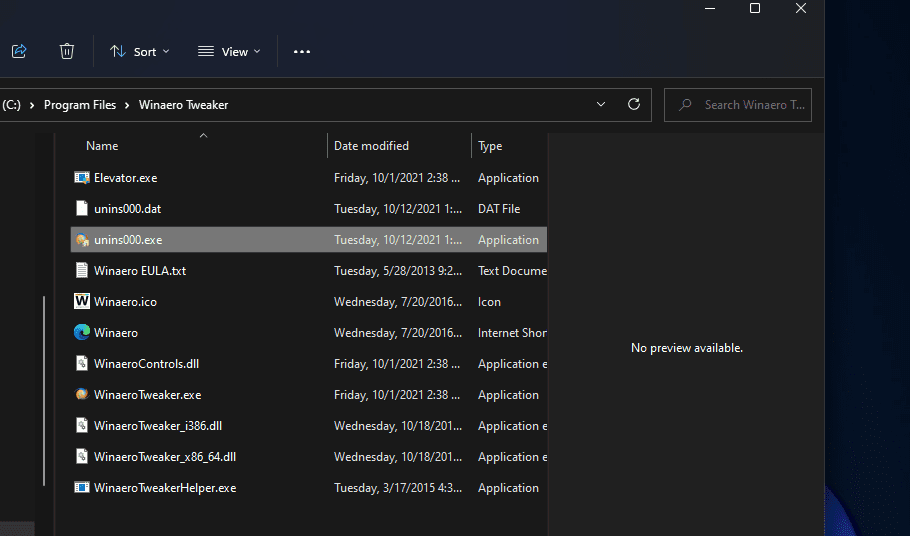
5. Видаліть програмне забезпечення за допомогою командного рядка
Командний рядок є одним із двох інтерпретаторів командного рядка в Windows 11. Він містить утиліту командного рядка інструментарію керування Windows (WMIC), за допомогою якої можна видалити програмне забезпечення. Якщо ви віддаєте перевагу методам командного рядка, ви можете видалити програмне забезпечення за допомогою інструмента WMIC командного рядка, як описано нижче.
product get name
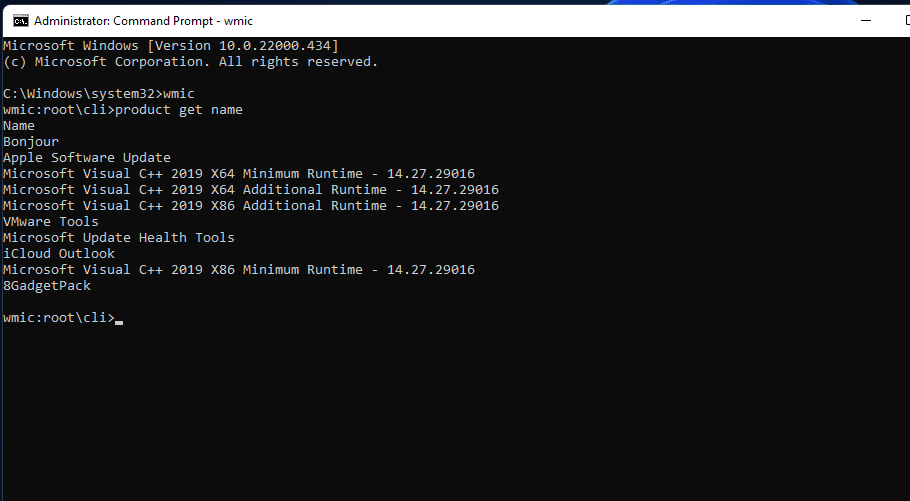
product where name="program name" call uninstall
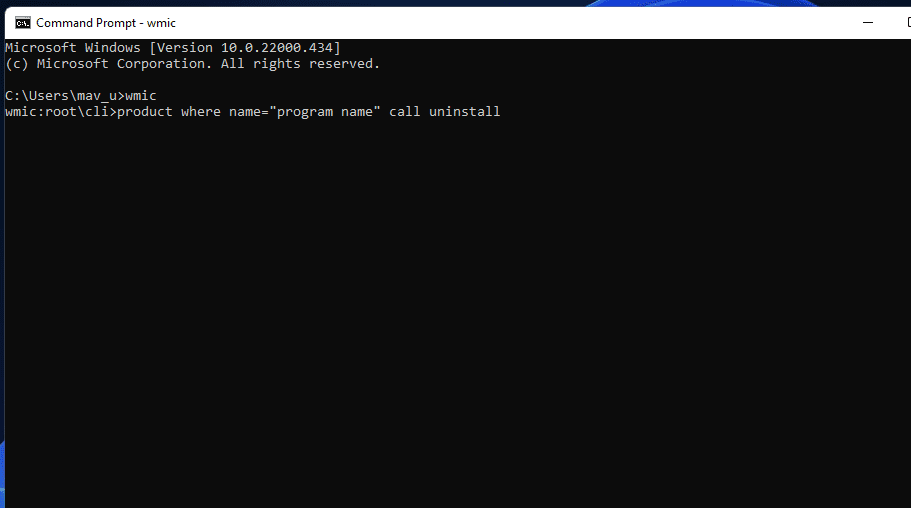
product where name="Epic Games Launcher" call uninstall
6. Видаліть програмне забезпечення за допомогою PowerShell
Ви не можете видалити деякі вбудовані програми Windows UWP, як-от Камера та Фотографії, у налаштуваннях. Якщо ви хочете видалити деякі з цих вбудованих програм, ви можете зробити це за допомогою цього методу командного рядка PowerShell. Виконайте наведені нижче дії, щоб видалити програмне забезпечення за допомогою PowerShell.
Get-AppxPackage
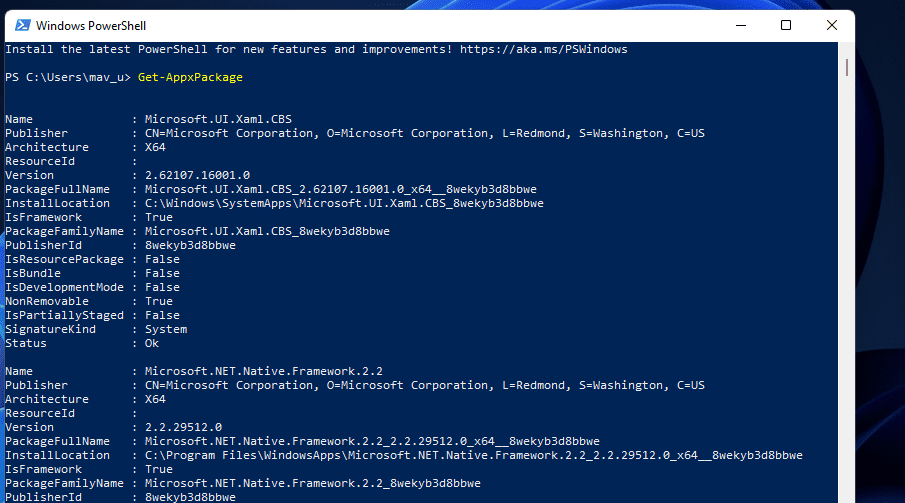
Remove-AppxPackage [App Name]
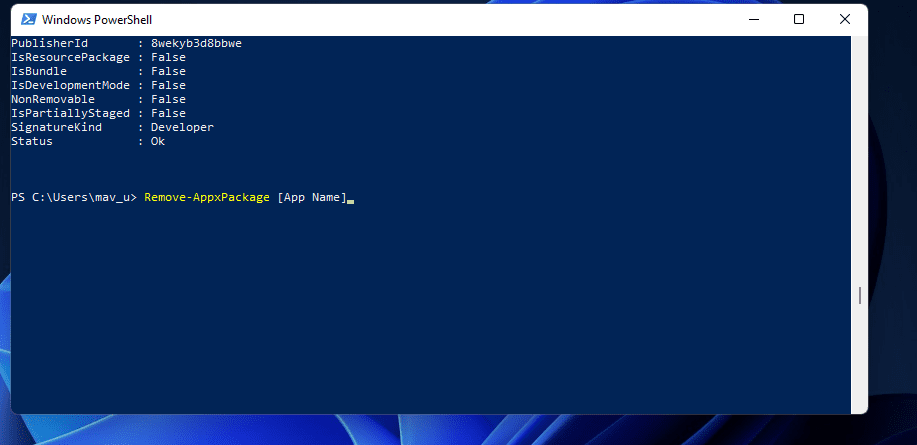
Обов’язково замініть [App Name] у цій команді з PackageFullName для програми, яку потрібно видалити. Команда для видалення Edge виглядатиме так:
Remove-AppxPackage Microsoft.MicrosoftEdge_44.19041.1266.0_neutral__8wekyb3d8bbwe
7. Видаліть програмне забезпечення за допомогою сторонніх програм видалення
Для Windows 11/10 існує багато інструментів видалення сторонніх розробників, за допомогою яких можна видалити як програмне забезпечення для робочого столу, так і програми UWP. Багато з них включають параметри для видалення залишкових файлів і ключів реєстру з видаленого програмного забезпечення. Таким чином, найкращі утиліти сторонніх виробників видаляють програмне забезпечення ретельніше, ніж програми та компоненти, що робить їх кращими альтернативами.
Деякі сторонні програми видалення навіть дозволяють користувачам пакетно видаляти програмні пакети, що є зручною функцією. IObit Uninstaller — це безкоштовний інструмент видалення, який містить таку функцію. У цьому посібнику з пакетного видалення програмного забезпечення за допомогою IObit Uninstaller описано, як можна використовувати цю функцію.
Окрім пошуку програмного забезпечення за допомогою інструмента пошуку Windows 11, ви також можете видалити програмне забезпечення звідти. Ось як ви можете видалити програмне забезпечення за допомогою інструмента пошуку:
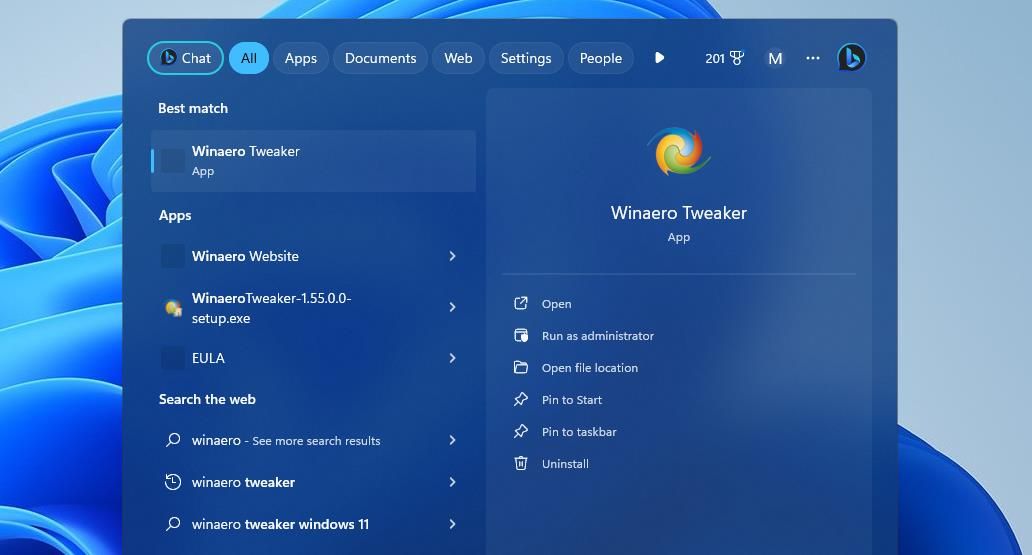
9. Видаліть програмне забезпечення за допомогою ігрових клієнтів
Багато користувачів встановлюють ігри за допомогою ігрових клієнтів, таких як Steam і Epic Games Launcher. Якщо ви встановили гру за допомогою ігрового клієнта, ви також можете видалити її за допомогою того самого програмного забезпечення. Ви можете зробити це, вибравши опцію видалення гри в програмному забезпеченні клієнта. У цій статті про видалення ігор Steam розповідається, як видалити ігри в Steam.
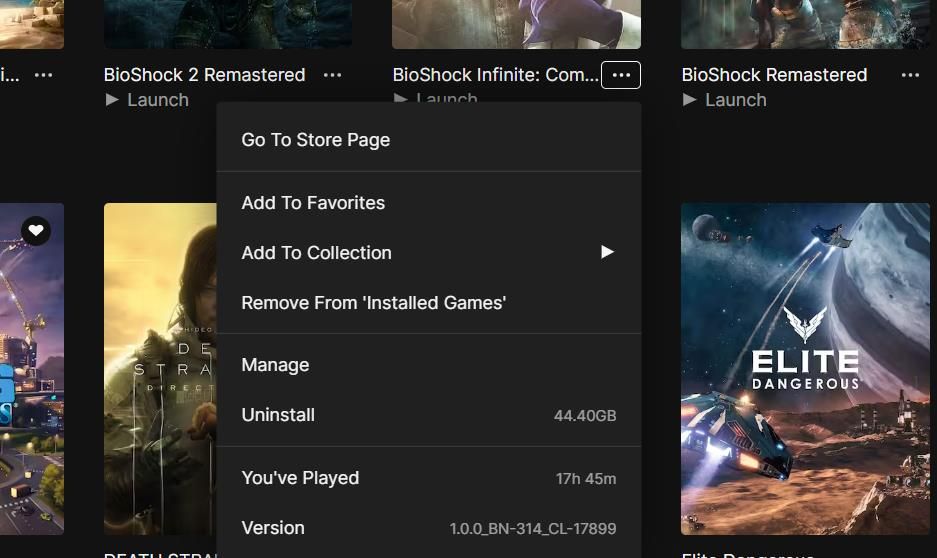
10. Як видалити програмне забезпечення за допомогою редактора реєстру та запустити
Використання редактора реєстру для видалення програмних пакетів – це не те, що багато користувачів розглядатимуть. Однак ви можете видалити програмне забезпечення, ввівши для нього значення UninstallString, які відображаються в реєстрі, у вікні «Виконати». Інколи може знадобитися використовувати цей метод для видалення програмних пакетів, для яких виникають помилки видалення. Ось як ви можете видалити програмне забезпечення за допомогою редактора реєстру та програм запуску:
Computer\HKEY_LOCAL_MACHINE\SOFTWARE\Microsoft\Windows\CurrentVersion\Uninstall
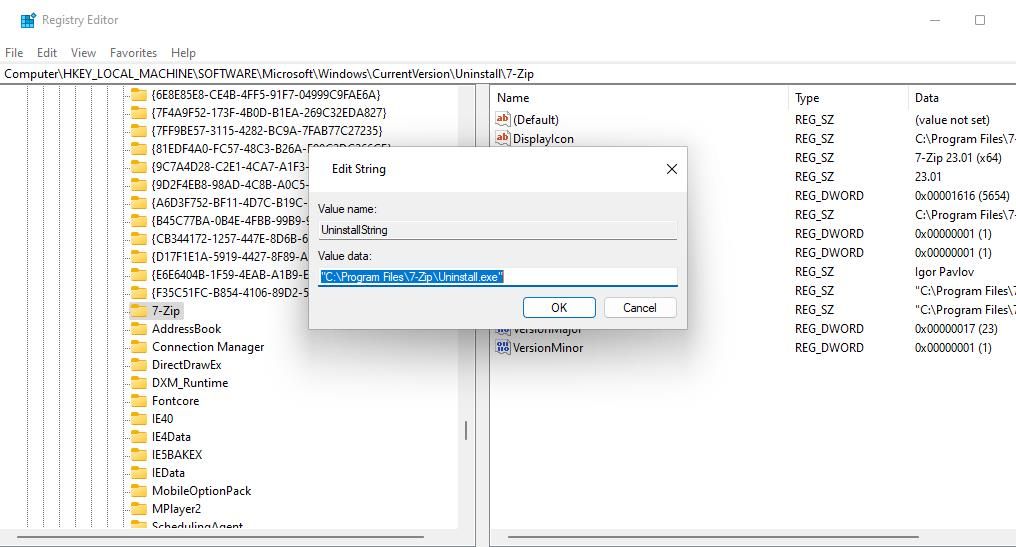
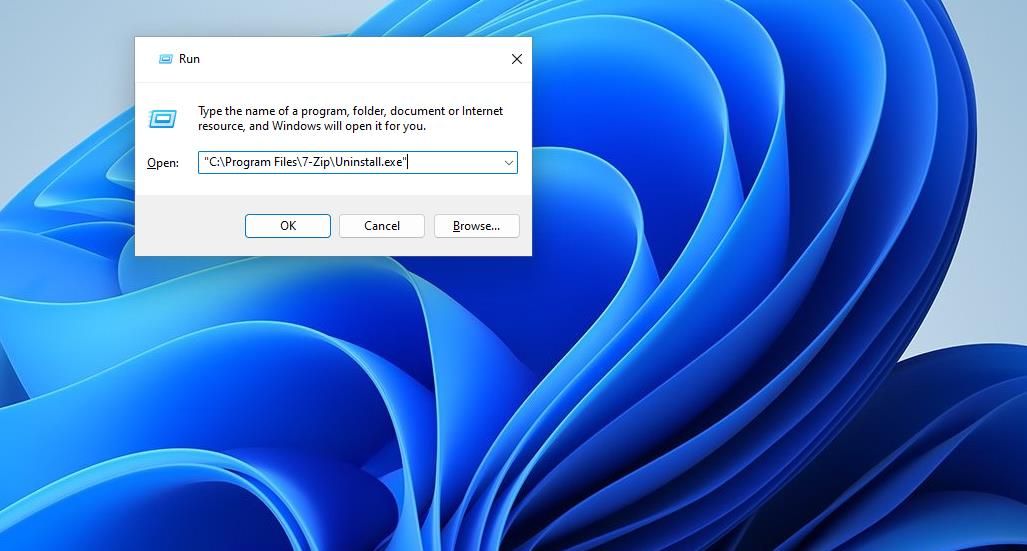
Деякі програми матимуть ключі з буквено-цифровими кодами, які жодним чином не відповідають їхнім назвам. Отже, вам може знадобитися ідентифікувати програмні ключі по-іншому. Для цього виберіть ключ із буквено-цифровим кодом і подивіться на значення його рядка DisplayName. Рядки DisplayName показують назви програмних пакетів ключів.
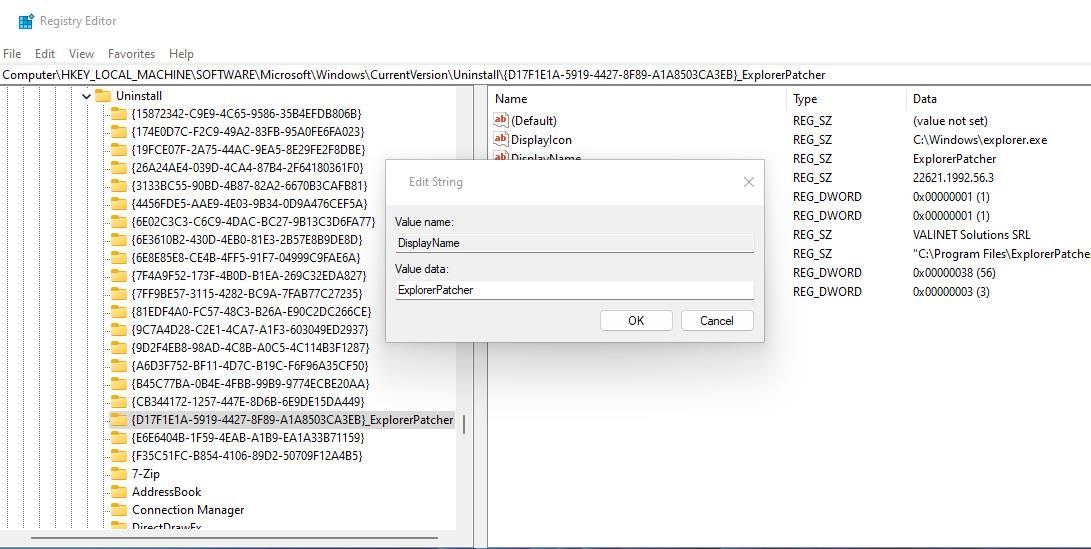
Видалення програм за допомогою контекстного меню, яке відкривається правою кнопкою миші, є зручним способом видалення програм. Єдине, у Провіднику файлів немає опції контекстного меню для видалення програмного забезпечення. Однак ви можете додати параметр контекстного меню для видалення програм за допомогою таких програм, як Windows Uninstaller і IObit Uninstaller. Перегляньте цей посібник щодо додавання ярликів видалення до контекстного меню, щоб отримати додаткові відомості.
Коли ви додали ярлик видалення до контекстного меню, ви можете видалити програмне забезпечення, клацнувши правою кнопкою миші його ярлик на робочому столі та вибравши параметр видалення. Зверніть увагу, що ярлик буде в класичному контекстному меню, тобто вам потрібно буде натиснути «Показати додаткові параметри», щоб отримати до нього доступ. Крім того, клацніть правою кнопкою миші файл EXE (програма) програми в папці встановлення та виберіть опцію контекстного меню видалення.
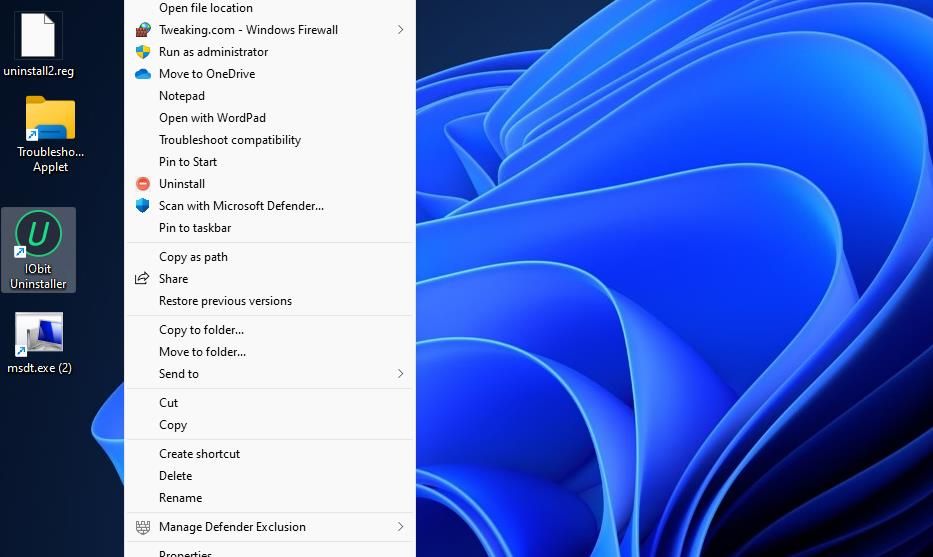
Видаліть програмне забезпечення, яке вам не потрібно
Не дозволяйте непотрібному програмному забезпеченню витрачати місце на вашому комп’ютері. Ви можете звільнити багато гігабайт дискового простору, видаливши настільне програмне забезпечення та програми UWP будь-яким із наведених вище методів. Спосіб видалення програм залежить виключно від вас. Виберіть будь-який спосіб видалення програмного забезпечення.