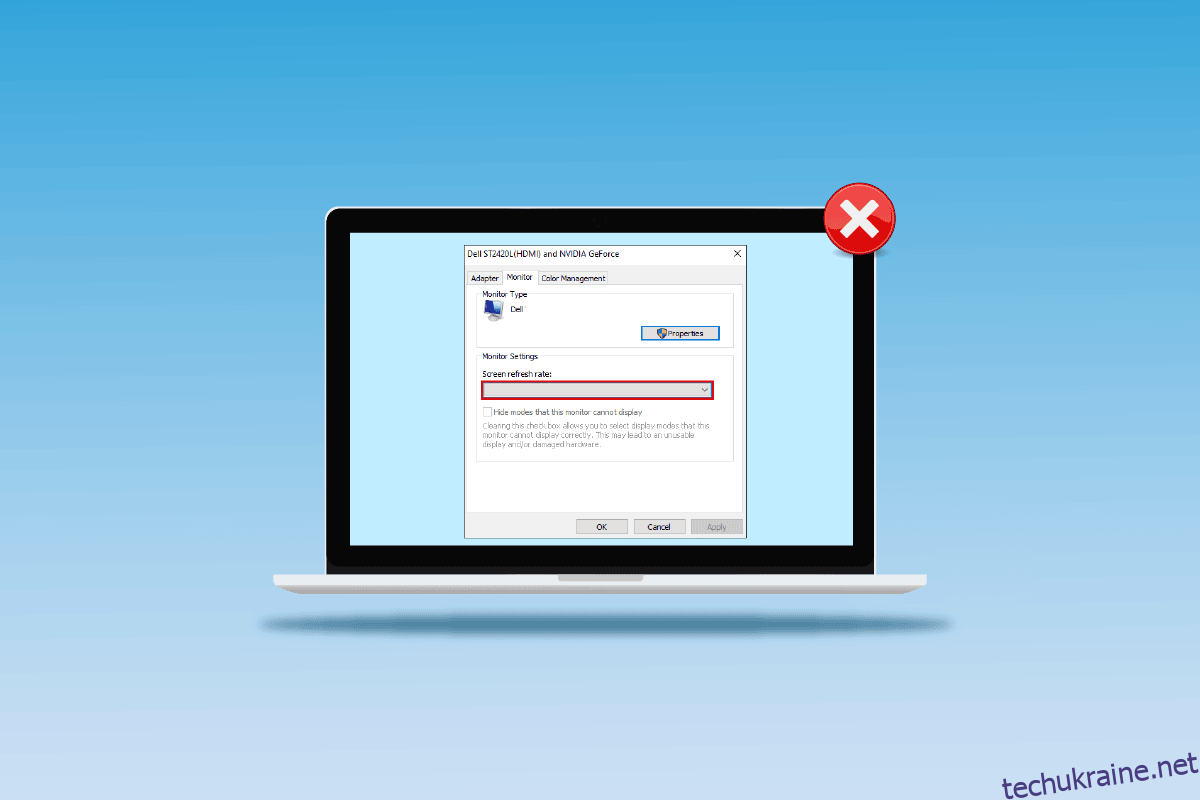Однією з невстановлених причин проблем із мерехтінням екрана або роздільною здатністю дисплея є нижче значення частоти оновлення. Проблема називається тим, що 144 Гц не відображається в Windows 10. Як було зазначено раніше, помилка в налаштуваннях може спричинити проблеми з екраном монітора. Якщо для частоти оновлення встановлено значення 60 Гц, у статті є відповідь на запитання, як мені виправити, що монітор із частотою 144 Гц показує лише 60 Гц. Це вирішило б проблему, встановивши більшу частоту оновлення. Крім того, у цій статті пояснюється відповідь на запитання, як увімкнути 144 Гц. Прочитайте статтю до кінця, щоб дізнатися, як вирішити проблему на вашому ПК.
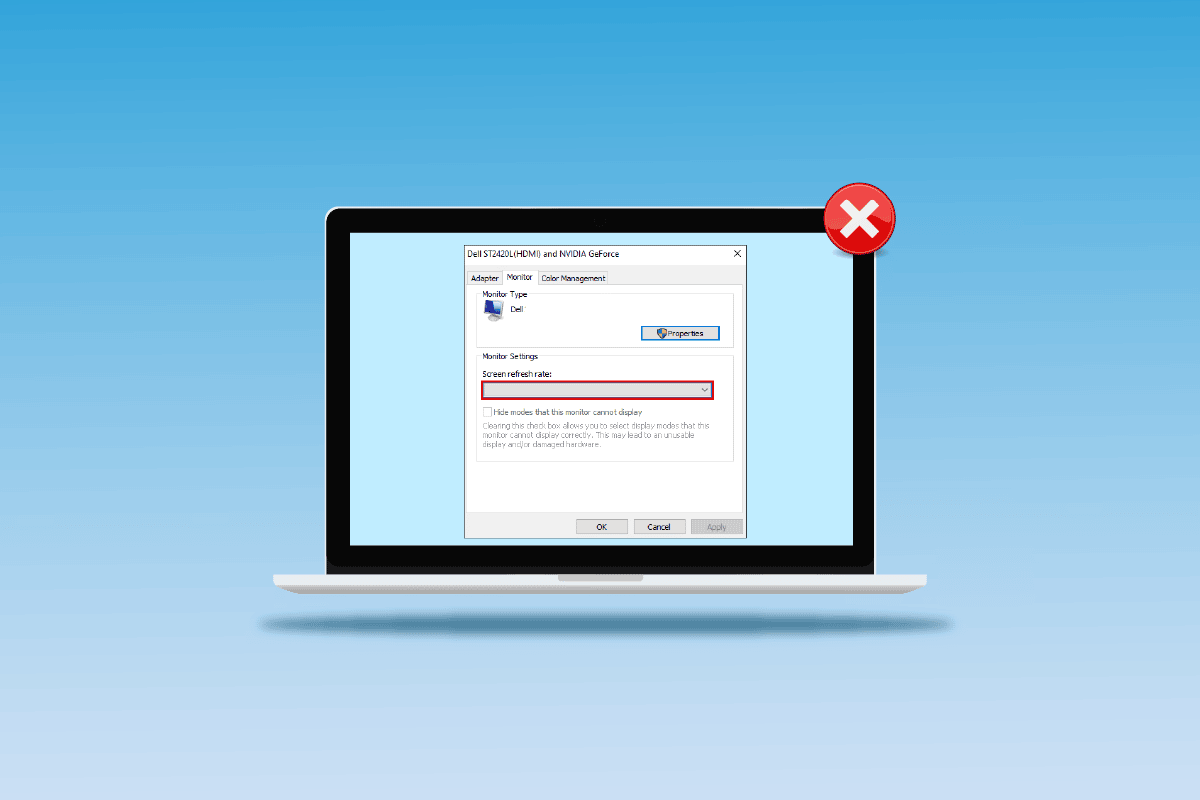
Як виправити, що 144 Гц не відображається на моніторі Windows 10
Частота оновлення 144 Гц означає, що дисплей буде оновлюватися 144 рази за секунду, щоб відобразити зображення на екрані. З іншого боку, частота оновлення 60 Гц оновить зображення на екрані зі швидкістю 75 кадрів на секунду.
Нижче наведено переваги використання 144 Гц над будь-якою іншою частотою оновлення на дисплеї монітора.
- Якість відображення візуальних елементів на екрані краща.
- Збільшується час реакції монітора на відображення будь-якого зображення.
- Покращено частоту кадрів за секунду. Це допоможе у вирішенні проблем рендерингу в іграх.
- Зменшується мерехтіння, яке виникає під час відтворення будь-якого відео, або затримка введення чи розмиття відео.
- Загалом покращено загальну якість зображення на екрані.
Причини того, що 144 Гц не відображається в Windows 10
Нижче наведено причини, через які виникає проблема з роздільною здатністю 144 Гц на ПК з Windows 10.
-
Налаштування монітора за замовчуванням – у більшості випадків монітор ПК з ОС Windows може не підтримувати частоту оновлення 144 Гц.
-
Проблеми з апаратним забезпеченням. Якщо є проблеми з апаратним забезпеченням, наприклад порти підключення або з’єднувальні кабелі вашого ПК з Windows пошкоджені або підключені неправильно, ви можете зіткнутися з цією проблемою.
-
Застарілий драйвер дисплея. Частота оновлення може не підтримуватися застарілим драйвером дисплея на вашому ПК.
Спосіб 1: Основні методи усунення несправностей
Як попередній підхід, ви можете спробувати використати основні методи усунення несправностей, щоб увімкнути 144 Гц, пояснені в цьому розділі.
1А. Виправити проблеми з обладнанням
У більшості випадків проблема виникає через проблеми з апаратним забезпеченням ПК з Windows та інших підключених пристроїв. Ви можете спробувати наведені нижче варіанти як відповідь на запитання про те, як виправити монітор 144 Гц, який показує лише 60 Гц, і перевірити, чи вирішено проблему з апаратними з’єднаннями.
- Щоб підключити монітор ПК з Windows, спробуйте використовувати DisplayPort замість порту HDMI.
- Переконайтеся, що з’єднувальний кабель підключено до відповідних портів, тобто кабель HDMI до порту HDMI.
- Використовуйте HDMI 2.0 або DisplayPort 1.2 або двоканальний кабель DVI для кращого зображення.
- Якщо порт підключення пошкоджено, підключіть кабель до іншого порту.
- Якщо з’єднувальний кабель пошкоджений, замініть його новим і краще використовуйте кабель, який постачається разом із ПК.
1B. Перевірте конфігурації пристрою
Якщо пристрій, що підключається, не підтримує частоту оновлення 144 Гц, у Windows 10 може виникнути проблема, коли 144 Гц не відображається. Ви можете перевірити конфігурації, звернувшись до посібника користувача або на офіційному веб-сайті, щоб дізнатися, чи підходить питання про те, як увімкнути 144 Гц, для пристрою.
Варіант I: на ПК з Windows
Ви можете перевірити технічні характеристики ПК з Windows на офіційному веб-сайті за допомогою веб-браузера за умовчанням. Для пояснення виробником ПК обрано Dell. Виберіть версію в спадному меню та перевірте, чи монітор ПК підтримує 144 Гц. Ви можете відвідати сторінку підтримки виробника (наприклад, Dell) і перевірте характеристики свого монітора.
Примітка. Щоб дізнатися модель свого пристрою, дотримуйтесь нашого посібника, щоб перевірити модель монітора в Windows 10.

Варіант II: на консолі Xbox
Якщо ви підключили свою консоль Xbox до ПК з Windows, переконайтеся, що консоль підтримує частоту оновлення 144 Гц для відображення візуальних елементів. Ви можете перевірити специфікації за допомогою веб-браузера за умовчанням. Для пояснення конфігурації екрана консолі Xbox One описані, як показано нижче.

1С. Оновіть ОС Windows
Ще один спосіб легко вирішити проблему, яка не відображає 144 Гц у Windows 10, — оновити ОС Windows на вашому ПК. Ви можете переглянути інструкції в посібнику, щоб завантажити та встановити останні оновлення Windows 10.

Спосіб 2: оновіть драйвери дисплея
Якщо наведені вище методи не спрацювали, і ви все ще думаєте, як увімкнути 144 Гц, можливо, застарілі драйвери дисплея заважають вам це зробити. Оскільки частота оновлення безпосередньо залежить від візуальних елементів, необхідно переконатися, що драйвер дисплея на вашому ПК оновлено до останньої версії. Ви можете скористатися посібником за наведеним тут посиланням, щоб дізнатися, як оновити графічний драйвер у Windows 10 на вашому ПК.

Спосіб 3: відкат оновлень драйверів
Якщо ваша система працювала належним чином і після оновлення почала працювати несправно, відкат драйверів може допомогти. Відкат драйвера призведе до видалення поточного встановленого в системі драйвера та заміни його попередньою версією. Щоб відкотити драйвери, прочитайте наш посібник про те, як відкотити драйвери в Windows 10.

Спосіб 4: Переінсталюйте драйвери дисплея
Якщо оновлення драйвера дисплея не вирішує проблему, спробуйте перевстановити його на комп’ютері. Для цього дотримуйтеся вказівок у нашому посібнику щодо видалення та повторного встановлення драйверів пристроїв у Windows 10.

Спосіб 5: Змініть налаштування дисплея
У більшості випадків параметри дисплея можуть бути налаштовані неправильно, і ви не зможете використовувати частоту оновлення. Як відповідь на запитання про те, як виправити монітор 144 Гц, який показує лише 60 Гц, ви можете перевірити налаштування дисплея та змінити їх на своєму ПК, щоб вирішити проблему.
Варіант I: Через налаштування дисплея монітора
Перший варіант полягає в тому, щоб змінити параметри відображення монітора на вашому ПК та налаштувати частоту оновлення на 144 Гц. Це головна відповідь на питання, як увімкнути частоту 144 Гц на ПК з Windows.
1. Відкрийте програму «Параметри» за допомогою клавіш Windows + I та натисніть опцію «Система» в меню.

2. На вкладці «Дисплей» клацніть опцію «Додаткові параметри дисплея» в розділі «Кілька дисплеїв».

3. Ви можете знайти частоту оновлення (Гц) у розділі інформації про дисплей.

4. Щоб змінити частоту оновлення, клацніть параметр «Властивості адаптера дисплея для Display1».

5. Перейдіть на вкладку «Монітор» і клацніть необхідну частоту оновлення в спадному меню «Частота оновлення екрана».

6. Щоб застосувати зміни, натисніть кнопку Застосувати.

7. Натисніть кнопку Зберегти зміни у вікні підтвердження.

8. Натисніть кнопку OK і перевірте, чи змінена частота оновлення.

Варіант II: через панель керування NVIDIA
Якщо ви використовуєте графічну карту NVIDIA, ви можете використовувати панель керування NVIDIA, щоб змінити параметри дисплея, щоб вирішити проблему, яка не відображає 144 Гц у Windows 10.
1. Натисніть будь-яке вільне місце на робочому столі та клацніть опцію «Панель керування NVIDIA».

2. На вкладці «Дисплей» на лівій панелі натисніть опцію «Змінити роздільну здатність».

3. Виберіть опцію 144 Гц у спадному меню «Частота оновлення».
4. Якщо ви не можете вибрати частоту оновлення, натисніть кнопку Налаштувати….
5. Клацніть на кнопці Create Custom Resolution….
6. У розділі Режим відображення (як повідомляє Windows) введіть значення 144 у поле Частота оновлення (Гц).
7. Натисніть кнопку Перевірити, щоб перевірити налаштування дисплея.
8. Натисніть кнопку Так у вікні підтвердження, щоб зберегти налаштування.
Варіант III: через AMD Catalyst Control Center
Якщо ви користуєтеся ігровим ПК, ви можете використовувати цей параметр як відповідь на запитання про те, як мені виправити монітор 144 Гц, який показує лише 60 Гц. Тут детально описано спосіб зміни частоти оновлення графічної карти AMD Radeon за допомогою AMD Catalyst Control Center.
1. На робочому столі клацніть правою кнопкою миші будь-яке порожнє місце та виберіть опцію AMD Catalyst Control Center.

2. Розгорніть вкладку «Керування робочим столом» на лівій панелі та клацніть параметр «Властивості робочого столу».

3. Встановіть частоту оновлення на 144 Гц у розділі «Параметри» та натисніть кнопку «Створити».
Таким чином, якщо у вас є запит про те, як увімкнути 144 Гц, то це рішення.
Порада професіонала: налаштуйте параметри в грі
Як додатковий спосіб вирішити проблему, яка не відображає 144 Гц у Windows 10, ви можете спробувати налаштувати параметри відображення ігрових програм, які ви встановили на своєму ПК. Це виправить несумісність між ігровими програмами та налаштуваннями дисплея та допоможе вам знайти відповідь на запитання, як увімкнути 144 Гц.
Примітка: для пояснення використовуються внутрішньоігрові налаштування гри Skyrim.
1. Запустіть гру Skyrim в Stream
2. Відкрийте налаштування гри.
3. У розділі «Деталі» клацніть опцію «Додатково…».

4. На вкладці «Деталі» встановіть для параметрів «Якість тіні» та «Відстань до тіні» значення «Низька» за допомогою спадного меню та натисніть кнопку «ОК».

5. Перезапустіть гру Skyrim за допомогою панелі пошуку та подивіться, чи проблему вирішено.
***
Методи вирішення проблеми, яка не відображає 144 Гц у Windows 10, описані в статті. Дайте нам знати, який із методів є ідеальним рішенням для питання про те, як виправити монітор 144 Гц, який показує лише 60 Гц. Також використовуйте розділ коментарів, щоб поділитися своїми пропозиціями та запитами.