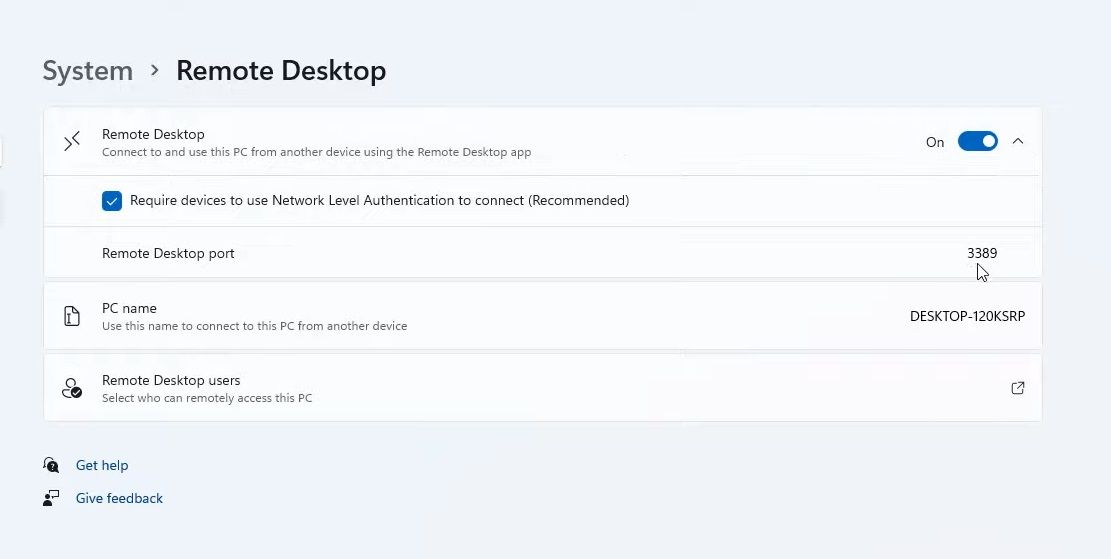Remote Desktop Connection — це вбудована програма Windows 11 для підключення до віддалених комп’ютерів. Ви можете використовувати його для віддаленого доступу до іншого комп’ютера, що стане в нагоді для особистого використання чи підтримки. У випусках Windows 11 Professional і Enterprise ви також можете ввімкнути Remote Desktop, щоб налаштувати головний ПК для віддаленого обчислення.
Щоб підключитися до віддаленого комп’ютера, потрібно відкрити інструмент підключення до віддаленого робочого столу. Після цього ви можете ввести облікові дані для входу на віддалений ПК, щоб підключитися до нього через вікно підключення до віддаленого робочого стола. Таким чином, давайте дослідимо, як увімкнути інструмент підключення до віддаленого робочого столу в Windows 11
Як увімкнути підключення до віддаленого робочого столу в Windows 11
Якщо ви хочете, щоб ваш ПК був хост-комп’ютером, вам потрібно буде ввімкнути віддалений робочий стіл на копії Windows 11 на цьому комп’ютері. Зауважте, що ви можете активувати цю функцію лише у випусках Enterprise і Professional останньої платформи настільного комп’ютера Microsoft, як і для Windows 10. Увімкнути віддалений робочий стіл можна наступним чином:
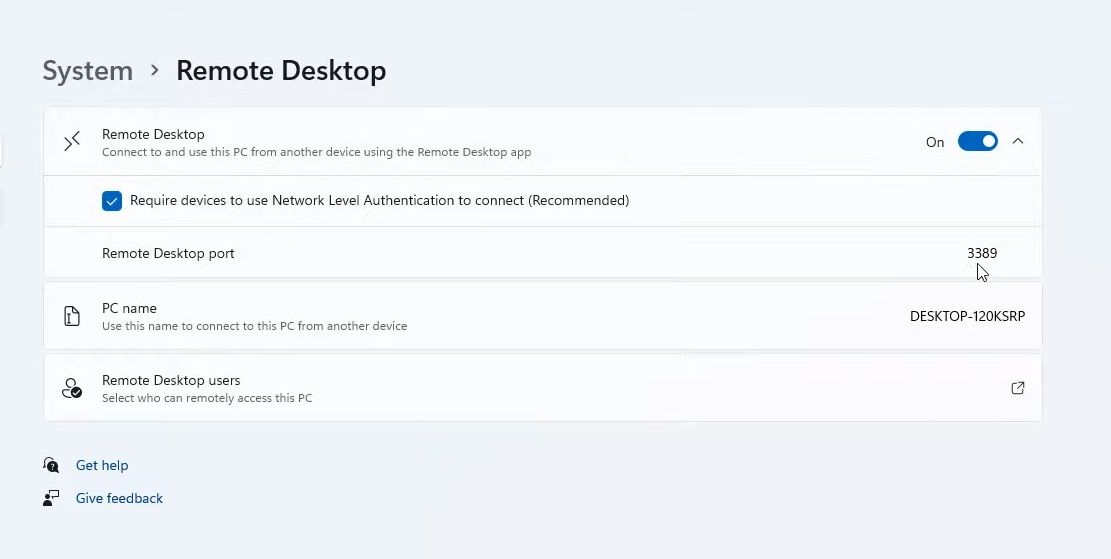
Після цього ви зможете віддалено підключатися до свого хост-комп’ютера з іншими комп’ютерами та мобільними пристроями. Для цього вам потрібно буде ввести необхідні облікові дані для входу та ввести їх у програмне забезпечення віддаленого доступу. На настільних комп’ютерах і ноутбуках Windows ви можете зробити це, відкривши вбудований аксесуар Remote Desktop Connection.
Інструмент пошуку Windows 11 — це зручний спосіб пошуку програмного забезпечення, файлів та інших аксесуарів на вашому ПК. Таким чином, ви можете використовувати його, щоб знайти та відкрити підключення до віддаленого робочого стола.
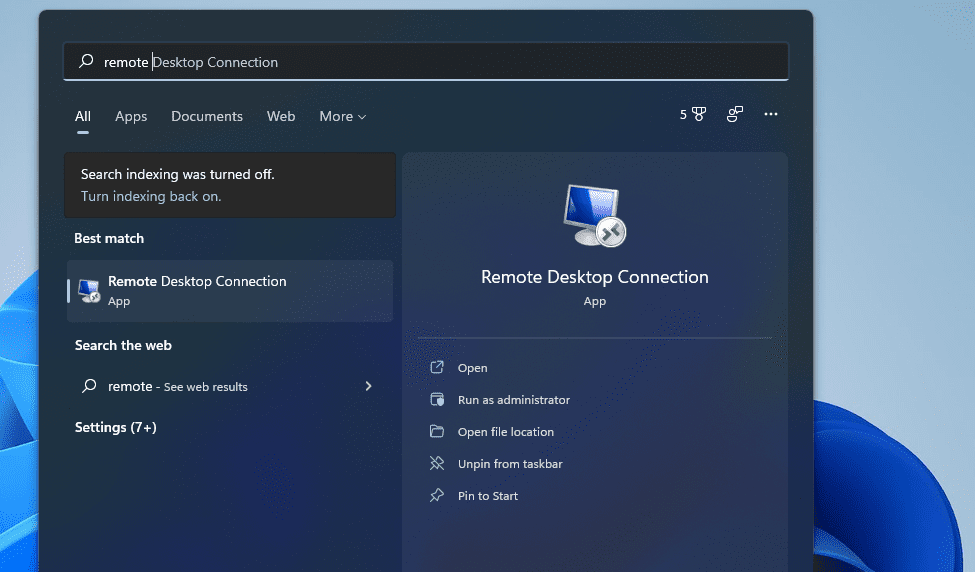
Інструмент «Виконати», як випливає з назви, є способом запуску додатків і програм. Ви можете відкрити аксесуари та аплети панелі керування Windows 11, просто ввівши команду «Виконати». Ось як ви можете відкрити підключення до віддаленого робочого стола за допомогою програми Run:
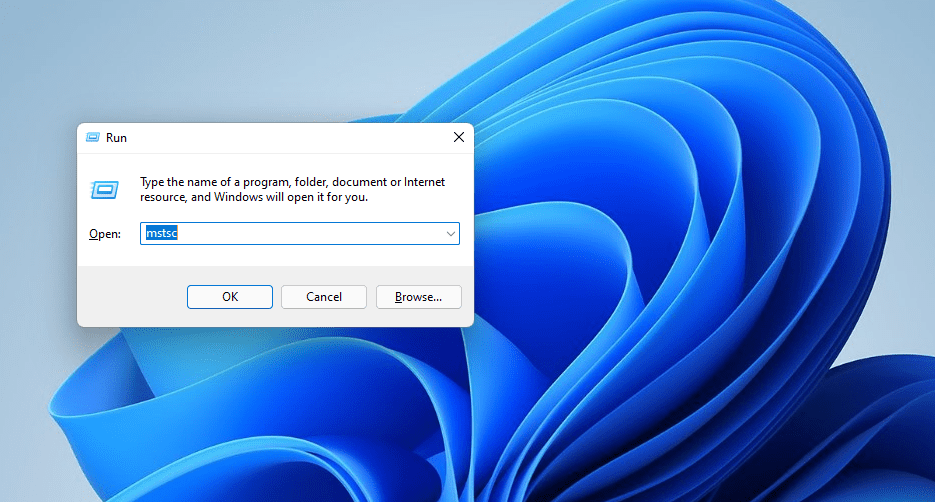
3. Відкрийте підключення до віддаленого робочого стола за допомогою терміналу Windows
Підключення до віддаленого робочого стола можна відкрити за допомогою командного рядка та інструментів командного рядка PowerShell. Термінал Windows об’єднує обидва ці інструменти командного рядка в найновішій настільній платформі Microsoft. Ви можете відкрити RDC за допомогою терміналу Windows наступним чином.
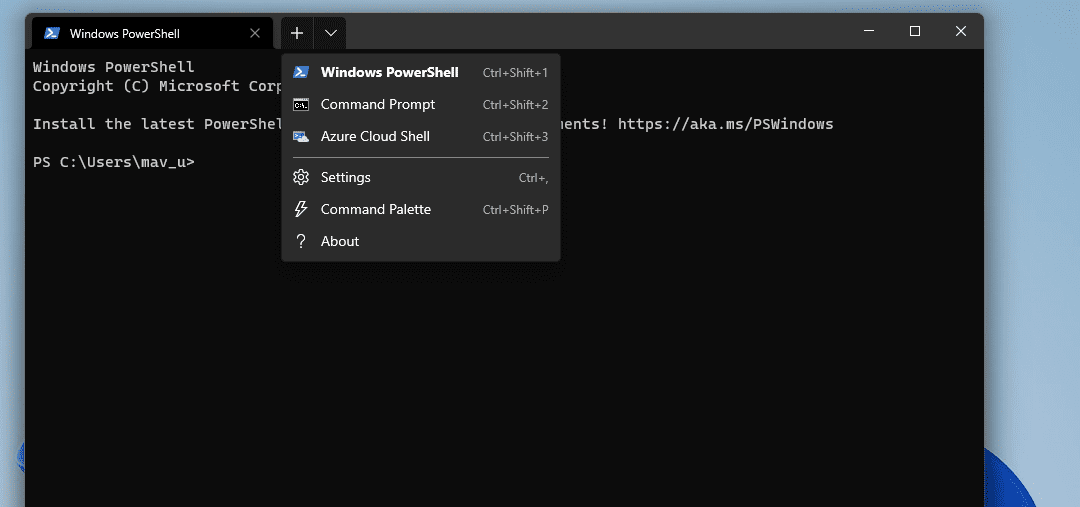
mtsc
4. Відкрийте підключення до віддаленого робочого столу в його папці
Підключення до віддаленого робочого стола входить до папки «Стандартні» Windows. Ви можете відкрити аксесуар із папки Windows Accessories у Провіднику файлів. Для цього виконайте наведені нижче дії.
C:\ProgramData\Microsoft\Windows\Start Menu\Programs\Accessories
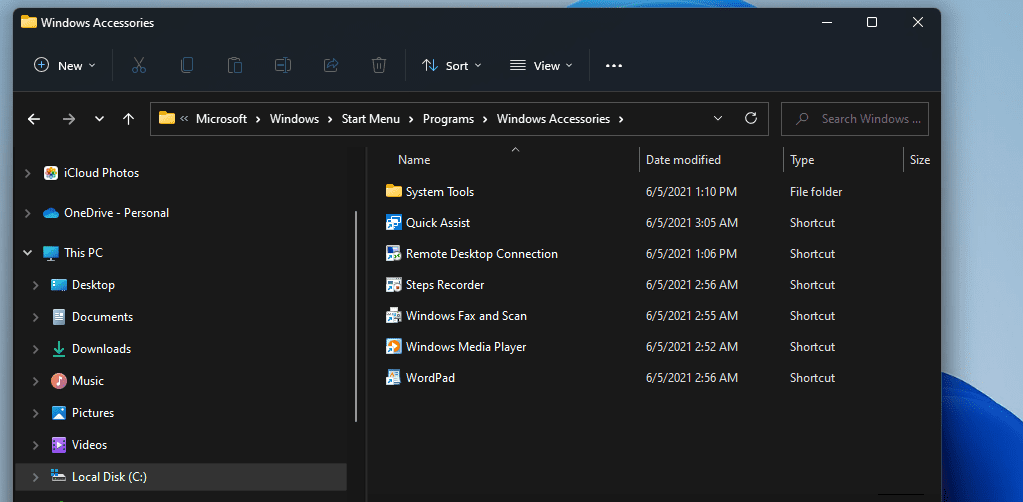
5. Відкрийте підключення до віддаленого робочого стола за допомогою Провідника файлів
Однак вам не потрібно ритися в папках у Провіднику файлів, щоб відкрити підключення до віддаленого робочого стола. Натомість ви можете швидко відкрити підключення до віддаленого робочого стола, ввівши файл цієї програми в адресний рядок Провідника таким чином:
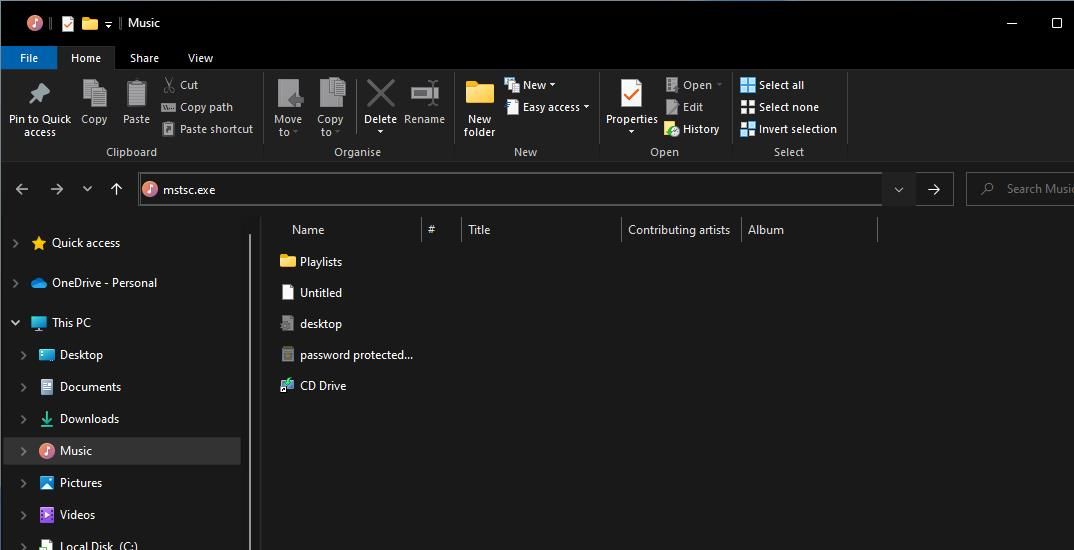
Підключення до віддаленого робочого стола також є серед програм і системних утиліт у папці Windows Tools. Ця папка доступна в меню «Пуск». Ви можете отримати доступ до Remote Desktop Connection, відкривши його папку Windows Tools за допомогою меню «Пуск» таким чином.
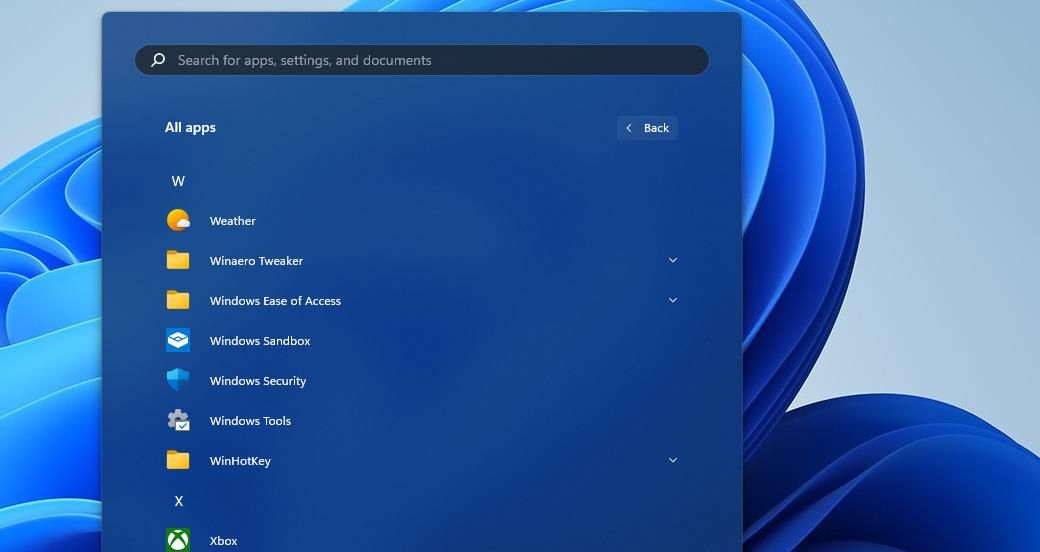
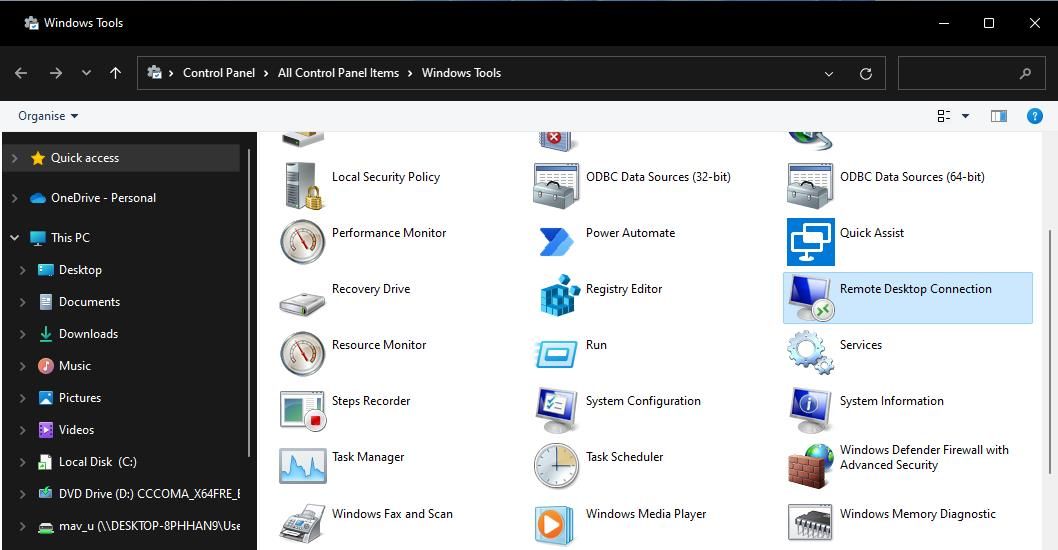
Інструменти Windows також доступні з панелі керування. Відкрийте Панель керування та змініть її вигляд, вибравши Маленькі значки. Потім ви можете натиснути «Інструменти Windows» і вибрати, щоб відкрити підключення до віддаленого робочого стола звідти.
7. Відкрийте підключення до віддаленого робочого столу за допомогою диспетчера завдань
Диспетчер завдань – це утиліта, за допомогою якої можна як завершувати, так і запускати процеси. Ось як ви можете відкрити підключення до віддаленого робочого стола, запустивши його процес за допомогою інструмента «Створити нове завдання» диспетчера завдань:
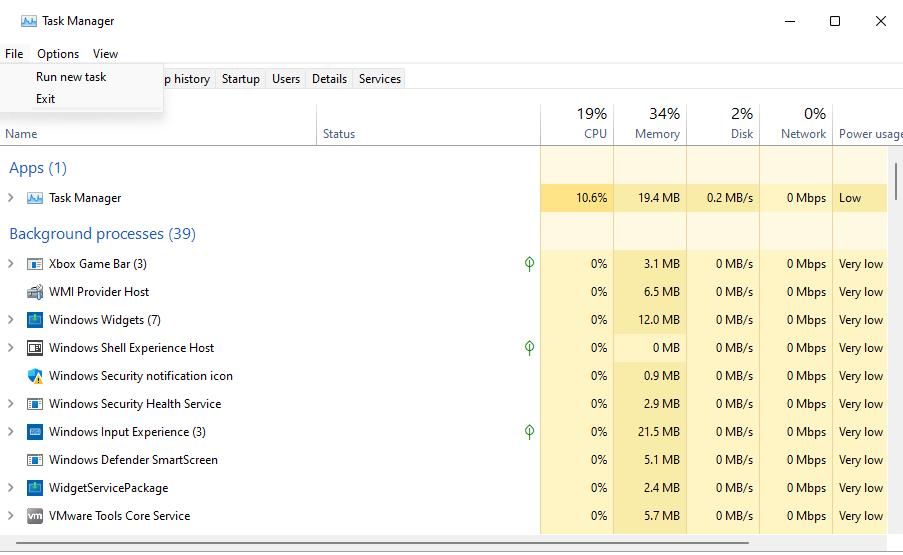
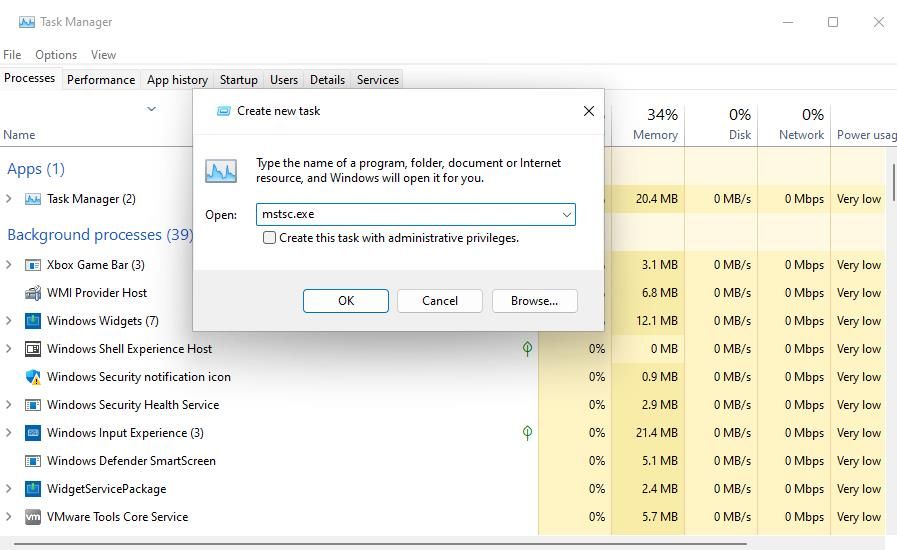
8. Відкрийте підключення до віддаленого робочого столу за допомогою ярлика на робочому столі
Ярлики на робочому столі забезпечують найпряміший спосіб відкрити програмне забезпечення та аксесуари. Ви можете налаштувати ярлик для RDC, щоб відкривати його безпосередньо з робочого столу. Ось як можна налаштувати ярлик підключення до віддаленого робочого столу в Windows 11.
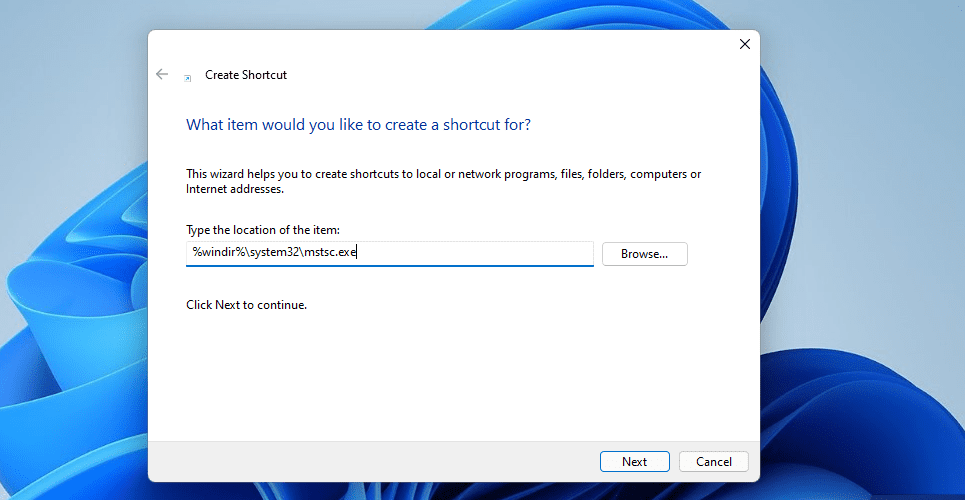
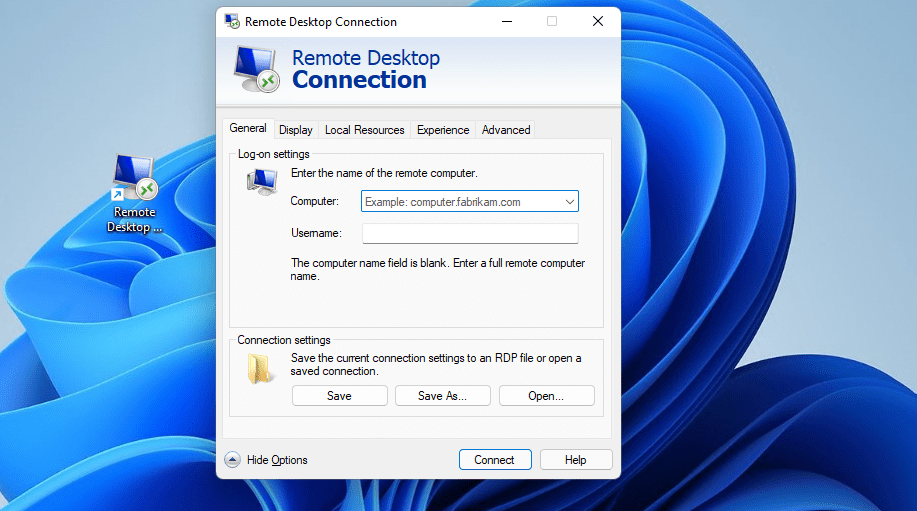
Цей ярлик просто відкриє вікно RDC. Ви також можете налаштувати ярлик підключення до віддаленого робочого столу для певного ПК. Для цього введіть mstsc.exe /v:PC-name у текстовому полі розташування елемента у вікні «Створити ярлик». Замініть ім’я комп’ютера в цьому місці елемента фактичним ім’ям комп’ютера, до якого потрібно підключитися.
За бажанням ви можете створити ярлик на панелі завдань для підключення до віддаленого робочого стола. Клацніть правою кнопкою миші ярлик підключення до віддаленого робочого стола та виберіть Показати додаткові параметри > Закріпити на панелі завдань. Якщо вибрати цей параметр, на панель завдань буде додано ярлик RDC, як показано на знімку нижче. Ви можете видалити робочий стіл, клацнувши його правою кнопкою миші та вибравши Видалити.
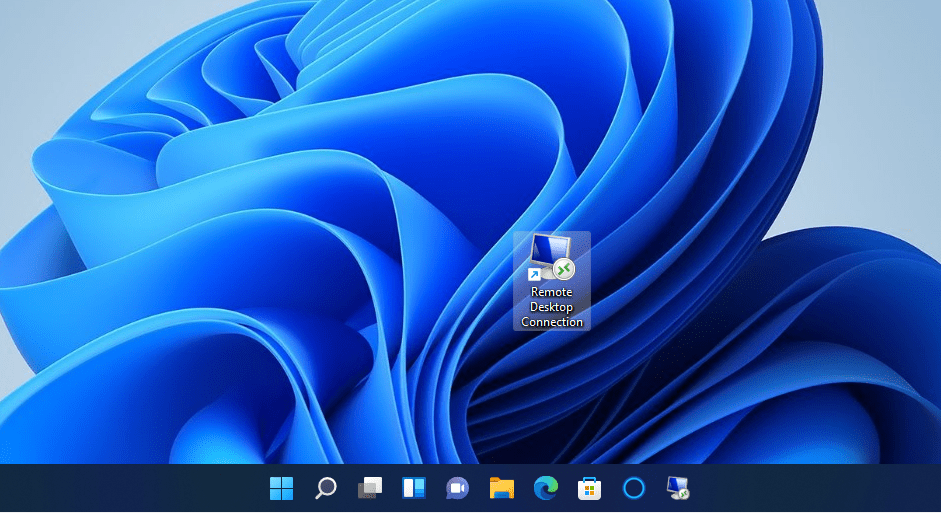
9. Відкрийте підключення до віддаленого робочого столу за допомогою комбінації клавіш
Ви можете додати гарячу клавішу до ярлика RDC на робочому столі. Зробивши це, ви зможете відкрити підключення до віддаленого робочого стола за допомогою комбінації клавіш. Спочатку налаштуйте ярлик на робочому столі, як описано для п’ятого способу. Потім ви можете додати гарячу клавішу до цього ярлика наступним чином.
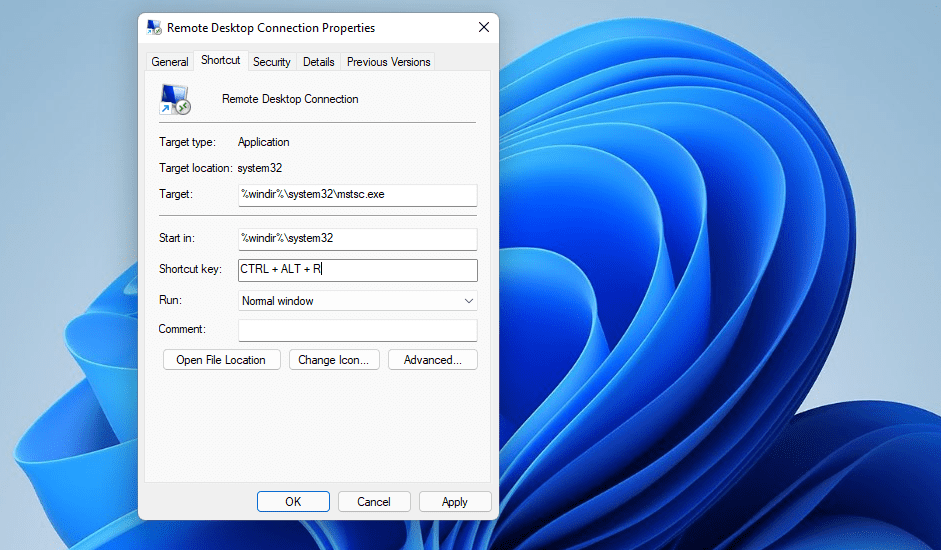
Тепер ви можете натиснути Ctrl + Alt + R, щоб викликати підключення до віддаленого робочого столу, коли вам це потрібно. Однак не видаляйте для нього ярлик на робочому столі. Цей ярлик має залишатися на місці, щоб його гаряча клавіша працювала.
Контекстне меню – це меню, яке можна відкрити правою кнопкою миші з робочого столу. Це меню за замовчуванням не включає підключення до віддаленого робочого столу. Однак ви можете додати ярлик для відкриття підключення до віддаленого робочого стола в контекстне меню за допомогою відносно простого налаштування реєстру таким чином:
Computer\HKEY_CLASSES_ROOT\Directory\Background\shell\

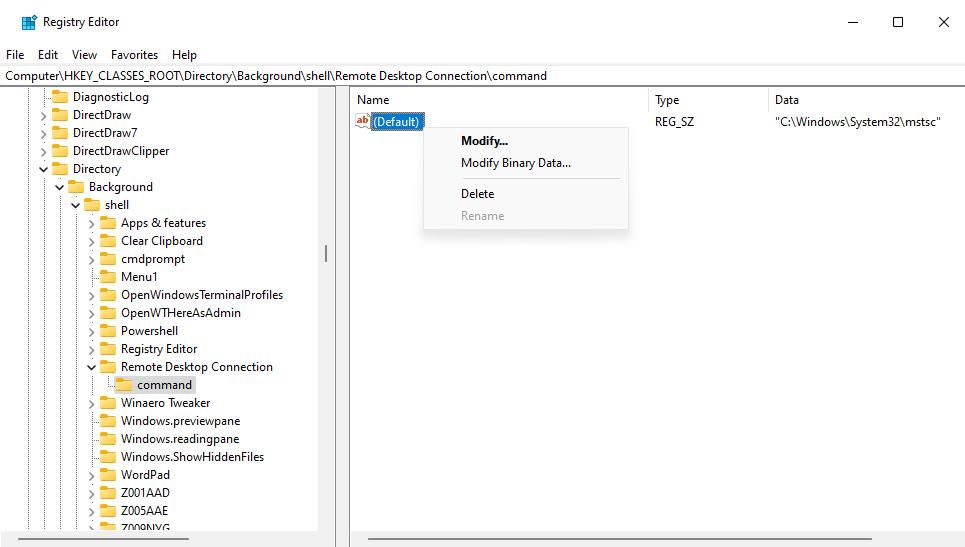
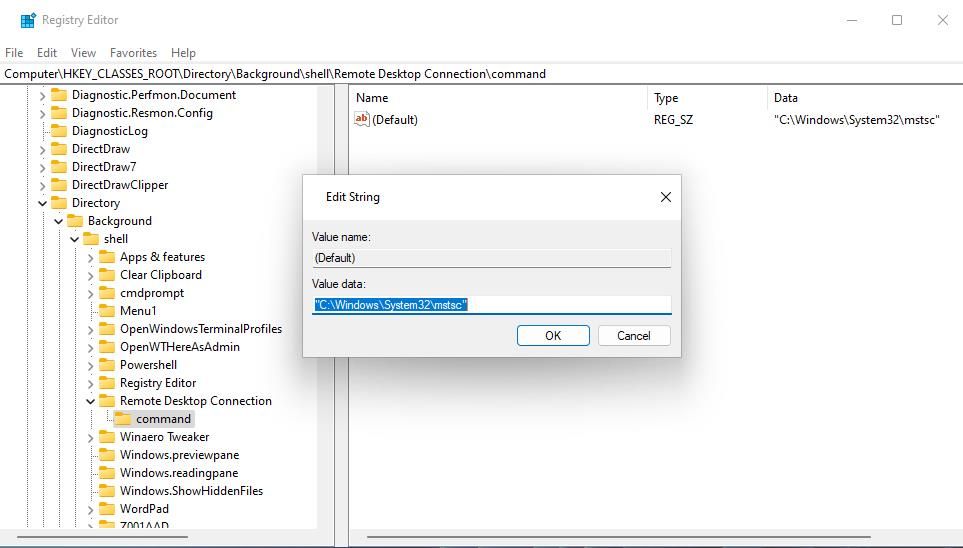
Тепер ви можете відкрити програму підключення до віддаленого робочого стола з контекстного меню робочого столу. Клацніть правою кнопкою миші будь-яку порожню область робочого столу Windows 11, щоб вибрати Показати додаткові параметри для перегляду класичного контекстного меню. У класичному контекстному меню ви побачите новий ярлик підключення до віддаленого робочого стола. Натисніть цей ярлик, щоб отримати доступ до програми підключення до віддаленого робочого стола.
Ви можете будь-коли видалити ярлик контекстного меню підключення до віддаленого робочого стола. Для цього поверніться до розташування реєстру оболонки, указаного в третьому кроці вище. Клацніть правою кнопкою миші доданий ключ підключення до віддаленого робочого стола та виберіть Видалити > Так.
Відкрийте підключення до віддаленого робочого столу за допомогою улюбленого методу
Отже, ви можете відкрити підключення до віддаленого робочого стола в Windows 11 різними способами. Найшвидший і найпряміший метод — це відкрити його з робочого столу або за допомогою гарячої клавіші, для якої вам знадобляться ярлики. Або ви можете відкрити його через «Виконати», інструмент пошуку, Провідник файлів і термінал Windows. Виберіть будь-який спосіб відкриття підключення до віддаленого робочого стола.