Іноді вам може знадобитися вручну вибрати сканування змін апаратного забезпечення, коли Windows не відразу розпізнає (виявляє) підключені пристрої. У цьому випадку периферійний пристрій не буде видно в диспетчері пристроїв. Запуск сканування для виявлення змін апаратного забезпечення також може вирішити проблеми, пов’язані з драйвером, і конфлікти обладнання.
Ось як можна сканувати апаратні зміни на ПК з Windows.
Як сканувати зміни апаратного забезпечення за допомогою диспетчера пристроїв
Диспетчер пристроїв — це утиліта для керування периферійними пристроями на ПК з ОС Windows. Цей інструмент містить опцію «Сканувати зміни в апаратному забезпеченні», яку ви можете вибрати, яка майже виконує те, що зазначено на етикетці. Ви можете вибрати цей параметр у диспетчері пристроїв таким чином:
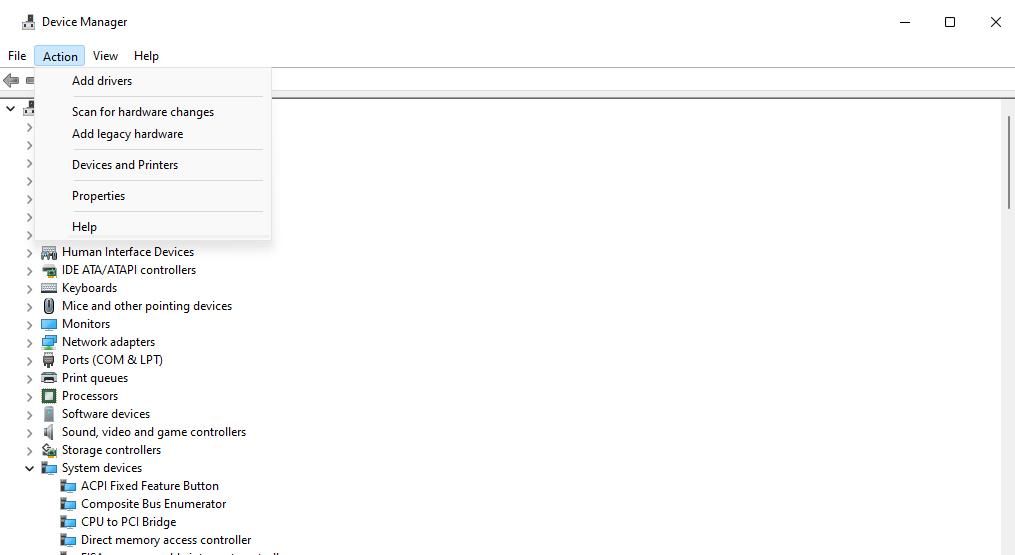
Крім того, клацніть пристрій правою кнопкою миші та виберіть у контекстному меню «Сканувати зміни в апаратному забезпеченні». Рекомендується це робити для пристроїв, на яких є знаки оклику. Знак оклику вказує на наявність проблеми з пристроєм, яку можна вирішити, вибравши Сканувати зміни обладнання.
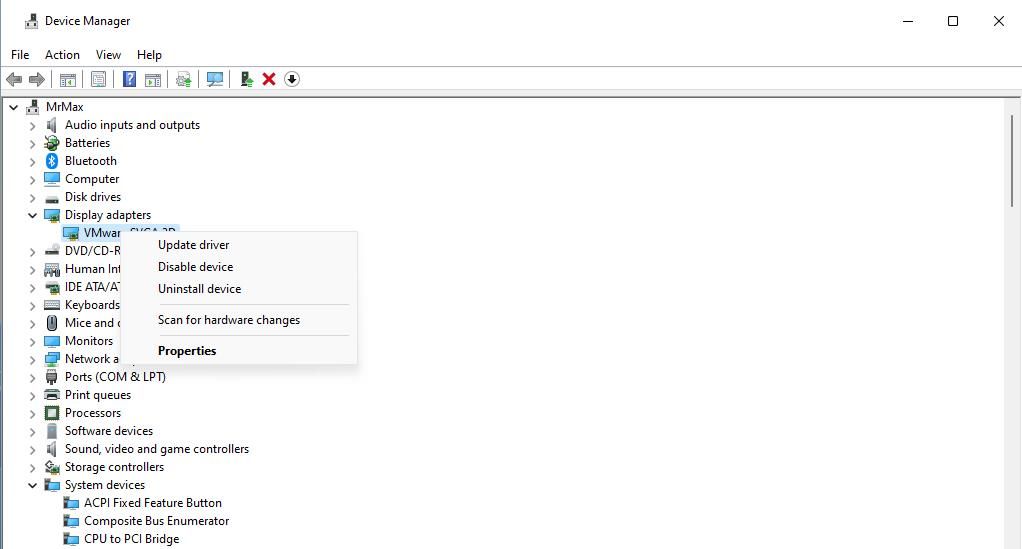
Ви також можете вибрати опцію Сканувати апаратні пристрої, щоб перевстановити драйвер пристрою. Щоб видалити пристрій, клацніть його правою кнопкою миші та виберіть опцію «Видалити пристрій»; установіть прапорець Спробувати видалити драйвер для цього пристрою або Видалити драйвер у підказці, що з’явиться, і натисніть Видалити. Потім виберіть Сканувати апаратні пристрої, як зазначено вище.
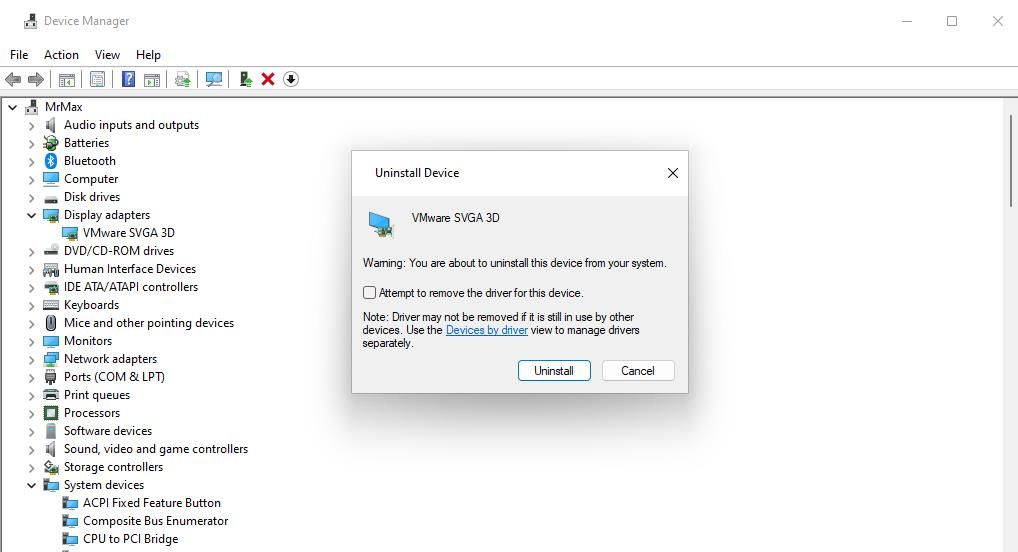
Інструмент керування комп’ютером — це утиліта, яка містить диспетчер пристроїв. Отже, у вікні «Керування комп’ютером» можна також вибрати опцію «Сканувати зміни в апаратному забезпеченні» диспетчера пристроїв:
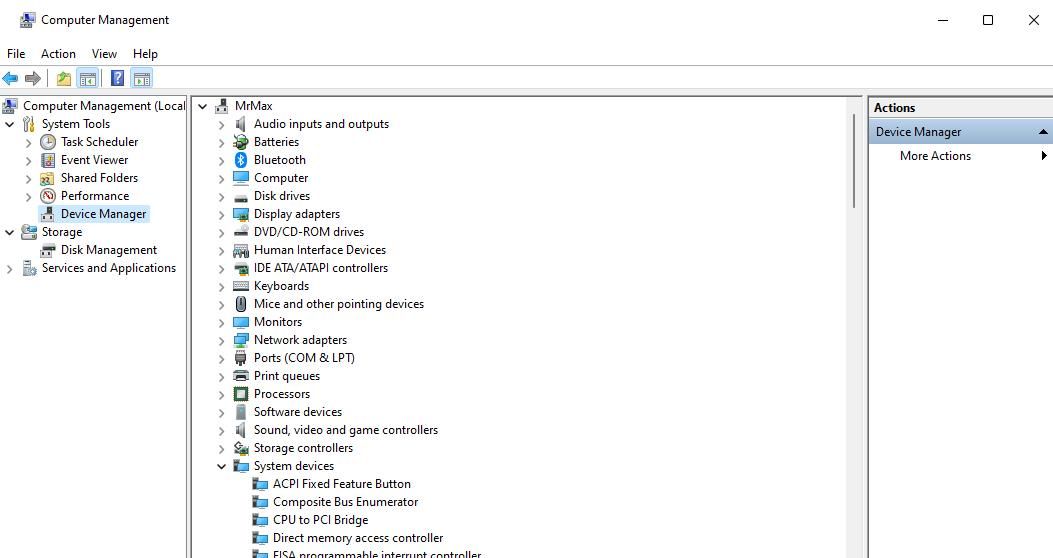
Як сканувати зміни апаратного забезпечення за допомогою командного рядка
У командному рядку є утиліта pnputil.exe, за допомогою якої можна сканувати апаратні зміни на ПК. PnPUtil — це інструмент командного рядка керування драйверами для додавання та видалення драйверів пристроїв. Ось як ви можете сканувати зміни апаратного забезпечення з командного рядка за допомогою цього інструменту:
pnputil.exe /scan-devices
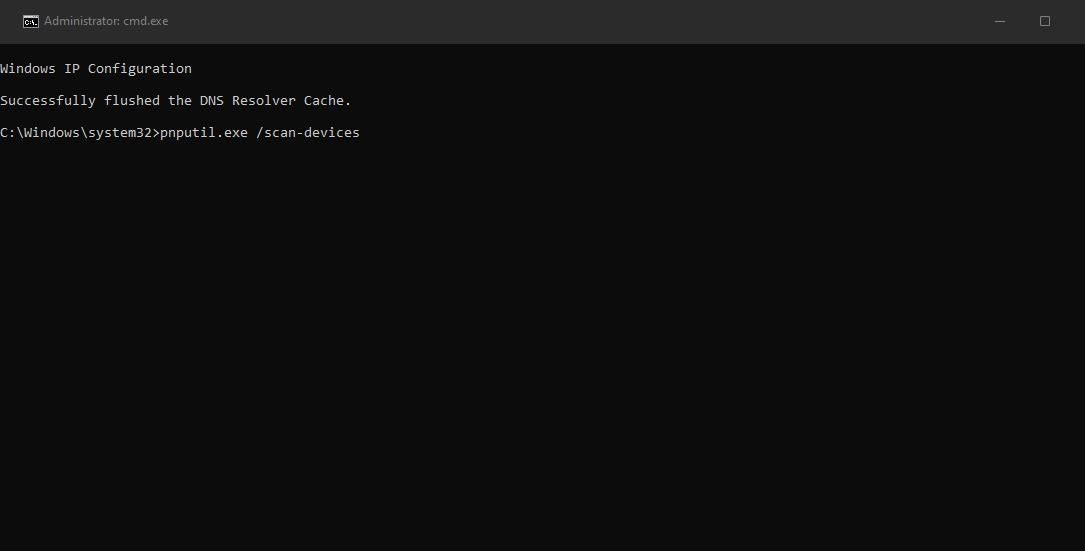
Після виконання команди ви побачите повідомлення «Сканування апаратних змін пристрою». Сканування, ймовірно, не займе багато часу. Закрийте командний рядок, коли побачите повідомлення «Сканування завершено».
Як сканувати зміни апаратного забезпечення за допомогою ярлика на робочому столі
Ви також можете створити ярлик на робочому столі для сканування для виявлення змін апаратного забезпечення на основі команди PnPUtil. Такий ярлик дозволить запускати команду перевірки пристроїв прямо з робочого столу, не заходячи на нього. Це кроки для створення командного ярлика на робочому столі, який сканує зміни обладнання.
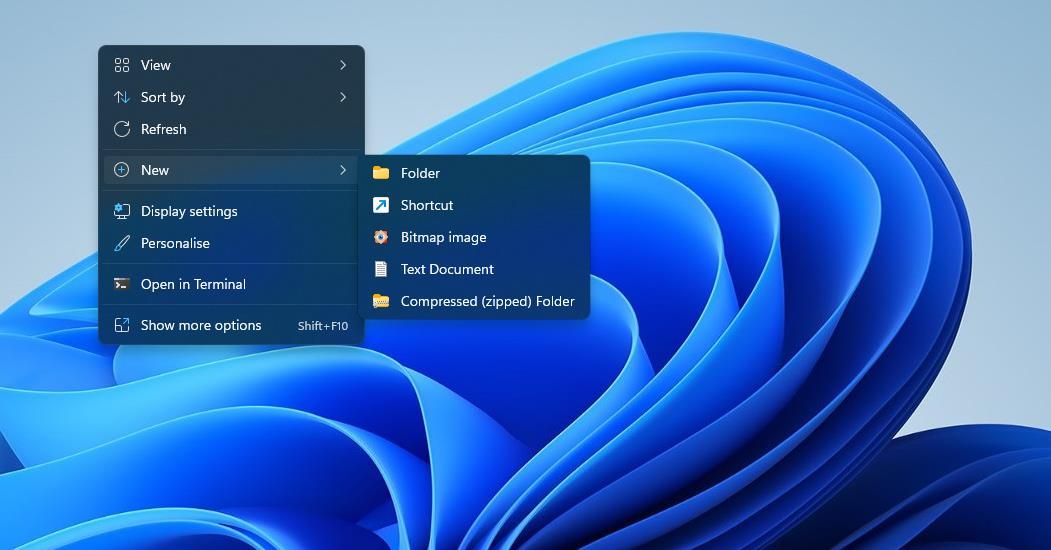
C:\Windows\System32\cmd.exe /k pnputil.exe /scan-devices
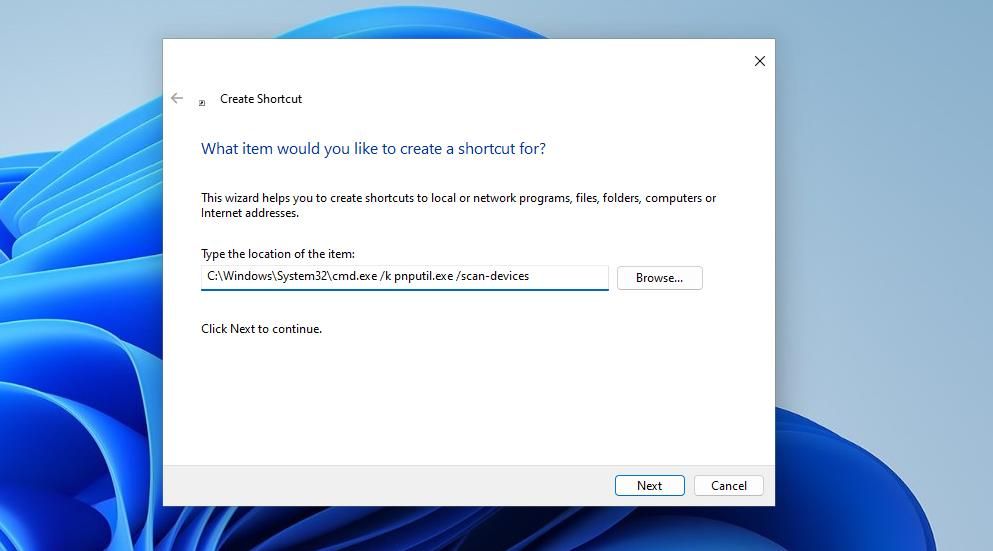
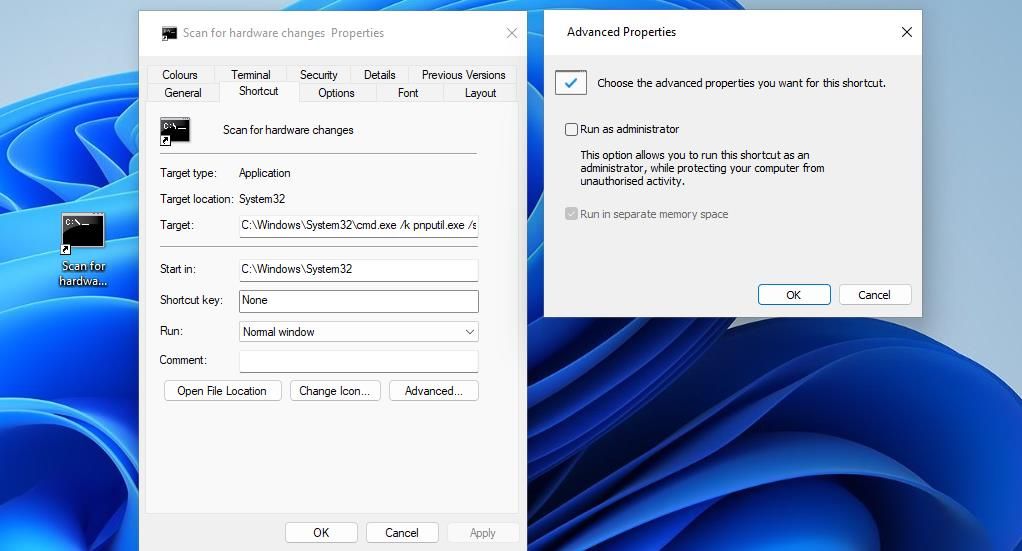
Тепер ви можете за потреби шукати зміни в апаратному забезпеченні за допомогою ярлика на робочому столі. Подвійне клацання ярлика Сканувати зміни обладнання запускає команду сканування пристроїв.
Сканування апаратних змін вручну є методом усунення несправностей Windows, який може вирішити деякі проблеми, пов’язані з апаратним забезпеченням. Параметр «Сканувати зміни в апаратному забезпеченні» здебільшого корисний для виявлення старих периферійних пристроїв, які Windows не завжди автоматично розпізнає, і перевстановлення драйверів, коли пристрої працюють неправильно.

