Клавіша Windows є спеціальною клавішею, яку ви знайдете на більшості клавіатур, що продаються для настільних ПК. Клавіша перемикає відкриття/закриття меню «Пуск», коли клавіатура підключена до системи Windows. Він також служить клавішею-модифікатором і ярликами, які запускаються з нею, відкривають певні програми та інструменти Windows.

Клавіша або кнопка Windows не працюють
Клавіша Windows використовується для виконання багатьох часто використовуваних комбінацій клавіш, наприклад Win+L заблокує вашу систему, Win+R відкриє вікно запуску, а Win+I відкриє програму Налаштування. Все це можливо без використання клавіші Windows, але комбінації клавіш значно полегшують навігацію по ОС.
Якщо клавіша Windows не працює у вашій системі, спробуйте спершу наступне;
Підключіть до системи іншу/зовнішню клавіатуру та перевірте, чи працює кнопка.
Переконайтеся, що клавіатура, яку ви використовуєте, увімкнена.
Замініть батарею, якщо клавіатура працює від батарейок або бездротова.
Якщо ви використовуєте клавіатуру Bluetooth, роз’єднайте її та знову під’єднайте її.
Якщо ви використовуєте програму або сценарій, який перепризначає ключі, закрийте або видаліть його.
Очистіть клавіатуру. Якщо щось застрягло під ключем, він не натискається.
Якщо клавіша Windows не працює, спробуйте виправлення, наведені нижче.
1. Видалити ключ реєстру
Можливо, є розділ реєстру, який спричиняє проблеми з ключем Windows. Після його видалення ключ Windows знову запрацює.
Відкрийте Провідник файлів.
Введіть regedit у рядку розташування та натисніть Enter.
Перейдіть до цієї клавіші: HKEY_LOCAL_MACHINESYSTEMCurrentControlSetControl Розкладка клавіатури
Видаліть значення Scancode Map.
Перезавантажте систему.
2. Виконайте команду PowerShell
Спробуйте зареєструвати програми у своїй системі. Ви можете зробити це за допомогою команди PowerShell.
Відкрийте PowerShell з правами адміністратора.
Виконайте цю команду: Get-AppXPackage -AllUsers | Foreach {Add-AppxPackage -DisableDevelopmentMode -Register “$($_.InstallLocation) AppXManifest.xml”}
Перезавантажте систему.
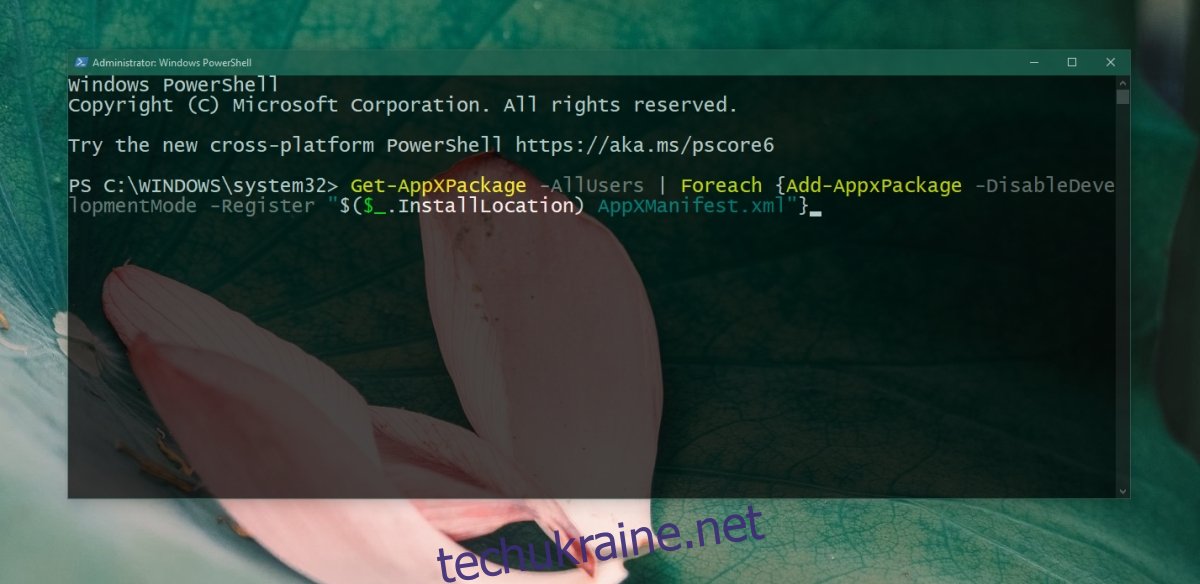
3. Вимкніть Win Lock
Деякі клавіатури, як правило, внутрішні, які є на ноутбуках, мають функцію Win Lock. Це вимикає клавішу Windows і покликане запобігти її заважанню під час гри.
Знайдіть на клавіатурі клавішу зі значком замка та написом W або Win. Натисніть його, щоб розблокувати клавішу Windows. Якщо це не спрацює, перевірте, як вимкнути блокування Win для вашої конкретної моделі клавіатури.
4. Запустіть сканування SFC
Пошкоджені системні файли можуть викликати проблеми з введенням з клавіатури. Використовуйте інструмент сканування SFC для пошуку та усунення проблем із системою.
Відкрийте командний рядок з правами адміністратора.
Виконайте цю команду: sfc /scannow.
Після виконання команди перезавантажте систему.
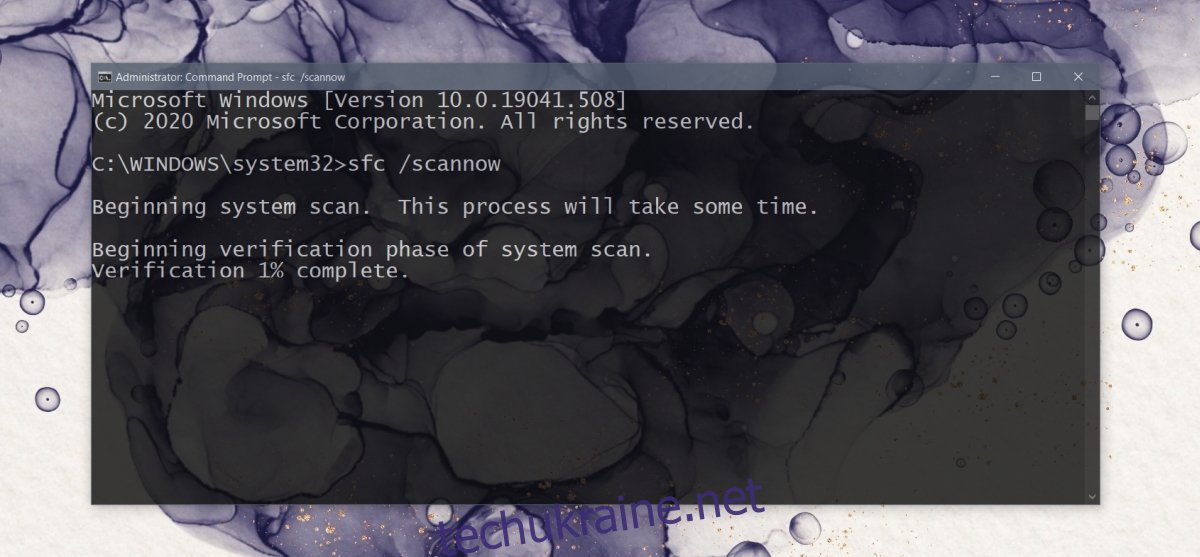
5. Запустіть інструмент DISM
Інструмент сканування SFC може вирішити багато проблем із Windows 10, але не всі. Якщо клавіша Windows все ще не працює, скористайтеся інструментом DISM, щоб усунути проблеми з ОС.
Відкрийте командний рядок з правами адміністратора.
Виконайте цю команду: DISM /online /cleanup-image /scanhealth
Далі виконайте цю команду: DISM /online /cleanup-image /restorehealth
Перезавантажте систему.
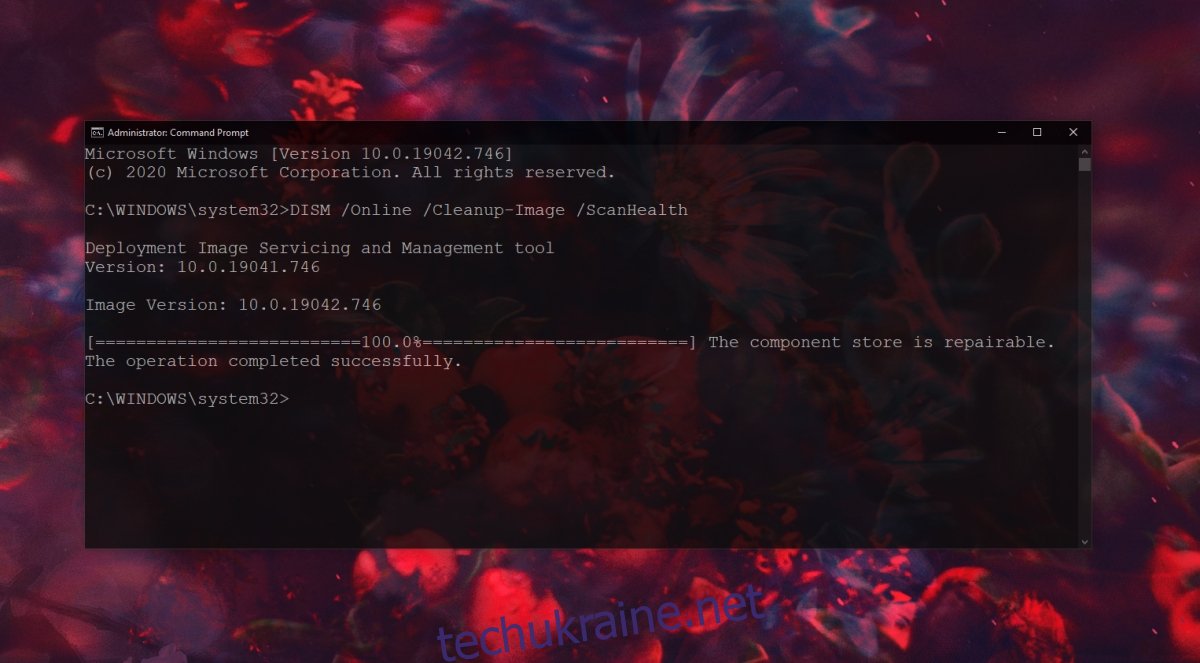
6. Вимкніть ігровий режим
Ігровий режим у Windows 10 не став хітом. У гарний день це не робить багато, але в поганий день може заважати іграм та багатьом іншим речам.
Відкрийте програму Налаштування з меню «Пуск».
Перейдіть до ігор.
Перейдіть на вкладку «Ігровий режим».
Вимкніть ігровий режим.
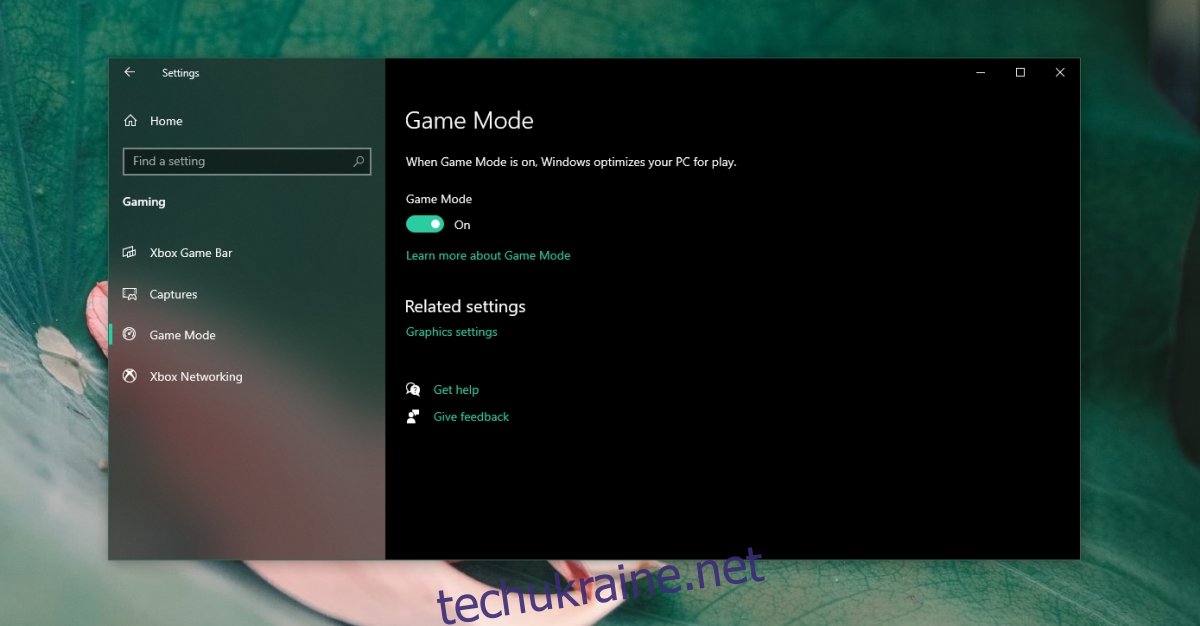
7. Запустіть перевірку системи
Перевірте свою систему на наявність шкідливих програм. Ми рекомендуємо сканувати його за допомогою Windows Defender та безкоштовної версії MalwareBytes.
Щоб запустити сканування за допомогою Windows Defender;
Відкрийте Захисник Windows.
Перейдіть до Захист від вірусів і загроз.
Натисніть Параметри сканування.
Виберіть Повне сканування та натисніть Сканувати зараз.
Дозвольте скануванню завершити та видалити всі знайдені інфекції.
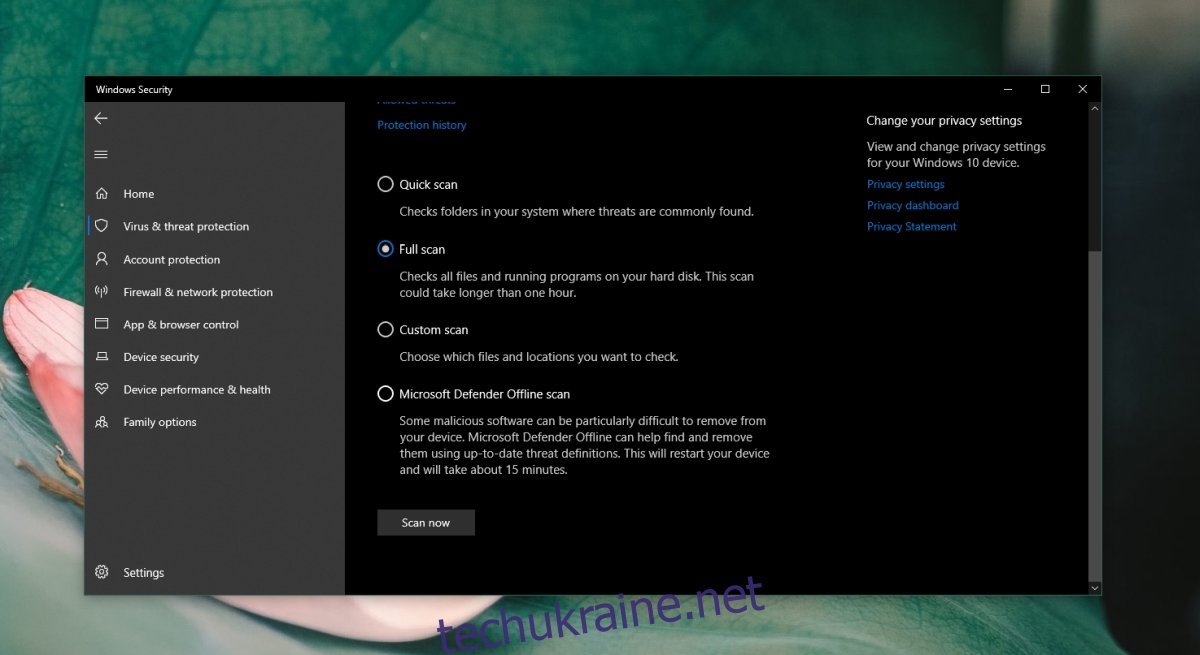
8. Створіть новий обліковий запис користувача
Якщо нічого не допомагає, створіть новий обліковий запис користувача. Це дасть вам свіже середовище ОС, де все працюватиме.
Відкрийте програму Налаштування та перейдіть до Облікові записи.
Виберіть Сім’я та інші користувачі.
Натисніть Додати когось до цього ПК.
Дотримуйтесь інструкцій на екрані та налаштуйте локальний обліковий запис.
Увійдіть за допомогою локального облікового запису, і ключ Windows працюватиме.
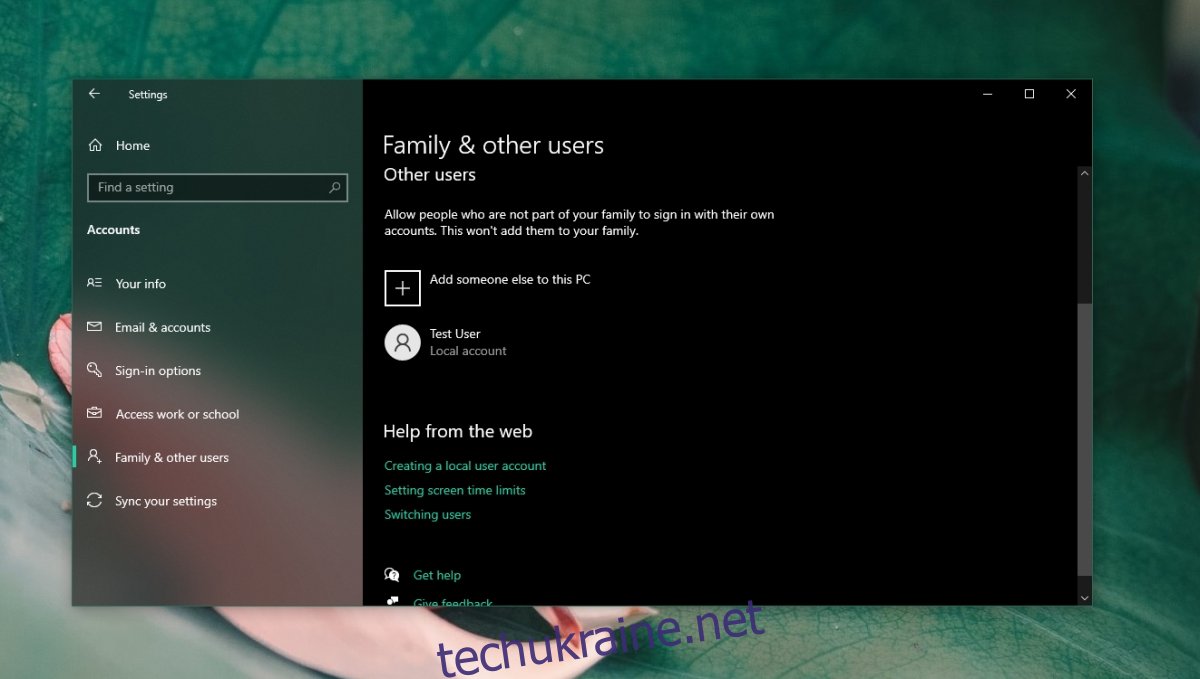
Висновок
Клавіша Windows насправді не потрібна для введення, але вона є важливою, якщо ви віддаєте перевагу використовувати клавіатуру замість миші. Ви можете використовувати його для набагато легшої навігації по ОС. Якщо ключ не працює, наведені вище виправлення мають зробити свою справу.

