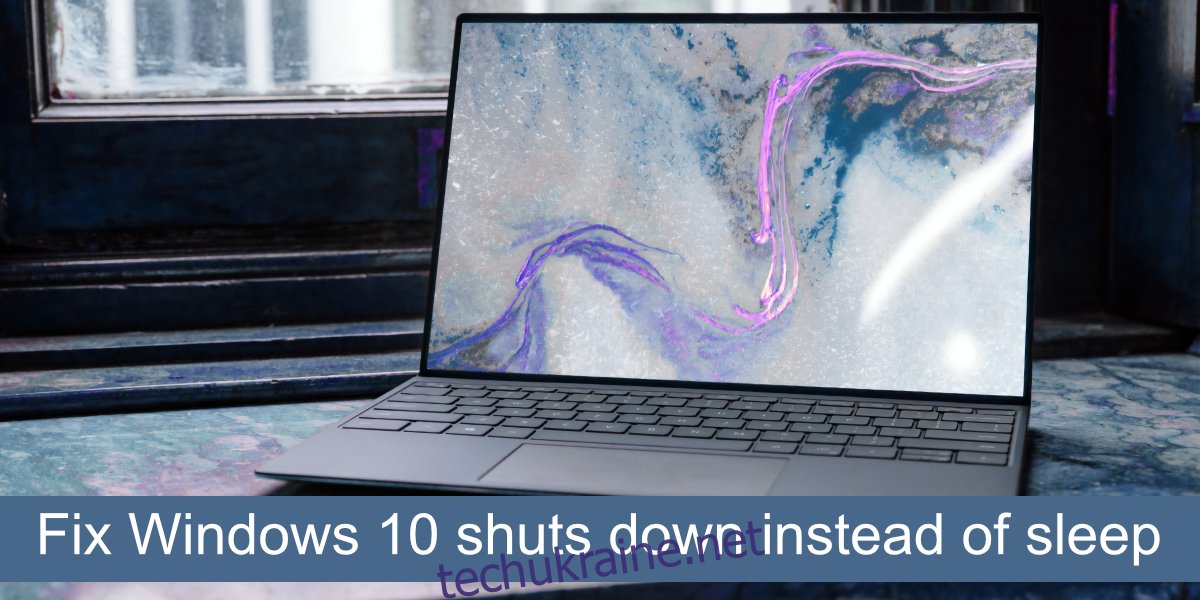Windows 10 не вимикається самостійно. Завершення роботи – це дія, яку ініціює користувач. Windows 10 може перезавантажуватися в неробочий час для встановлення оновлень, але це відбувається один (або двічі) на місяць. Якщо ви залишите систему неактивною, вона має перейти в сплячий режим, який є режимом призупиненого живлення, але не таким, як вимкнення.
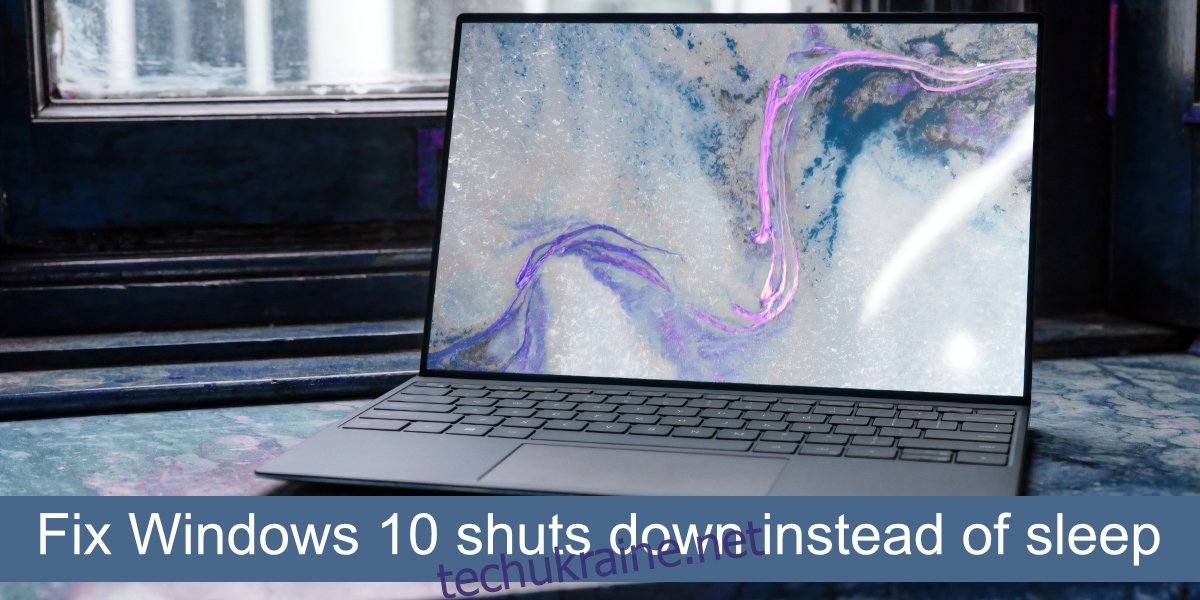
Windows 10 вимикається замість сну
Якщо Windows 10 вимикається замість переходу в режим сну або вимикається, коли ви вручну переводите систему в режим сну, це ненормальна поведінка. Це може вказувати на проблему з апаратним забезпеченням системи або з конфігурацією обладнання.
Перш ніж спробувати вирішити проблему, виконайте ці основні перевірки.
Залиште вашу систему підключеною, тобто підключеною до джерела живлення, і перевірте, чи вона все ще вимикається.
Перевести систему в сплячий режим вручну; відкрийте меню «Пуск» і натисніть кнопку живлення. Виберіть «Сон» і перевірте, чи переходить система в режим сну чи вимикається.
Переконайтеся, що система не перегрівається і не вимикається в результаті.
Якщо система продовжує вимикатися, спробуйте виправлення, наведені нижче.
1. Видаліть програми керування живленням
Якщо ви встановили програми, які керують живленням у вашій системі, видаліть їх. Вони можуть заважати системі керування живленням у Windows 10 або програма не працює належним чином. Якщо ви хочете запланувати сплячий режим системи, скористайтеся сценарієм.
У зв’язку з цим перевірте, чи запущені у вас сценарії, які можуть вимикати систему. Крім того, деякі програми, наприклад, торрент-клієнти, мають функцію, яка вимикає систему після завантаження торрента. Перевірте, чи ввімкнено щось подібне, і вимкніть його.
2. Змініть дію кнопки живлення/закриття кришки
Windows 10 дозволяє користувачам налаштовувати, що робить кнопка живлення в системі та що відбувається, коли ви закриваєте кришку ноутбука. Ви можете налаштувати його так, щоб він вимикав систему, коли ви закриєте кришку ноутбука або натиснете кнопку живлення.
Відкрийте Провідник файлів.
Вставте це в рядок розташування: Панель керування Параметри обладнання та SoundPower
Натисніть «Виберіть, що роблять кнопки живлення» у стовпці ліворуч.
Відкрийте спадне меню для кнопки живлення та дії закриття кришки та виберіть Сон.
Натисніть Зберегти зміни.
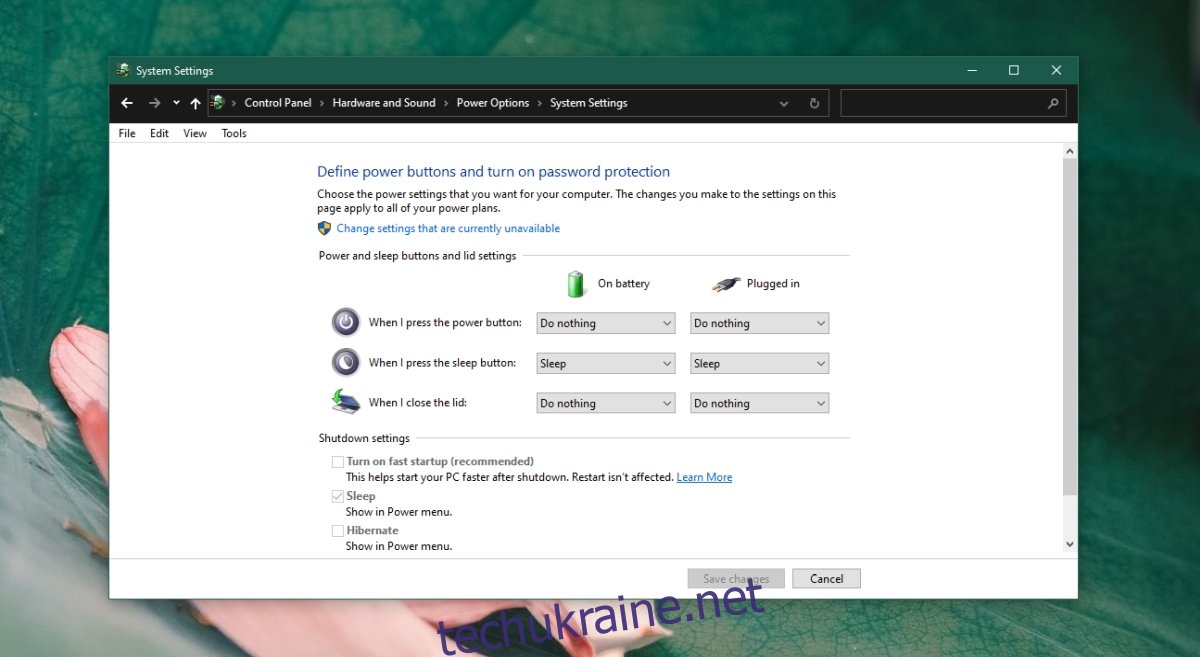
3. Запустіть засіб усунення несправностей Windows Power
Windows 10 має вбудований засіб усунення несправностей для вирішення проблем, пов’язаних із живленням. Спробуйте запустити його, і це може вирішити проблеми з вимкненням.
Відкрийте програму Налаштування за допомогою комбінації клавіш Win+I.
Перейдіть до Оновлення та Безпека.
Виберіть Усунення неполадок.
Натисніть Додаткові засоби вирішення проблем.
Запустіть засіб усунення несправностей живлення.
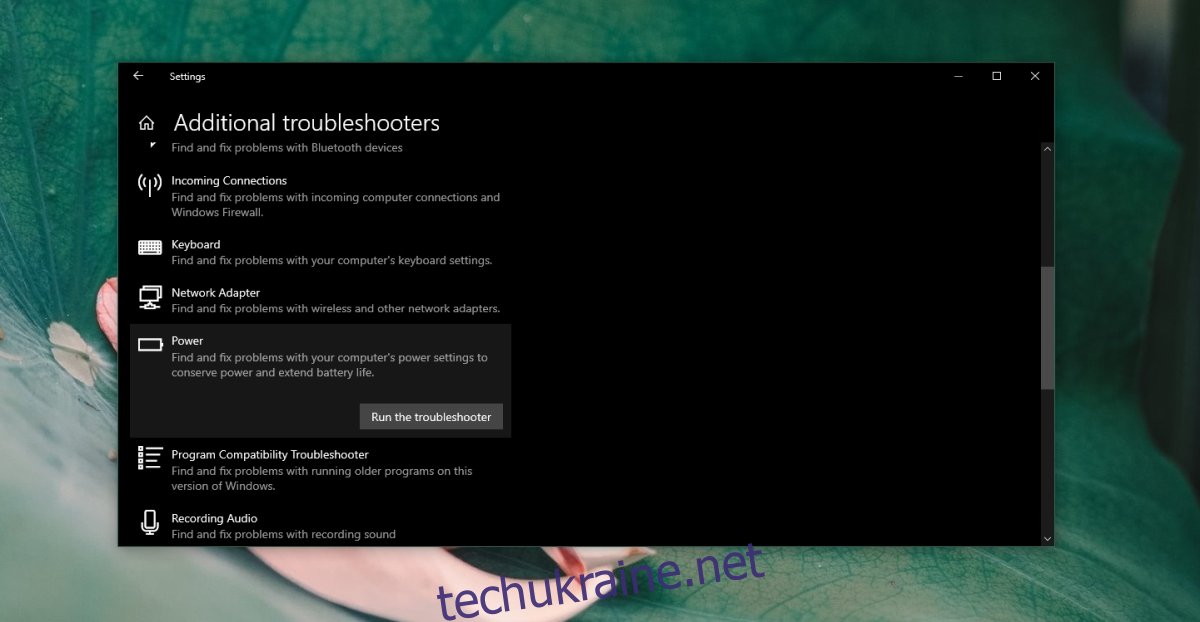
4. Перевірте налаштування BIOS
BIOS у вашій системі може мати власну функцію керування живленням. Якщо це так, Windows 10 не зможе це змінити.
Завантажте свій BIOS.
Шукайте щось, пов’язане з керуванням живленням.
Змініть його поточний стан і збережіть його.
5. Оновіть інтерфейс Intel Management Engine
Інтерфейс Intel Management Engine керує багатьма базовими функціями в системі, включаючи живлення системи. Переконайтеся, що він оновлений.
Відкрийте Диспетчер пристроїв.
Розгорніть Системні пристрої.
Клацніть правою кнопкою миші Інтерфейс Intel Management Engine і виберіть Оновити драйвер.
Шукайте в Інтернеті оновлення драйверів та встановіть наявні.
Примітка. Ви можете вручну завантажити та встановити останній драйвер для інтерфейсу Intel Management Engine від Intel.
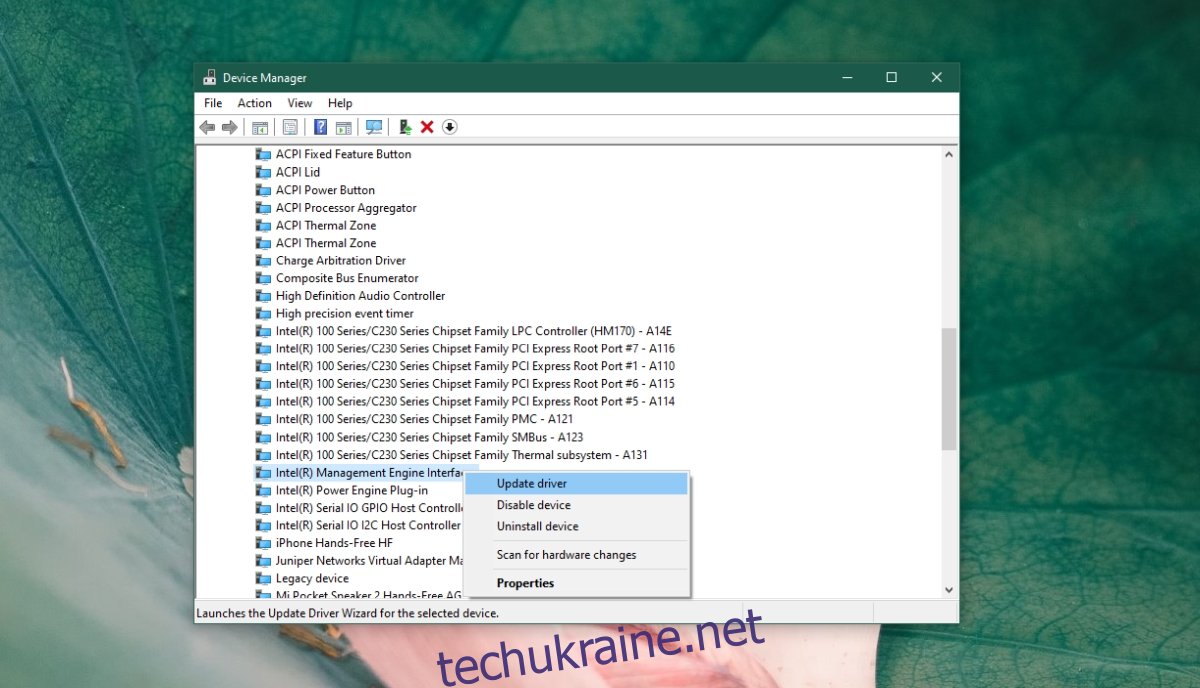
Висновок
Якщо вищезгадані виправлення не працюють, було б гарною ідеєю перевірити обладнання вашої системи. Можливо, виникла проблема з джерелом живлення, яка спричинила відключення системи.