Ваш Apple ID – це ключ до екосистеми Apple, що дозволяє вам входити на різні пристрої та зберігати дані синхронізованими. Однак, якщо ви отримали сповіщення про використання вашого Apple ID та номера телефону на пристрої, де ви не вмикали iMessage або FaceTime, це може викликати занепокоєння. У такому разі, цілком природно виникає питання: як перевірити, де саме використовується мій Apple ID? Ця стаття допоможе вам знайти відповіді та вирішення цієї проблеми.
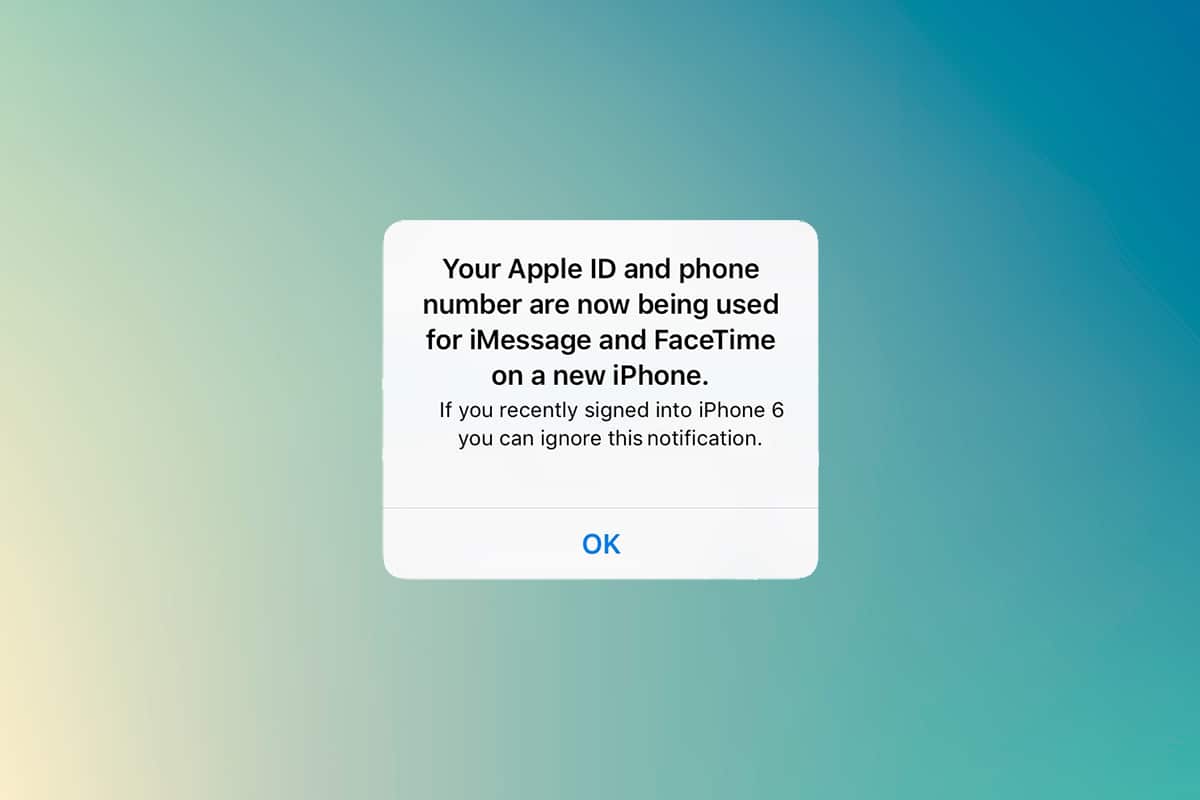
Як перевірити, де використовується мій Apple ID?
Пристрої Apple пропонують користувачам широкий спектр можливостей. Однією з них є використання iMessage та FaceTime на кількох пристроях Apple одночасно.
- Ви можете легко надсилати та отримувати повідомлення, які автоматично синхронізуються на всіх ваших активних пристроях.
- Налаштування та активація iMessage і FaceTime доступні на будь-якому пристрої Apple, будь то iPhone, iPad або комп’ютер macOS.
-
Коли ви вперше налаштовуєте ці сервіси на новому пристрої, ви одразу отримуєте сповіщення про те, що ваш Apple ID та номер телефону тепер використовуються на цьому пристрої.
Оскільки для входу в систему потрібен двофакторний код автентифікації, це повідомлення з’явиться на екрані вашого iPhone. Проте, іноді ви можете отримати це повідомлення, навіть якщо ви не входили в систему на новому пристрої. У таких ситуаціях важливо ідентифікувати пристрій, на якому використовується ваш Apple ID. Нижче наведено кілька методів, що допоможуть вам дізнатися, які саме пристрої підключені до вашого Apple ID.
Причини сповіщення про використання вашого Apple ID та номера телефону
- Повідомлення з’являється під час налаштування та активації iMessage або FaceTime на новому пристрої iOS або macOS. Іноді це сповіщення може з’явитися через кілька днів після активації на новому пристрої.
- Якщо ви вмикаєте пристрій з активованими iMessage або FaceTime після тривалого періоду відсутності підключення до Інтернету.
-
Вихід із iMessage або FaceTime, а потім повторний вхід.
Якщо ви отримали це сповіщення, але насправді не виконували жодних дій, важливо знати, як перевірити, де використовується ваш Apple ID.
Ви можете легко ідентифікувати пристрій, що використовує ваш Apple ID, з будь-якого іншого пристрою Apple.
Спосіб 1: Перегляд з iPhone або iPad
Якщо ви отримали повідомлення про використання вашого Apple ID, ви можете перевірити пристрій, де це сталося, за допомогою іншого пристрою iOS. Виконайте наступні кроки:
1. Відкрийте програму “Налаштування” на вашому iPhone або iPad.
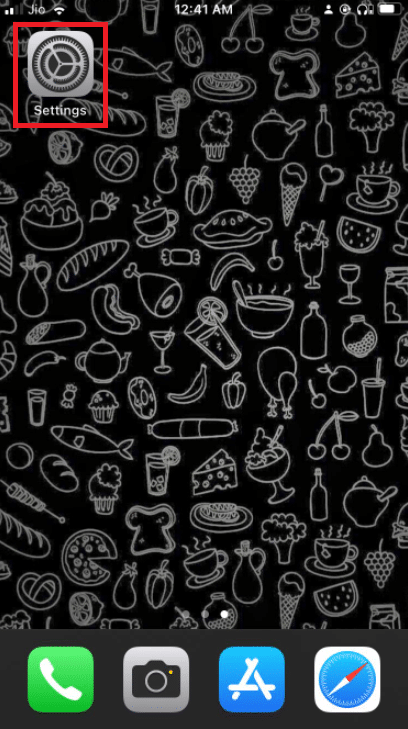
2. Натисніть на свій профіль у верхній частині екрана.
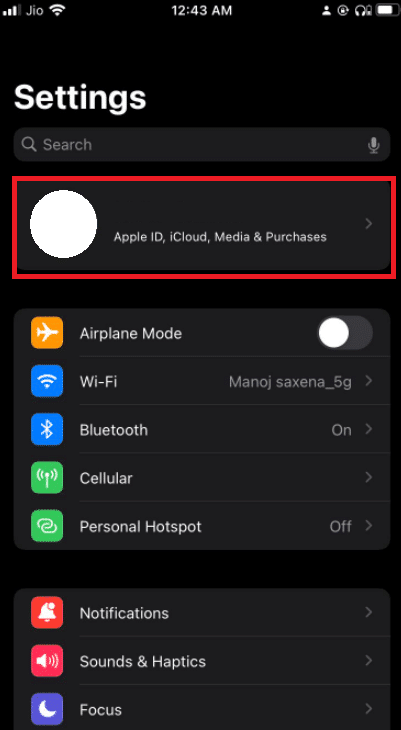
3. Прокрутіть вниз, щоб побачити список усіх пристроїв, які використовують ваш Apple ID.
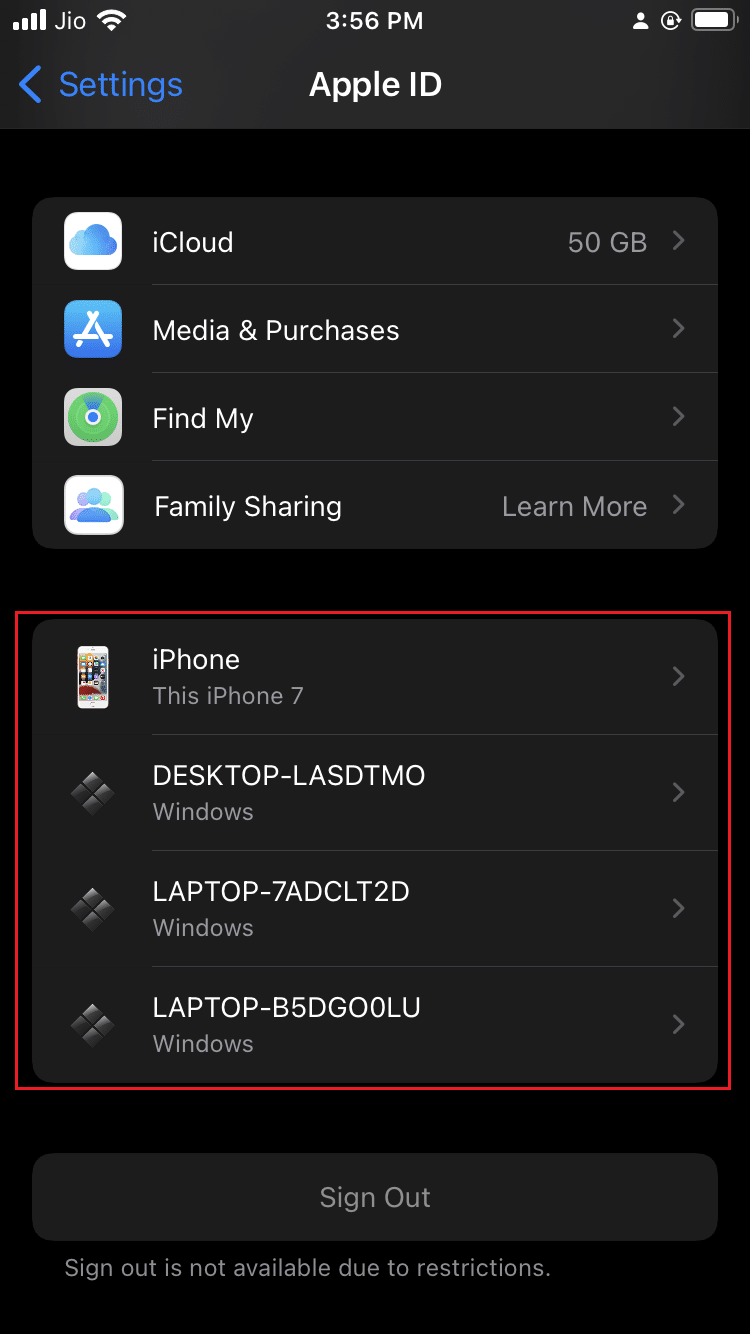
Спосіб 2: Перегляд з Mac
Ви також можете легко перевірити, де використовується ваш Apple ID, з комп’ютера Mac. Ось як це зробити:
1. Натисніть на значок Apple у верхньому лівому куті екрана.
2. Виберіть “Системні налаштування”.

3. Клацніть на свій Apple ID.
4. У лівій колонці ви побачите список усіх пристроїв, підключених до вашого Apple ID.
Що робити, якщо ви виявили невідомий пристрій?
Якщо ви побачили у списку невідомий пристрій, оберіть його та вийдіть із нього. Після цього важливо змінити пароль від свого Apple ID для більшої безпеки.
Варто зазначити, що у самому сповіщенні буде вказано ім’я пристрою, який використовує ваш Apple ID. Рекомендується називати ваші пристрої різними іменами, щоб легко їх ідентифікувати.
Для додаткового захисту рекомендується увімкнути двофакторну аутентифікацію. Це унеможливить доступ до вашого Apple ID навіть за наявності пароля.
Як увімкнути двофакторну аутентифікацію
Тепер, коли ви знаєте, як перевірити, де використовується ваш Apple ID, варто подбати про його додатковий захист за допомогою двофакторної аутентифікації.
Варіант I: для iOS
Щоб увімкнути двофакторну аутентифікацію на вашому пристрої iOS, дотримуйтесь наступних кроків:
Примітка: Двофакторна аутентифікація підтримується не всіма версіями iOS. У процесі налаштування ви можете отримати попередження про сумісність.
1. Відкрийте програму “Налаштування” на своєму iPhone або iPad.
2. Натисніть на свій профіль у верхній частині екрана.
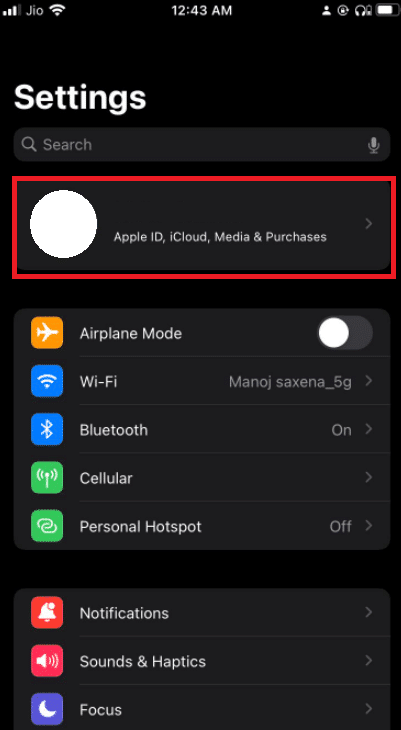
3. Виберіть “Пароль і безпека”.
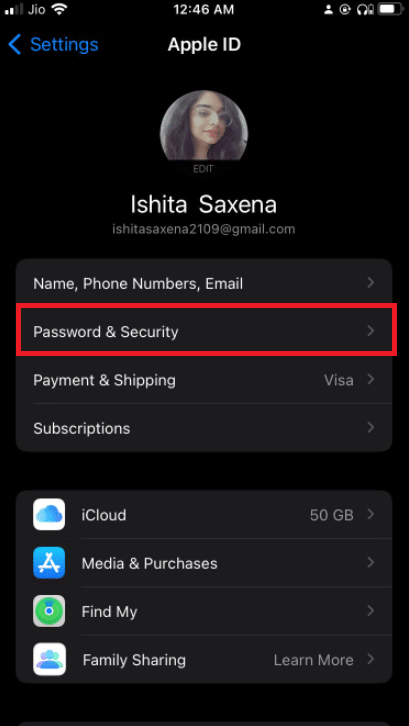
4. Натисніть “Увімкнути двофакторну аутентифікацію”.
5. На наступному екрані натисніть “Продовжити”.
Примітка: Якщо ви отримаєте попередження про сумісність, натисніть “Увімкнути все одно”.
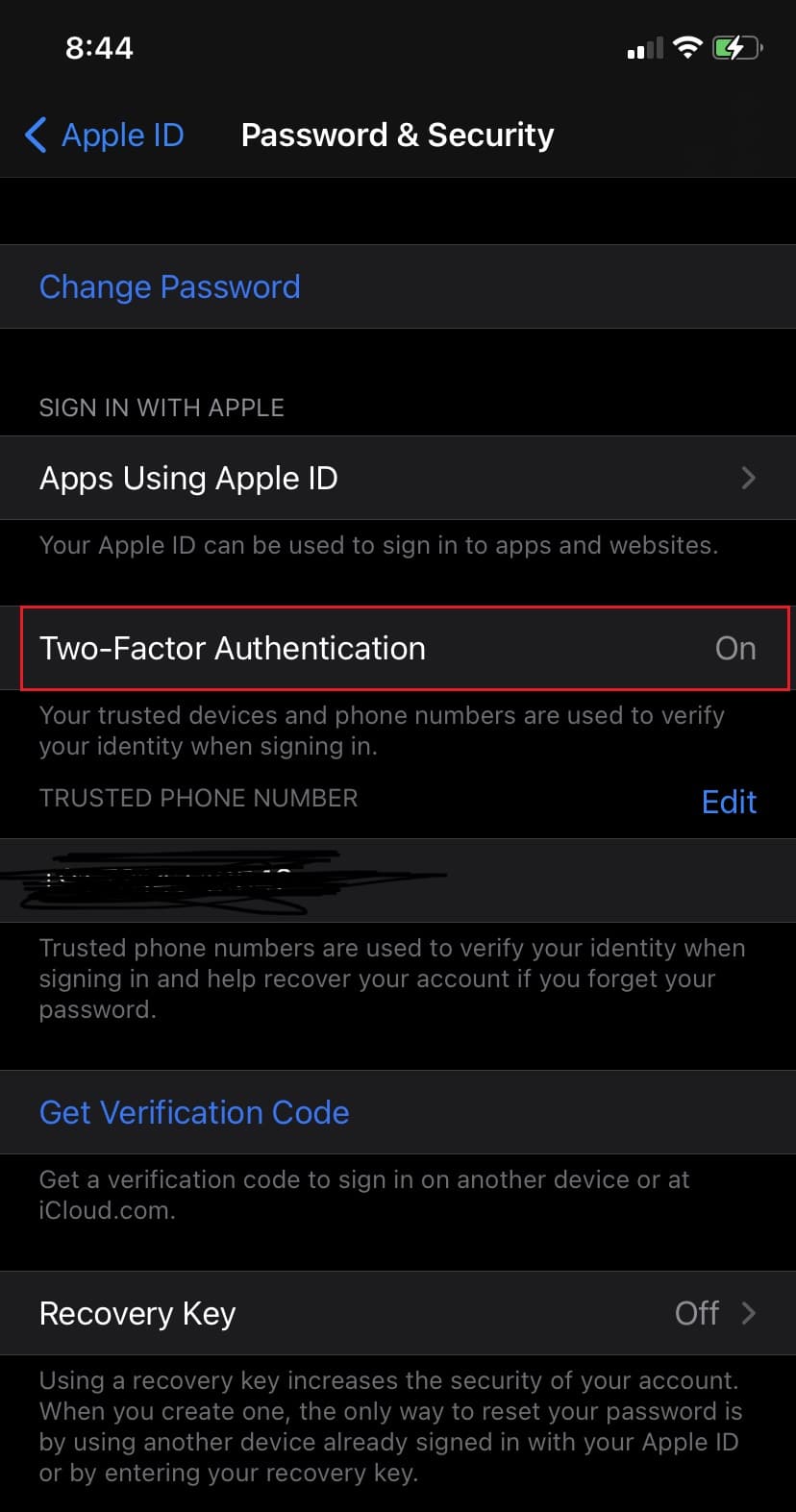
6. Переконайтеся, що ваш номер телефону правильний, та оберіть спосіб підтвердження: “Текстове повідомлення” або “Телефонний дзвінок”.
7. Натисніть “Далі”.
8. Введіть отриманий код підтвердження.
Варіант II: для Mac
Після того, як ви навчилися перевіряти, де використовується ваш Apple ID, ви можете налаштувати двофакторну аутентифікацію для свого Apple ID на macOS. Зверніть увагу, що для увімкнення двофакторної аутентифікації потрібна macOS версії OS X El Capitan або новішої. Дотримуйтесь наведених нижче інструкцій:
1. Клацніть на значок Apple у верхньому лівому куті екрана.
2. Виберіть “Системні налаштування”.
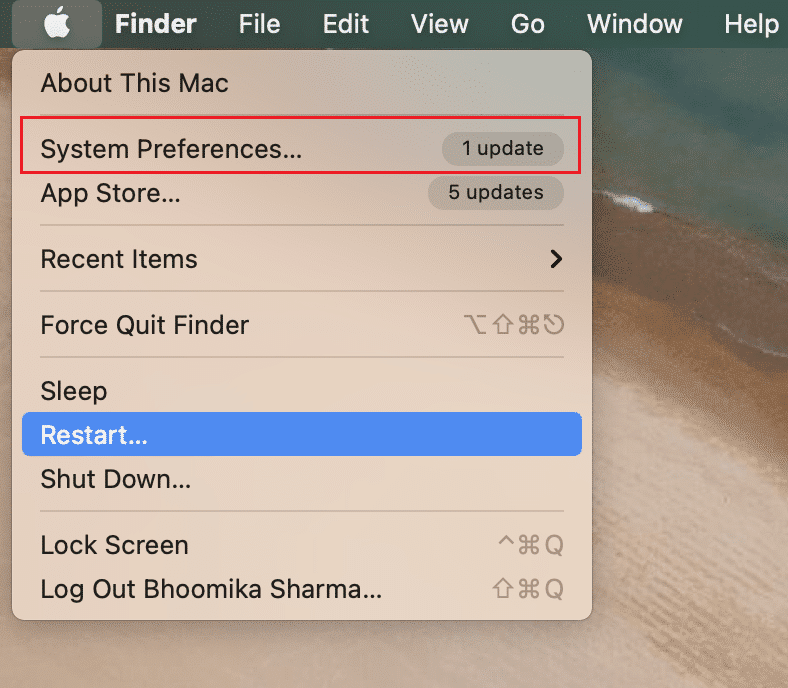
3. Виберіть Apple ID, а потім “Пароль і безпека”.
4. Натисніть кнопку “Увімкнути…” для двофакторної аутентифікації.
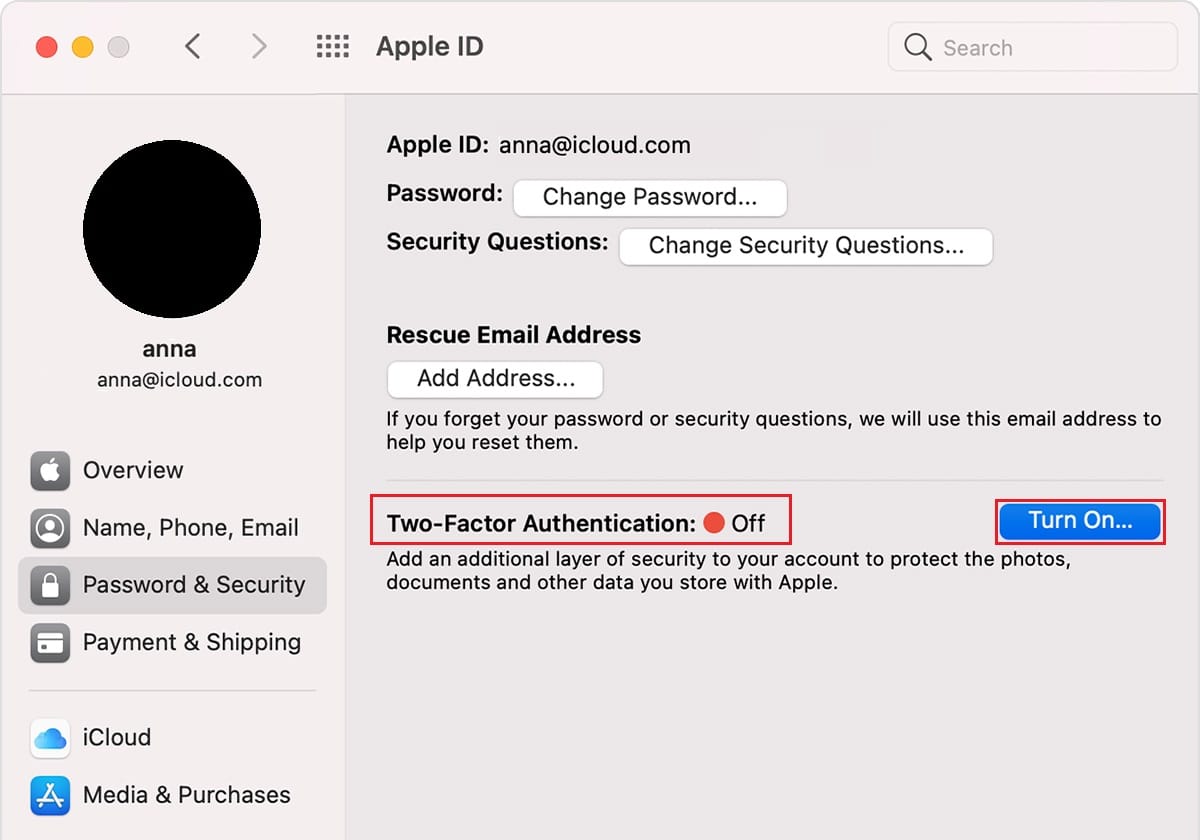
5. У випадаючому меню виберіть “Продовжити”.
6. Переконайтеся, що ваш номер телефону правильний, та оберіть спосіб підтвердження: “Текстове повідомлення” або “Телефонний дзвінок”.
7. Натисніть “Продовжити”.
8. Введіть отриманий код підтвердження.
Тепер ви знаєте, як перевірити, де використовується ваш Apple ID, і як захистити його за допомогою двофакторної аутентифікації.
Часті питання (FAQ)
Q1. Які версії операційних систем підтримують двофакторну аутентифікацію?
Відповідь: Двофакторна аутентифікація підтримується на пристроях з iOS 9 та новіших версій, а також на комп’ютерах Mac з macOS El Capitan або новішою версією. Старіші версії можуть також підтримувати двофакторну аутентифікацію, але це залежить від можливості отримання текстового повідомлення.
Q2. Як видалити свій номер телефону зі свого Apple ID?
Відповідь: Це можна зробити в кілька простих кроків. На своєму iPhone відкрийте програму “Налаштування”, потім перейдіть до розділу “Повідомлення”, а далі “Надіслати й отримати”. Натисніть на свій Apple ID і виберіть “Вийти”.
***
Сподіваємося, що ця стаття про те, як перевірити, де використовується ваш Apple ID, була корисною та допоможе вам убезпечити ваш цінний пристрій Apple. Якщо у вас виникли запитання або є пропозиції чи відгуки, ви можете залишити їх у розділі коментарів нижче.