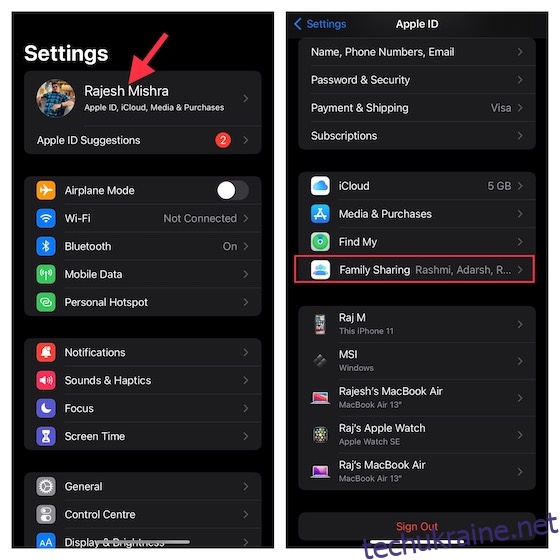Для дорослих батьків покращений батьківський контроль із інтелектуальним відстеженням активності є неминучим. З ким спілкується ваша дитина, який контент вона дивиться і слухає, і з ким вона звертається, коли стикається з особистими проблемами, відіграють життєво важливу роль у формуванні маленького світу вашої дитини. Якщо ви не знаєте, чим захоплюється дитина і як вона проводить час, перебуваючи далеко від ваших очей, ви ніколи не дізнаєтеся, куди вона йде. Коли справа доходить до оволодіння мистецтвом батьківства, ключове значення має дотримання тонкого балансу. Саме тут надійний інструмент батьківського контролю, як-от Screen Time, може зробити ваше завдання досить простим завдяки інтуїтивно зрозумілим уявленням та кращим командам. Отже, якщо ви готові розкрити весь потенціал цього інструменту для батьківства, дозвольте мені показати вам, як налаштувати батьківський контроль на вашому iPhone та iPad.
Налаштувати батьківський контроль на iPhone та iPad (2022)
На щастя для батьків, Apple надає безліч функцій батьківського контролю на iPhone та iPad. Однак це також означає, що цей докладний посібник досить довгий. Якщо ви просто шукаєте допомогу щодо певного аспекту батьківського контролю, ми рекомендуємо вам скористатися наведеним нижче змістом, щоб перейти до відповідного розділу.
Чому екранний час виділяється як інструмент батьківського контролю?
Мабуть, найкраща частина Apple Screen Time — це глибока інтеграція з iDevices, такими як iPhone, iPad і Mac. Завдяки безперебійній синхронізації iCloud ви можете відстежувати активність вашої дитини з будь-якого підключеного пристрою. Більше того, ви можете налаштувати час простою, щоб дозволити лише вибрані програми протягом певного часу, і встановити щоденні часові обмеження для різних категорій програм, щоб запобігти надмірному вбивству, а також позбутися залежності від смартфона.
Якщо ви хочете ще більше покращити батьківський контроль, ви можете встановити обмеження на спілкування, щоб ваша дитина не могла спілкуватися з невідомими людьми, а також ввести повну заборону на непристойні зображення через функцію безпеки повідомлень дитини. Поєднайте ці ефективні функції з можливістю блокувати відверті фільми, телешоу, музику, подкасти, книги і навіть вимкнути нецензурну лексику для Siri, і Screen Time, здається, поставив галочки для всіх необхідних прапорців.
Створіть обліковий запис дитини для покращеного батьківського контролю на iOS/iPadOS
Щоб почати, створіть обліковий запис дитини, щоб ви могли керувати екранним часом для своєї дитини з потрібною гнучкістю.
1. Відкрийте додаток Налаштування на своєму пристрої -> банер Apple ID (він же ваш профіль) -> Сімейний доступ.
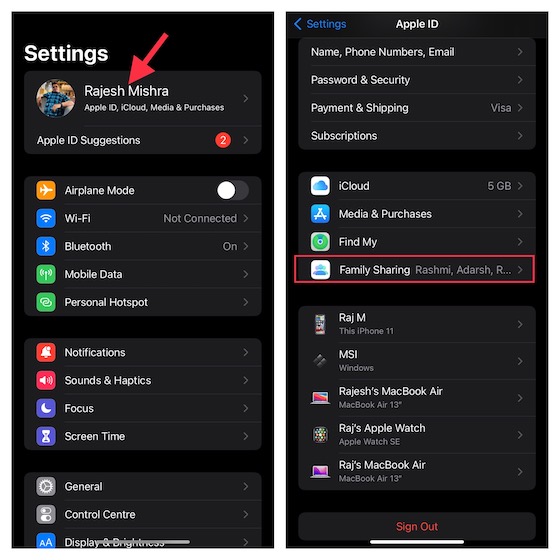
2. Тепер натисніть Екранний час, а потім натисніть Створити обліковий запис дитини. Після цього дотримуйтесь інструкцій, щоб створити обліковий запис для вашої дитини.
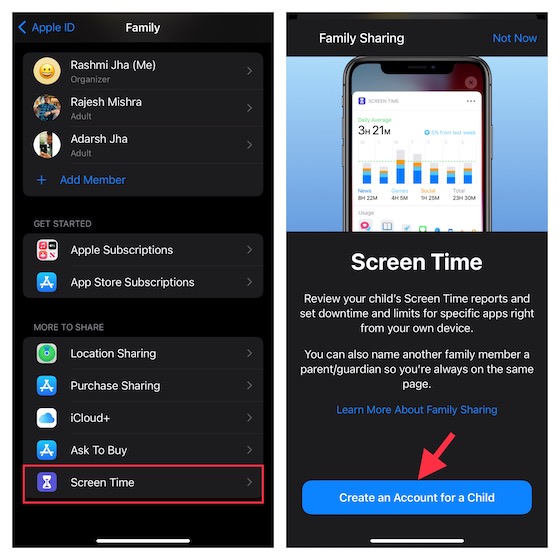
Налаштуйте екранний час для дітей на iPhone та iPad
Screen Time для iPhone дитини дозволяє налаштувати додатковий батьківський контроль. Тому обов’язково налаштуйте та налаштуйте екранний час для вашої дитини.
1. На пристрої iOS/iPadOS вашої дитини перейдіть до програми Налаштування -> Екранний час > Увімкнути екранний час.
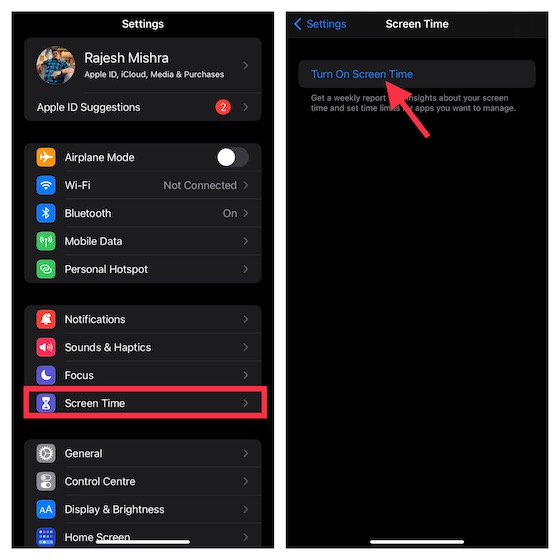
2. Тепер натисніть «Продовжити», а потім виберіть «Це iPhone/iPad моєї дитини».
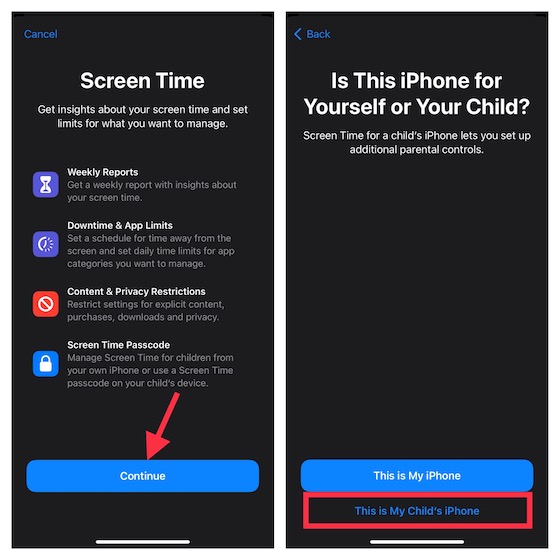
3. На екрані простою ви можете встановити розклад на час перебування на екрані. Залежно від ваших потреб, ви можете дозволити доступ до основних програм разом із дзвінками та повідомленнями на вашому iPhone. Зауважте, що вашій дитині потрібен ваш дозвіл, щоб мати більше часу перед екраном. Налаштуйте час початку та закінчення, а потім натисніть «Встановити час простою».
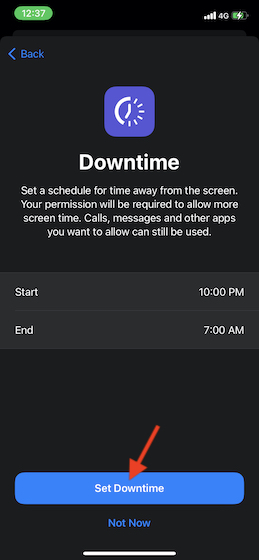
4. Далі встановіть щоденні часові обмеження для таких категорій програм, як ігри, соціальні мережі, розваги, творчість тощо. Після того, як ліміт часу буде досягнутий, вам знадобиться ваш дозвіл, щоб виділити більше часу. Натисніть Показати всі категорії, щоб відкрити всі категорії, а потім виберіть потрібні категорії. Після цього натисніть Кількість часу та встановіть ліміт часу. Потім торкніться Встановити ліміт програми.
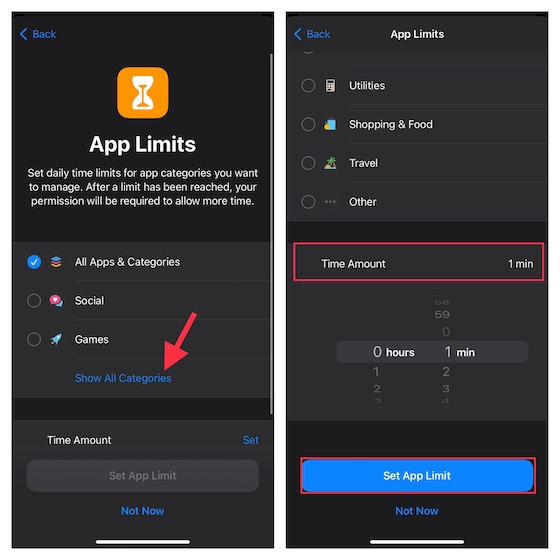
5. Тепер налаштуйте вміст і налаштування конфіденційності відповідно до ваших уподобань. Наприклад, ви можете блокувати тіньові веб-сайти, обмежувати відвертий вміст у App Store, iTunes та Apple Music. Навіть краще, Screen Time також дозволяє зробити обов’язковим вимагати вашого дозволу на внесення змін до налаштувань конфіденційності. Натисніть «Продовжити», щоб продовжити.
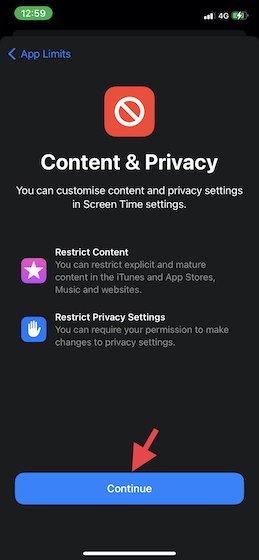
6. Далі створіть код доступу до екранного часу, який потрібен, щоб виділити більше часу, а також внесіть зміни в налаштування екранного часу. Введіть пароль Screen Time та пароль Apple ID, щоб ви могли скинути/відновити свій пароль Screen Time. Потім натисніть OK, щоб завершити.
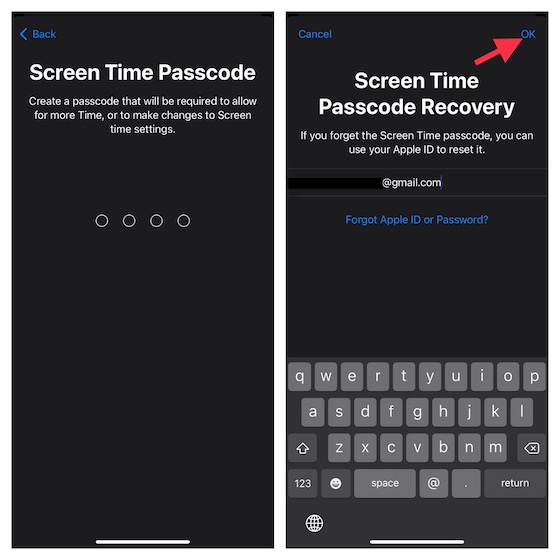
Це майже зроблено! Ви налаштували та налаштували екранний час для своєї дитини. Залежно від ваших потреб ви можете внести необхідні зміни, перейшовши в програму Налаштування -> Екранний час.
Налаштуйте час простою на iPhone та iPad
Екранний час має спеціальний розділ для простою, який дозволяє дозволити лише вибрані програми та телефонні дзвінки бути доступними на пристрої протягом певного часу. Нагадування про простої з’являється за п’ять хвилин до того, як час простою набуде чинності. Зауважте, що це застосовуватиметься до всіх пристроїв, на яких ви ввійшли в iCloud з увімкненим доступом до всіх пристроїв.
1. Відкрийте програму Налаштування на своєму iPhone -> Екранний час -> Час простою.
2. Тепер увімкніть перемикач біля пункту Розклад. Після цього налаштуйте дні та тривалість простою. Крім того, у вас також є можливість заблокувати пристрій під час простою.
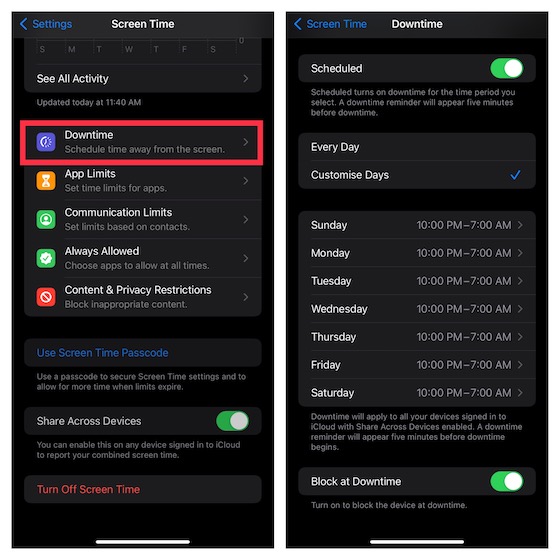
Налаштуйте та налаштуйте ліміти додатків на iOS та iPadOS
Для більшої гнучкості екранний час дозволяє окремо налаштовувати та налаштовувати щоденні обмеження часу для категорій програм на вашому iPhone та iPad. Майте на увазі, що обмеження додатків застосовуватимуться до всіх ваших пристроїв, синхронізованих з одним обліковим записом iCloud з увімкненим доступом до всіх пристроїв. За п’ять хвилин до досягнення ліміту на екрані з’явиться сповіщення.
1. Відкрийте програму Налаштування -> Екранний час -> Обмеження програми, а потім натисніть Додати ліміт.
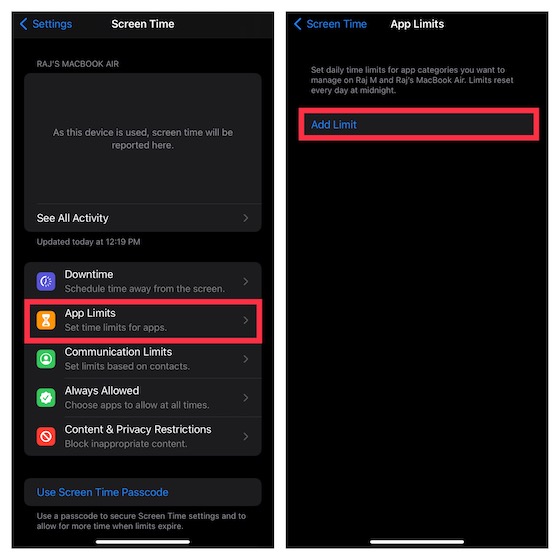
2. Коли ви виберете категорію, ви отримаєте доступ до всіх програм, що належать до цієї категорії. Потім виберіть усі програми, які потрібно обмежити. Зокрема, це також дозволяє обмежити використання веб-сайту. Для цього торкніться Веб-сайти -> Додати веб-сайт, а потім введіть URL-адресу сайту, використання якого ви хочете обмежити. Потім натисніть Далі.
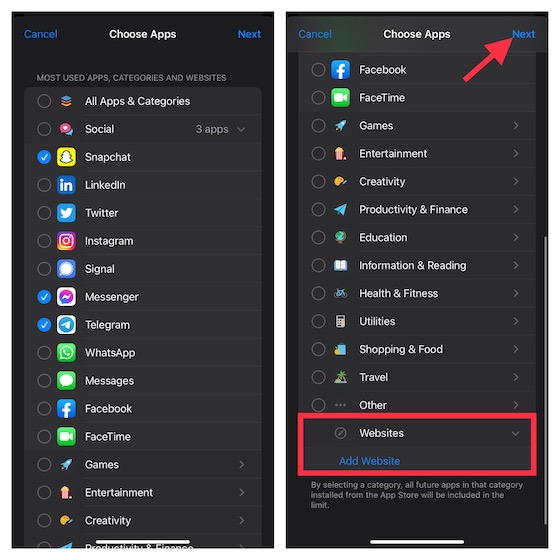
3. Далі встановіть тривалість часу. Ви можете натиснути «Налаштувати дні», а потім налаштувати тривалість часу відповідно до днів. Після цього заблокуйте додаток, коли закінчиться ліміт.
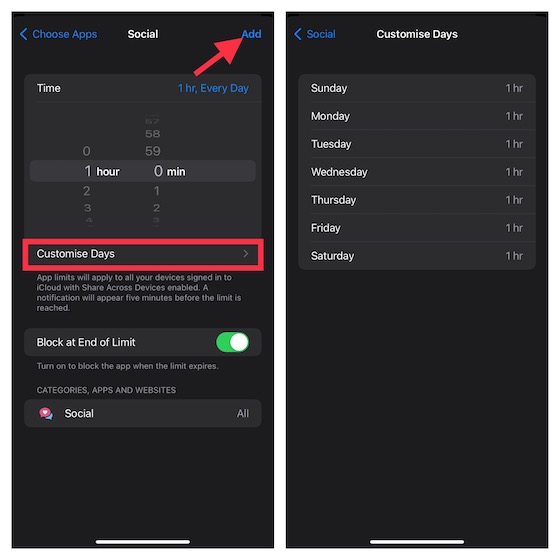
Керуйте програмами, доступними під час простою на iPhone
Щоб гарантувати, що ви можете обмежувати контакти (обмеження застосовуються до телефону, FaceTime, повідомлень та контактів iCloud) і легко керувати програмами, доступними під час простою, Screen Time має окремий розділ під назвою «Завжди дозволено». Отже, якщо ви коли-небудь захочете заборонити будь-які програми або обмежити, хто може зв’язуватися з вашою дитиною під час простою, ви можете внести необхідні зміни без будь-яких клопотів.
1. Запустіть програму Налаштування на своєму пристрої -> Екранний час -> Завжди дозволено.
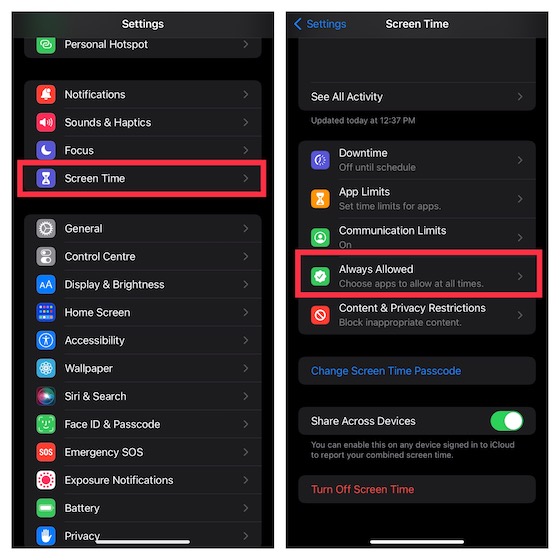
2. Тепер натисніть Контакти, а потім дозвольте всім спілкуватися з вашою дитиною або дозвольте спілкуватися лише певним контактам.
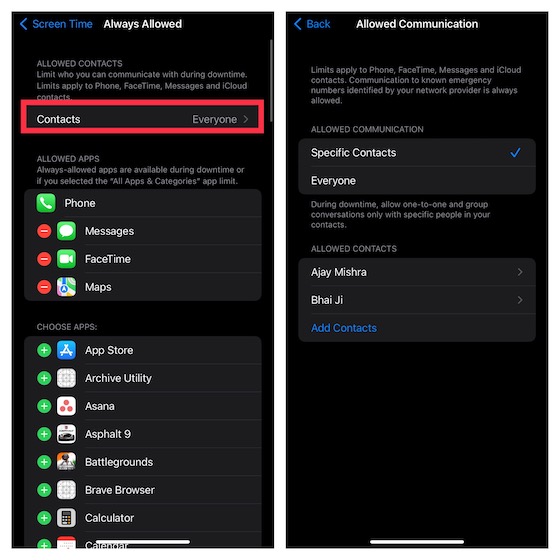
3. Щоб дозволити будь-якій програмі бути доступною під час простою, торкніться кнопки «+» зліва від неї. Якщо ви хочете заборонити програму, торкніться кнопки «-» ліворуч від певної програми та натисніть «Видалити».
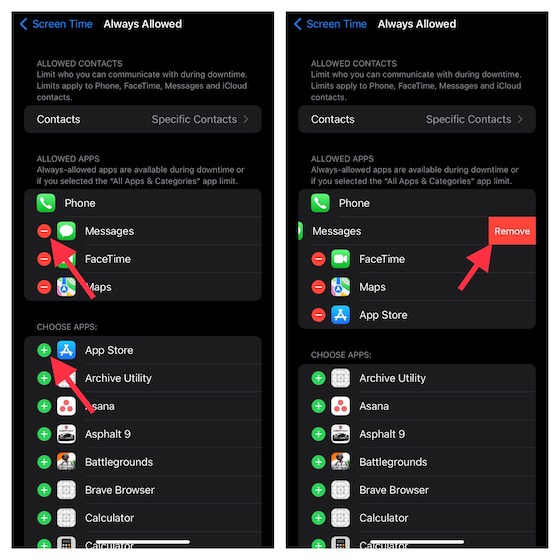
Блокуйте веб-сайти в Safari та Chrome на iPhone та iPad
Якщо ви більше не хочете, щоб ваша дитина відвідувала певні веб-сайти, або просто хочете помістити всі шкідливі веб-сайти до чорного списку, щоб ваша дитина їх не відвідувала, Screen Time може виконати ваші завдання. Обмеження стосуватиметься не тільки стандартного браузера «Safari», але й сторонніх браузерів, таких як Chrome і Firefox.
1. Перейдіть у програму Налаштування на вашому iPhone/iPad -> Час екрана -> Обмеження вмісту та конфіденційності. Увімкніть перемикач біля пункту «Обмеження вмісту та конфіденційності» та торкніться «Обмеження вмісту». Після цього введіть свій пароль екранного часу.

2. Тепер торкніться Веб-вміст і виберіть Обмежити веб-сайти для дорослих. У розділі Ніколи не дозволяти натисніть Додати веб-сайт. Потім введіть адресу веб-сайту, який ви хочете заблокувати, і натисніть Готово.
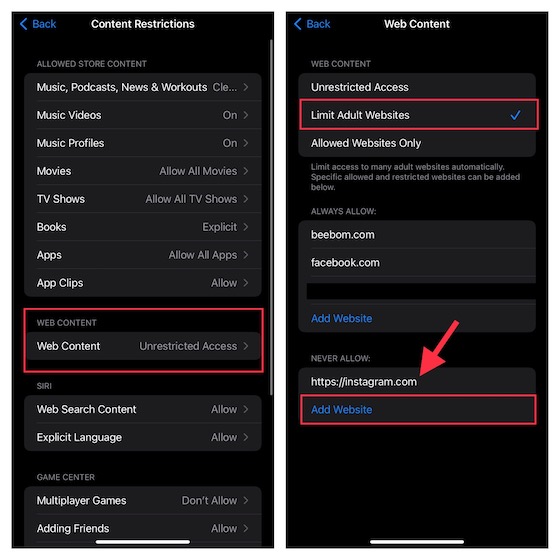
Ми створили докладний посібник про те, як блокувати веб-сайти в Safari на iPhone, iPad та Mac. Тому не забудьте переглянути посібник, якщо вам потрібна додаткова допомога.
Вимкніть явну мову для Siri на iPhone та iPad
Цікаво, що ви також можете заборонити Siri використовувати мову групи під час спілкування з дитиною.
1. Перейдіть до програми Налаштування -> Екранний час -> Обмеження вмісту та конфіденційності. Увімкніть перемикач Обмеження вмісту та конфіденційності та торкніться Обмеження вмісту. Потім введіть свій код доступу до екранного часу.

2. У розділі Siri торкніться Явна мова та виберіть Не дозволяти.
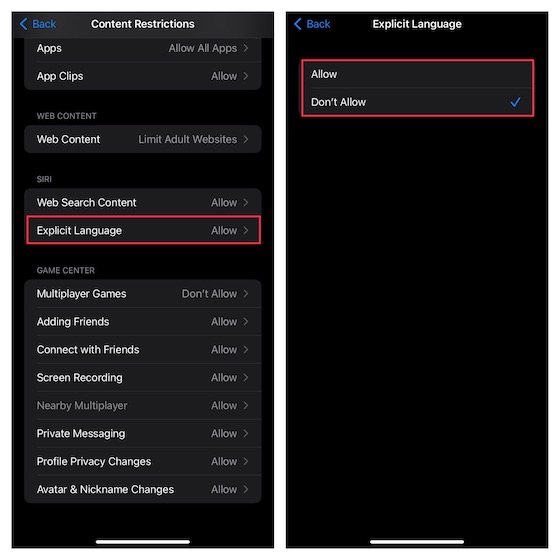
Установіть ліміти спілкування, щоб ваша дитина не могла спілкуватися з незнайомими людьми
Щоб ваша дитина не спілкувалася з невідомими людьми, вам слід встановити обмеження спілкування на своєму iPhone. Це обмеження поширюватиметься на телефон, FaceTime, повідомлення та контакти iCloud.
1. Запустіть програму Налаштування на своєму пристрої iOS -> Екранний час. У розділі Сім’я торкніться імені дитини та виберіть Обмеження спілкування.
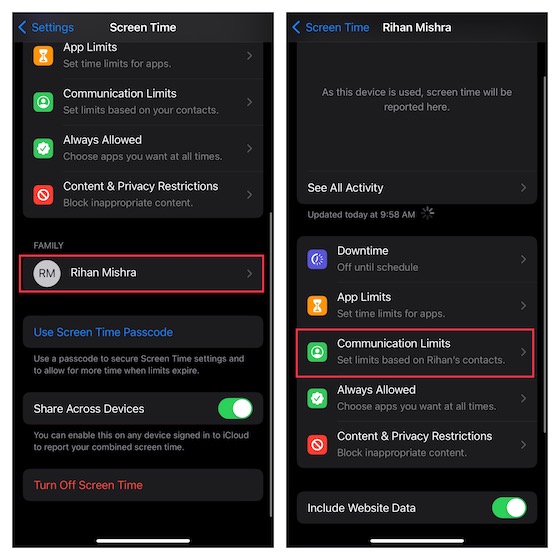
2. Тепер торкніться «Протягом екранного часу» та введіть свій код доступу до екранного часу.
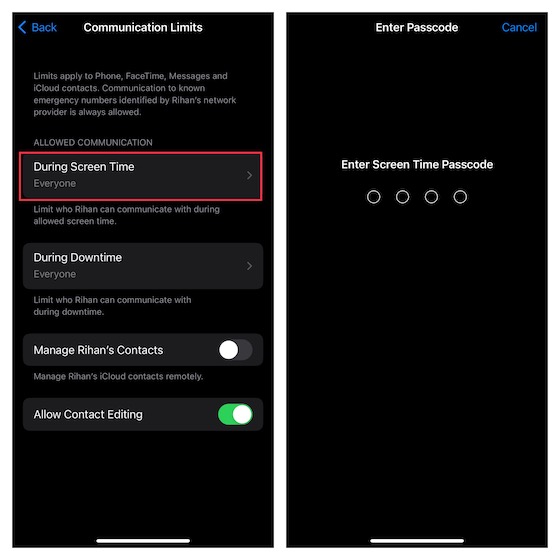
3. Далі у вас є три варіанти на вибір:
- Лише контакти: виберіть його, щоб дозволити особисте та групове спілкування з людьми у ваших контактах.
- Контакти та групи з принаймні одним контактом: виберіть, щоб дозволити розмови один на один лише з людьми, які перебувають у ваших контактах, і групові розмови, включаючи принаймні одну особу у ваших контактах.
- Усі: дозволяє спілкуватися з усіма, включно з невідомими номерами.
Щоб ваша дитина не могла спілкуватися за невідомими номерами, виберіть «Лише контакти» або «Контакти та групи», у яких є принаймні один контакт. Вибравши потрібну опцію, торкніться кнопки «Назад» у верхньому лівому куті екрана.
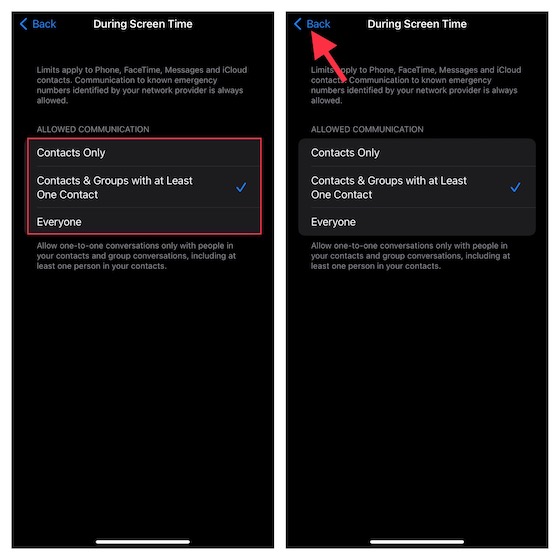
Примітка:
- Варто зазначити, що зміни обмежень зв’язку не застосовуються до пристрою дитини, доки їх програмне забезпечення не буде сумісним.
- Обмеження зв’язку також вимагають увімкнення контактів iCloud на пристрої (додаток Налаштування -> профіль -> iCloud -> Контакти).
4. Натисніть Під час простою, а потім введіть свій код доступу до екранного часу. Після цього ви можете дозволити спілкування лише з певними контактами або контактами та групами з принаймні одним контактом. Потім натисніть кнопку «Назад».
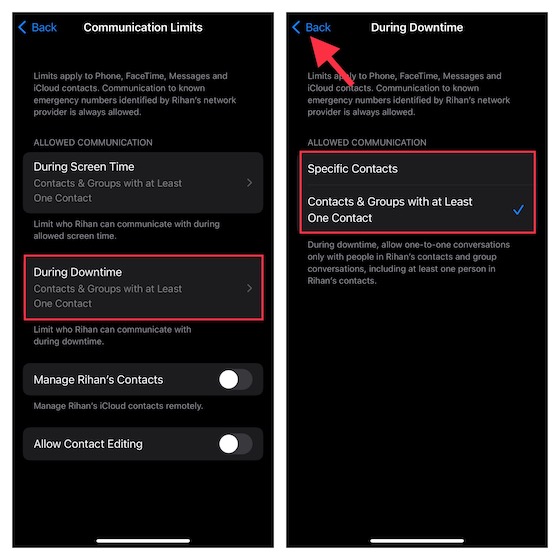
5. Зрештою, ви можете дозволити/заборонити редагування контактів і керувати контактами вашої дитини віддалено.
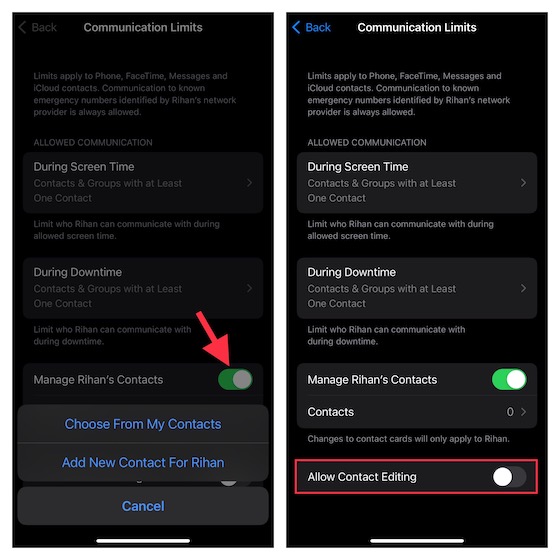
Увімкнути функцію безпеки зв’язку для програми Messages
Якщо ви хочете захистити свою дитину від відвертих/оголених фотографій, вам слід увімкнути функцію «Безпека спілкування» для програми «Повідомлення». Коли цю функцію ввімкнено, програма обміну повідомленнями відстежує зображення, які надсилаються/отримуються. І якщо програма коли-небудь виявляє, що дитина отримує або намагається надіслати непристойні фотографії, вона автоматично розмиває зображення, щоб захистити вашу дитину.
Крім того, функція безпеки спілкування дитини надає необхідні вказівки та ресурси, відповідні віку, щоб допомогти вашій дитині зробити безпечніший вибір. Крім того, це також дозволяє їм зв’язатися з людиною, якій вони довіряють, за порадою.
У зв’язку з проблемами конфіденційності, пов’язаними з функцією безпеки зв’язку, Apple наголосила, що не має доступу до жодної з фотографій у програмі Messages. Крім того, технічний гігант також заявив, що все сканування фотографій виконується на пристрої, щоб перевірити, чи є фото оголеного тіла. Щоб конфіденційність вашої дитини не була порушена, програма обміну повідомленнями зберігає наскрізне шифрування.
Примітка:
- Абсолютно нова функція безпеки зв’язку Apple вимагає iOS 15.2/iPadOS 15.2 або новішої версії і наразі доступна лише в США. Гігант з Купертіно, ймовірно, з часом розширить її на інші регіони.
1. Перейдіть у програму Налаштування -> Екранний час. У розділі Сім’я торкніться імені дитини.
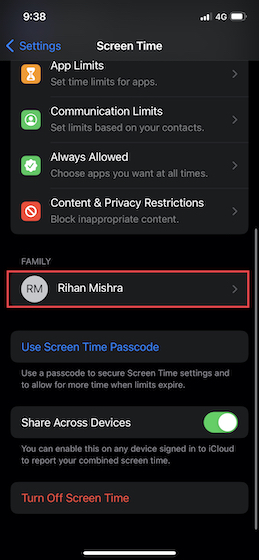
2. Тепер торкніться «Безпека зв’язку», а потім увімкніть перемикач «Перевіряти конфіденційні фотографії».
Приховайте вбудовані програми на вашому iPhone та iPad за допомогою екранного часу
Screen Time пропонує простий спосіб приховати деякі вбудовані програми, як-от камера та App Store на вашому iPhone. Ще краще, ви також можете використовувати цю функцію для об’єднання певних функцій, таких як AirDrop, Siri & Dictation і CarPlay.
1. Відкрийте програму Налаштування на пристрої iOS -> Екранний час. Тепер прокрутіть униз і торкніться Обмеження вмісту та конфіденційності. Переконайтеся, що перемикач біля пункту «Обмеження вмісту та конфіденційності» увімкнено.
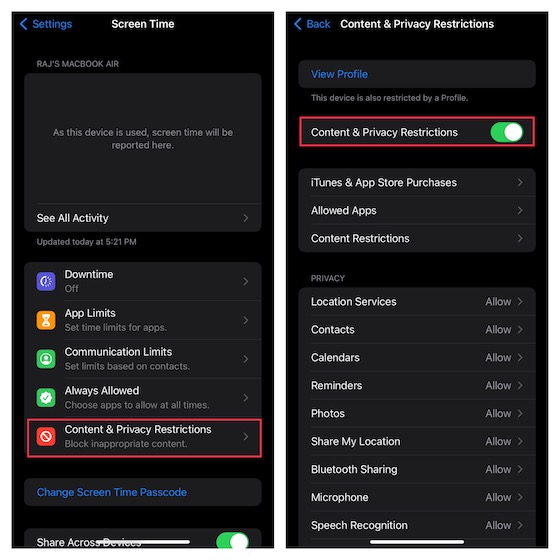
2. Натисніть Дозволені програми. Тепер ви повинні побачити список вбудованих програм, включаючи подкасти, гаманець, новини, камеру, Safari, Mail, FaceTime, Health, Fitness і iTunes Store.
Крім того, список також включає Siri & Dictation, AirDrop, SharePlay і CarPlay. Вимкніть перемикачі поруч із програмами та функціями, які потрібно приховати, а потім закрийте налаштування.
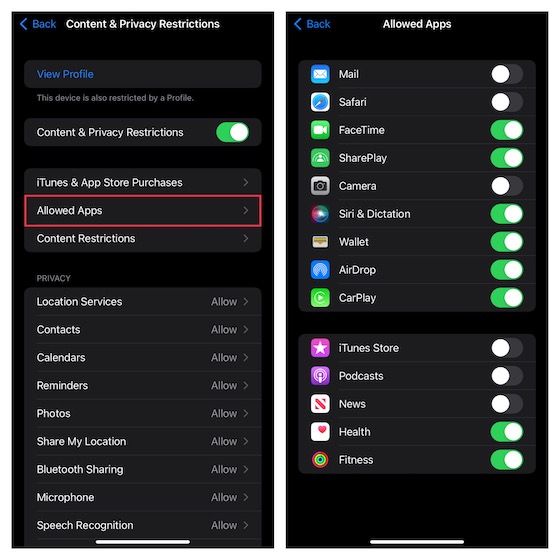
Приховати програми на основі рейтингів на iPhone та iPad
Якщо ви шукаєте кращий спосіб приховати програми на своєму iPhone, скористайтеся методом на основі рейтингу, щоб тримати певні програми в секреті.
1. Запустіть програму Налаштування на своєму пристрої iOS -> Екранний час -> Обмеження вмісту та конфіденційності. Тепер увімкніть перемикач Обмеження вмісту та конфіденційності. Після цього торкніться Обмеження вмісту.

2. Далі торкніться опції «Програми», а потім виберіть рейтинг, для якого ви хочете приховати програми на своєму пристрої iOS. Якщо ви хочете приховати всі програми, крім кількох основних, виберіть «Не дозволяти».
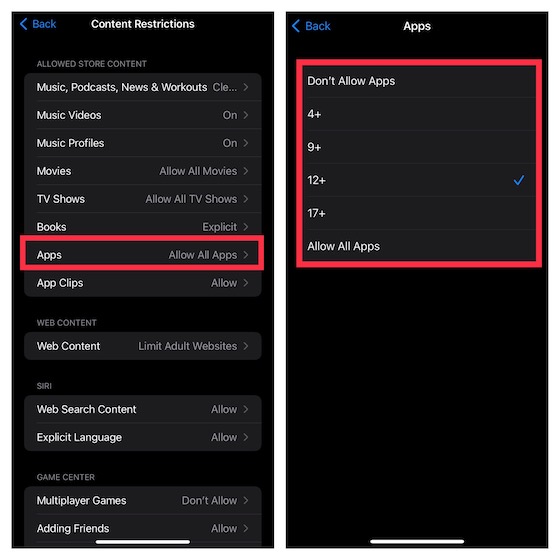
Обмежити покупки в iTunes і App Store на iPhone та iPad
Щоб заборонити вашій дитині встановлювати, видаляти та робити покупки в додатку без вашого дозволу, ви можете обмежити покупки в iTunes і App Store.
1. Перейдіть до програми Налаштування -> Екранний час -> Обмеження вмісту та конфіденційності та ввімкніть перемикач. Потім натисніть iTunes & App Store Purchases.
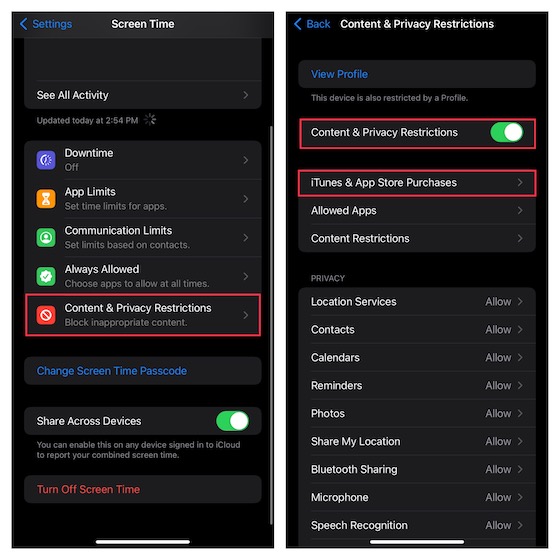
2. У розділі «Покупки та повторне завантаження» у вас є три варіанти:
- Встановлення програм: торкніться його, а потім виберіть заборону встановлення програм на вашому iPhone.
- Видалення програм: торкніться його, а потім виберіть «Не дозволяти», щоб ваша дитина не могла видаляти програми на вашому пристрої iOS.
- Покупки в програмі: торкніться його, а потім виберіть «Не дозволяти», щоб ваша дитина не могла робити покупки через додаток на вашому iPhone.
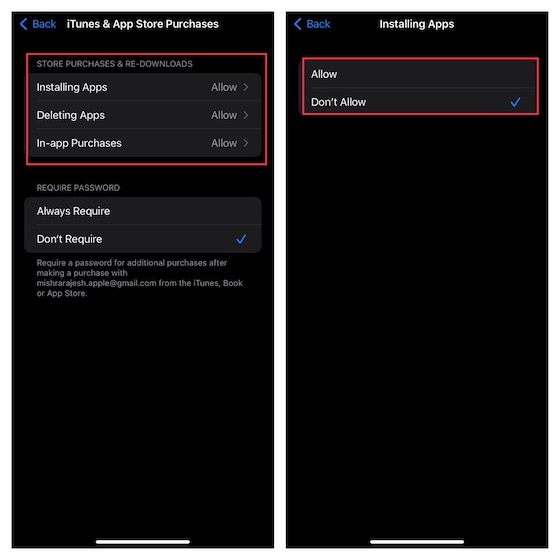
3. У розділі Необхідний пароль виберіть Завжди вимагати, щоб зробити обов’язковим введення пароля для додаткових покупок.
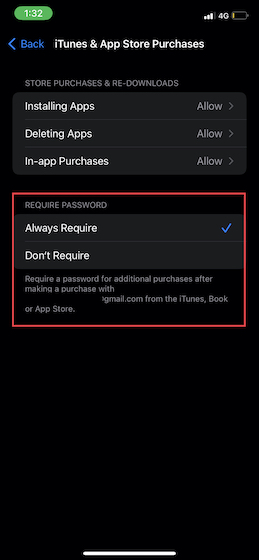
Обмежити перегляд фільмів, телешоу, подкастів, книг і кліпів додатків на iOS
Щоб не показувати непристойні фільми, телешоу, книги, подкасти та кліпи з програм, ви можете обмежити вміст магазину та дозволити лише «чистий» вміст на iPhone/iPad вашої дитини.
1. Перейдіть до програми Налаштування -> Екранний час -> Обмеження вмісту та конфіденційності -> увімкніть перемикач Обмеження вмісту та конфіденційності, а потім торкніться Обмеження вмісту.

2. У розділі «Дозволений вміст магазину» ви побачите кілька опцій, зокрема «Музика», «Подкасти», «Телевізійні шоу», «Книги», «Кліпи додатків» тощо. Тепер перейдіть до кожної категорії, а потім налаштуйте налаштування відповідно до ваших потреб.
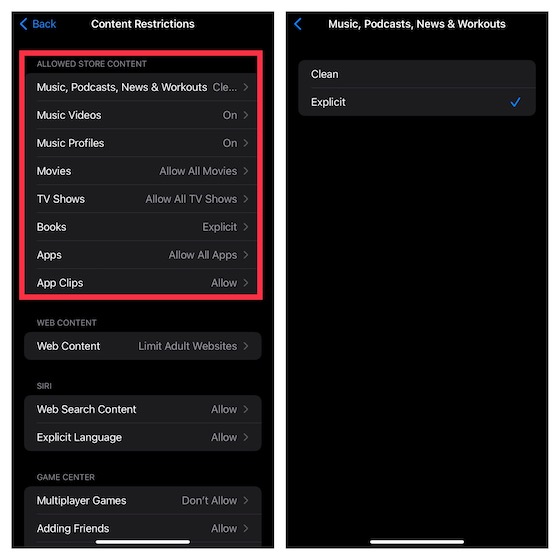
Обмежте Game Center на вашому iPhone та iPad
Screen Time дозволяє вам обмежити Game Center, щоб ви могли заборонити своїй дитині брати участь в іграх для кількох гравців, додавати друзів або навіть спілкуватися в приватних повідомленнях.
1. Перейдіть до програми Налаштування -> Екранний час -> Обмеження вмісту та конфіденційності -> увімкніть перемикач Обмеження вмісту та конфіденційності, а потім натисніть Обмеження вмісту.

2. Прокрутіть униз до розділу Game Center, а потім налаштуйте налаштування на свій смак.
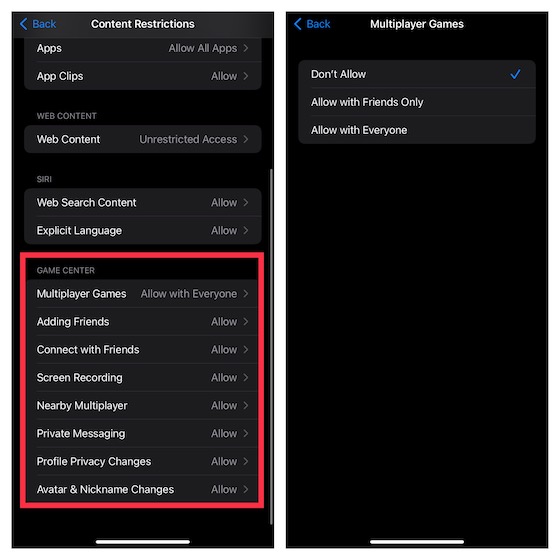
Налаштуйте налаштування конфіденційності
Незалежно від того, чи ви людина, яка орієнтується на конфіденційність, або хочете підвищити конфіденційність своєї дитини, ви б цінували гнучкість налаштувати налаштування конфіденційності з одного місця.
1. Запустіть програму Налаштування -> Екранний час -> Обмеження вмісту та конфіденційності.
2. Тепер прокрутіть униз до розділу «Конфіденційність», а потім торкніться певних категорій, таких як Служби локації, Контакти, Календарі, Фотографії, Поділитися моїм місцезнаходженням, Спільний доступ через Bluetooth тощо. Потім внесіть необхідні зміни.
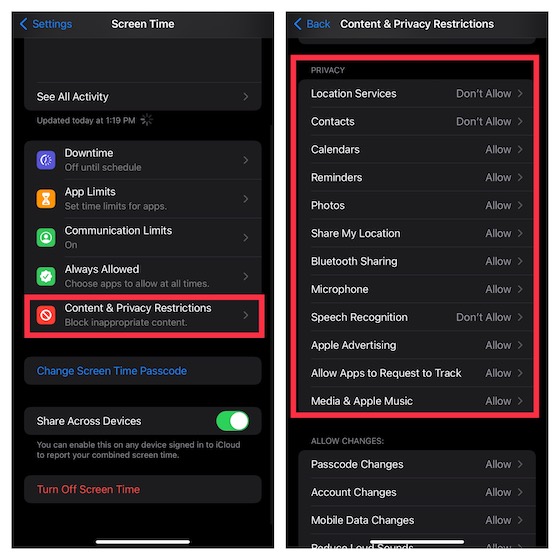
Заборонити зміну пароля та облікового запису на iPhone та iPad
Більше не хочете, щоб ваша дитина змінювала пароль/обліковий запис чи змінювала фонові дії програми без вашого дозволу? Не хвилюйтеся, Screen Time допоможе вам.
1. Відкрийте програму Налаштування -> Екранний час -> Обмеження вмісту та конфіденційності.
2. Тепер прокрутіть униз до розділу Дозволити зміни. Після цього перейдіть до певного розділу, як-от Зміни пароля, Зміни облікового запису, Зміни мобільних даних, Фокус на водінні тощо, а потім забороніть зміни.
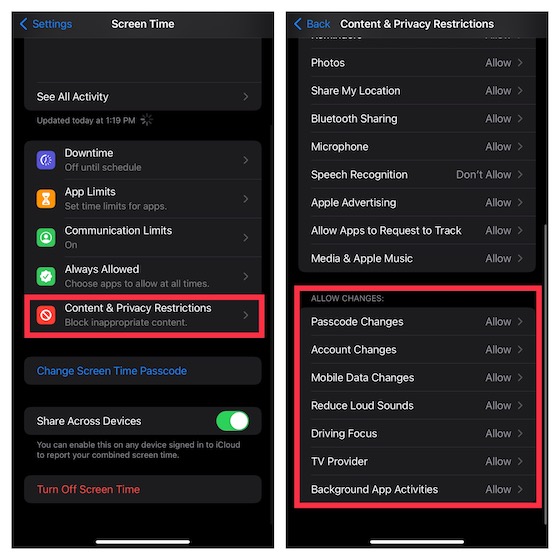
Використовуйте батьківський контроль на iPhone та iPad
Ось і все! Отже, ви можете скористатися перевагами Screen Time, щоб налаштувати та використовувати батьківський контроль на пристрої iOS або iPadOS. Повільно, але неухильно Apple створила потужний інструмент батьківського контролю. Отже, вам більше не потрібно покладатися на сторонні програми батьківського контролю, щоб стежити за своєю дитиною, а також обмежувати використання її/її пристрою. Тим не менш, що ви можете сказати про Screen Time та останні вдосконалення, які він отримав. Як завжди, ми будемо вдячні за ваші цінні думки в розділі коментарів нижче.