Ви можете використовувати свій Apple ID для входу на різні пристрої та синхронізації роботи. Якщо ви не ввімкнули iMessage або FaceTime на іншому пристрої і отримали сповіщення про те, що ваш Apple ID і номер телефону зараз використовуються, то це проблема. У цьому випадку ви запитаєте, як я можу побачити, де використовується мій Apple ID. Ця стаття допоможе вам отримати відповідь і рішення цієї проблеми.
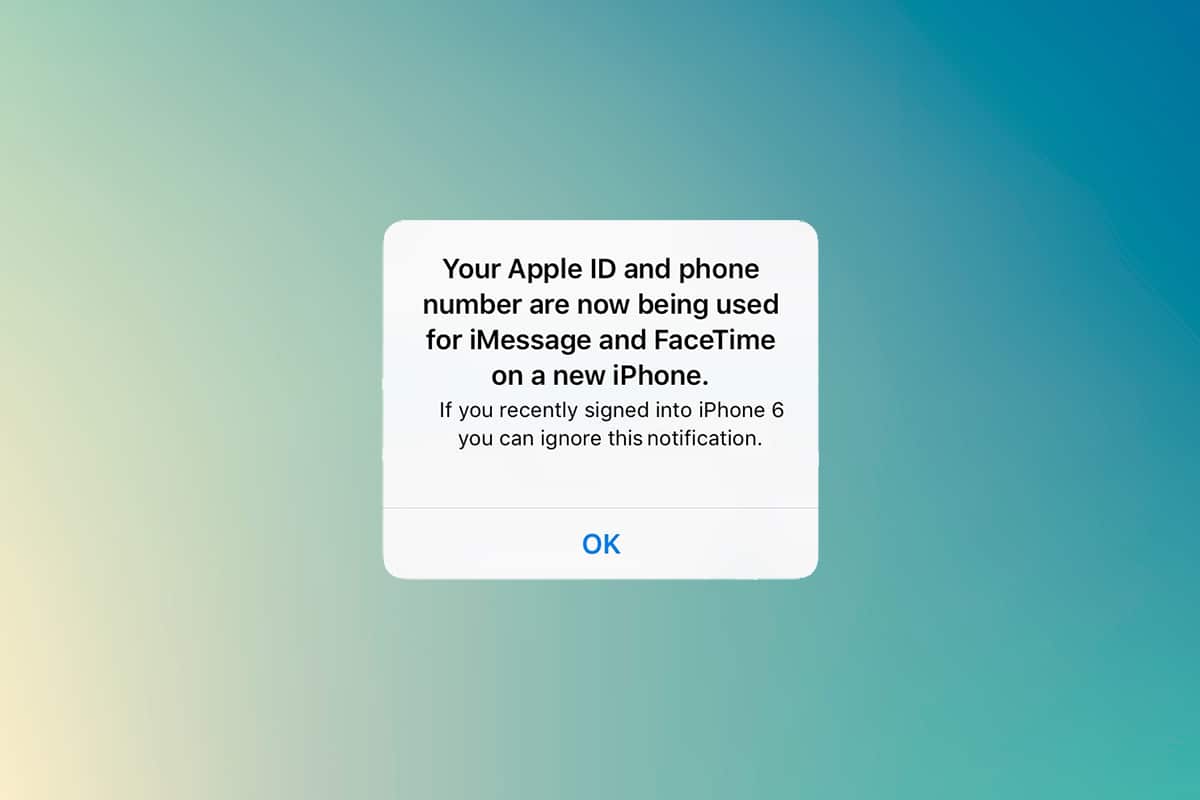
Як я можу побачити, де використовується мій Apple ID?
Пристрої Apple надали своїм користувачам різноманітні функції. Одним з них є використання тих самих iMessage та FaceTime на кількох пристроях Apple.
- Ви можете надсилати та отримувати повідомлення, які будуть синхронізовані на всіх увімкнених пристроях.
- Ви можете налаштувати та ввімкнути iMessage і FaceTime на будь-якому пристрої Apple, наприклад iPhone, iPad або macOS.
-
Коли ви налаштуєте його на новому пристрої, ви відразу отримаєте повідомлення про те, що ваш Apple ID і номер телефону тепер використовуються на новому телефоні.
Оскільки для входу вам потрібен двофакторний код автентифікації, це повідомлення з’явиться на екрані вашого iPhone. Іноді ви отримуєте це повідомлення, не входячи на новий пристрій. Ви повинні знайти пристрій, на якому використовувався Apple ID. Дотримуйтесь наведених нижче методів, щоб дізнатися, що підключено яблуко пристрій.
Сповіщення про причини вашого Apple ID та номера телефону зараз використовується
- Під час налаштування та ввімкнення iMessage або FaceTime на новому пристрої iOS або macOS. Іноді ви отримаєте це сповіщення через кілька днів після ввімкнення його на новому пристрої.
- Коли ви вмикаєте пристрій з увімкненим iMessage або FaceTime після тривалого часу, оскільки він не був підключений до Інтернету протягом тривалого часу.
-
Вийшов із iMessage або FaceTime і знову ввійшов.
Але якщо ви отримаєте це сповіщення, коли насправді цього не зробили, ви повинні знати відповідь, як я можу побачити, де використовується мій Apple ID.
Ви можете швидко визначити пристрій, який використовує ваш Apple ID, з будь-якого пристрою Apple.
Спосіб 1. Перегляд з iPhone або iPad
Якщо ви отримали це сповіщення, ви можете дізнатися пристрій, на якому воно було використано, з іншого пристрою iOS. Виконайте наведені нижче дії.
1. Відкрийте програму Налаштування на своєму iPhone або iPad.
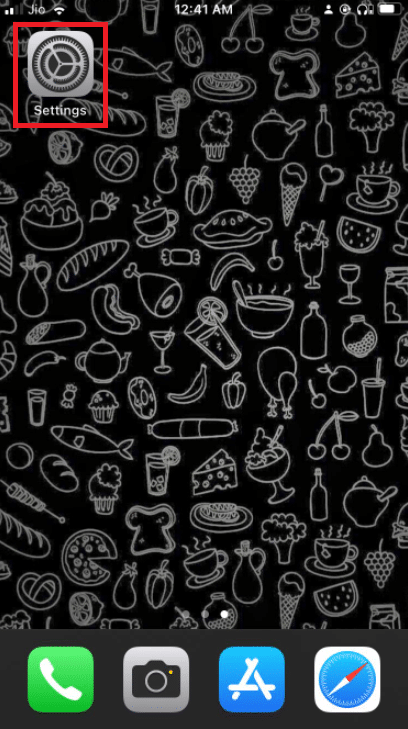
2. Торкніться профілю у верхній частині екрана.
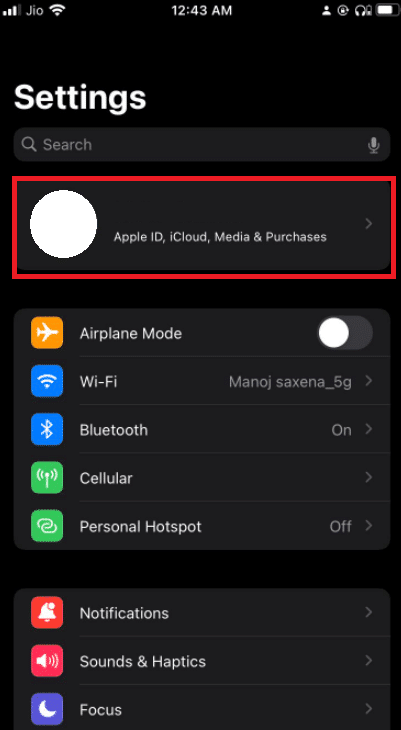
3. Прокрутіть униз, щоб побачити всі пристрої, які використовують ваш Apple ID.
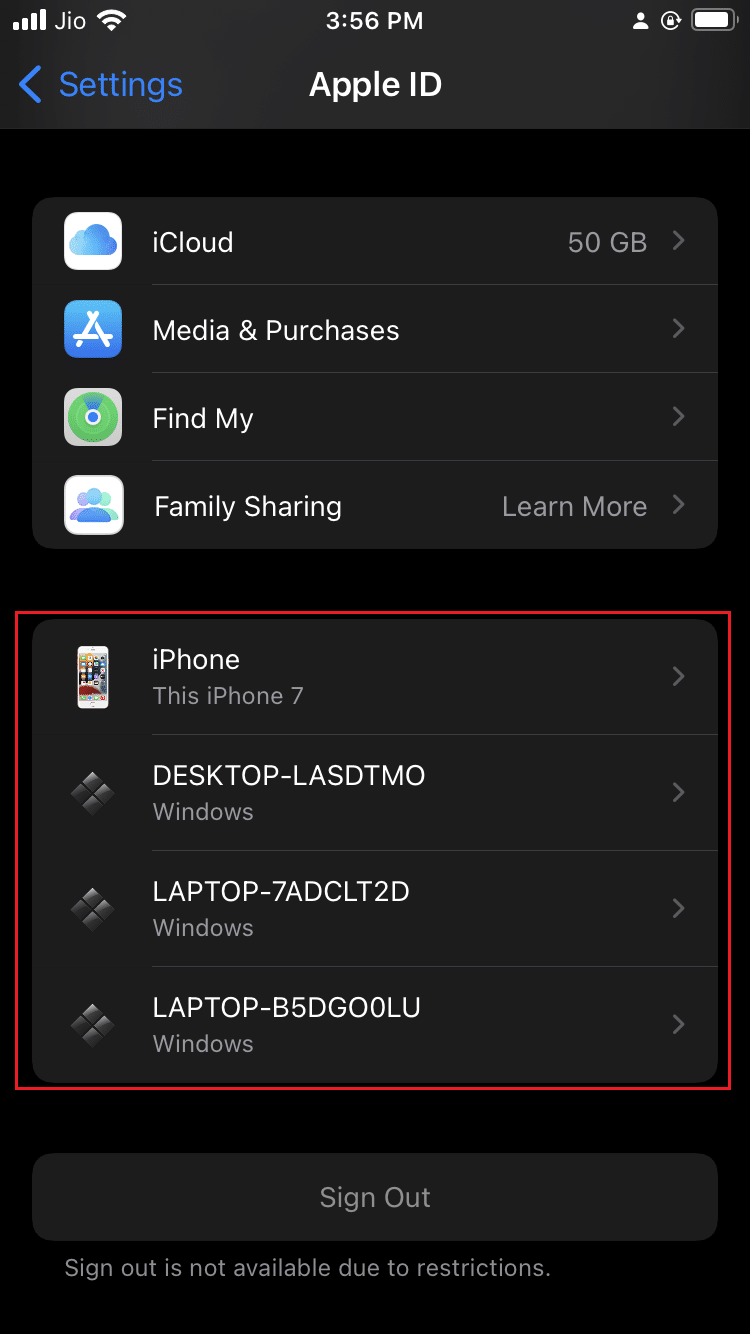
Спосіб 2. Перегляд із Mac
Ви можете легко дізнатися, як я можу побачити, де використовується мій Apple ID з Mac. Виконайте наведені нижче дії.
1. Натисніть на піктограму Apple, яку ви можете знайти у верхньому лівому куті робочого столу.
2. Натисніть Системні налаштування.

3. Виберіть свій Apple ID.
4. Ви можете побачити всі пристрої за допомогою свого Apple ID в лівій колонці.
Що потрібно зробити, якщо підключено невідомий пристрій?
Якщо ви знайшли невідомий пристрій у списку, виберіть його та вийдіть із пристрою. Найголовніше, було б краще змінити пароль після виходу.
Однак у самому спливаючому повідомленні буде зазначено назву пристрою, на якому використовується ваш Apple ID. Завжди рекомендується називати підключені пристрої різними іменами, оскільки це допоможе вам ідентифікувати.
Ви також можете налаштувати двофакторну аутентифікацію, щоб уникнути такої активності. Це не дозволить будь-кому отримати доступ до вашого Apple ID, навіть якщо вони знають ваш пароль.
Як увімкнути двофакторну аутентифікацію
Тепер, коли ви знаєте, як можна побачити, де використовується Apple ID, ви можете ввімкнути двофакторну аутентифікацію, щоб захистити свій Apple ID.
Варіант I: для iOS
Щоб увімкнути двофакторну автентифікацію на iOS, виконайте наведені нижче дії.
Примітка: двофакторна аутентифікація не сумісна з усіма версіями. Під час процесу налаштування ви отримаєте попередження про сумісність.
1. Відкрийте програму Налаштування на своєму iPhone або iPad.
2. Торкніться профілю у верхній частині екрана.
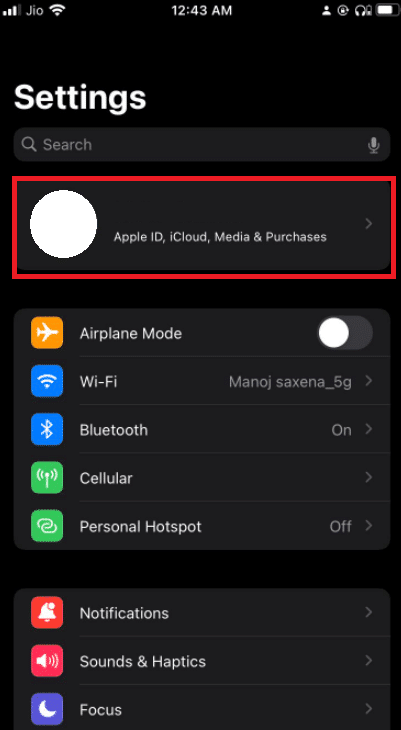
3. Натисніть Пароль і безпека.
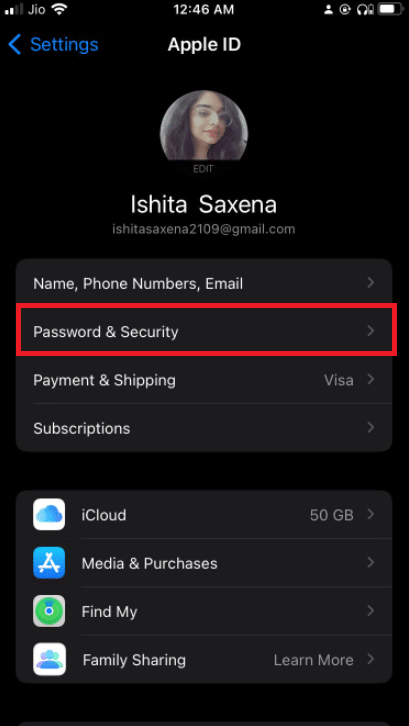
4. Натисніть Увімкнути двофакторну аутентифікацію.
5. Потім натисніть Продовжити на наступному екрані.
Примітка. Якщо ви отримуєте попередження про сумісність, торкніться опції «Увімкнути все одно».
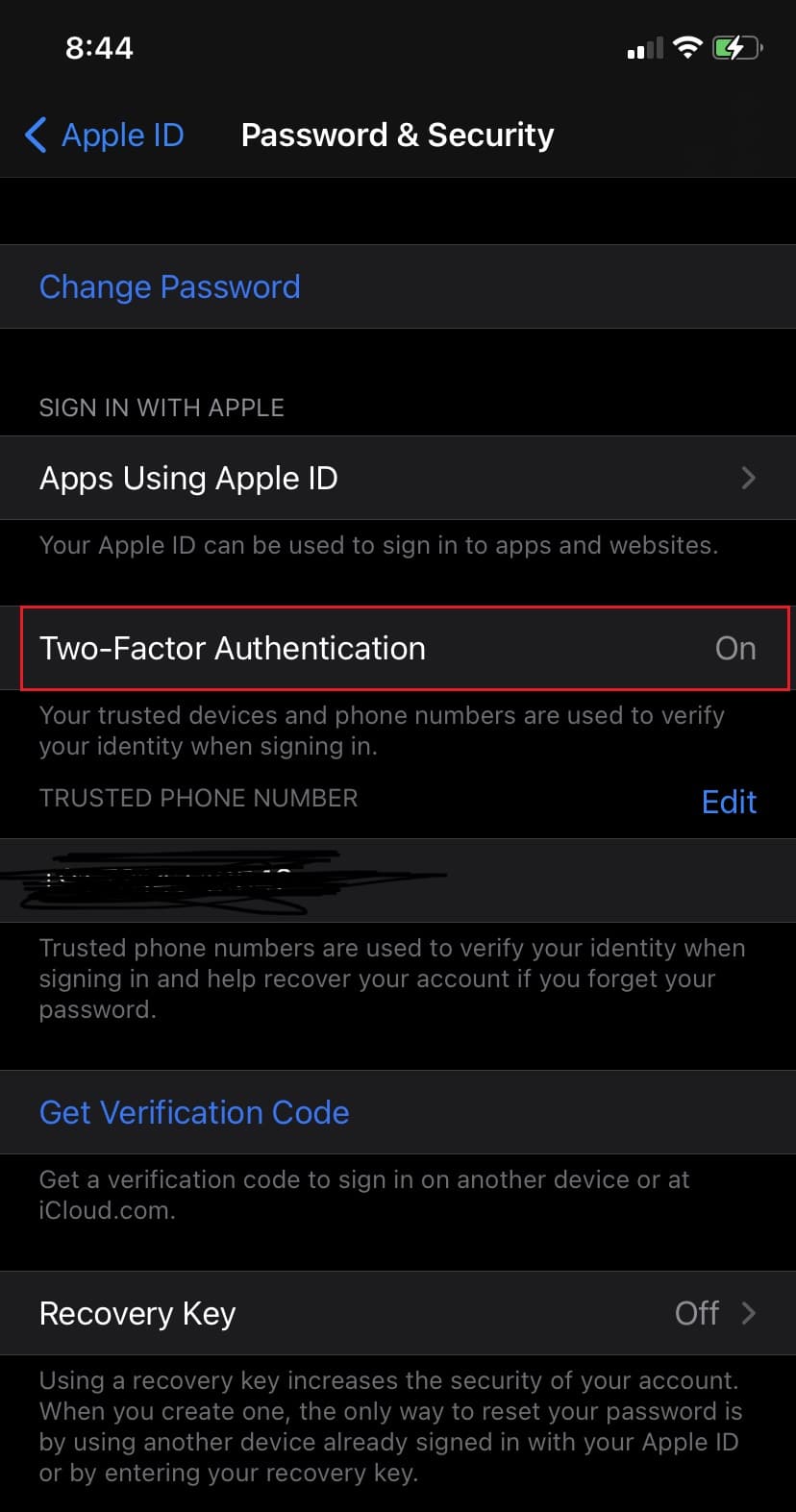
6. Переконайтеся, що ваш номер телефону правильний, і виберіть Текстове повідомлення або Телефонний дзвінок для підтвердження.
7. Натисніть Далі.
8. Тепер введіть отриманий пароль.
Варіант II: для Mac
Після того, як ви зможете дізнатися, де використовується Apple ID, ви можете встановити двофакторну автентифікацію для свого Apple ID з macOS. Також зверніть увагу, що версія macOS — OS X El Capitan або новіша, щоб увімкнути двофакторну автентифікацію. Виконайте наведені нижче дії, щоб увімкнути двофакторну автентифікацію на своєму Mac.
1. Натисніть на піктограму Apple, яку ви можете знайти у верхньому лівому куті робочого столу.
2. Натисніть «Системні налаштування».
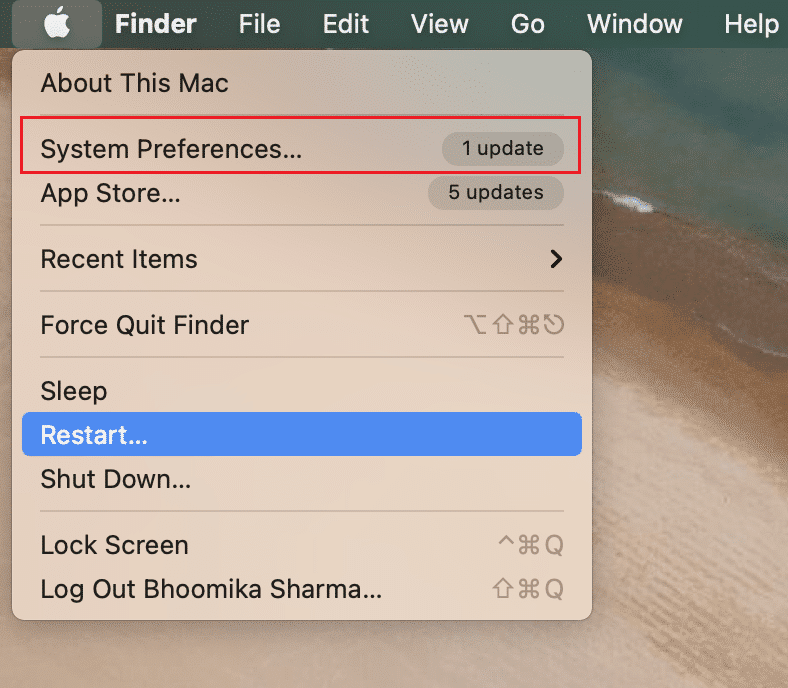
3. Виберіть Apple ID та перейдіть до Password & Security.
4. Потім натисніть кнопку Увімкнути… для двофакторної автентифікації.
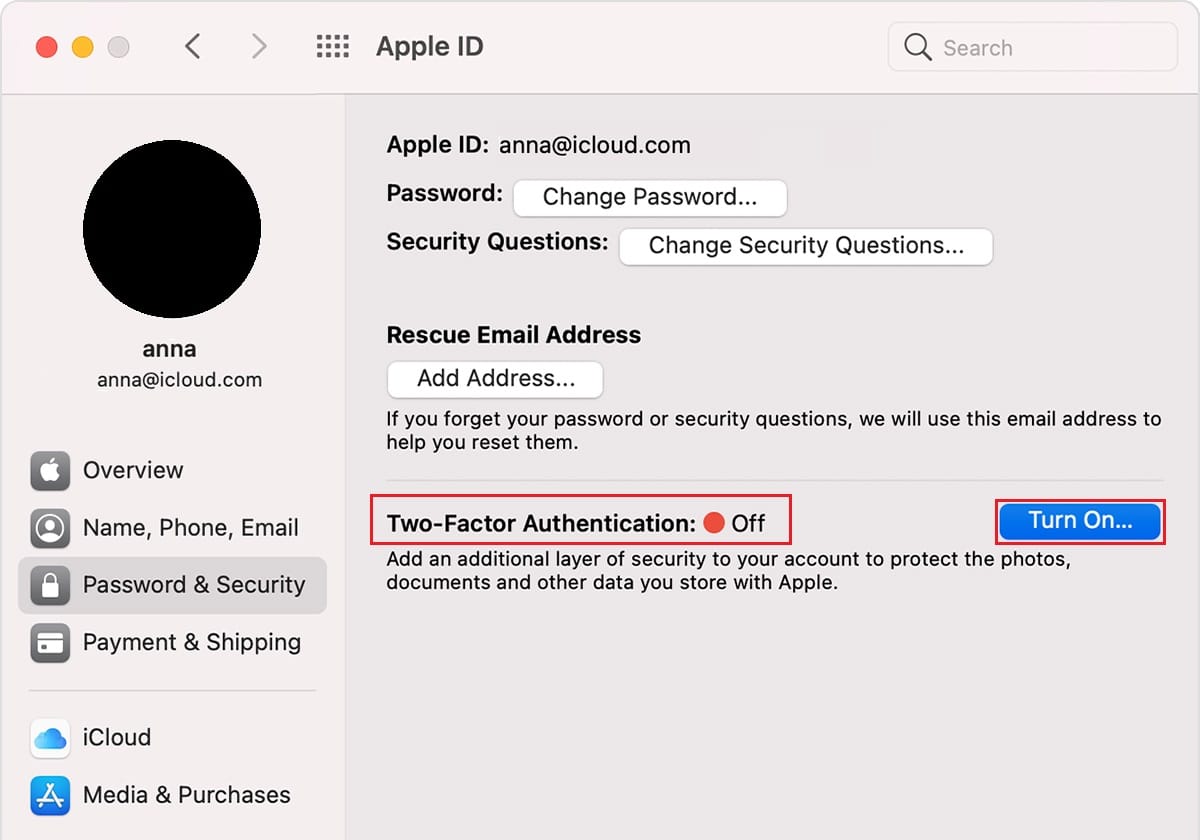
5. Виберіть Продовжити у спадному меню.
6. Переконайтеся, що номер телефону правильний, і виберіть Текстове повідомлення або Телефонний дзвінок для підтвердження.
7. Натисніть «Продовжити».
8. Тепер введіть отриманий пароль.
Таким чином, ви можете побачити, де використовується ваш Apple ID.
Часті запитання (FAQ)
Q1. Які є сумісні версії для двофакторної аутентифікації?
Відповідь Двофакторна аутентифікація сумісна з iOS 9 або новішою версією та macOS El Capitan або новішою версією. Навіть старіші версії підтримують двофакторну аутентифікацію, але це змінюється в залежності від отримання текстового повідомлення.
Q2. Як я можу видалити свій номер телефону з мого Apple ID?
Відповідь Це можна зробити простими кроками. відкрийте програму Налаштування на своєму iPhone. Торкніться «Повідомлення», а потім «Надіслати й отримати». Торкніться свого Apple ID, а потім вийдіть.
***
Сподіваємося, що ця стаття про те, як я можу побачити, де використовується мій Apple ID, виявилася корисною для утримання небажаних людей від вашого дорогоцінного пристрою Apple. Якщо у вас виникли проблеми або у вас є пропозиції чи відгуки щодо цієї статті, ви можете зв’язатися з нами в розділі коментарів нижче.

