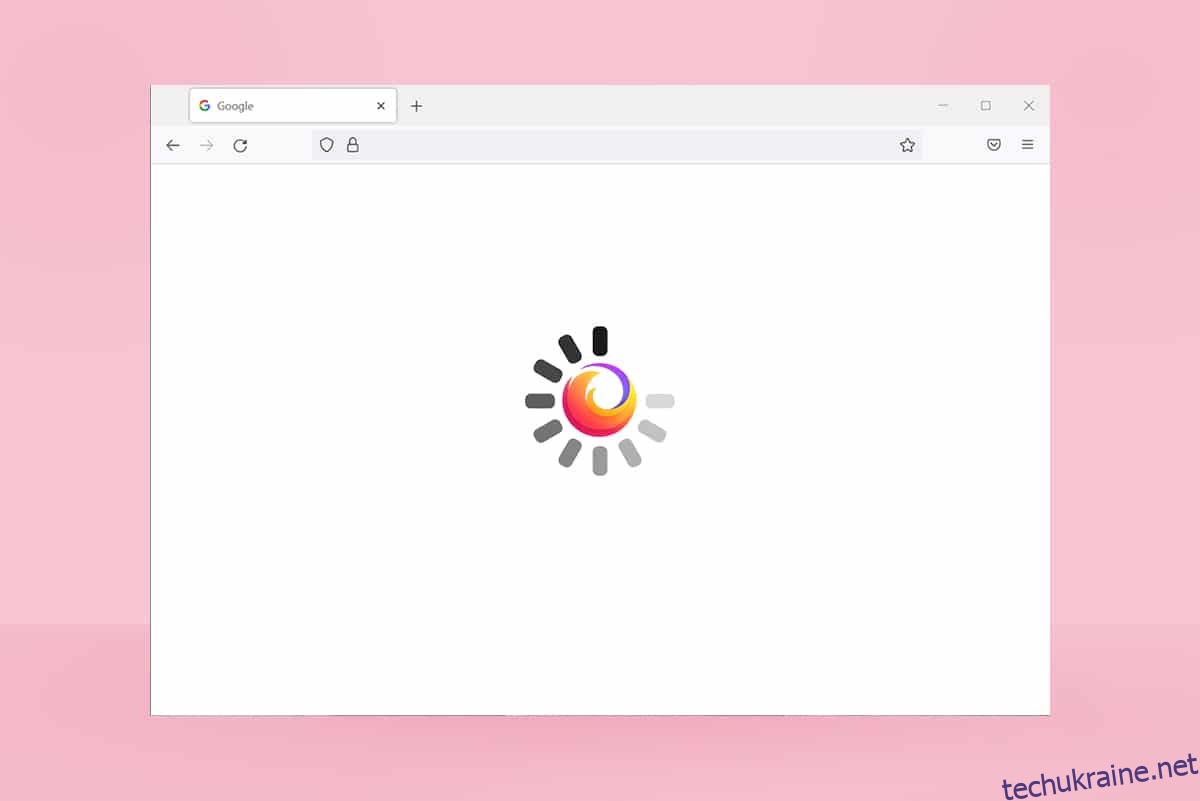Якщо ви шукаєте надійний веб-перегляд, Firefox стане вашим найкращим вибором. Підтримка різноманітних тем і розширень браузера приваблює таку кількість аудиторії по всьому світу. Однак це не означає, що у нього немає проблем. Іноді ви можете зіткнутися з проблемою, що Firefox не відповідає. Якщо ви також зіткнулися з такою ж проблемою, не хвилюйтеся! Ти не самотній. Ви можете вирішити цю проблему самостійно за допомогою простих та ефективних методів усунення несправностей, дотримуючись методів, розглянутих у цій статті. Отже, продовжуйте читати, щоб виправити Firefox, який не відповідає на проблему запуску.
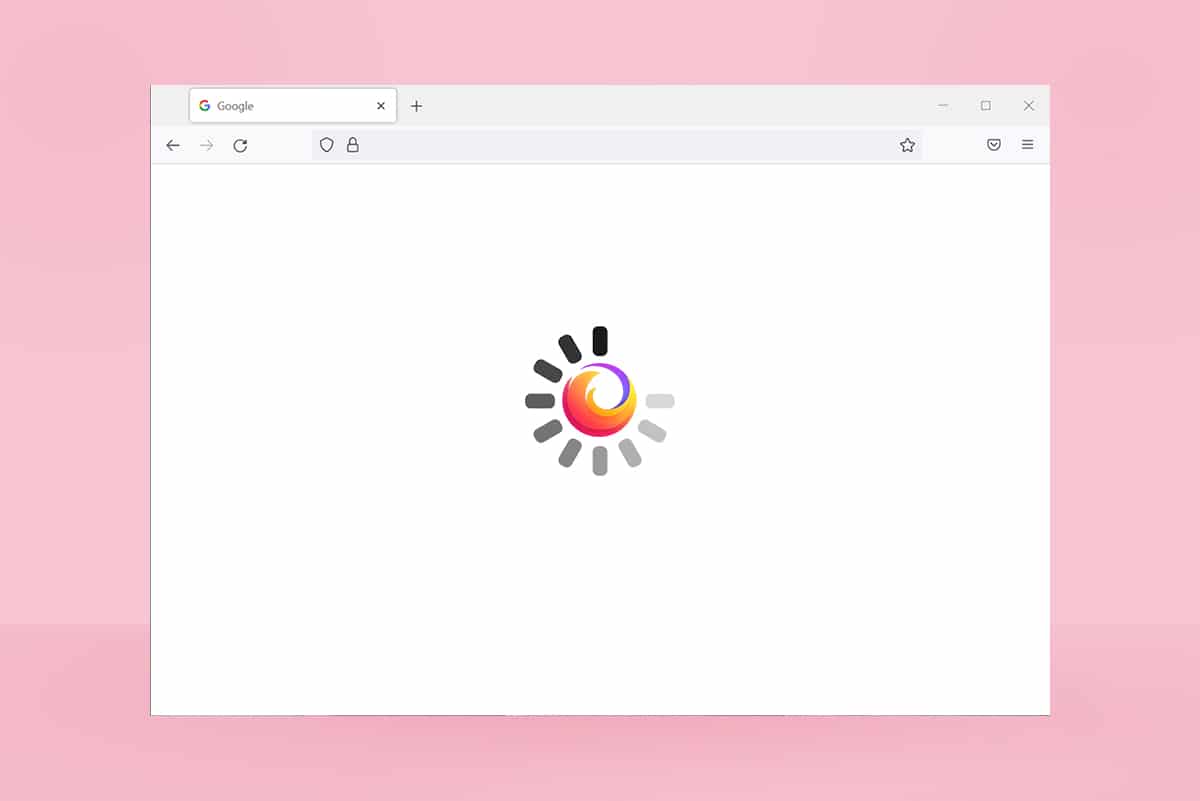
Як виправити Firefox не відповідає
Ось кілька причин, які викликають цю проблему. Існує багато обставин, коли ви можете зіткнутися з тим, що Firefox не відповідає на проблему запуску. Тим не менш, нижче наведено кілька поширених і повторюваних причин. Проаналізуйте причину, яка спричинила проблему, і дотримуйтесь методів усунення несправностей відповідно.
-
Погане підключення до Інтернету.
- Деякі обов’язкові права (права на створення/доступ до файлів) для Firefox не надаються на вашому ПК з Windows 10.
- Папка профілю Firefox заблокована на вашому комп’ютері.
-
Пошкоджені файли Firefox або системні файли.
- Якщо у фоновому режимі одночасно працює занадто багато безкоштовних програмних конвертерів (наприклад, word в PDF, JPEG у PNG тощо).
- Неправильно налаштовані файли бази даних у Firefox.
- Несумісні доповнення та теми.
- Наявність шкідливих програм і вірусів.
- Антивірус блокує Firefox.
- Firefox заважає іншим налаштуванням браузера.
-
Забагато вкладок відкрито одночасно.
У будь-якому випадку, ви можете легко вирішити цю проблему, дотримуючись описаних нижче методів.
У цьому розділі ви ознайомитеся з кількома ефективними методами усунення несправностей, які допоможуть усунути обговорювану проблему. Дотримуйтесь їх у тому самому порядку, і оскільки вони впорядковані від основних методів усунення несправностей до розширених, ви можете досягти ідеальних результатів навіть за допомогою перших двох-трьох самих методів.
Основні поради щодо усунення несправностей
Перш ніж спробувати будь-які розширені методи усунення несправностей, спробуйте ці основні методи усунення несправностей. Навіть основний метод вирішив би проблему швидше і легше.
- Перевірте, чи ваша система підключена до належного підключення до Інтернету.
-
Закрийте непотрібні вкладки та вікна Firefox, якщо їх занадто багато.
-
Перезапустіть браузер Firefox, закривши всі вікна браузера. Разом із цим ви можете завершити всі процеси Firefox у диспетчері завдань.
- Спробуйте відкрити Firefox у режимі усунення несправностей. Для цього натисніть і утримуйте клавішу Shift під час запуску браузера.
Спосіб 1. Перейдіть до теми за замовчуванням (якщо є)
У Firefox є так багато користувацьких тем, як-от Темна тема, Firefox Alpenglow, Light, Rawrrr!, That’s So Fire та багато іншого. Вони можуть виглядати креативно і привабливо. Але вони можуть спричинити нестабільність браузера, що призведе до цієї проблеми. Якщо у вас є інші теми веб-переглядача, а не тема системи за замовчуванням, виконайте наведені нижче кроки, щоб перейти на тему за замовчуванням, як наведено нижче, щоб вирішити проблему, коли Firefox не відповідає.
1. Натисніть клавішу Windows. Введіть Firefox і відкрийте його.
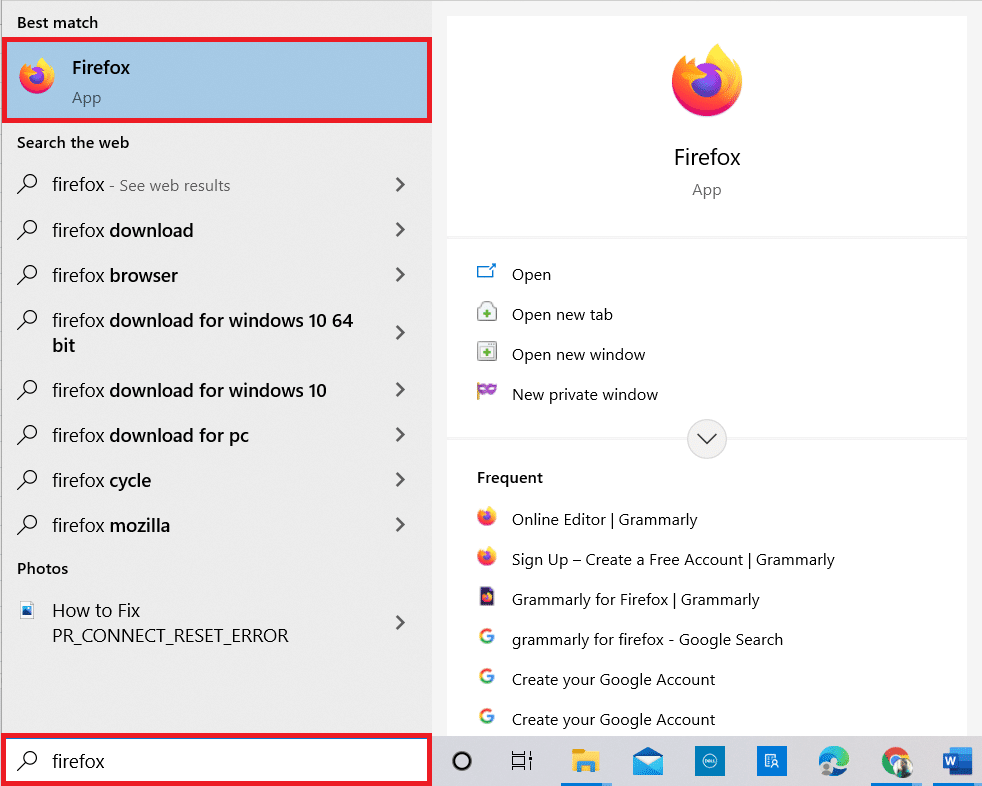
2. Натисніть на піктограму меню, як показано.

3. Потім виберіть параметр Додатки та теми, як показано.
Примітка. Ви також можете одночасно натиснути клавіші Ctrl +Shift + A, щоб відкрити сторінку надбудов і тем.
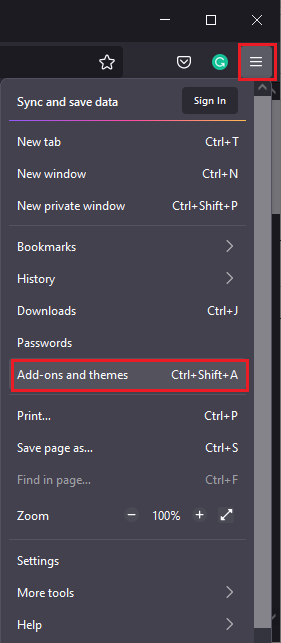
4. Потім виберіть опцію Теми на лівій панелі та натисніть кнопку Увімкнути поруч із Тема системи – автоматична тема, як показано.
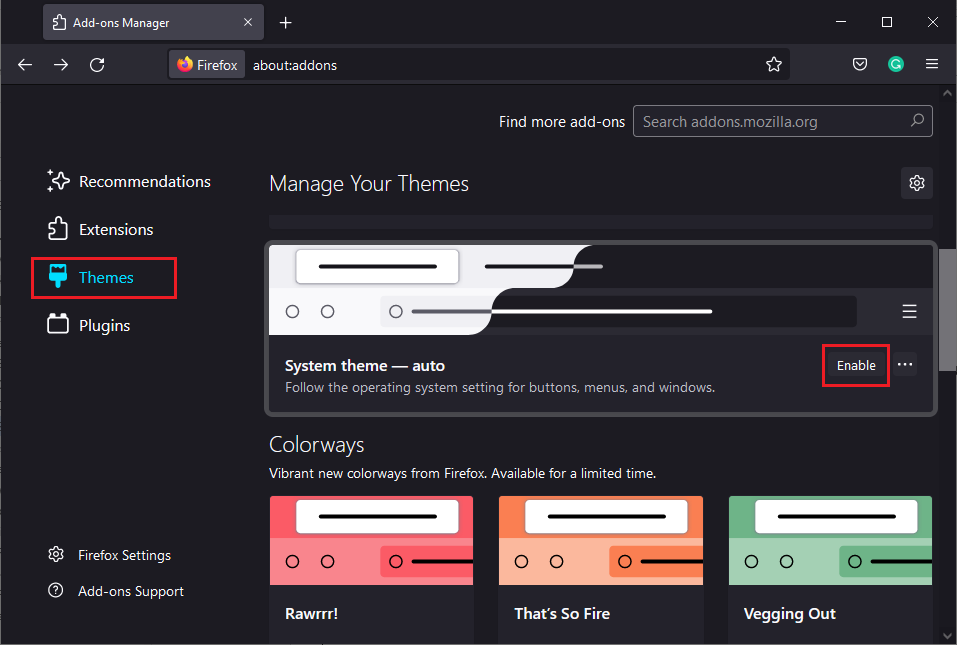
5. Перезапустіть Firefox і перевірте, чи проблема Firefox не відповідає при запуску вирішена.
Спосіб 2. Увімкніть належні права доступу
Якщо папка профілю Firefox на вашому комп’ютері не надає належних прав на доступ, запис, копіювання або передачу файлів, ви зіткнетеся з проблемою Firefox не реагує. Спочатку перевірте, чи мають файли та папки профілю Firefox належні права доступу. Якщо ні, виправте те ж саме, дотримуючись наведених нижче інструкцій.
1. Натисніть і утримуйте клавіші Windows + E разом, щоб відкрити Провідник файлів.
2. Тепер вставте наступний шлях в адресний рядок.
C:UsersUSERNAMEAppDataRoamingMozillaFirefox.
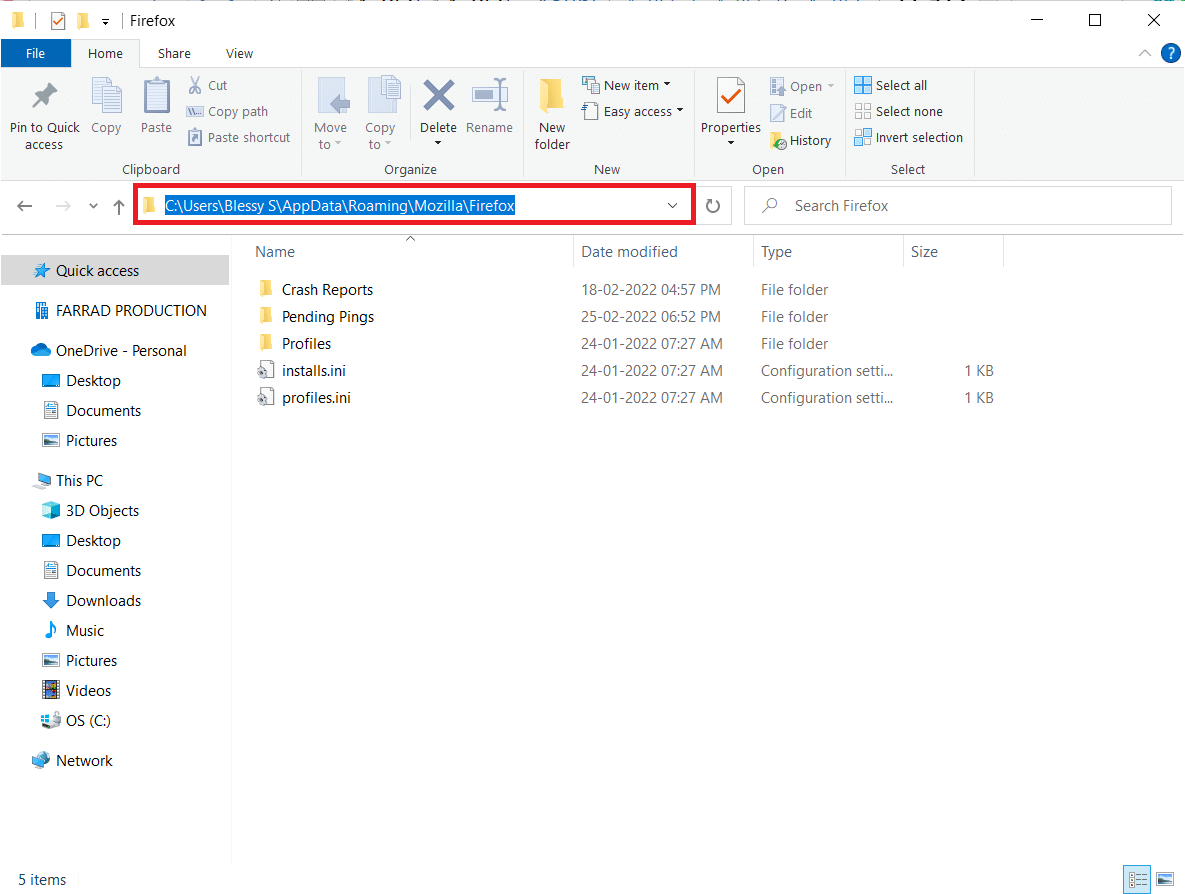
3. Тепер клацніть правою кнопкою миші папку «Профілі» та виберіть параметр «Властивості», як показано на малюнку.
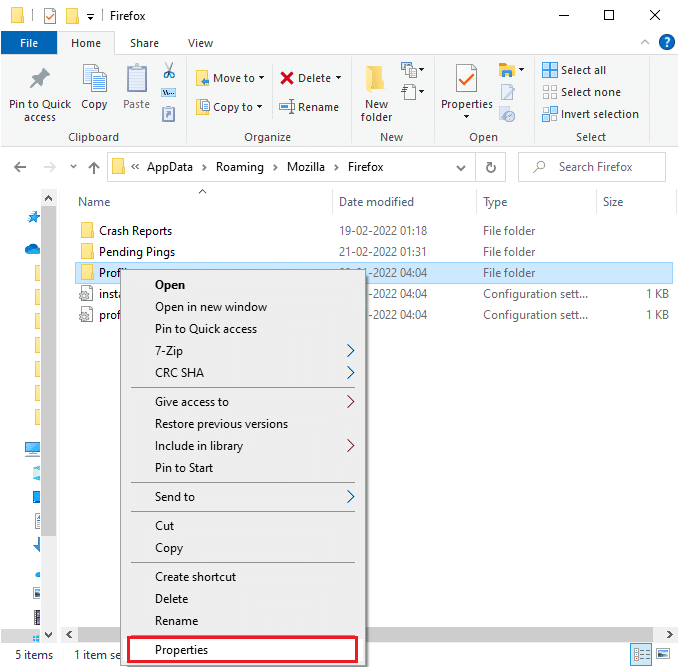
4. У вікні «Властивості профілів» зніміть прапорець «Тільки для читання» (застосовується лише до файлів у папці) на вкладці «Загальні», як показано нижче.
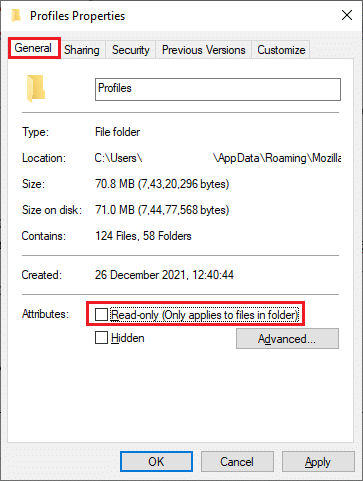
5. Нарешті, натисніть Застосувати > OK, щоб зберегти зміни та перезавантажити комп’ютер.
Спосіб 3. Видалити файл Parent.Lock у папці профілю
Коли ваш браузер Firefox аварійний або закритий, файл блокування Firefox автоматично створюється в папці профілю. Цей файл не дозволить вам належним чином працювати з браузером Firefox, що призведе до того, що Firefox не відповідає на проблеми із запуском. Щоб вирішити проблему, видаліть файл Parent.Lock у папці профілю Firefox, як показано нижче.
Примітка: закрийте всі вікна Firefox, перш ніж виконувати наведені нижче дії.
1. Як обговорювалося в методі вище, відкрийте Провідник файлів і перейдіть до наступного шляху.
C:UsersUSERNAMEAppDataRoamingMozillaFirefoxProfiles.
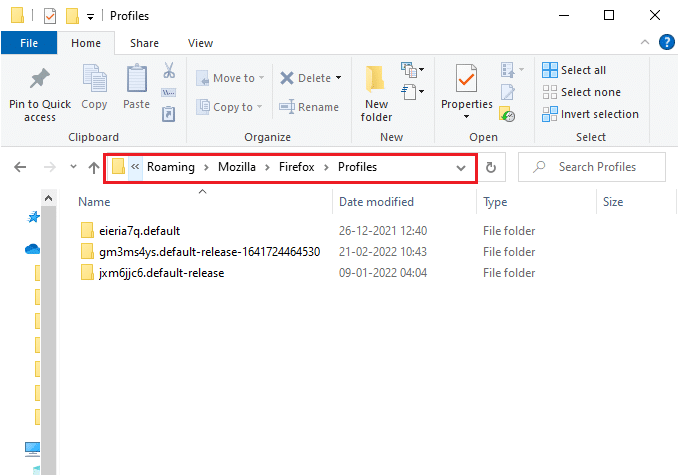
2. Потім знайдіть файл Parent.Lock, ввівши його в поле пошуку профілів, як показано.
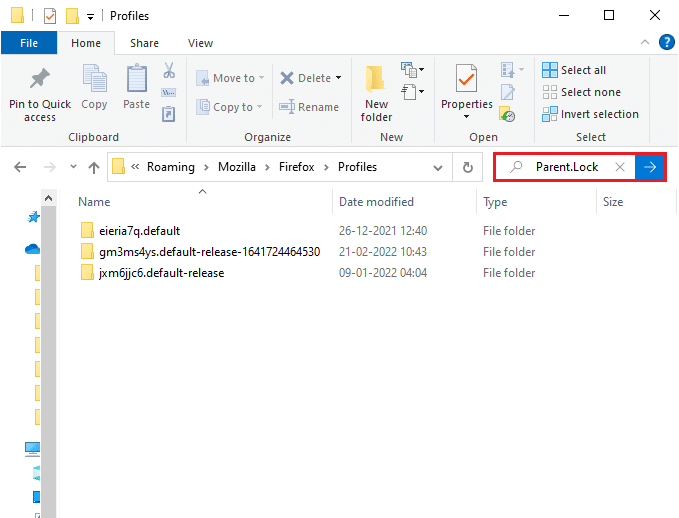
3. Потім виберіть усі файли Parent.Lock та натисніть кнопку Видалити, як показано.
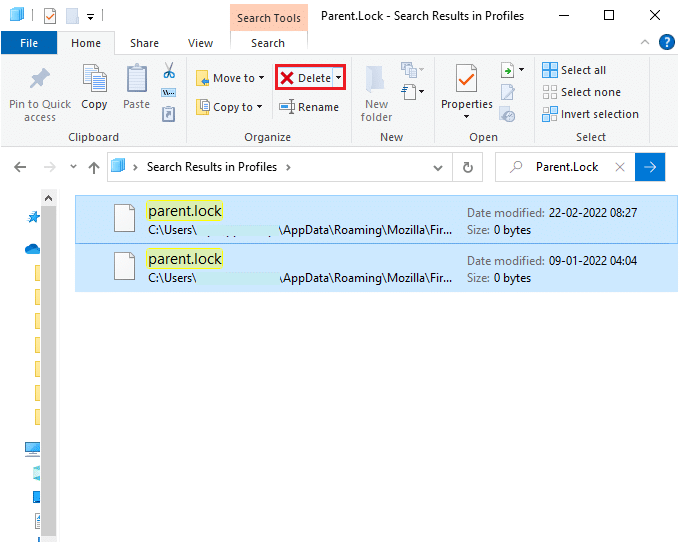
4. Тепер закрийте браузер і перезавантажте комп’ютер і перевірте, чи не реагує Firefox на проблему запуску.
Спосіб 4. Запустіть сканування шкідливих програм
Зловмисне програмне забезпечення та вірусні атаки можуть бути найбільш вірогідною причиною, чому Firefox не відповідає. Віруси можуть заважати та змінювати деякі важливі файли в папці Firefox, викликаючи безліч проблем. Виконайте наведені нижче дії програми Windows Defender для сканування системи.
1. Натисніть і утримуйте клавіші Windows + I разом, щоб відкрити налаштування.
2. Тут натисніть Оновлення та безпека, як показано.
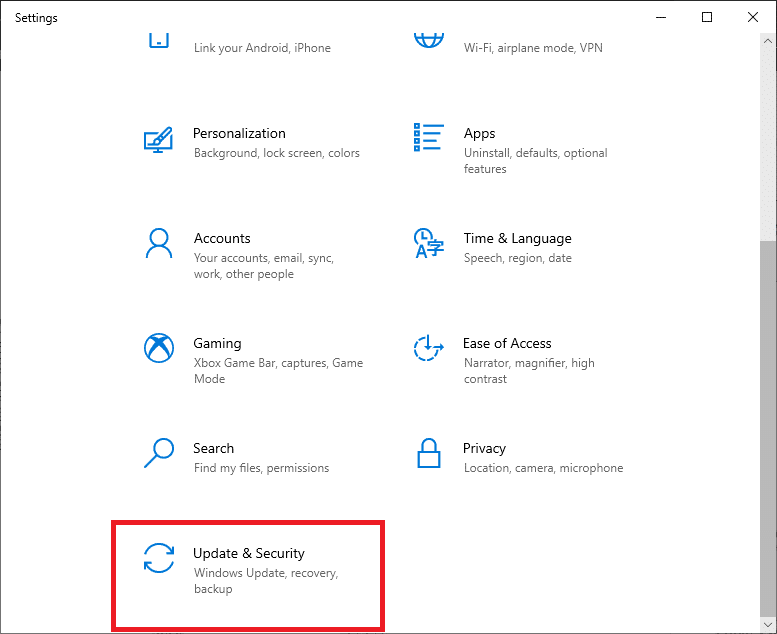
3. Потім виберіть параметр Безпека Windows на лівій панелі.
4. Далі виберіть параметр «Захист від вірусів та загроз» у розділі «Зони захисту».
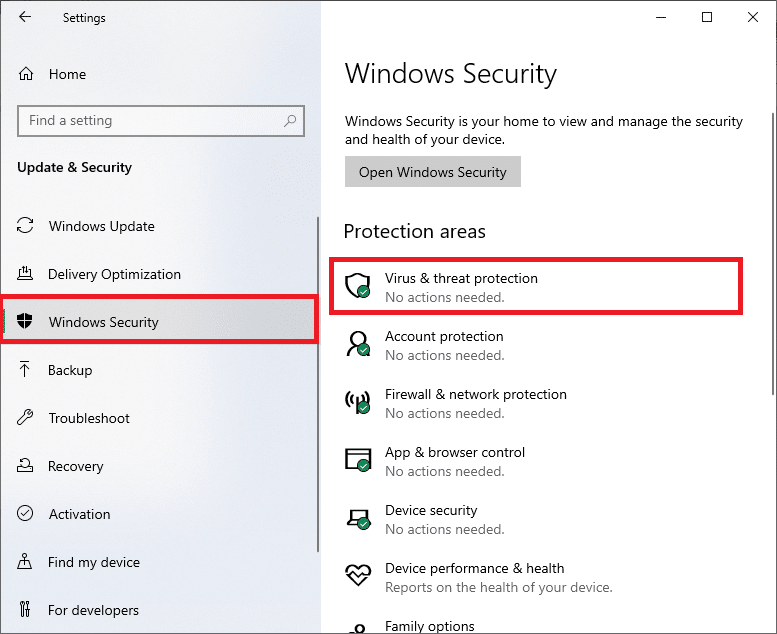
5. Натисніть «Параметри сканування», як показано.
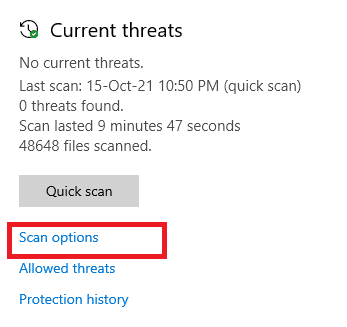
6. Виберіть варіант сканування відповідно до ваших уподобань і натисніть Сканувати зараз.
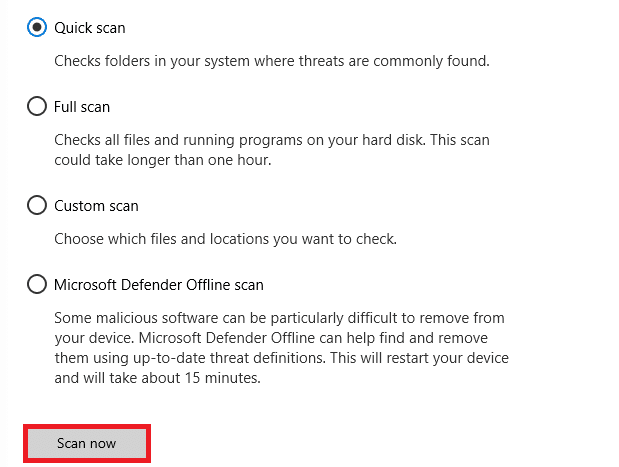
7А. Якщо є якісь загрози, натисніть Почати дії в розділі Поточні загрози.
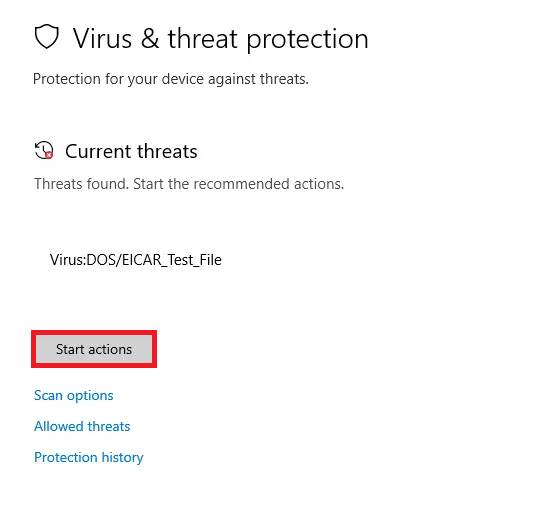
7B. Якщо у вашій системі немає жодних загроз, система відобразить сповіщення «Немає дій», як зазначено нижче.
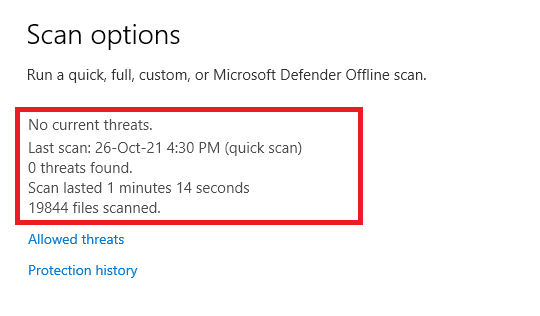
Спосіб 5: відновлення системних файлів
Ви можете автоматично сканувати та відновлювати системні файли, запустивши перевірку системних файлів. SFC — це вбудований інструмент, який дозволяє користувачам видаляти файли та виправляти ці помилки. Потім виконайте наведені нижче дії, щоб вирішити проблему, коли Firefox не відповідає.
1. Натисніть клавішу Windows, введіть командний рядок і натисніть Запуск від імені адміністратора.

2. Натисніть «Так» у підказці «Контроль облікових записів користувачів».
3. Введіть команду chkdsk C: /f /r /x та натисніть клавішу Enter.

Примітка. Якщо з’явиться повідомлення, Chkdsk не може запуститися…об’єм… використовується процес, тоді введіть Y і натисніть Enter.
4. Введіть sfc /scannow і натисніть клавішу Enter, щоб запустити перевірку системних файлів.
Примітка. Буде розпочато сканування системи, яке триватиме кілька хвилин. Тим часом ви можете продовжувати виконувати інші дії, але не закривайте вікно випадково.

5. Після завершення сканування відобразиться одне з цих повідомлень:
- Захист ресурсів Windows не виявив жодних порушень цілісності.
- Захист ресурсів Windows не зміг виконати запитану операцію.
- Захист ресурсів Windows виявив пошкоджені файли та успішно відновив їх.
- Захист ресурсів Windows виявив пошкоджені файли, але не зміг виправити деякі з них.
6. Після завершення сканування перезавантажте ПК.
7. Знову запустіть командний рядок від імені адміністратора та виконайте надані команди одну за одною:
dism.exe /Online /cleanup-image /scanhealth dism.exe /Online /cleanup-image /restorehealth dism.exe /Online /cleanup-image /startcomponentcleanup
Примітка. Щоб правильно виконувати команди DISM, у вас повинно бути працююче підключення до Інтернету.

Спосіб 6: Оновіть драйвери пристроїв
Якщо поточні драйвери у вашій системі несумісні або застарілі з браузером, ви зіткнетеся з цією помилкою, яка не відповідає. Тому радимо оновити свій пристрій і драйвери, щоб запобігти зазначеній проблемі.
1. Введіть Диспетчер пристроїв у меню пошуку Windows 10 і відкрийте його.

2. Двічі клацніть адаптер дисплея, щоб розгорнути його.
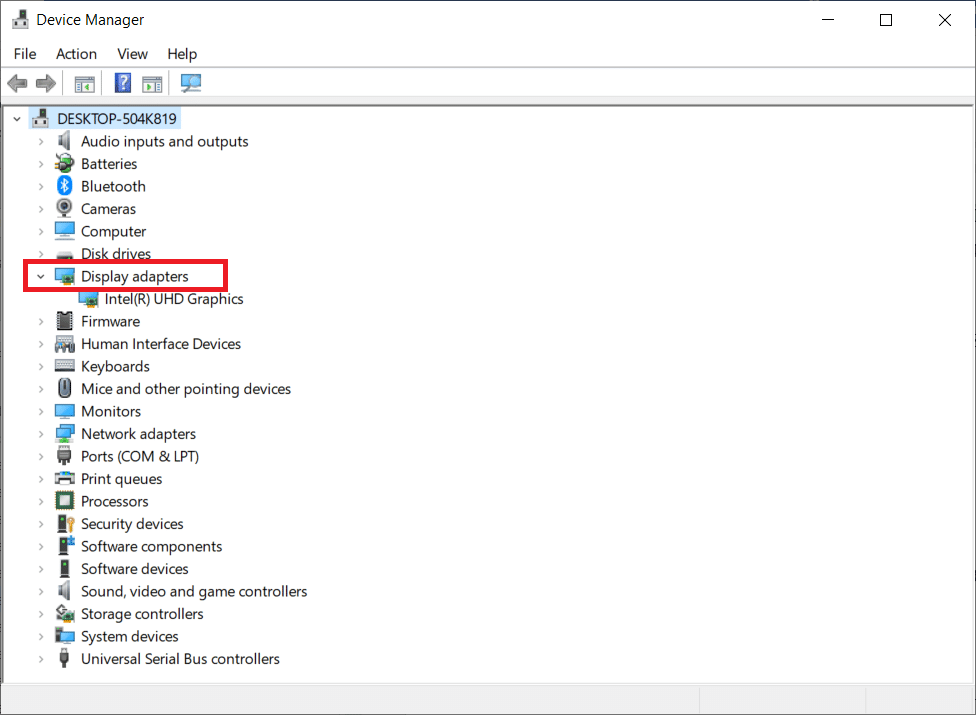
3. Тепер клацніть правою кнопкою миші драйвер і виберіть Оновити драйвер.

4. Натисніть Автоматичний пошук драйверів.
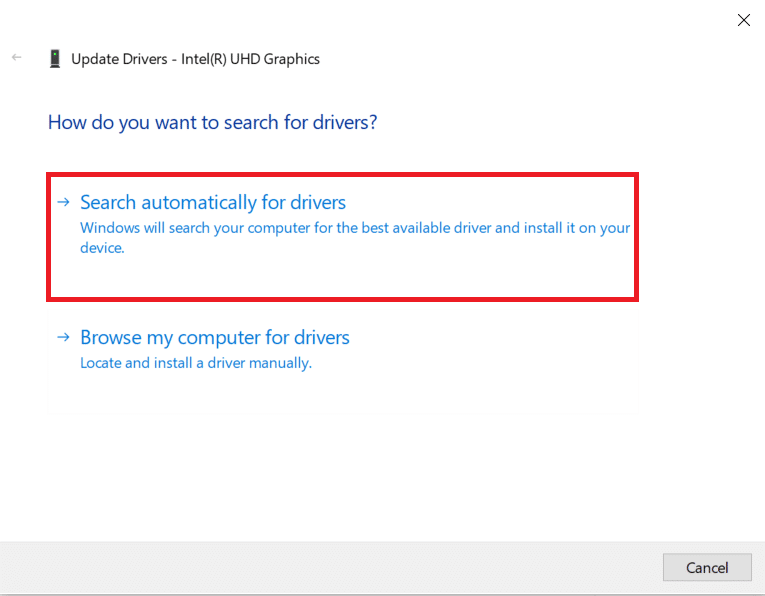
5А. Якщо драйвер застарів, драйвери будуть оновлені до останньої версії.
5B. Якщо вони вже знаходяться на стадії оновлення, на екрані з’явиться таке повідомлення: Найкращі драйвери для вашого пристрою вже встановлено.
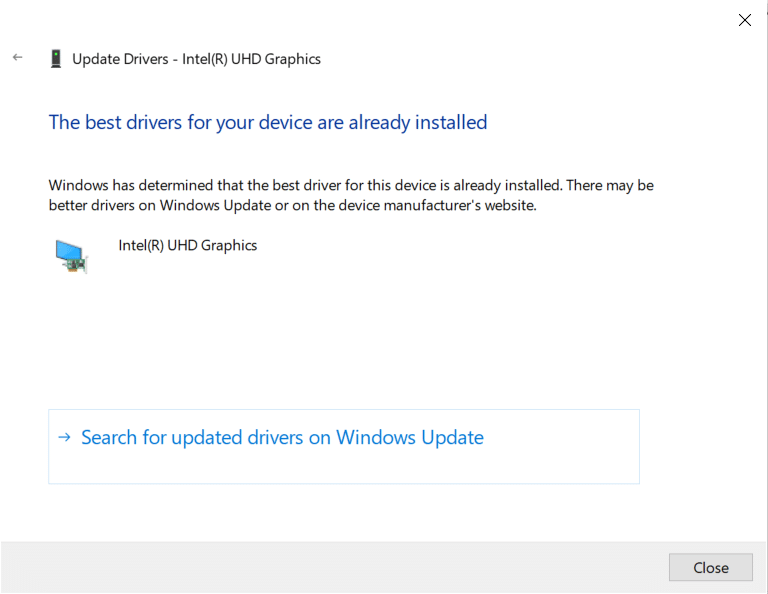
6. Натисніть Закрити та перезавантажте ПК.
Перевірте, чи проблема Firefox не відповідає на запуск виправлена чи ні.
Спосіб 7. Створіть базу даних нових місць
База даних Місця у браузері Firefox містить дані про автозаповнення форм, закладки, збережені паролі, дані перегляду та багато іншого. Якщо цей файл пошкоджено на вашому комп’ютері, ви будете стикатися з цією проблемою частіше. Ви можете спробувати створити нову базу даних Місця, виконавши наведені нижче дії.
Примітка. Коли ви створюєте нову базу даних Місця, усі дані (форми автозаповнення, закладки, збережені паролі, дані перегляду), збережені в попередньому файлі, будуть очищені. Перш ніж виконувати наведені нижче дії, радимо створити резервну копію, якщо це необхідно.
1. Запустіть Firefox і натисніть кнопку Меню, як ви це робили раніше.
2. Тепер виберіть опцію Довідка зі спадного списку, як показано.
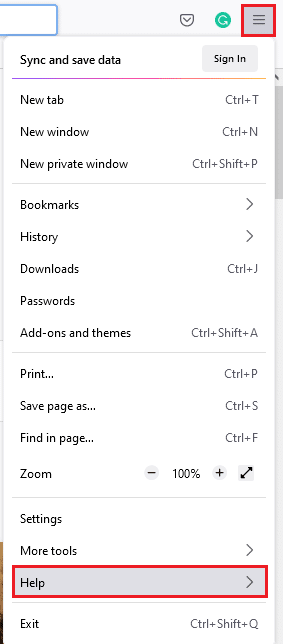
3. Потім виберіть опцію Додаткова інформація щодо усунення несправностей зі списку, як показано.
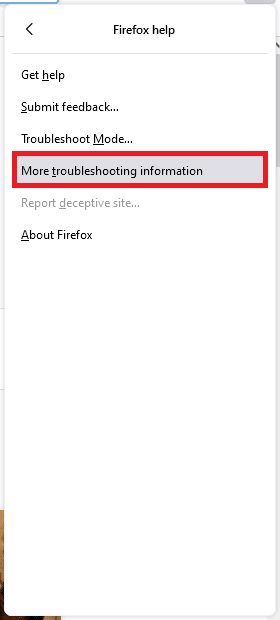
4. Далі в таблиці «Основи програми» прокрутіть вниз до меню «Папка профілю» у списку та натисніть посилання «Відкрити папку», як показано.
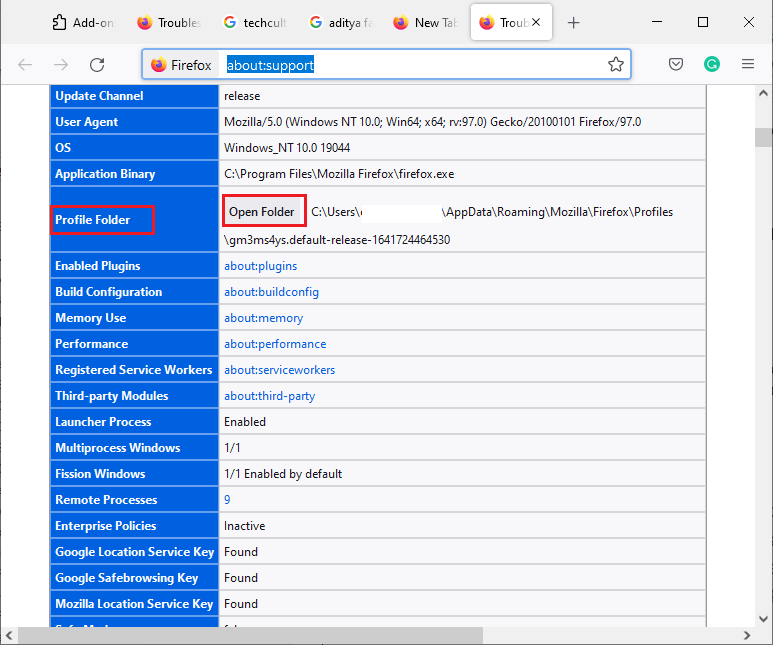
5. Згорніть диспетчер файлів і закрийте вкладки у браузері Firefox, клацнувши піктограму X, як показано.

6. Тепер запустіть диспетчер завдань, одночасно натиснувши клавіші Ctrl + Shift + Esc.
7. Потім на вкладці «Процеси» вікна «Диспетчер завдань» прокрутіть униз і знайдіть завдання Firefox.
8. Тепер натисніть на завдання Firefox, що виконуються у фоновому режимі.
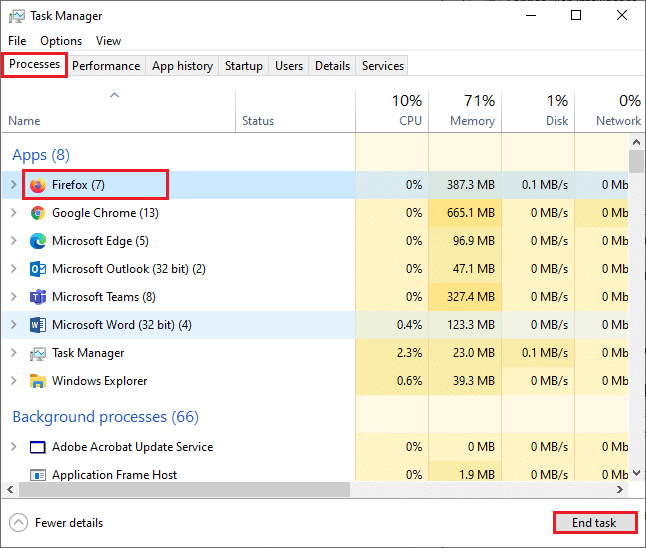
9. Нарешті, натисніть кнопку Завершити завдання, як показано на малюнку вище.
10. Перейдіть у вікно Провідника Windows, прокрутіть список вниз і знайдіть places.sqlite.
11. Потім клацніть правою кнопкою миші на places.sqlite і перейменуйте його на щось на зразок places.sqlite.old.
Примітка 1. Якщо ви бачите файл places.sqlite-journal, перейменуйте його на places.sqlite-journal.old.
Примітка 2. Крім того, якщо ви бачите файли places.sqlite-shm або places.sqlite-wal у списку, видаліть їх. Як правило, ці файли не з’являться у списку, якщо ви закрили всі процеси Firefox.
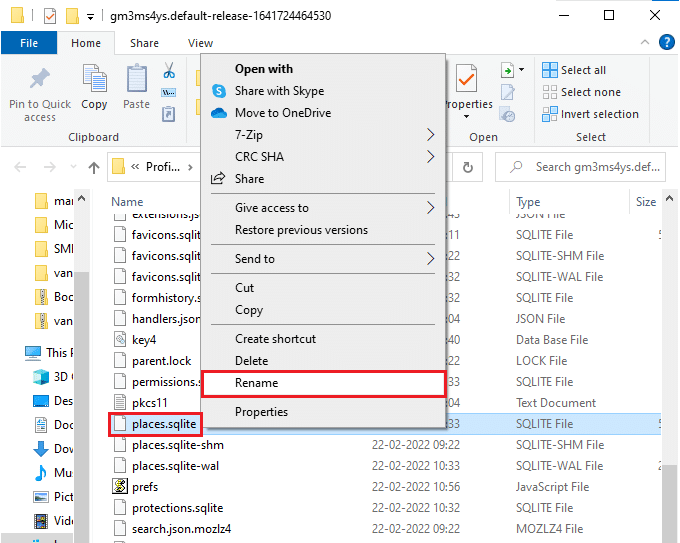
12. Нарешті, перезапустіть Firefox і перевірте, чи виправлено Firefox, який не відповідає при запуску.
Спосіб 8. Видалити файли відновлення сеансу
Усі дані з відкритих вікон, вкладок та інша збережена інформація у Firefox зберігаються у функції відновлення сеансу. Усі ці функції є неймовірними, доки не буде створено декілька копій файлів, що призведе до цієї проблеми. У цьому випадку ви повинні розглянути можливість видалення цих файлів відновлення сеансу, як описано нижче, щоб вирішити проблему, яка не відповідає Firefox.
1. Відкрийте Firefox і введіть about:support в адресному рядку, щоб відкрити таблицю «Основи програми».
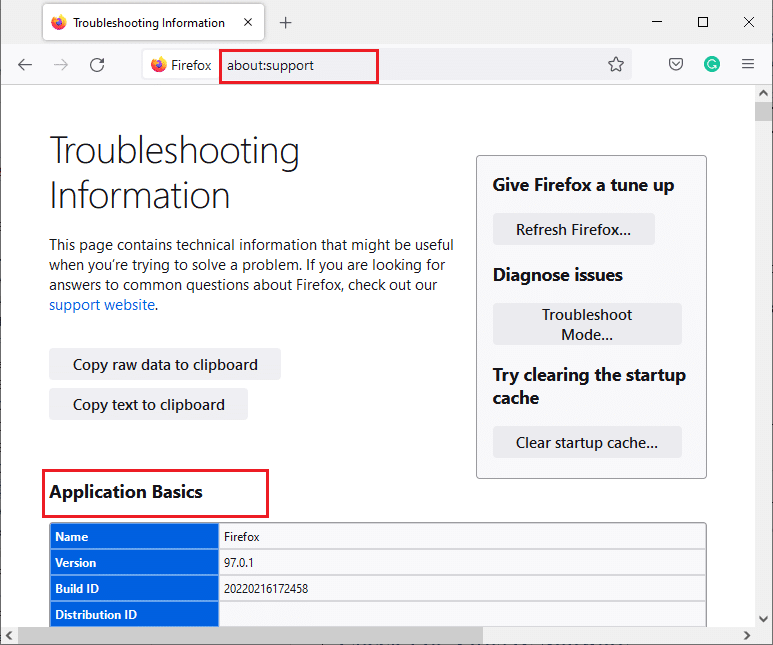
2. Прокрутіть список вниз і натисніть посилання Відкрити папку поруч із меню Папка профілю, як показано.
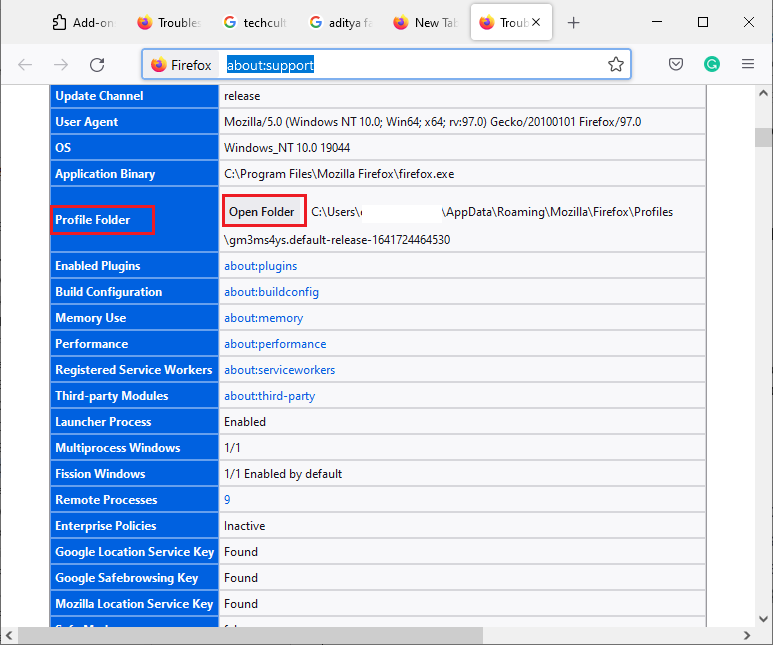
3. Закрийте всі вікна та процеси Firefox, як це було зроблено в кроках 6–9 у попередньому методі.
4. Знову перейдіть у вікно Провідника Windows і клацніть файли sessionstore.jsonlz4 (або щось подібне). Потім виберіть опцію «Видалити», як показано нижче, щоб видалити файли зі свого ПК.
Примітка. Ви можете побачити файли, схожі на sessionstore.jsonlz4, лише якщо ви закрили всі процеси Firefox. Виконуючи ці кроки, не забудьте закрити вікна Firefox.
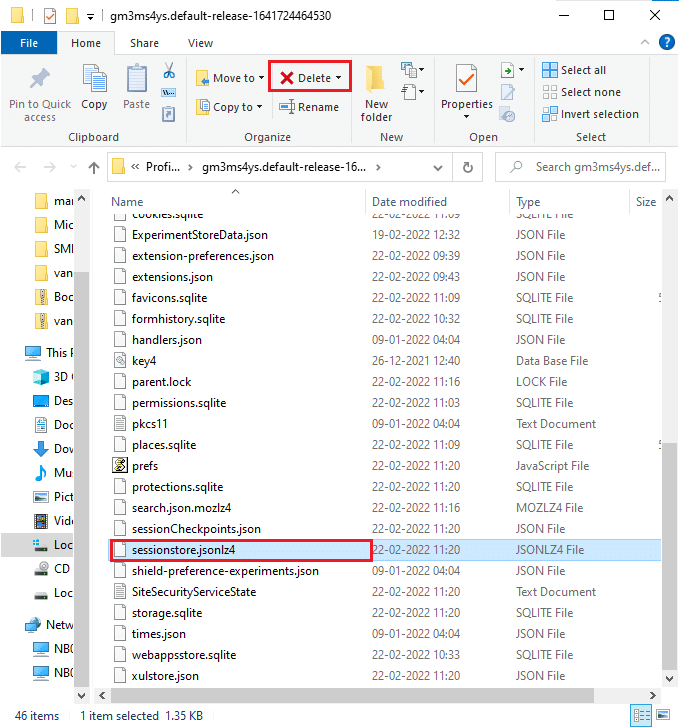
5. Нарешті, перезапустіть браузер і перевірте, чи виправлено Firefox, який не відповідає під час запуску.
Спосіб 9. Вимкніть проксі
Використання проксі-серверів переверне мережу, і серверу може знадобитися деякий час, щоб відповісти на ваш запит. Це може призвести до того, що Firefox не відповідає. Існує безліч методів відключення проксі-серверів на вашому комп’ютері. Проте найпростіший метод пояснюється нижче.
1. Натисніть «Пуск», введіть «Проксі» та натисніть клавішу Enter.

2. Тут вимкніть наступні налаштування.
- Автоматичне визначення налаштувань
- Використовуйте сценарій налаштування
- Використовуйте проксі-сервер

3. Тепер знову запустіть браузер Firefox і перевірте, чи не реагує Firefox на проблему запуску.
Примітка. Якщо ні, спробуйте підключити свій ПК до іншої мережі, наприклад Wi-Fi або мобільної точки доступу.
Спосіб 10. Вимкніть VPN
Якщо ви хочете з будь-якої причини приховати свою IP-адресу, ви можете використовувати VPN-з’єднання. Використання ненадійних клієнтів VPN може заважати роботі браузера Firefox, що призведе до обговорюваної проблеми. Тому в цьому випадку радимо вимкнути свій VPN-клієнт, як наведено нижче, щоб усунути проблему, коли Firefox не відповідає.
1. Натисніть клавішу Windows, введіть параметри VPN у рядок пошуку Windows і натисніть Відкрити.

2. У вікні Параметри виберіть Підключену VPN (наприклад, vpn2).

3. Натисніть кнопку Роз’єднати.

4. Тепер вимкніть перемикач для таких параметрів VPN у розділі Додаткові параметри:
- Дозволити VPN в мережах із лімітуванням
- Дозволити VPN під час роумінгу

Нарешті, перевірте, чи вирішено проблему Firefox, яка не відповідає на запуск.
Спосіб 11. Тимчасово вимкніть антивірус
Якщо антивірус заважає процесам Firefox, ви зіткнетеся з повільною відповіддю веб-сторінки. Щоб вирішити цю проблему, тимчасово вимкніть антивірусну програму. У цьому посібнику пояснюється, як тимчасово вимкнути антивірус у антивірусній програмі Avast. Виконайте дії відповідно до вашої антивірусної програми.
Примітка. Тут за приклад взято безкоштовний антивірус Avast. Ви можете виконувати дії відповідно до вашої антивірусної програми.
1. Перейдіть до значка «Антивірус» на панелі завдань і клацніть його правою кнопкою миші.
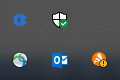
2. Тепер виберіть параметр керування щитами Avast, і ви можете тимчасово вимкнути Avast за допомогою наведених нижче параметрів:
- Вимкнути на 10 хвилин
- Вимкнути на 1 годину
- Вимкніть до перезавантаження комп’ютера
- Вимкнути назавжди
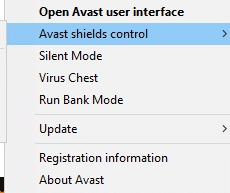
3. Виберіть варіант відповідно до вашої зручності та підтвердьте підказку, що відображається на екрані.
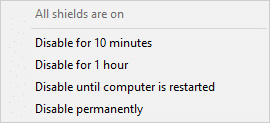
4. Тепер поверніться до головного вікна. Тут ви вимкнули всі щити від Avast. Щоб активувати налаштування, натисніть на ВКЛЮЧИТИ.
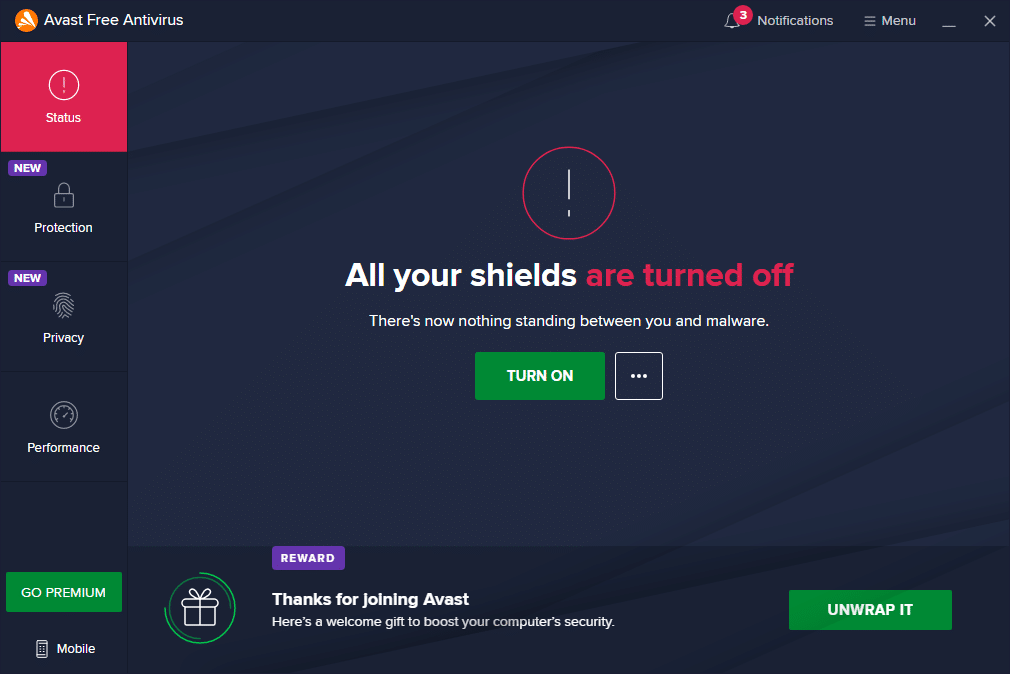
Спосіб 12. Повторно запустіть папку Firefox
Ви, мабуть, досягли вирішення цієї проблеми, застосовуючи описані вище методи. Проте, якщо ви знову зіткнетеся з тією ж проблемою, ви можете перейменувати старі інсталяційні файли, встановити новий виконуваний файл з веб-сторінки Firefox і запустити програму встановлення. Це напевно вирішить проблему. Цей метод буде корисним для вас, якщо ви не хочете видаляти пакет Firefox з браузера, але хочете використовувати новий файл інсталятора. Нижче наведено кілька інструкцій, щоб повторно ініціювати файли інсталятора Firefox і виправити проблему, коли Firefox не відповідає.
1. Відвідайте Офіційна веб-сторінка Firefox і завантажте файл інсталятора.
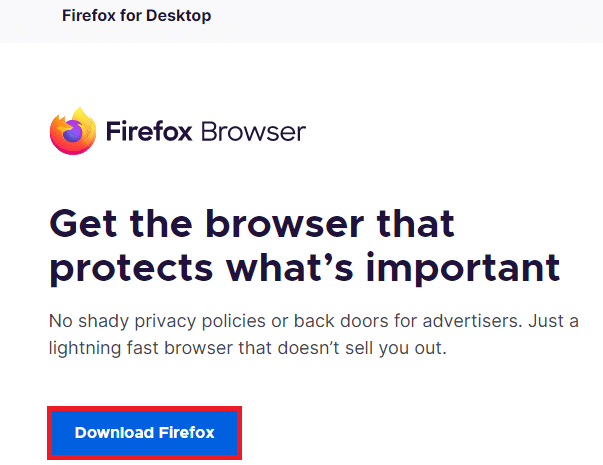
2. Тепер закрийте всі процеси Firefox за допомогою диспетчера завдань (як обговорювалося в попередніх методах) і відкрийте Провідник файлів, натиснувши разом клавіші Windows + E.
3. Перейдіть до шляху C:Program Files.
Примітка. Перейдіть до шляху, де встановлено Mozilla Firefox.
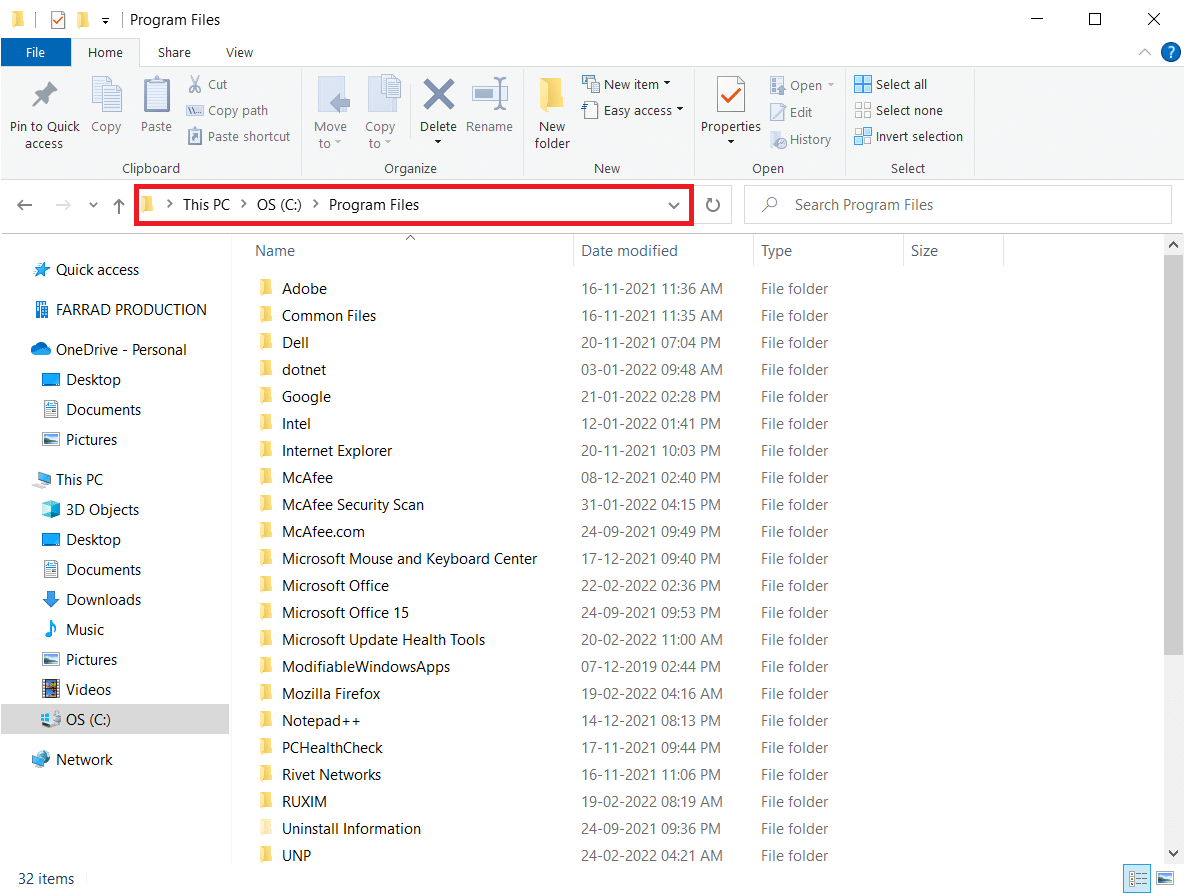
4. Тепер клацніть правою кнопкою миші папку Mozilla Firefox і виберіть параметр Перейменувати. Перейменуйте папку на щось на зразок Старі файли.
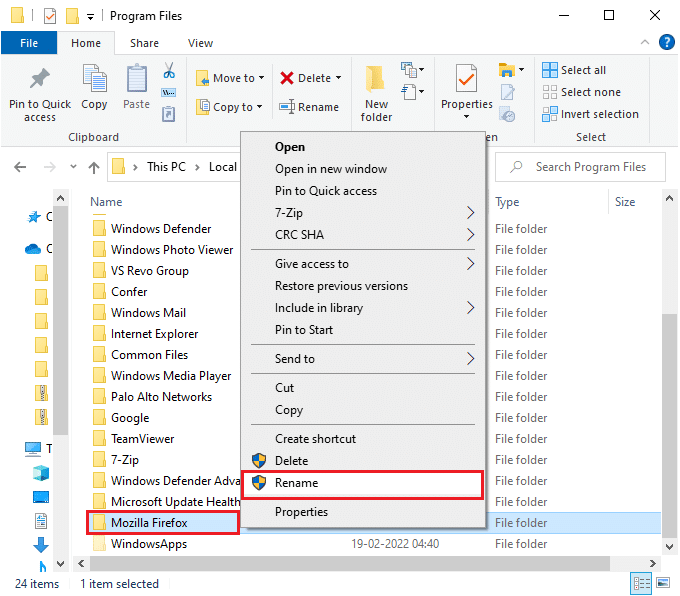
5. Тепер перейдіть до Завантаження та двічі клацніть, щоб запустити новий виконуваний файл Firefox.
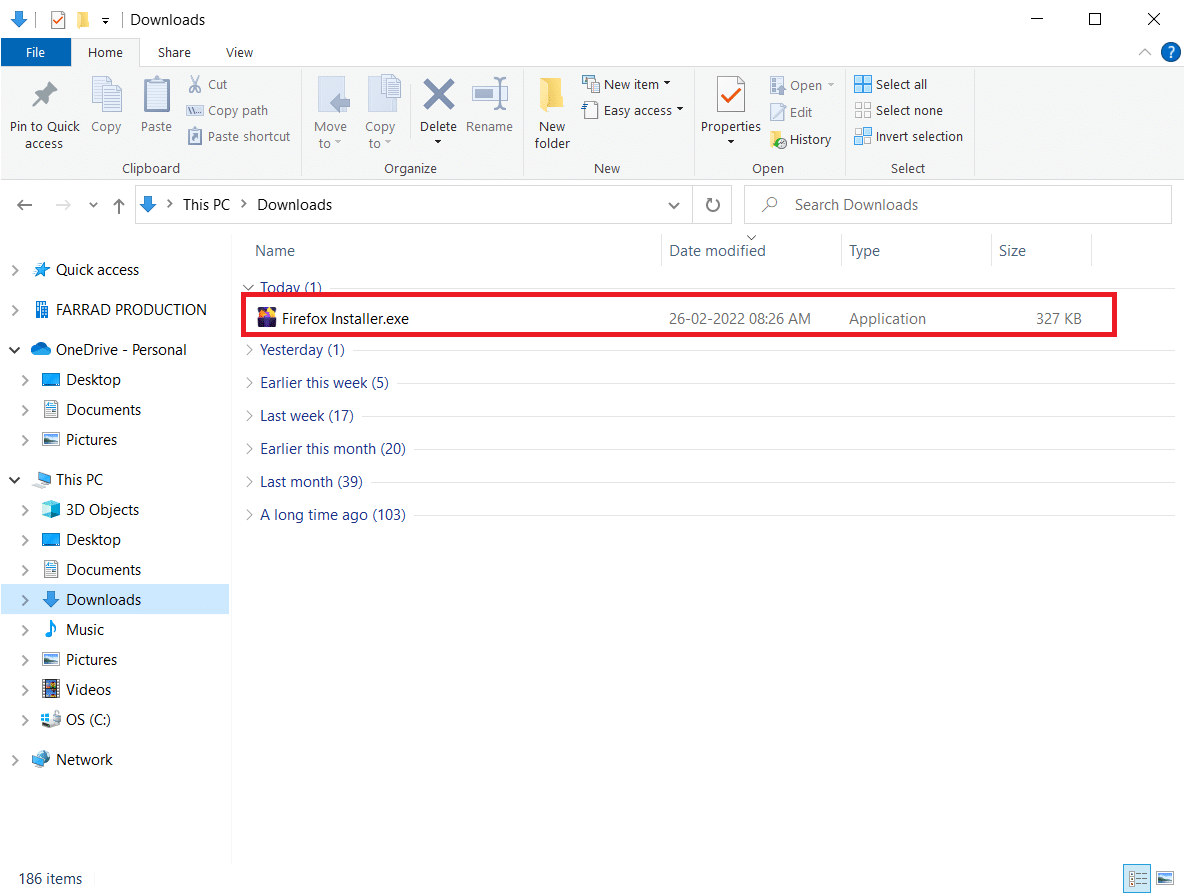
6. Натисніть Так у підказці Контроль облікових записів користувачів.
7. Тепер натисніть Перевстановити у наступному підказці.
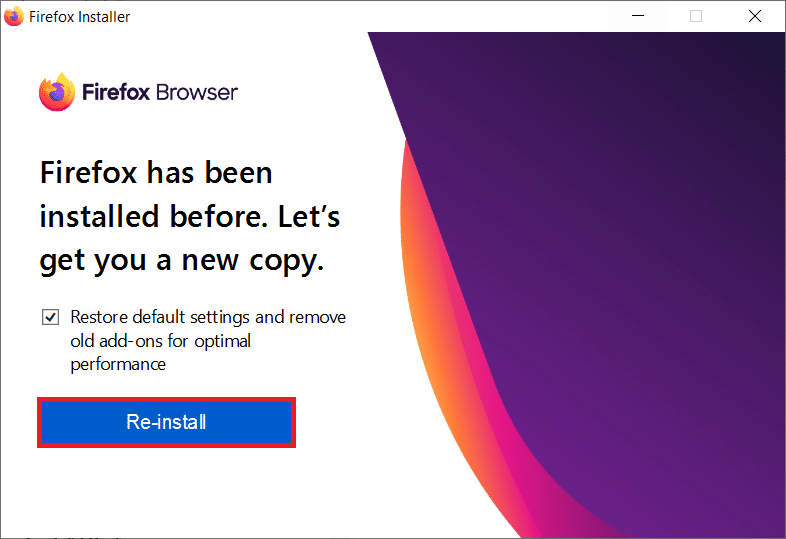
Спосіб 13. Перевстановіть Firefox
Як ядерний варіант, вам радимо перевстановити Firefox, якщо жоден із методів не допоміг вам вирішити проблему, коли Firefox не відповідає. Ось кілька інструкцій щодо перевстановлення браузера з комп’ютера.
1. Натисніть клавішу Windows і клацніть піктограму Параметри.
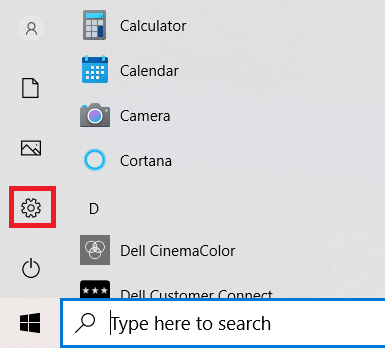
2. Натисніть Програми.

3. Прокрутіть униз і виберіть Mozilla Firefox.

4. Натисніть Видалити.

5. Знову натисніть Видалити у спливаючому вікні.

6. Натисніть Так у підказці Контроль облікових записів користувачів.
7. Тепер натисніть кнопку Далі > у майстрі видалення Mozilla Firefox.

8. Якщо з’явиться запит, натисніть OK і закрийте всі процеси Firefox.

9. Тепер натисніть Видалити.

10. Нарешті, натисніть Готово, щоб закрити майстер.

11. Введіть %localappdata% у рядку пошуку Windows і натисніть Відкрити.

12. Тепер прокрутіть вниз і клацніть папку Mozilla. Потім натисніть на опцію Видалити, як виділено.

13. Знову введіть %appadata% у рядок пошуку Windows і відкрийте його.

14. Прокрутіть вниз і клацніть папку Mozilla. Потім натисніть опцію Видалити, як це було зроблено раніше.

15. Потім перезавантажте ПК.
16. Завантажте та встановіть браузер Firefox з офіційний веб-сайт.

Якщо ви не змогли вирішити проблему за допомогою жодного з наведених вище методів, ви можете звернутися за допомогою до Форум підтримки спільноти для аварійного завершення роботи Firefox. Увійдіть, використовуючи свій обліковий запис Firefox. Введіть деталі проблеми та опублікуйте запитання.
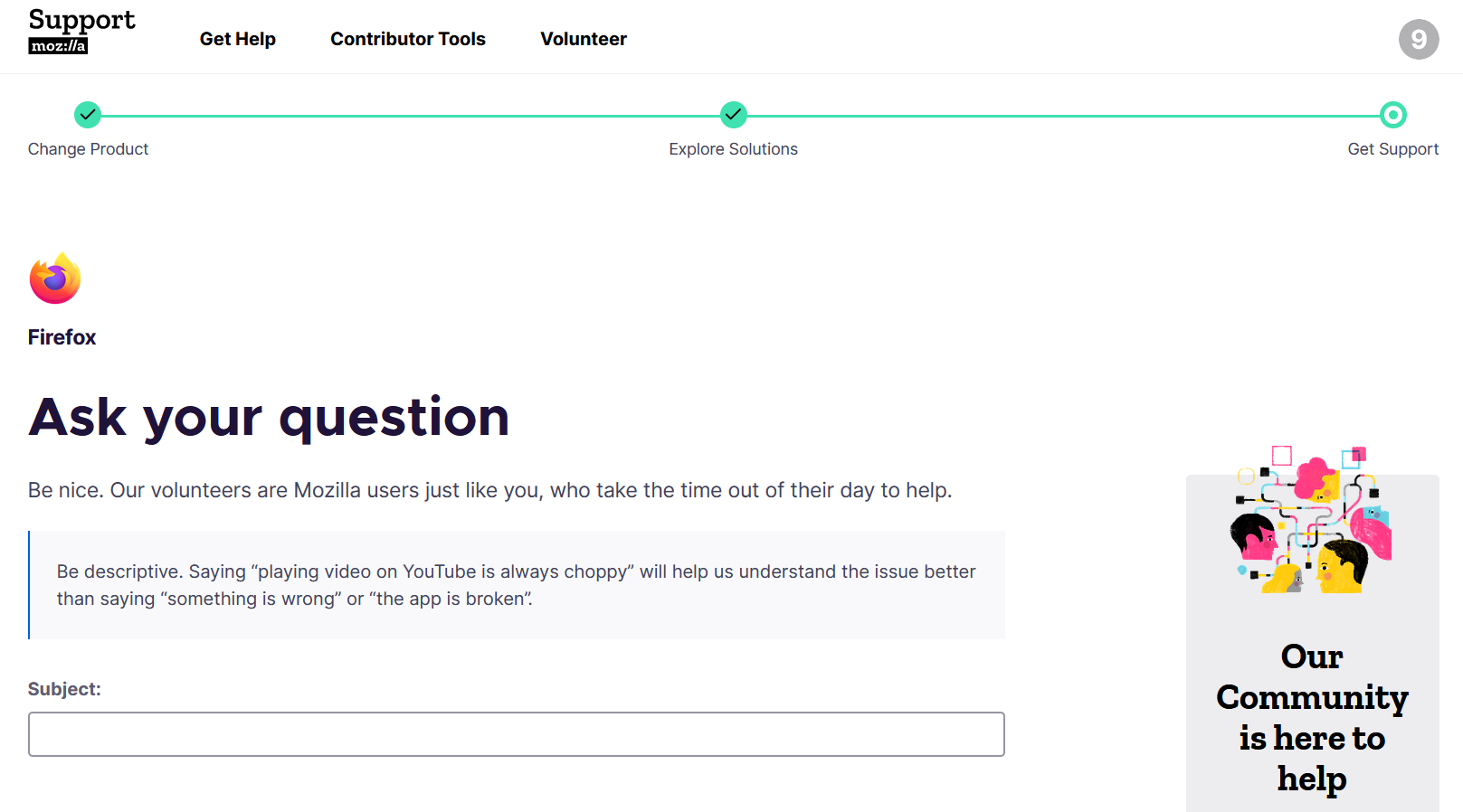
***
Сподіваємося, що цей посібник був корисним і ви могли виправити, що Firefox не відповідає. Повідомте нам, який метод спрацював для вас найкраще. Продовжуйте відвідувати нашу сторінку, щоб отримати більше крутих порад і підказок, і залишайте свої коментарі нижче. Повідомте нам, яку тему ви хочете, щоб ми дослідили наступну.