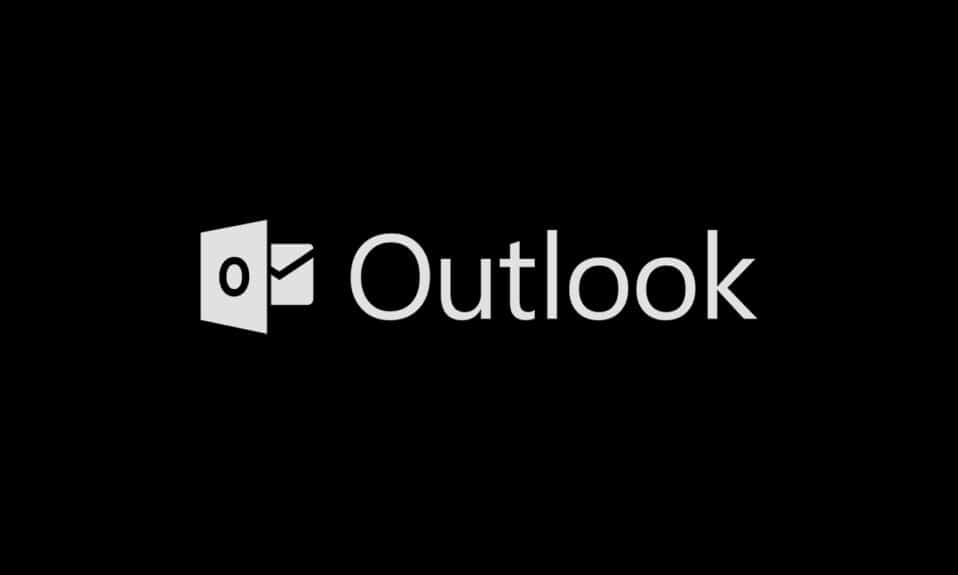
За останні декілька років, темний режим став надзвичайно популярним серед користувачів різноманітних пристроїв. Його головна перевага – це зменшення напруги на очі, що робить перегляд цифрових екранів більш комфортним. Відзначаючи значні переваги та попит на темне оформлення, майже всі розробники та виробники почали впроваджувати його у свої продукти. Microsoft також оновила свій пакет Office, додавши темний режим до Microsoft Outlook для своїх користувачів. У цій інструкції ми детально розповімо про процес активації темного режиму в Outlook 365, як на комп’ютері, так і на мобільних пристроях. Готуйтеся зануритися в темряву!
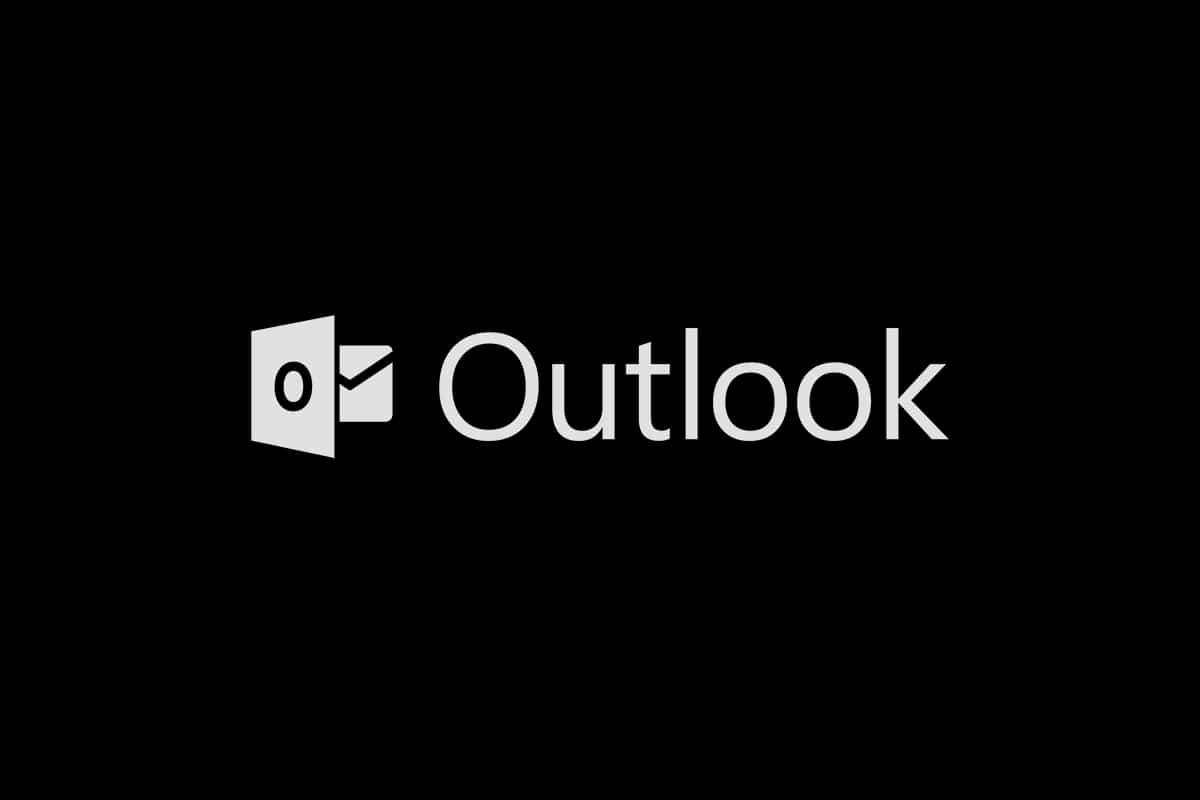
Інструкція з активації темного режиму в Microsoft Outlook
Перед тим, як ми розпочнемо, важливо зазначити, що темний режим в Microsoft Outlook доступний лише для користувачів, які мають підписку на Microsoft 365 (раніше відомий як Office 365). Користувачам Office 2016 та Office 2013 доведеться задовольнятися темно-сірою темою. Також слід пам’ятати, що налаштування теми Office застосовуються до всіх програм пакету, включно з програмами на інших пристроях, що підключені до того ж облікового запису.
Примітка: Якщо ви не впевнені щодо типу своєї підписки на Office, клацніть правою кнопкою миші на кнопку “Пуск” та виберіть “Програми та функції”. Знайдіть свою підписку в списку та перевірте номер версії.
Варіант I: Активація на комп’ютері
Щоб увімкнути темний режим Microsoft Outlook на вашому ПК, виконайте наступні кроки:
1. Запустіть будь-яку програму з пакета Office, наприклад Word, PowerPoint або Excel. Зробіть це, двічі клацнувши на її значок на робочому столі або знайшовши її через пошук та натиснувши “Відкрити”.
2. У верхньому лівому куті вікна програми натисніть кнопку “Файл”.
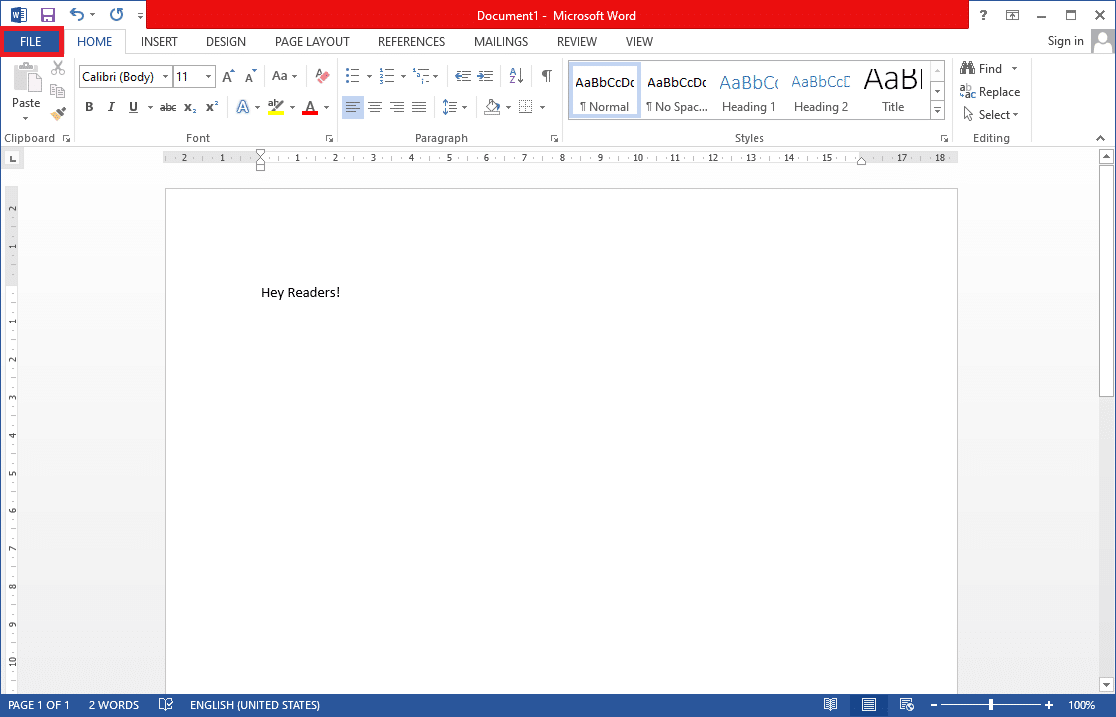
3. На бічній панелі, внизу, виберіть “Обліковий запис”.
4. У правій частині вікна розгорніть список “Тема Office” та оберіть опцію “Чорний”. Серед інших доступних варіантів – “Кольоровий” (тема за замовчуванням), “Темно-сірий” та “Білий”. Темно-сіра тема є близькою до чорної, тому також може вам сподобатись. За бажання, ви також можете налаштувати фон Office, обравши “Немає”.
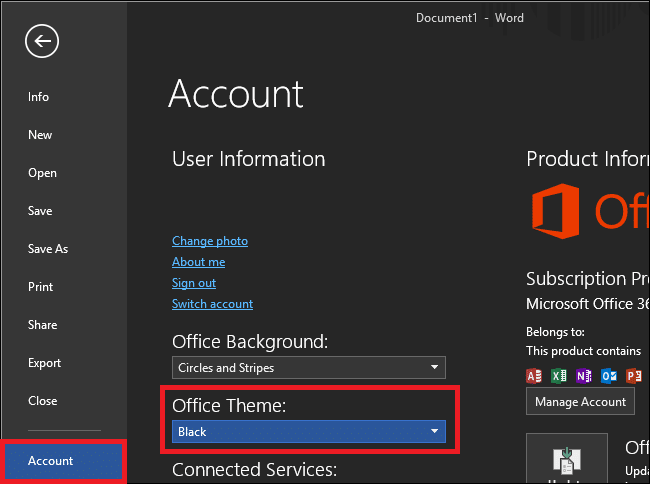
Інший спосіб активації темного режиму в Microsoft Outlook:
1. Перейдіть у меню “Файл” та оберіть “Параметри”.
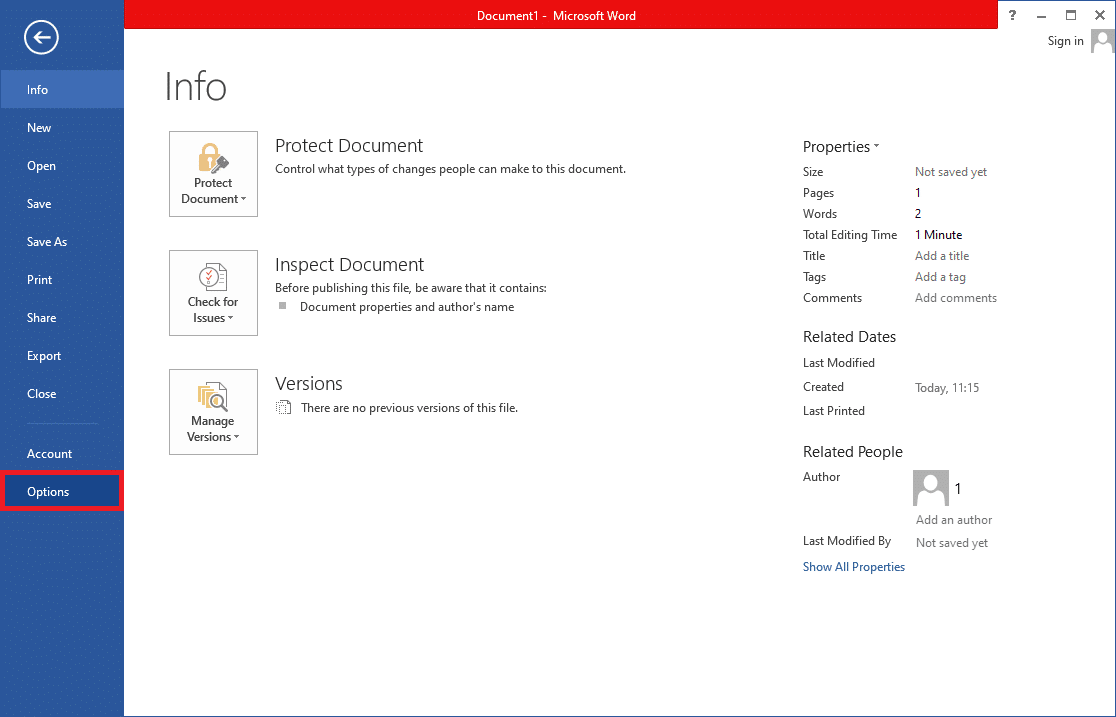
2. На вкладці “Загальні”, в розділі “Персоналізація копії Microsoft Office”, розгорніть меню “Тема Office” та оберіть “Чорний”. Натисніть “OK”, щоб застосувати зміни.
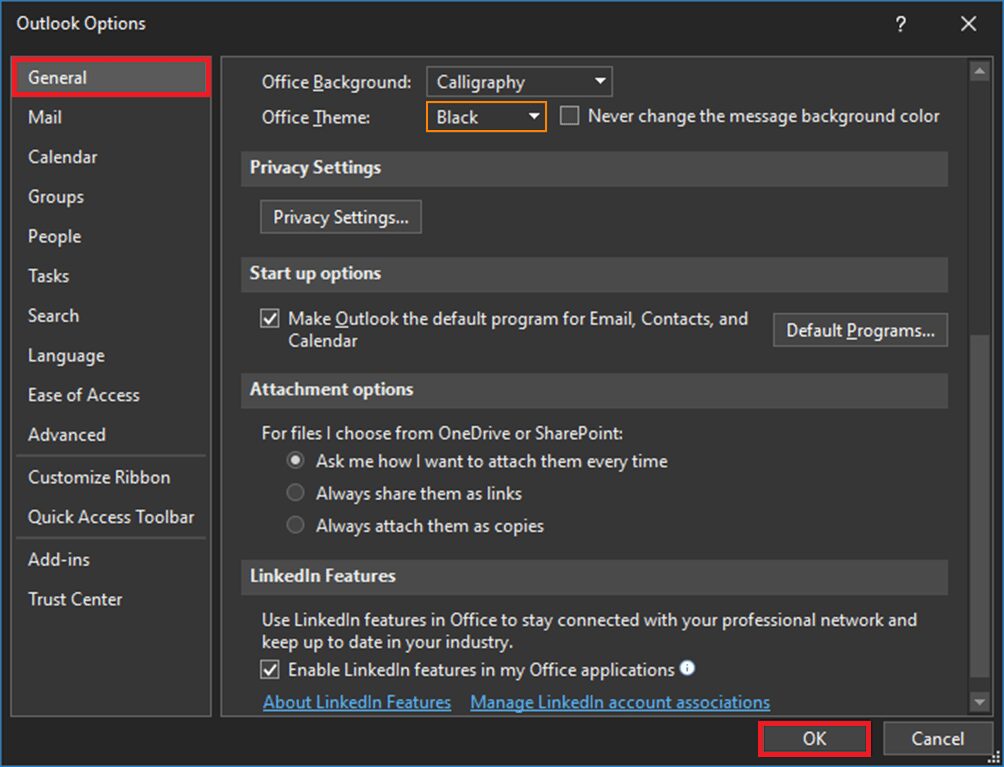
Після цього всі програми Office, встановлені на вашому комп’ютері, включно з Outlook, перейдуть на темну тему.
3. Ви також можете змінити фон панелі читання (тіла листа) в Outlook на світлий або темний, скориставшись кнопкою “Увімкнути/вимкнути підсвічування”, яка розміщена поруч з кнопкою “Відповісти” у нових версіях програми.
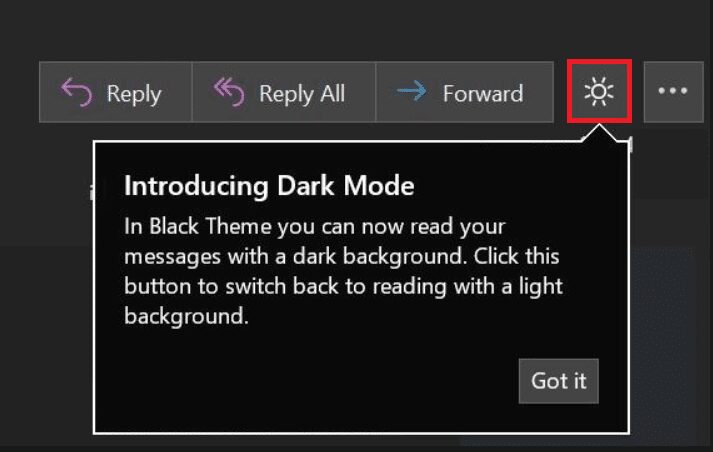
4. Залежно від версії Outlook, опція “Перемикання фону” може бути доступна на стрічці вкладок “Дім” або “Повідомлення”.

5. Темний режим також доступний у веб-версії Outlook. Для цього натисніть на значок налаштувань (шестерня) у верхньому правому куті сторінки та увімкніть перемикач темного режиму (переконайтеся, що для теми встановлено синій колір). Подібно до настільної версії, ви можете перемикати фон панелі читання, натиснувши на кнопку лампочки або місяця.
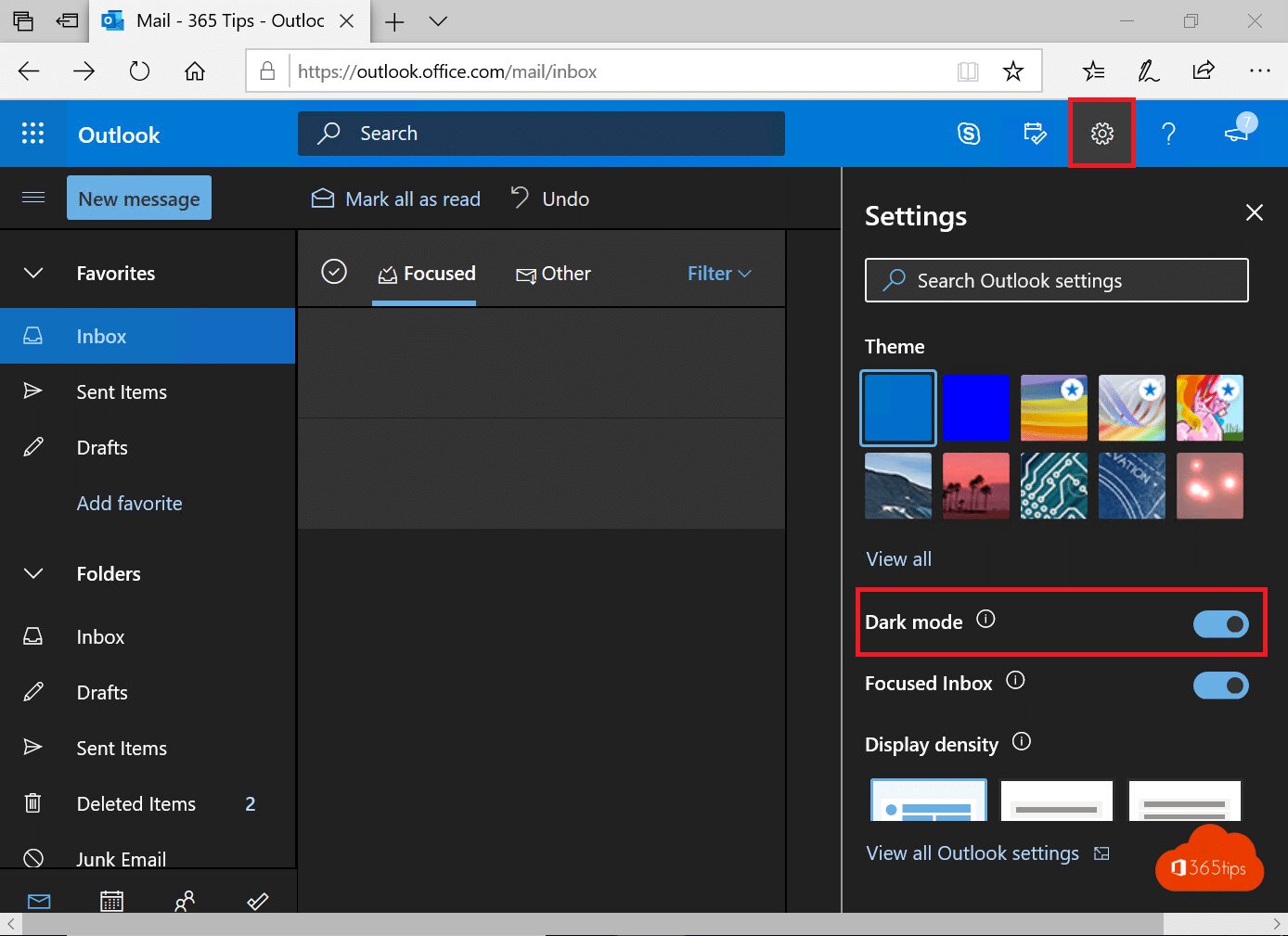
Варіант II: Активація на Android
Процес активації темного режиму Outlook на мобільних пристроях є аналогічним. Якщо ви не бачите опцію теми, переконайтеся, що ваша програма оновлена до останньої версії. Темний режим доступний для версій Android 4.0.4 (345) і вище, а для користувачів iOS – версії Outlook 4.2.0 і новіші. Виконайте наступні кроки, щоб увімкнути темну тему на телефоні:
1. Запустіть програму Outlook на своєму телефоні.
2. Натисніть на значок свого профілю.
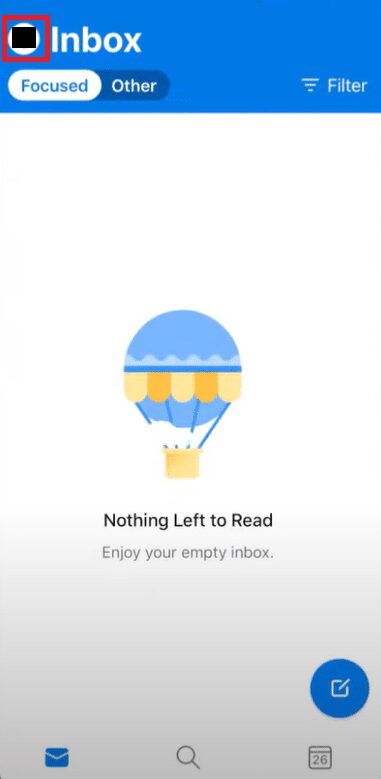
3. Натисніть на значок шестерні (в нижньому лівому куті), щоб відкрити налаштування.
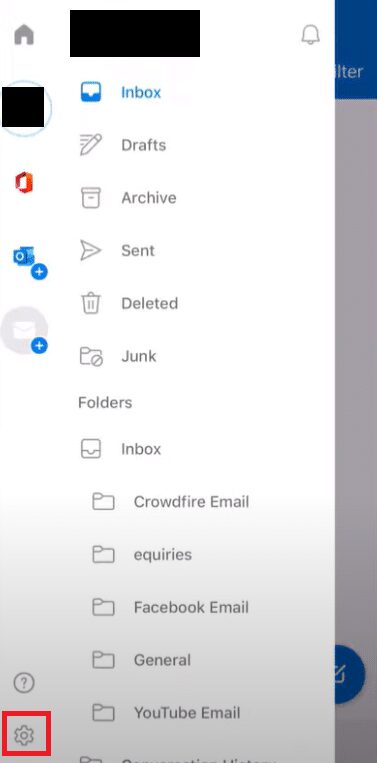
4. У розділі “Налаштування” прокрутіть до розділу “Параметри” та оберіть “Тема”.
Примітка: На iOS опція називається “Зовнішній вигляд” замість “Тема”.
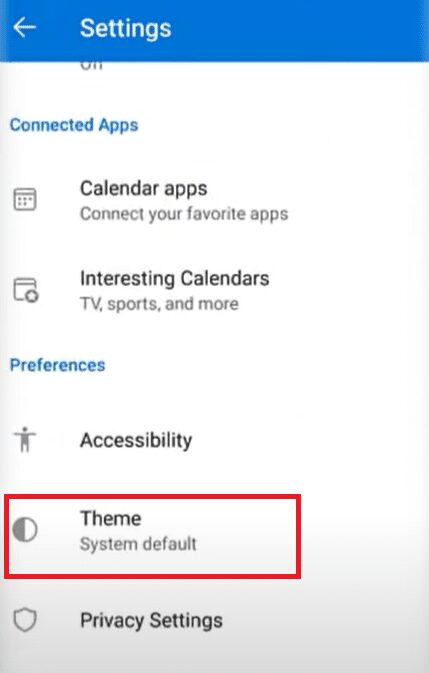
5. Оберіть “Темний”.

6. Після цього, ваш додаток повинен виглядати так:

Сподіваємося, що активація темного режиму в Microsoft Outlook та інших програмах Office допоможе зменшити напругу на ваші очі та полегшить роботу з електронною поштою в темний час доби. Якщо ви часто працюєте вночі, рекомендуємо встановити f.lux. Ця програма автоматично регулює температуру кольору екрану, залежно від часу доби та освітлення в приміщенні.
***
Ми сподіваємося, що ця інструкція була корисною і допомогла вам увімкнути темний режим в Microsoft Outlook. Ми розповіли про те, як активувати темний режим в Outlook 365, а також в версіях для Android та iOS. Якщо у вас виникли питання або пропозиції, будь ласка, залиште їх у розділі коментарів.