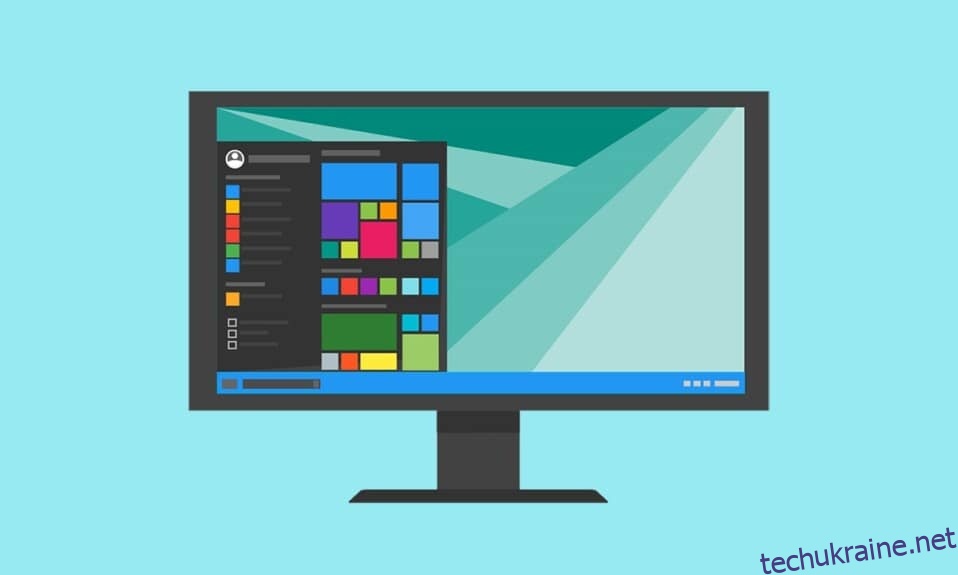Однією з причин, чому користувачам подобається Windows 10, є можливість налаштування відповідно до їхніх потреб та естетики. Від налаштувань, таких як зміна шпалер до вибору акцентних кольорів, Windows 10 пропонує безліч опцій. Меню «Пуск» і панель завдань, два з найбільш доступних елементів інтерфейсу користувача, також можна налаштувати за бажанням. Можна змінити колір панелі завдань у Windows 10, і якщо ви шукаєте поради щодо того ж самого, ми пропонуємо вам корисний посібник, який навчить вас, як змінити колір панелі завдань у Windows 10, щоб ви могли змінити колір панелі завдань.

Як змінити колір панелі завдань у Windows 10
По-перше, можливість змінити колір панелі завдань Windows 10 з’явився лише після оновлення Windows 10 1903 травня 2019 року. Отже, якщо ви використовуєте старішу версію Windows 10, перейдіть у Налаштування > Оновлення та безпека > Windows Update та встановіть усі доступні оновлення.
Далі меню «Пуск», панель завдань і центр дій об’єднані в один гігантський елемент інтерфейсу користувача, і всі три мають однаковий колір. Можливість встановити різні кольори для кожного з них поки недоступна. З огляду на це, ось як змінити колір панелі завдань Windows –
1. Натисніть клавішу Windows, щоб активувати меню «Пуск», а потім натисніть значок зубчатого колеса, щоб запустити налаштування.

2. Натисніть Персоналізація.

3. Перейдіть до вкладки Кольори за допомогою меню зліва.
4. Розгорніть меню Виберіть колір на правій панелі та виберіть Темний.
Примітка. З деяких причин світла тема не дозволяє налаштовувати кольори для панелі завдань, меню «Пуск» та інших елементів інтерфейсу користувача, тому вам потрібно буде переключитися на темну тему.

5. Перш ніж вибрати колір акценту, прокрутіть панель вниз і встановіть прапорець Пуск, панель завдань і центр дій у розділі Показувати колір акценту на наступних поверхнях, щоб попередньо переглянути свій вибір.

6. Нарешті, виберіть колір акценту, який вам подобається, і панель завдань автоматично зміниться на цей колір.
7. Ви знайдете багато варіантів кольорів у розділах Останні кольори та Кольори вікна. Пограйте з ними, поки не знайдете той, який відповідає вашій естетиці.

8. Якщо вас не влаштовує жоден із існуючих варіантів кольору, натисніть кнопку + Користувацький колір і виберіть колір акценту.

9. У діалоговому вікні «Вибір спеціального кольору акценту» натисніть опцію «Більше», щоб перемикатися між колірними моделями RGB і HSV, ввести точні значення для червоного, зеленого та синього каналів або безпосередньо ввести власний шістнадцятковий код.
10. Після того, як ви точно налаштували вибір кольору, натисніть Готово, щоб встановити колір акценту.
Примітка 1. Якщо вибраний колір акценту застосовано неправильно, вимкніть кольорові фільтри в налаштуваннях зручності доступу, перейшовши в Налаштування > Легкість доступу > Бачення > Кольорові фільтри.

Примітка 2. Ви також можете дозволити Windows автоматично вибирати колір на основі шпалер. Для цього поставте прапорець біля пункту Автоматично вибирати колір акценту з мого фону. Тепер щоразу, коли ви змінюєте фоновий малюнок, Windows автоматично змінюватиме колір панелі завдань.

Тепер ви знаєте, як можна змінити колір панелі завдань у Windows 10.
Порада професіонала: змініть колір панелі завдань, якщо Windows не активовано
Усі перераховані вище параметри налаштування доступні лише користувачам з активованою версією Windows. Однак, навіть якщо ваша Windows не активована, ви все одно можете змінити колір панелі завдань за допомогою редактора реєстру. Виконайте ці дії, щоб зробити те ж саме.
Примітка. Будьте обережні, змінюючи реєстр, оскільки будь-які несправності можуть викликати небажані проблеми.
1. Відкрийте діалогове вікно «Виконати», натиснувши разом клавіші Windows + R.
2. Введіть regedit і натисніть OK, щоб відкрити редактор реєстру.

3. Вручну перейдіть за наступним шляхом або просто скопіюйте та вставте шлях в адресному рядку та натисніть клавішу Enter.
HKEY_CURRENT_USERSOFTWAREMicrosoftWindowsCurrentVersionThemesPersonalize

4. Двічі клацніть на клавіші ColorPrevalence на правій панелі та змініть її значення на 1. Натисніть OK, щоб зберегти.

5. Далі перейдіть вниз HKEY_CURRENT_USERControl PanelDesktop і двічі клацніть AutoColorization. Змініть значення «Дані значення» на 1 і натисніть «ОК».

5. Закрийте редактор реєстру зараз і перезапустіть процес Провідника Windows із диспетчера завдань, щоб налаштування запрацювали. Ось і все, тепер ви можете змінити колір панелі завдань windows 10 на свій вибір.

***
Сподіваємося, що цей посібник був корисним і ви змогли змінити колір панелі завдань Windows 10. Тепер ви можете знати, як змінити колір панелі завдань у Windows 10, ви можете змінювати колір панелі завдань, коли захочете. Якщо у вас є запитання чи пропозиції, не соромтеся залишати їх у розділі коментарів. Існує кілька способів налаштувати панель завдань у Windows 10, наприклад, Показати швидкість Інтернету, температуру процесора та графічного процесора на панелі завдань тощо. Повідомте нам, якщо ви хочете прочитати більше інструкцій щодо налаштування Windows 10/Windows 11 на нашому веб-сайті. .