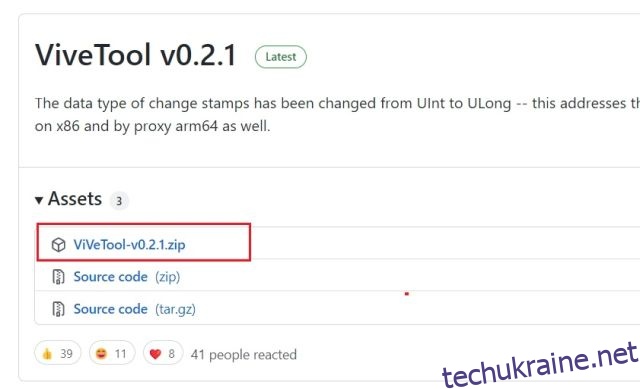Останнім часом Microsoft додала кілька перспективних нових функцій до Windows 11, на які користувачі чекали роками. Тепер Microsoft увімкнула вкладки в Провіднику файлів у Windows 11, які, безсумнівно, сподобаються більшості користувачів. Ми вже склали список майбутніх функцій Windows 11, які включають новий інтерфейс диспетчера завдань, нове меню Bluetooth тощо, тому перегляньте список для отримання додаткової інформації. До речі, інтерфейс користувача з вкладками в Провіднику файлів наразі прихований у Windows 11, але ми пропонуємо вам підручник, як увімкнути цю функцію відразу. Тож без жодних затримок давайте продовжимо та дізнаємося, як увімкнути вкладки у Провіднику файлів у Windows 11.
Увімкнути вкладки в Провіднику файлів Windows 11 (2022)
1. Опція ввімкнення вкладок у Провіднику файлів доступна в останній збірці Windows 11 (22572, 9 березня) у каналі розробників. Тому переконайтеся, що ви зареєстровані в каналі розробників програми Windows 11 Insider і оновіть до останньої збірки ОС.
2. Далі потрібно налаштувати ViveTool, який дозволить отримати вкладки в Провіднику файлів. відчинено це посилання і завантажте останній ZIP-файл.
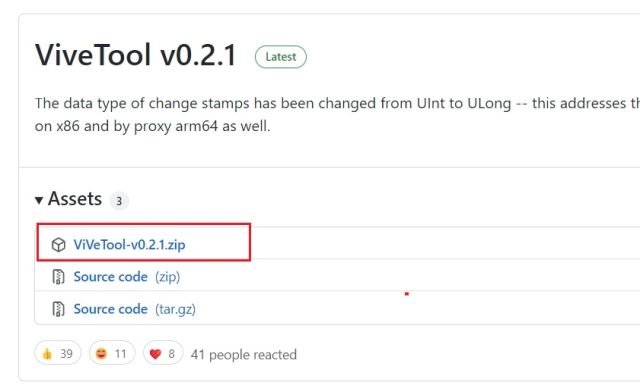
3. Клацніть правою кнопкою миші на файлі ZIP і виберіть у контекстному меню опцію «Витягнути все». Потім клацніть правою кнопкою миші витягнуту папку та виберіть опцію «Копіювати як шлях».
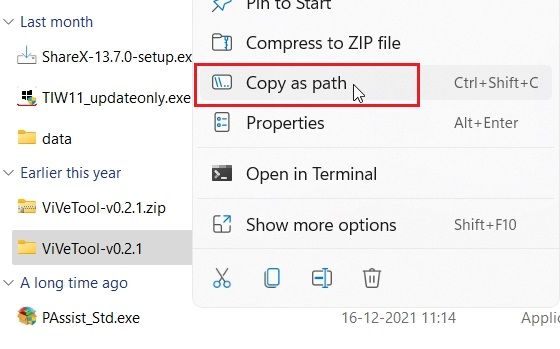
4. Далі відкрийте командний рядок з правами адміністратора. Ви можете зробити це, знайшовши «CMD» у пошуку Windows і вибравши параметр «Запуск від імені адміністратора». Важливо відкрити командний рядок з правами адміністратора, інакше ви отримаєте помилку під час виконання команди, щоб увімкнути вкладки в Провіднику файлів Windows 11.
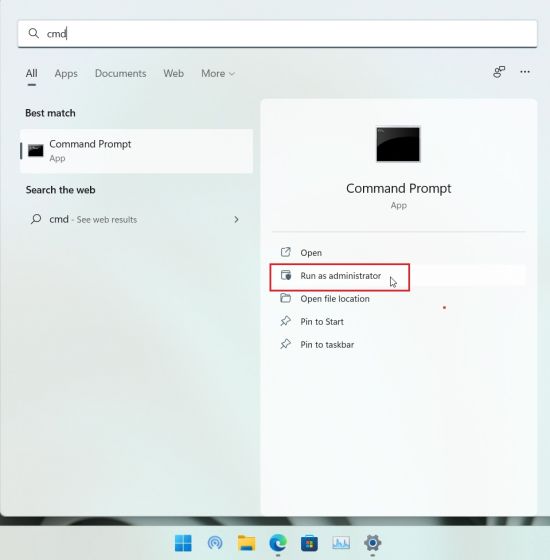
5. У вікні командного рядка введіть cd і вставте шлях, який ви скопіювали вище. Клацніть правою кнопкою миші вікно CMD, щоб вставити шлях. Це буде виглядати приблизно як на скріншоті нижче. Примітка: шлях до файлу буде іншим для вашого ПК. Ви перемістіться до папки ViveTool всередині командного рядка за допомогою цієї команди.
cd "C:UsersArjunDownloadsViVeTool-v0.2.1"
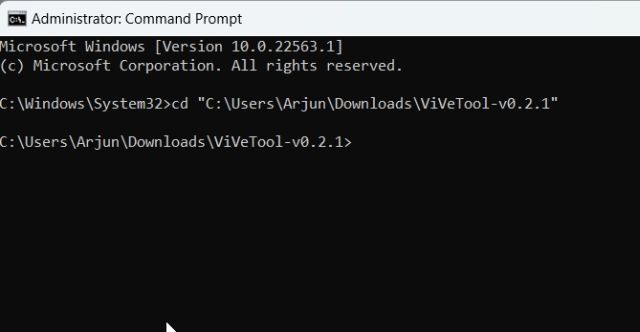
6. Нарешті, виконайте наведену нижче команду. Це дозволить увімкнути новий інтерфейс користувача з вкладками в Провіднику файлів у Windows 11. Тепер перезавантажте комп’ютер.
vivetool addconfig 34370472 2
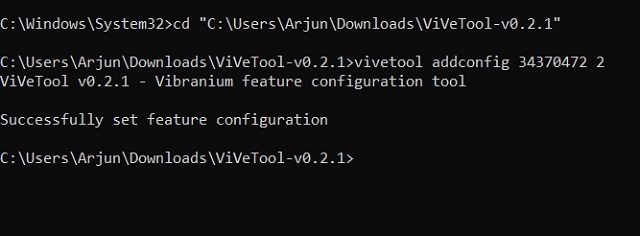
7. І ось він — вкладки в Провіднику файлів, які працюють бездоганно в Windows 11. Зверніть увагу, що можливість перевпорядкування вкладок у Провіднику файлів наразі не підтримується, і ви не можете витягувати вкладки, щоб створити окреме вікно ( як це можна зробити в більшості найкращих браузерів Windows) для певної папки. Наразі ця функція не готова, але ми очікуємо, що Microsoft покращить її перед випуском для всіх стабільних користувачів.
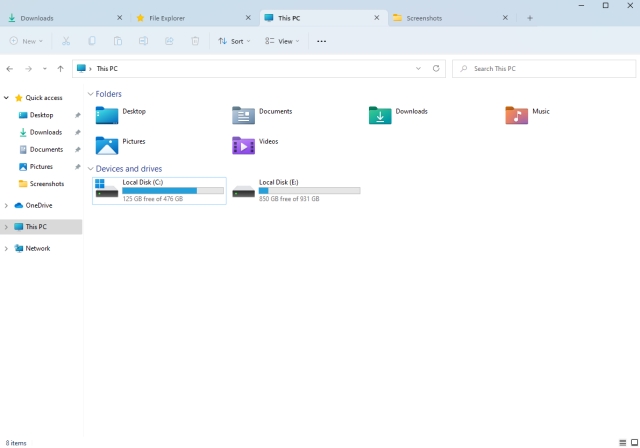
Інтерфейс користувача з вкладками в Провіднику файлів нарешті з’явився в Windows 11
Таким чином, ви можете запустити вкладки в провіднику Windows 11. Вам більше не потрібно використовувати популярний сторонній додаток Файли (Безкоштовно), щоб використовувати інтерфейс із вкладками у Провіднику файлів. У всякому разі, це все від нас. Якщо ви хочете ввімкнути нове меню Bluetooth у швидких налаштуваннях у Windows 11, дотримуйтесь нашого пов’язаного посібника. І якщо ви хочете налаштувати значки панелі завдань Windows 11 так, щоб вони ніколи не поєднувалися, у нас також є чудовий обхідний шлях для цього. Нарешті, якщо у вас виникли запитання, повідомте нам про це в розділі коментарів нижче.