Нещодавно Microsoft представила нову функцію «Пошук у головних місцях» у Windows, щоб продемонструвати важливі події та популярні пошукові запити. Хоча ця функція корисна для нагадування про ключові події, які ми потенційно можемо пропустити, деякі користувачі вважають, що це непотрібне доповнення до і без того млявого пошуку Windows. У цій статті ми пояснили, як увімкнути або вимкнути виділення пошуку в Windows 11.
Вимкнути виділення пошуку в Windows 11 (2022)
Ви можете керувати видимістю виділених елементів пошуку за допомогою програми «Налаштування», «Редактор реєстру» та «Редактор групової політики». Ми включили інструкції для цих трьох методів, тому не соромтеся використовувати таблицю нижче, щоб перейти до методу, який вам подобається.
Увімкнути або вимкнути пошук підсвічування в налаштуваннях Windows 11
1. Відкрийте програму «Налаштування» за допомогою комбінації клавіш «Win+I» Windows 11 і перейдіть на вкладку «Конфіденційність та безпека» на лівій бічній панелі.
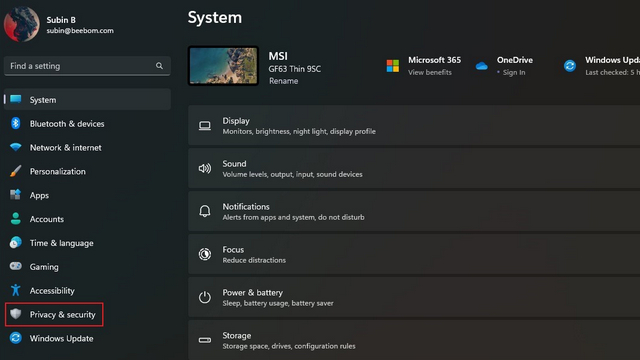
2. Прокрутіть униз, доки не знайдете «Дозволи на пошук», і натисніть на нього.
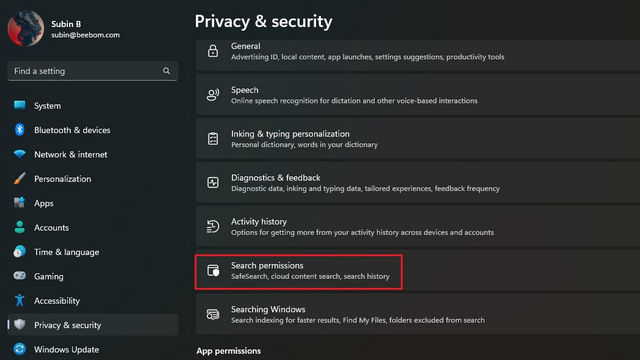
3. Вимкніть перемикач «Показувати основні моменти пошуку», і все. Ви успішно вимкнули виділення пошуку у вашій системі.
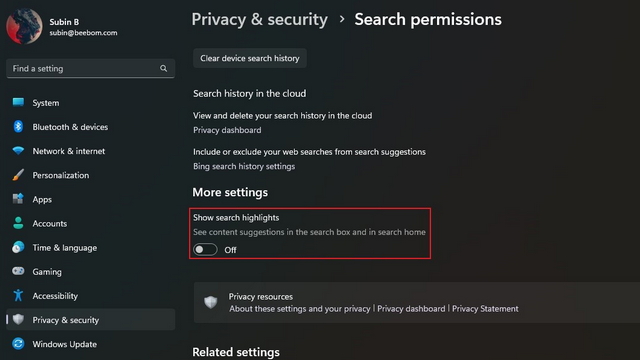
Увімкніть або вимкніть пошук підсвічування в редакторі реєстру
1. Знайдіть «Редактор реєстру» у вікні пошуку та виберіть «Запуск від імені адміністратора», щоб запустити редактор реєстру від імені адміністратора.

2. Перейдіть до наступного шляху та двічі клацніть значення dword «IsDynamicSearchBoxEnabled».
HKEY_CURRENT_USERSoftwareMicrosoftWindowsCurrentVersionSearchSettings
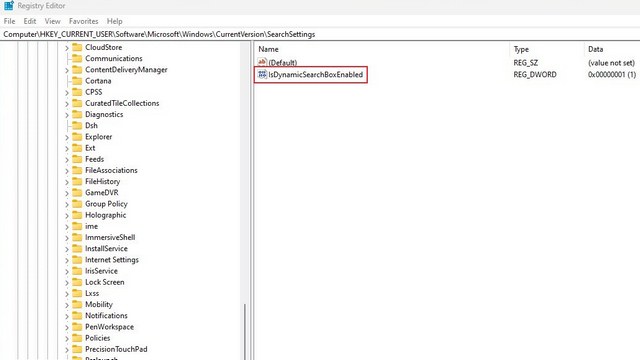
3. Змініть значення для «IsDynamicSearchBoxEnabled» на 0 і натисніть «ОК», щоб вимкнути виділення пошуку. Тим часом ви можете використовувати значення «1», щоб знову ввімкнути виділення пошуку.
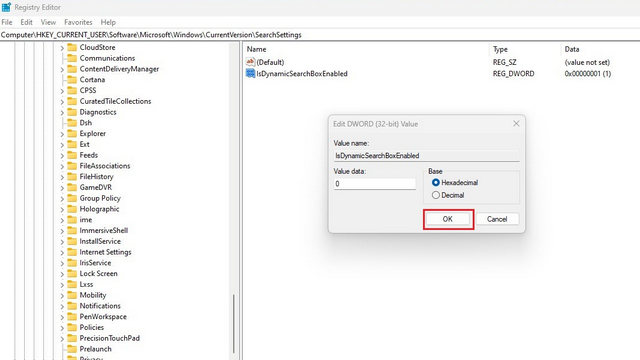
Використовуйте редактор групової політики, щоб увімкнути або вимкнути виділення пошуку
1. Відкрийте вікно «Виконати» за допомогою комбінації клавіш «Win+R» і введіть «gpedit.msc», щоб відкрити редактор групової політики. Якщо ви використовуєте Windows 11 Home, ви можете перейти до нашого пов’язаного посібника, щоб увімкнути редактор групової політики в Windows 10/11 Home.
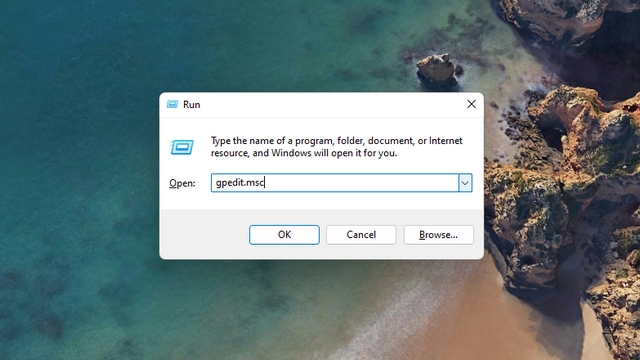
2. Перейдіть до наступного шляху та двічі клацніть «Дозволити виділення пошуку».
Computer Configuration/Administrative Templates/Windows Components/Search
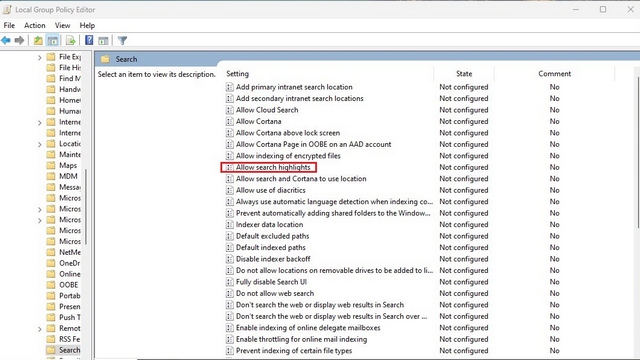
3. У спливаючому вікні виберіть перемикач «Вимкнено» та натисніть «Застосувати». Тепер ви вимкнули виділення пошуку на вашому ПК.
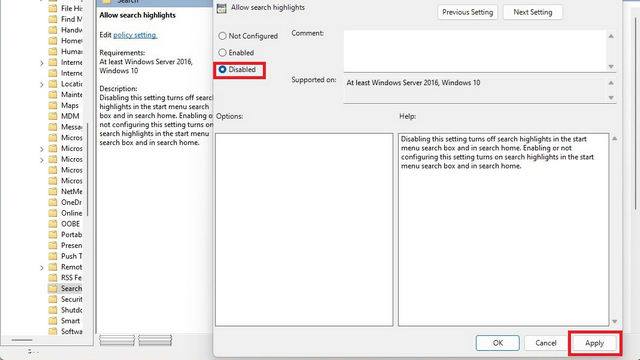
Увімкнути або вимкнути Windows 11 Search Highlights
Отже, це три способи позбутися виділених елементів пошуку в Windows 11. Поки ви вже на цьому, перегляньте наш пов’язаний посібник, щоб налаштувати меню «Пуск» Windows 11, щоб персоналізувати роботу меню «Пуск». Крім того, у нас також є посібники, у яких детально описано, як можна налаштувати жести сенсорної панелі (щоб отримати швидший доступ до пошуку) та найкращі налаштування Windows 11, які слід змінити.
