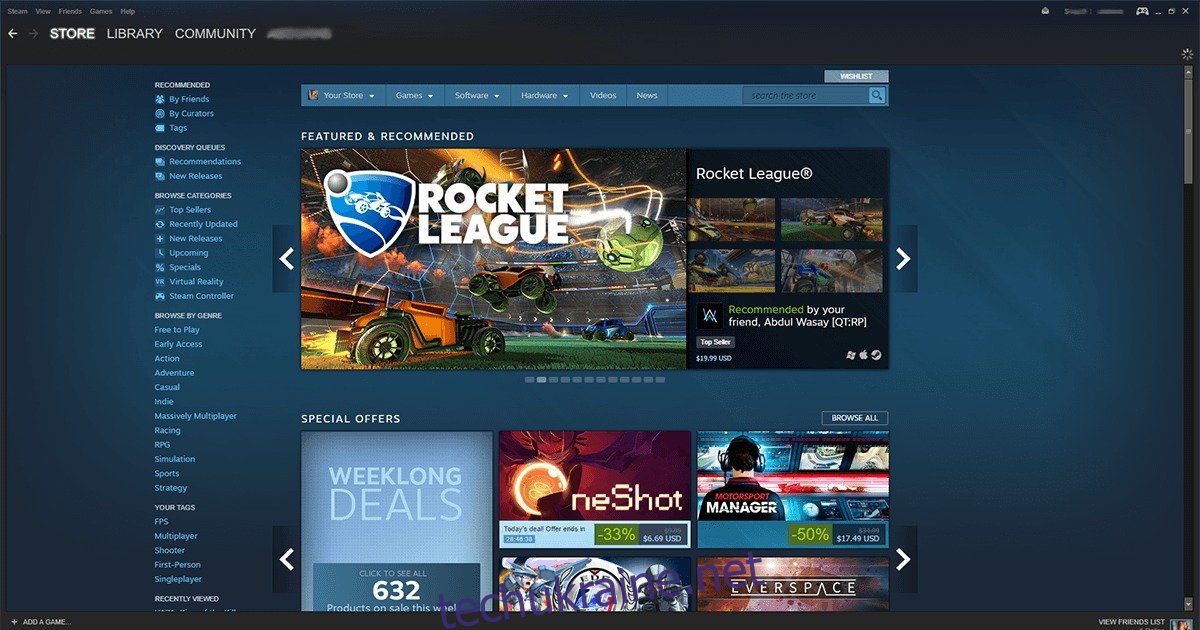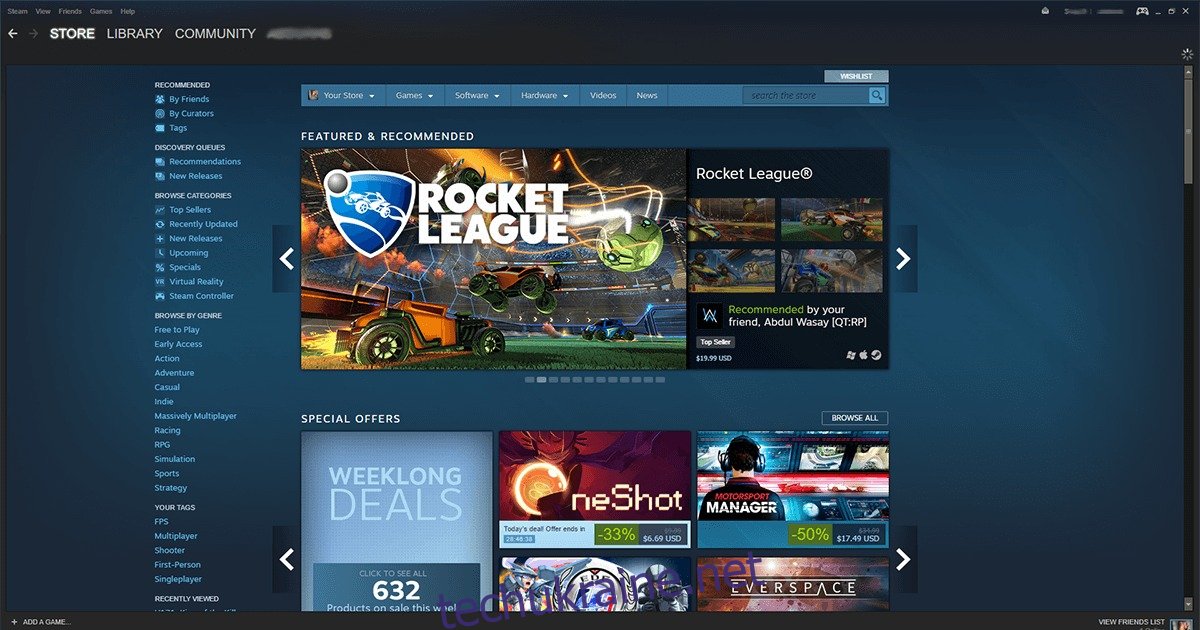Steam був запущений у 2003 році разом із Valve Half-Life 2 як перший у своєму роді сервіс цифрової доставки. Ідея цифрового контенту незабаром стала настільки популярною, що Steam став улюбленим магазином для геймерів у всьому світі. Сьогодні модель Steam використовується великими компаніями, такими як EA Origin Store і Windows Store, але жодна з них не користується популярністю Steam. Тим не менш, Steam не ідеальний. Іноді Steam має тенденцію генерувати помилку Steam для оновлення, навіть якщо ви підключені до Інтернету. Ось кілька речей, які ви можете спробувати вирішити, щоб усунути помилку Steam для оновлення.
Спробуйте будь-яке з цих рішень, щоб уникнути необхідності знову завантажувати бібліотеку Steam, переконайтеся, що ви створили резервну копію папки Steamapps, яка знаходиться в папці встановлення Steam (розташування за замовчуванням C:Program FilesSteamSteamapps). Якщо у вас не вистачає місця, просто виріжте папку з початкового розташування та вставте її в інше місце на тому самому диску. Ви можете відновити його пізніше, не впливаючи на місце для зберігання.
Рішення 1. Запустіть Steam в режимі адміністратора
Знайдіть ярлик Steam > Клацніть правою кнопкою миші > Запустити від імені адміністратора
В ідеалі це повинно вирішити проблему. Якщо ви все ще бачите помилку Steam Needs to Be Online, щоб оновити, читайте далі, щоб спробувати інші рішення.
Рішення 2 – Вимкніть брандмауер Windows
Можна стверджувати, що іноді брандмауер Windows перестарається і починає блокувати безпечні програми. Щоб запобігти цьому, тимчасово вимкніть брандмауер (ключове слово: тимчасово) і повторіть спробу.
Відкрийте «Панель управління» і перейдіть до «Система та обслуговування»> Брандмауер Windows.
У меню зліва ви побачите опцію вимкнення брандмауера Windows, натисніть на неї.
Коли з’явиться запит, вимкніть брандмауер Windows як для загальнодоступних, так і для приватних мереж.
Натисніть OK, щоб зберегти зміни.
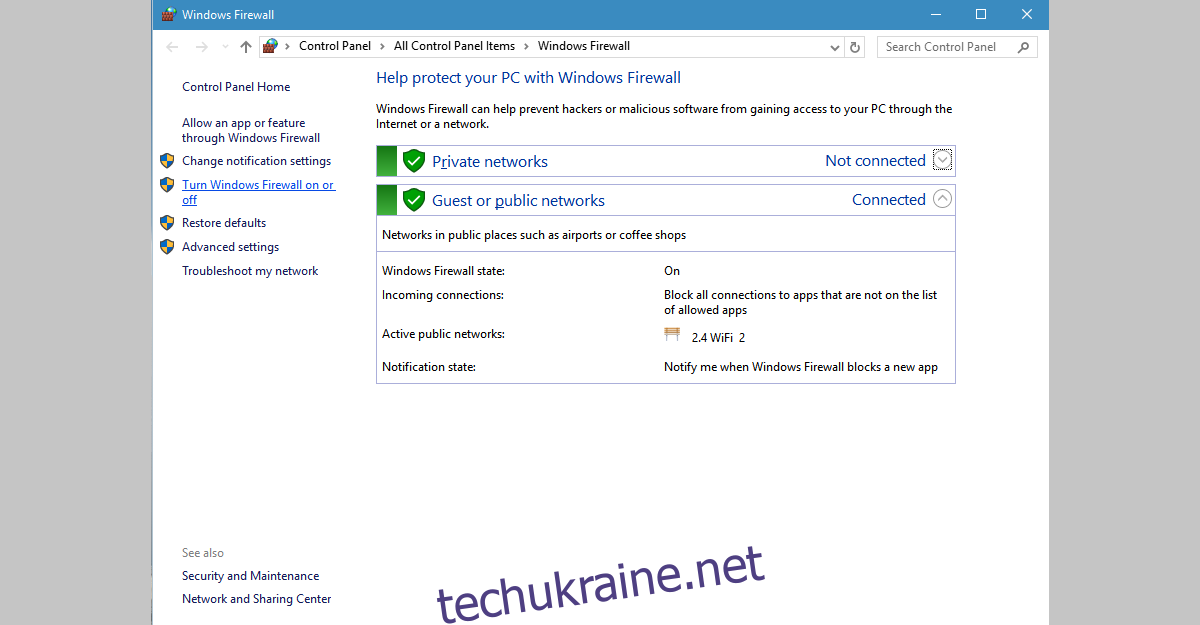
Ви повинні мати можливість оновити Steam. Після цього обов’язково знову ввімкніть брандмауер, інакше ви ризикуєте пошкодити комп’ютер.
Рішення 3 – Перезапустіть клієнтські служби Steam
Знайдіть Служби в Пошуку Windows і відкрийте програму Служби для комп’ютера з результатів.
Знайдіть Служби клієнта Steam і виберіть його. Зліва від списку послуг з’явиться новий стовпець.
У меню ліворуч натисніть Перезапустити служби
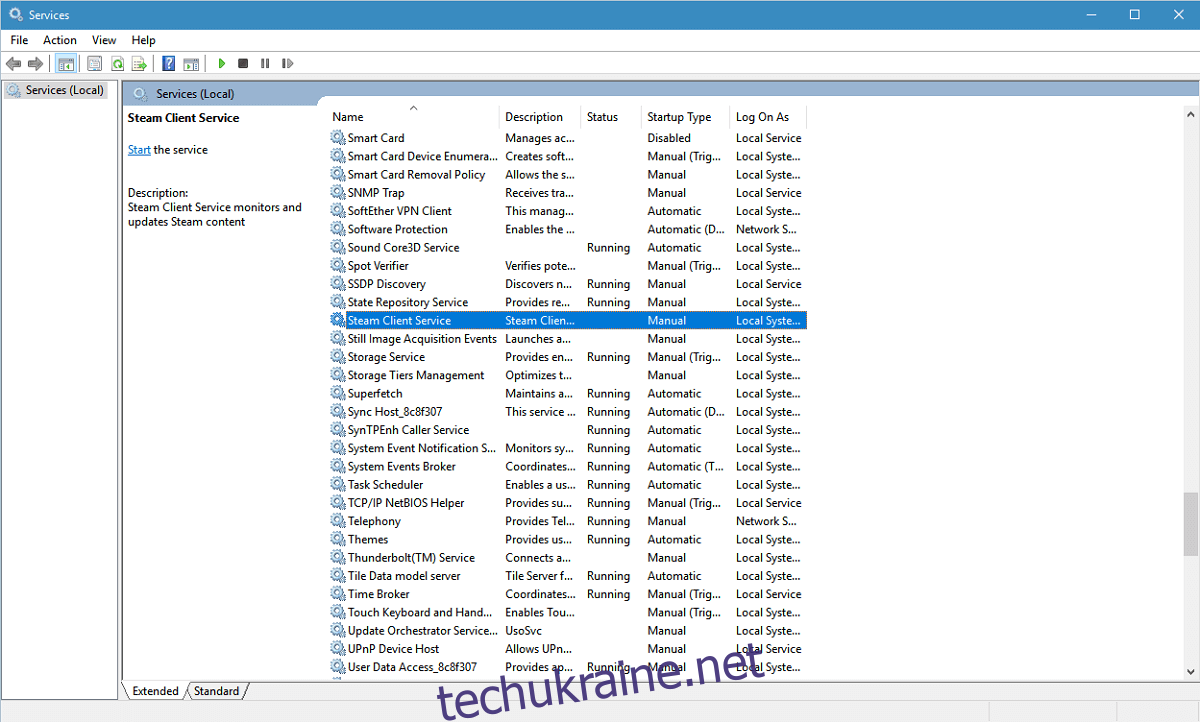
Рішення 4 – Перевстановіть Steam
Відкрийте Панель керування та перейдіть до Програми>Програми та функції.
Виберіть Steam зі списку встановлених програм і натисніть кнопку Змінити/Видалити
Виберіть параметр «Автоматично» та натисніть «Далі».
Натисніть Готово, щоб видалити Steam
Йти до store.steampowered.com
У верхньому правому куті цієї сторінки знайдіть «Встановити Steam»
Завантажте програму Steam і встановіть її знову
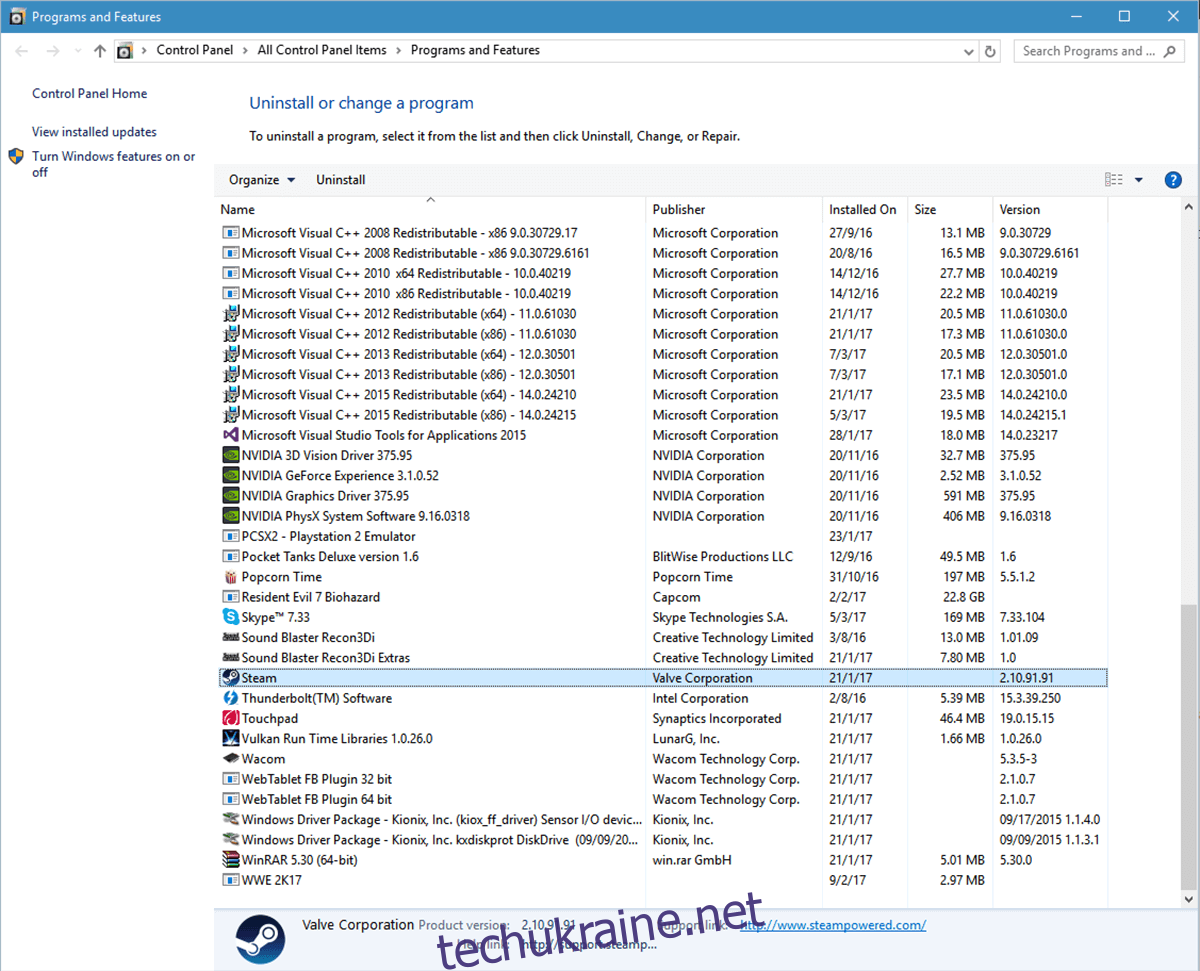
Рішення 5. Скопіюйте файли Steam з іншого комп’ютера
Іноді Steam заплутується в наборі інструкцій, які працюють проти нього самого. Щоб подолати це, ви можете спробувати скопіювати Steam з іншої системи, де він працює бездоганно. Для цього вам знадобиться USB-накопичувач і звукова установка Steam.
Підключіть USB-порт до комп’ютера, з якого хочете скопіювати
Перейдіть в каталог установки Steam
Скопіюйте все в цю папку, крім Steamapps. Ця папка, де встановлено ігровий вміст, і вам потрібні лише файли даних Steam
Вставте його у свій USB.
Підключіть USB-порт до власного пристрою
Перейдіть до каталогу встановлення Steam і відкрийте папку Steam
Вставте скопійований вміст сюди, перезапишіть все
Запустіть Steam, щоб перевірити, чи проблема зникла.
Рішення 6 – Використовуйте редактор реєстру
Для помилки «Steam повинен бути онлайн для оновлення» в Windows 10, є рішення, яке вимагає редагування запису реєстру для Steam. Примітка: вам потрібно виконати наведені нижче кроки до букви, один неправильний поворот у неправильному введенні, і ви ризикуєте отримати катастрофічну шкоду. Бажано створити резервну копію реєстру, перш ніж вносити в нього будь-які зміни.
Відкрийте меню «Пуск» і введіть Regedit, щоб відкрити редактор реєстру.
Перейдіть до HKEY_CURRENT_USER > Програмне забезпечення > Valve > Steam.
Тут буде дві панелі – на правій панелі знайдіть «AlreadyRetriedOfflineMode». Двічі клацніть його, і з’явиться вікно. Встановіть його значення в 0.
Закрийте редактор реєстру
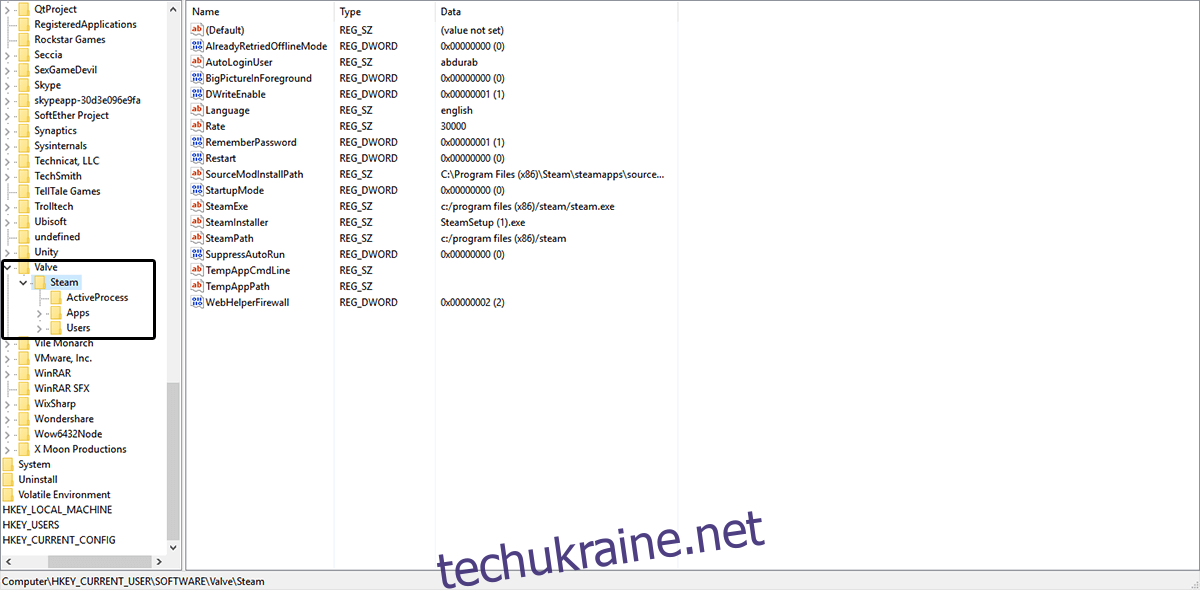
Перезавантажте комп’ютер і перевірте, чи вирішено вашу проблему.
Рішення 7. Додайте параметр -tcp до ярлика Steam
Щоб спробувати це, вам потрібно буде знайти ярлик Steam.
Якщо у вас немає ярлика Steam, перейдіть до каталогу встановлення Steam, клацніть правою кнопкою миші Steam.exe і в контекстному меню виберіть Send-t0 > Робочий стіл (створити ярлик)
Клацніть правою кнопкою миші ярлик Steam на робочому столі та виберіть Властивості з контекстного меню
У вікні властивостей перейдіть на вкладку Ярлик
У розділі Ціль додайте -tcp після лапок
Натисніть Застосувати та ОК, щоб зберегти зміни.
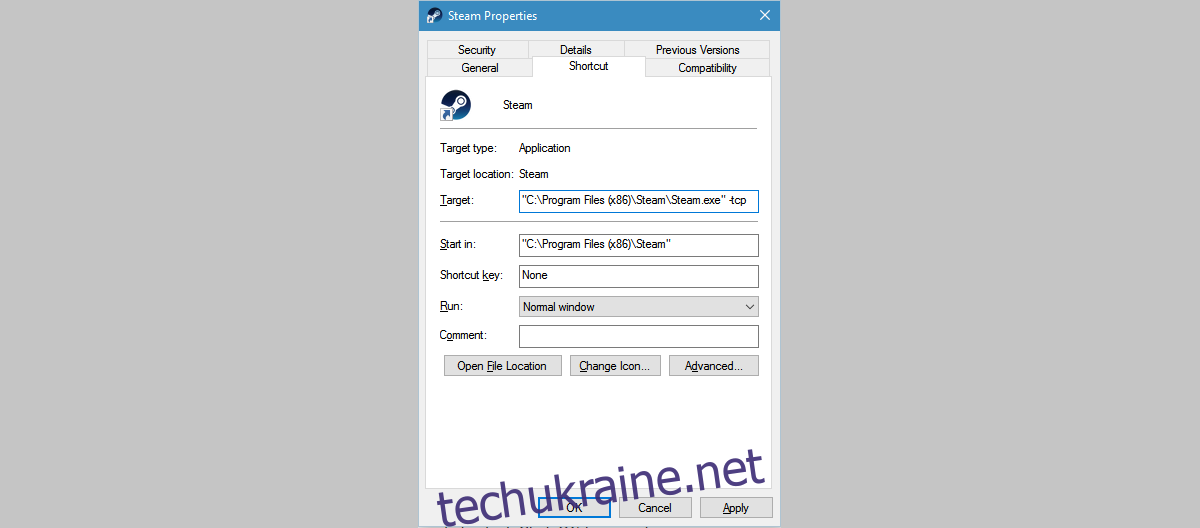
Спробуйте оновити Steam зараз.
Рішення 8. Вимкніть налаштування проксі в Internet Explorer
Відкрийте Internet Explorer і натисніть значок шестерні у верхньому правому куті (поруч із смайликом)
У меню, що з’явиться, виберіть Властивості Інтернету
На вкладках перейдіть до Підключення > Налаштування локальної мережі
Переконайтеся, що прапорець «Автоматичні налаштування» встановлений, а прапорець «Використовувати проксі-сервер для локальної мережі» знятий
Натисніть OK.
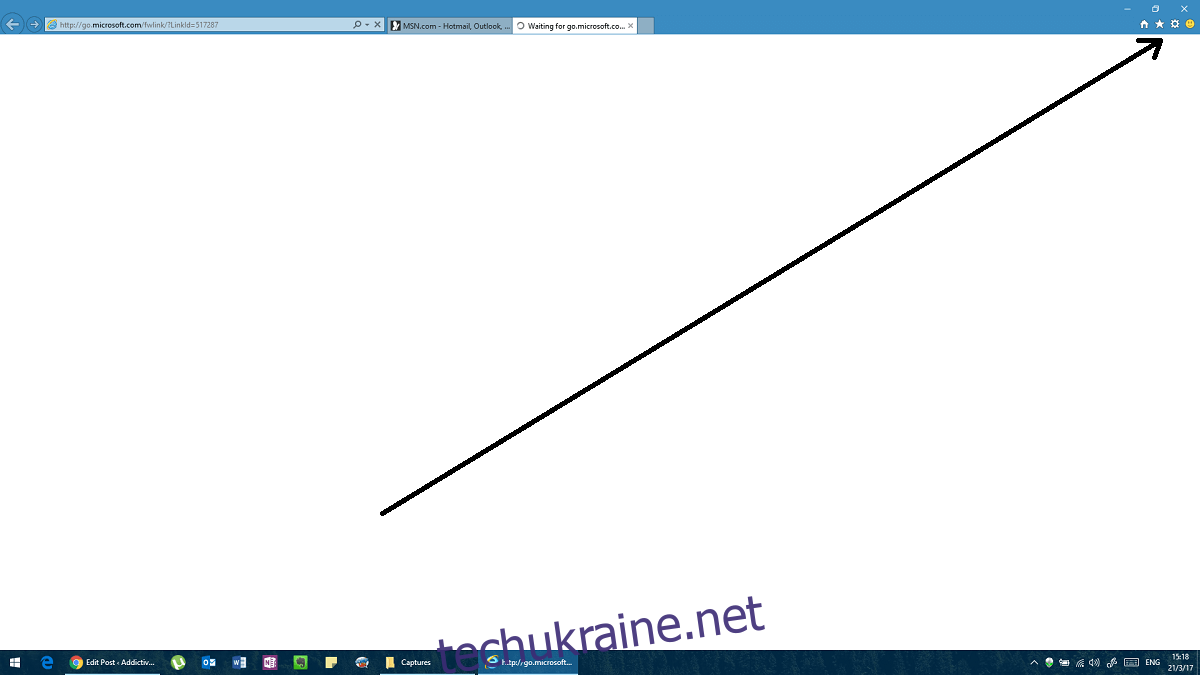
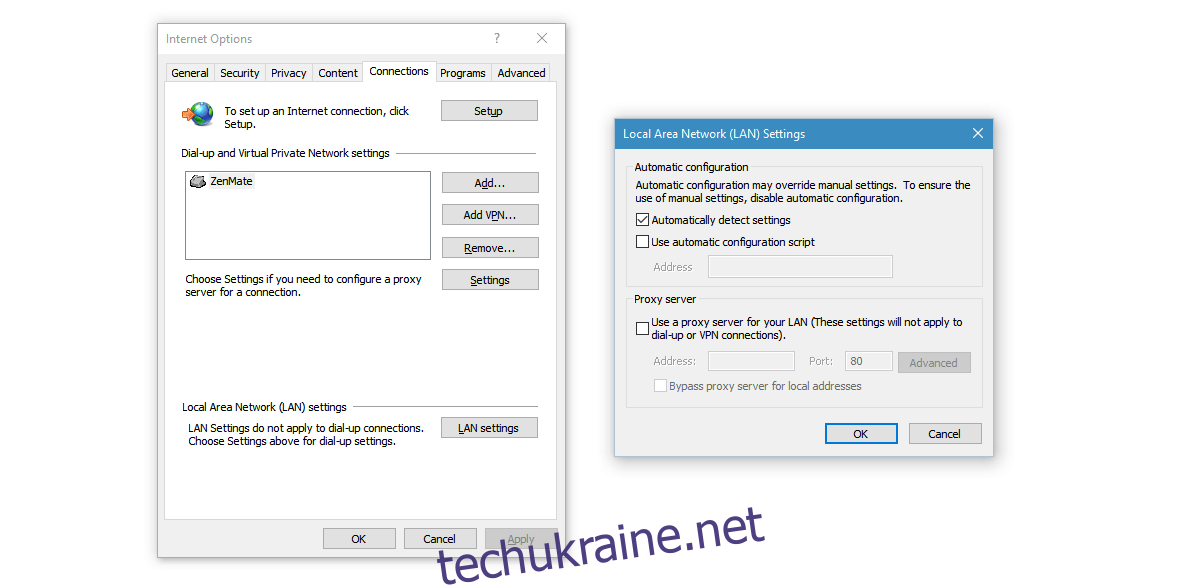
Рішення 9. Використовуйте DNS від Google
Іноді ця помилка може бути викликана певним конфліктом з налаштуваннями DNS. Якщо ви придбали DNS, попросіть свого провайдера допомогти вам його налаштувати. Якщо ні, ви можете використовувати загальнодоступний DNS, наприклад Google DNS.
Відкрийте Панель керування та перейдіть до Мережа та Інтернет. Виберіть Мережа та спільний доступ.
Натисніть Змінити налаштування адаптера в стовпці ліворуч
Ви побачите список мережевих пристроїв. Клацніть правою кнопкою миші на поточному мережевому адаптері (якщо ви не знаєте, зробіть це для всіх адаптерів – просто не забудьте відновити їх пізніше).
Виберіть Інтернет-протокол версії 4 (TCP/IPv4) > Властивості > Додатково
Перейдіть до DNS. Якщо у вас є якісь адреси, які вже написані тут, запишіть їх на випадок, якщо вам знадобиться використовувати їх знову.
Натисніть Додати та вставте 8.8.8.8 або 8.8.4.4 (або обидва)
Збережіть і перезапустіть
Спробуй зараз.
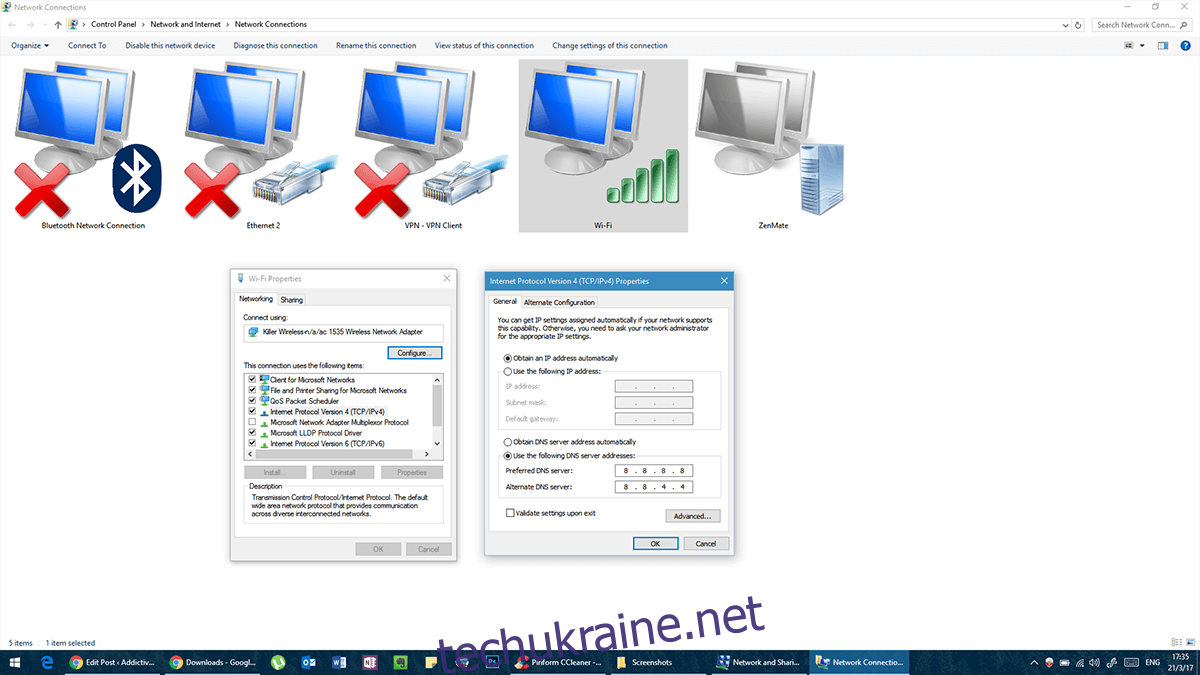
Рішення 10 – Відредагуйте файл hosts
Файл хоста – це список доменів, до яких ваш комп’ютер може мати доступ незалежно від налаштувань брандмауера.
Відкрийте Блокнот з правами адміністратора.
У Блокноті перейдіть до Файл > Відкрити та перейдіть до C:WindowsSystem32driversetc
Відкрийте файл hosts (без розширення).
Якщо ви не бачите тут жодних файлів, подивіться в нижній правий кут і переконайтеся, що там написано «Усі файли», а не «Текстові документи».
Коли файл hosts відкриється, додайте в кінці наступні рядки:
68.142.122.70 cdn.steampowered.com
208.111.128.6 cdn.store.steampowered.com
208.111.128.7 media.steampowered.com
Збережіть зміни та закрийте Блокнот.
Відкрийте командний рядок і виконайте таку команду
ipconfig /flushdns
Спробуйте зараз запустити Steam.