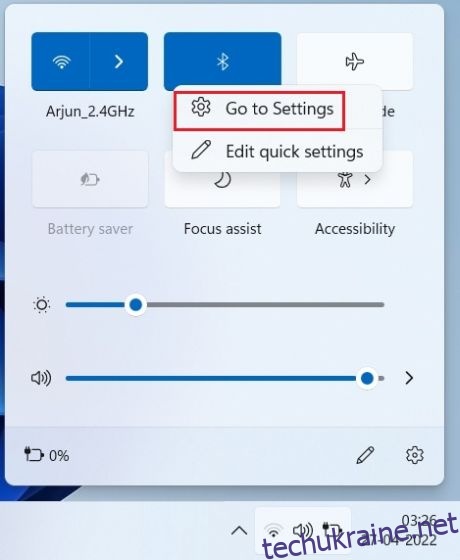Всупереч поширеній думці, ви можете підключити AirPods до Windows 11 і використовувати його без будь-яких обмежень, як і інші альтернативи AirPods. Насправді, Microsoft докладає всіх зусиль, щоб забезпечити підтримку широкосмугового мовлення для AirPods в Windows 11. Просто деякі функції та елементи керування AirPods не доступні в Windows 11, проте їх можна використовувати для відеодзвінків, перегляду фільми, відтворення музики та ігор без будь-яких проблем із затримкою. Тож, не чекаючи, давайте дізнаємося, як підключити AirPods до Windows 11.
Підключіть AirPods до Windows 11 (2022)
1. Перш за все, натисніть комбінацію клавіш Windows 11 «Windows + A», щоб відкрити «Центр дій» або «Швидкі налаштування», як вони його зараз називають. Тут увімкніть Bluetooth у Windows 11, просто натиснувши на нього. Тепер клацніть правою кнопкою миші і відкрийте «Перейти до налаштувань».
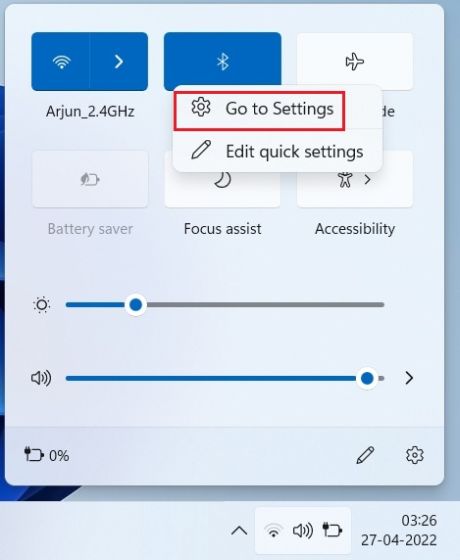
2. Тут натисніть «Додати пристрій», щоб підключити AirPods до Windows 11.
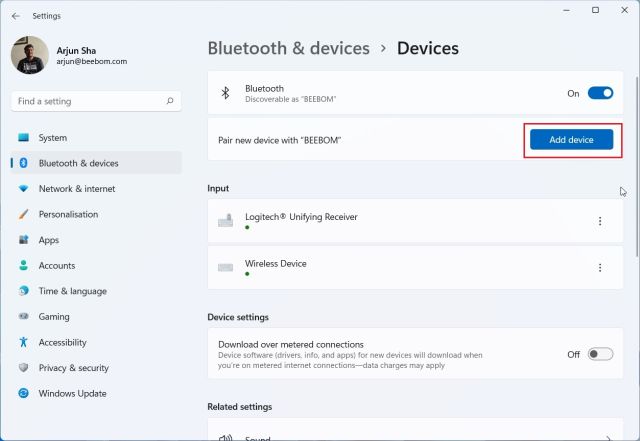
3. Далі натисніть «Bluetooth».
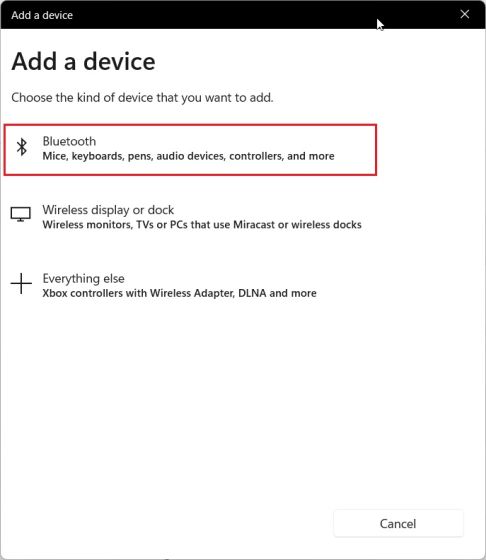
4. Тепер відкрийте кришку Apple AirPods і натисніть і утримуйте кнопку, розташовану на футлярі. Індикатор стане білим і почне блимати. Ви можете відпустити кнопку зараз. Це означає, що ваші AirPods тепер доступні для Windows 11. Зауважте, що обидва AirPods мають бути всередині футляра під час процесу сполучення.
5. Поверніться до комп’ютера з Windows 11, і з’являться навушники AirPods. Натисніть на нього і все. Миттєво ваші AirPods буде підключено до Windows 11. Якщо він не відображається вгорі, прокрутіть униз.
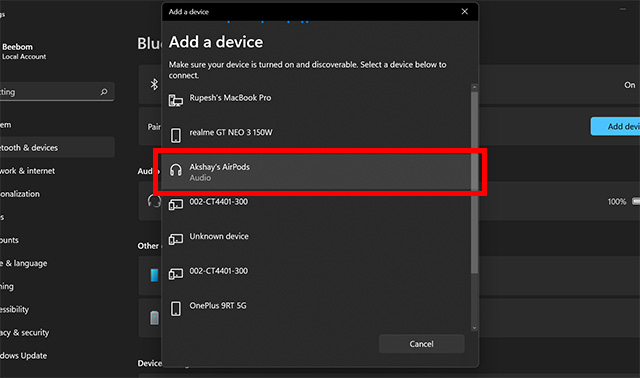
6. Тепер ви можете запускати музику, приєднуватися до відеодзвінків або грати в ігри, а аудіо буде перенаправлено на ваші AirPods. Тепер, коли Windows 11 підтримує широкосмуговий мовлення Apple (Build 22526 або новішої версії, канал Dev), ви отримаєте чудову якість голосу в Windows 11 з AirPods.
7. Якщо аудіо не проходить через AirPods, знову відкрийте Центр дій і натисніть значок стрілки біля повзунка гучності.
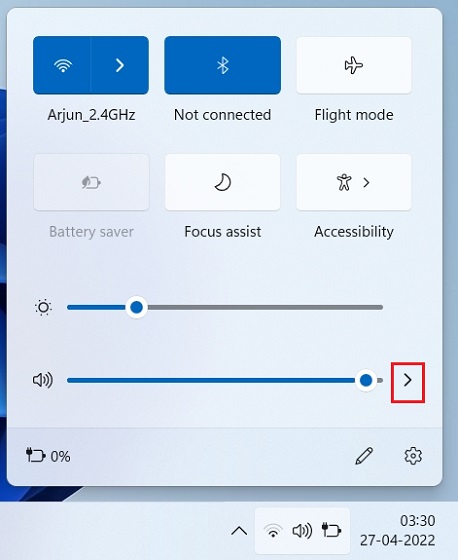
8. Тут виберіть свої AirPods, і аудіо буде перенаправлено відразу.
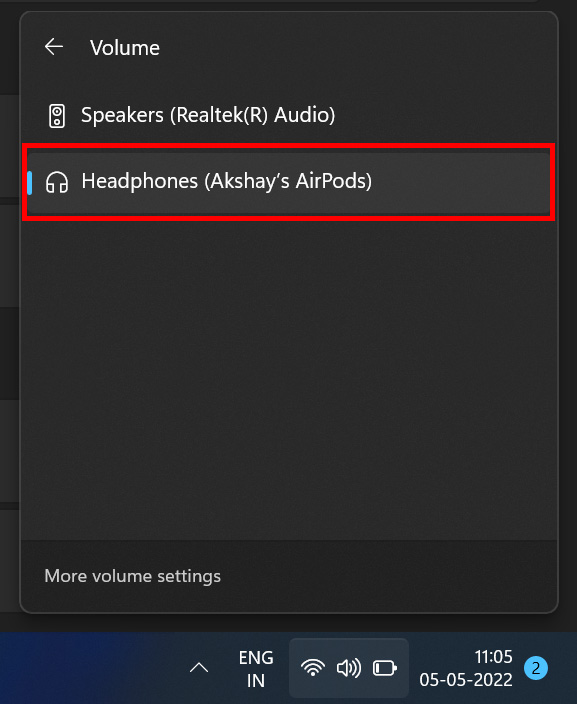
9. Якщо у вас є нове меню Bluetooth у швидких налаштуваннях Windows 11, ви можете керувати своїми AirPods прямо з Центру дій. Не потрібно відкривати сторінку налаштувань у Windows 11.
Підключіть AirPods до Windows 11 і насолоджуйтесь музикою та іграми
Таким чином, ви можете підключити AirPods від Apple до Windows 11 і насолоджуватися грою та музикою без затримок. Хоча деякі елементи керування AirPods недоступні в Windows 11, ви все одно можете ввімкнути ANC, натиснувши й утримуючи ручку. Це вмикає або вимикає ANC. У всякому разі, це все від нас. Якщо ви хочете переглянути мультимедійні файли Apple ProRAW або ProRes на комп’ютері з Windows 11, дотримуйтесь нашого пов’язаного посібника. А щоб відкрити файли HEIF, HEIC або HEVC у Windows 11, у нас є для вас зручний посібник. Нарешті, якщо у вас виникли запитання, повідомте нам про це в розділі коментарів нижче.