За допомогою зручного ярлика на робочому столі спростіть доступ до помічника Microsoft AI, Copilot.

Ключові висновки
- Windows 11 пропонує доступ до Microsoft Copilot через панель завдань, але ви можете створити ярлик на робочому столі для легкого доступу.
- Створивши ярлик Copilot на робочому столі, ви можете приховати піктограму помічника ШІ на панелі завдань і звільнити більше місця.
- Ви можете персоналізувати ярлик Copilot за допомогою спеціальної піктограми та навіть додати його до контекстного меню робочого столу, внісши деякі зміни в реєстр.
Windows 11 пропонує лише два способи доступу до Microsoft Copilot: відкрити його на панелі завдань або скористатися комбінацією клавіш Win + C. Але що, якщо ви надаєте перевагу ярлику Microsoft Copilot на робочому столі?
Ярлик Copilot на робочому столі корисний, якщо ви приховаєте піктограму помічника ШІ на панелі завдань і звільните більше місця. Давайте створимо ярлик Copilot на робочому столі за допомогою майстра ярликів у Windows 11.
Як створити ярлик на робочому столі Copilot у Windows 11
Ви можете швидко створити ярлик Copilot на робочому столі за допомогою майстра ярликів. Після цього налаштуйте його відповідним значком, і все готово. Ось як це зробити:
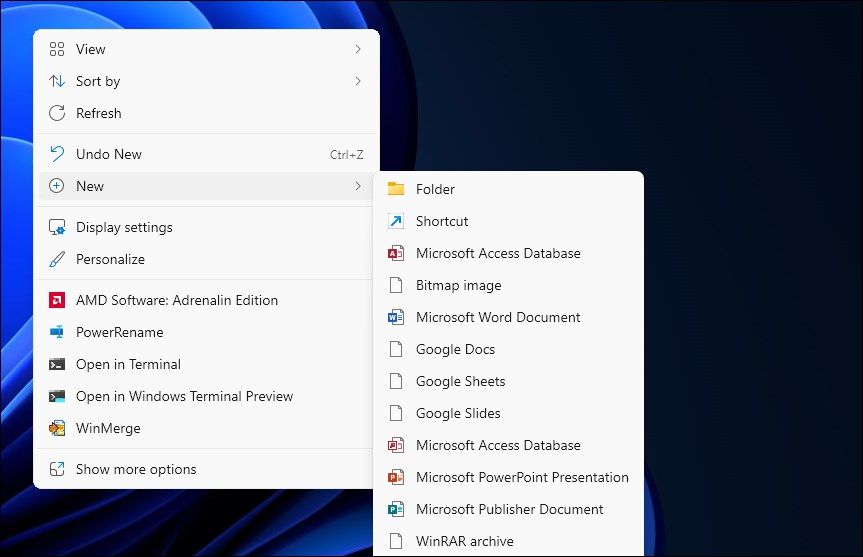
microsoft-edge:
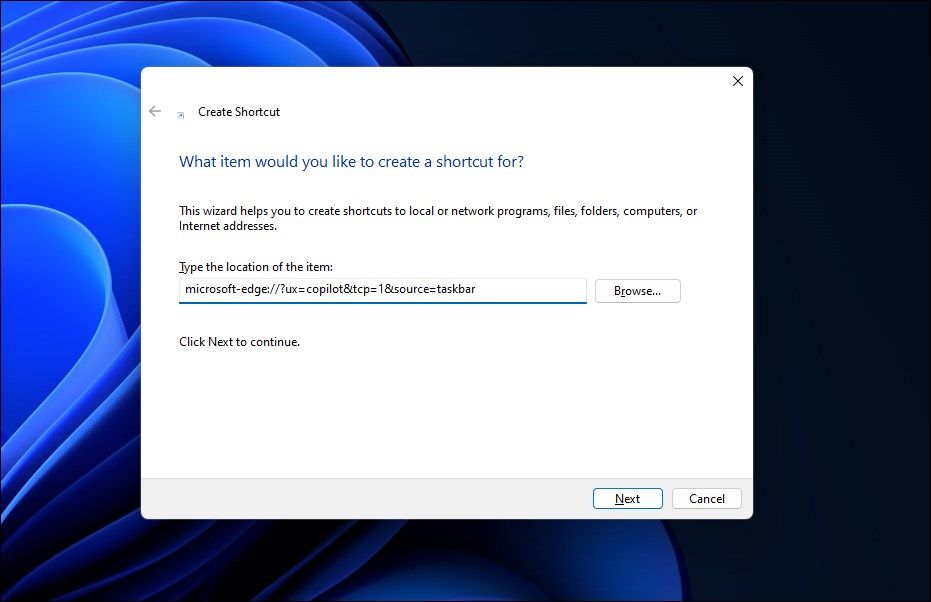
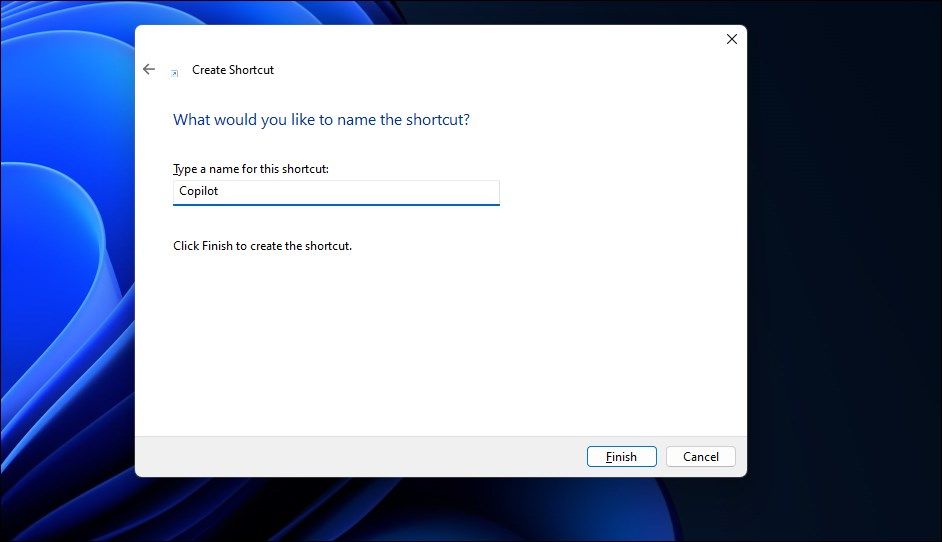
Ви можете додатково персоналізувати ярлик за допомогою значка Copilot, щоб швидко визначити його серед інших ярликів на робочому столі. Щоб змінити ярлик Copilot на робочому столі:
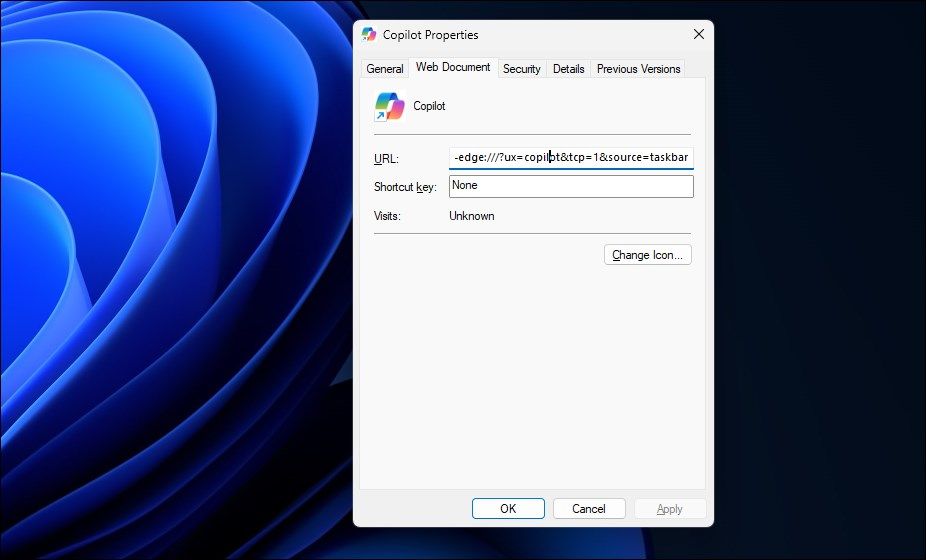
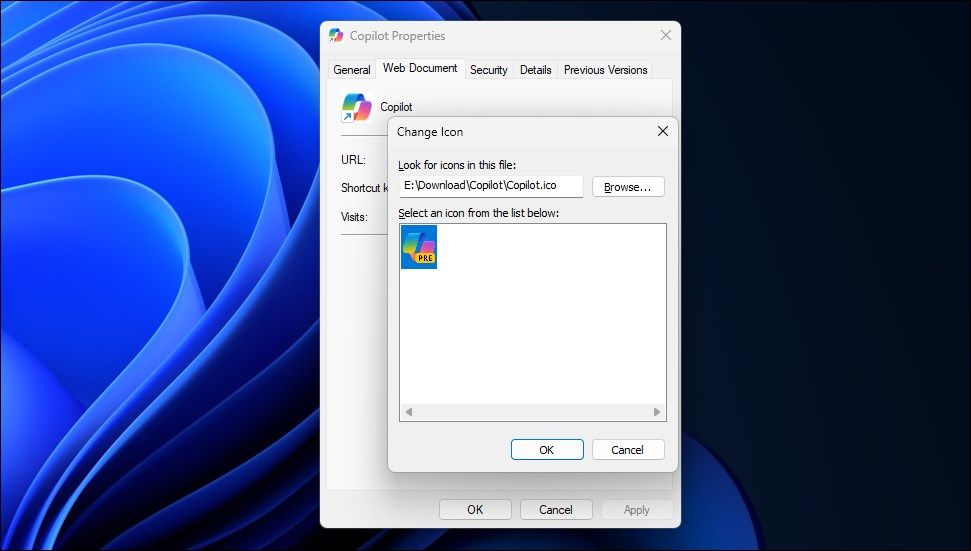
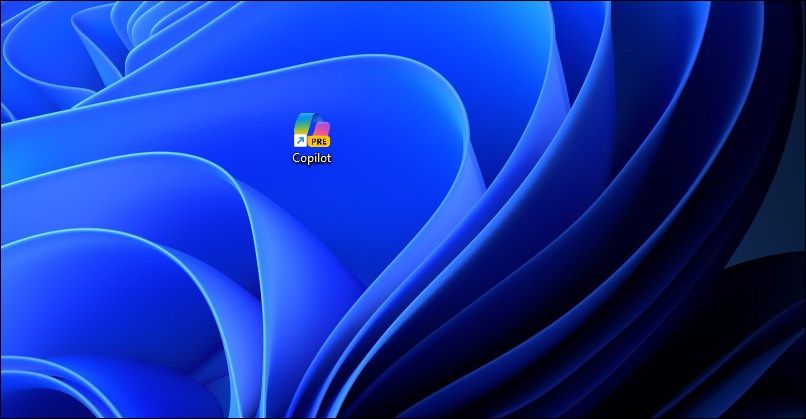
Додавання ярлика Copilot на робочий стіл Windows 11
Ярлик Copilot дозволяє легко запускати програму з робочого столу. За допомогою ярлика ви можете вимкнути опцію Copilot на панелі завдань, щоб звільнити місце для програми, яка використовується частіше. Якщо ви віддаєте перевагу, трохи налаштувавши реєстр Windows, ви також можете зробити помічника ШІ частиною контекстного меню робочого столу.

