Ключові висновки
- Подвійні монітори корисні для частого перемикання програм на комп’ютерах. Дізнайтеся, як налаштувати два монітори за допомогою HDMI у Windows, macOS і Linux.
- Під’єднайте кабелі HDMI до моніторів і портів комп’ютера, налаштуйте параметри дисплея та переконайтеся, що монітори працюють із рідною роздільною здатністю для оптимальної продуктивності.
- Використовуйте розгалужувач або адаптер HDMI залежно від доступних портів і сумісності входів/виходів. Вибираючи правильний метод, враховуйте підтримку роздільної здатності та параметри звуку. Подвійні монітори покращують ігровий процес і підвищують продуктивність.
Ви можете отримати користь від подвійних моніторів, якщо ви часто перемикаєтеся між програмами під час роботи на комп’ютері. Ця стаття покаже вам, як налаштувати два монітори за допомогою HDMI. Ви також дізнаєтеся, як налаштувати подвійні монітори в різних операційних системах: Windows, macOS і Linux.
Як налаштувати два монітори за допомогою HDMI

Щоб почати, вам знадобляться два монітори та кабель HDMI для кожного. Ви можете використовувати стандартні кабелі HDMI, якщо ваш комп’ютер має два виходи HDMI, а обидва монітори мають входи HDMI. Однак вам може знадобитися перехідний кабель, якщо ваш комп’ютер має два різні відеовиходи (наприклад, HDMI і DisplayPort або DVI).
Отримавши все необхідне обладнання, виконайте наведені нижче дії, щоб дізнатися, як підключити монітори.
Все, що залишилося зробити, це налаштувати параметри дисплея вашого комп’ютера, щоб обидва монітори працювали належним чином. Нижче наведено кроки налаштування двох моніторів у системах Windows, macOS і Linux.
Як налаштувати два монітори в Windows
Щоб налаштувати подвійні монітори в Windows для відображення за потреби, виконайте такі дії:
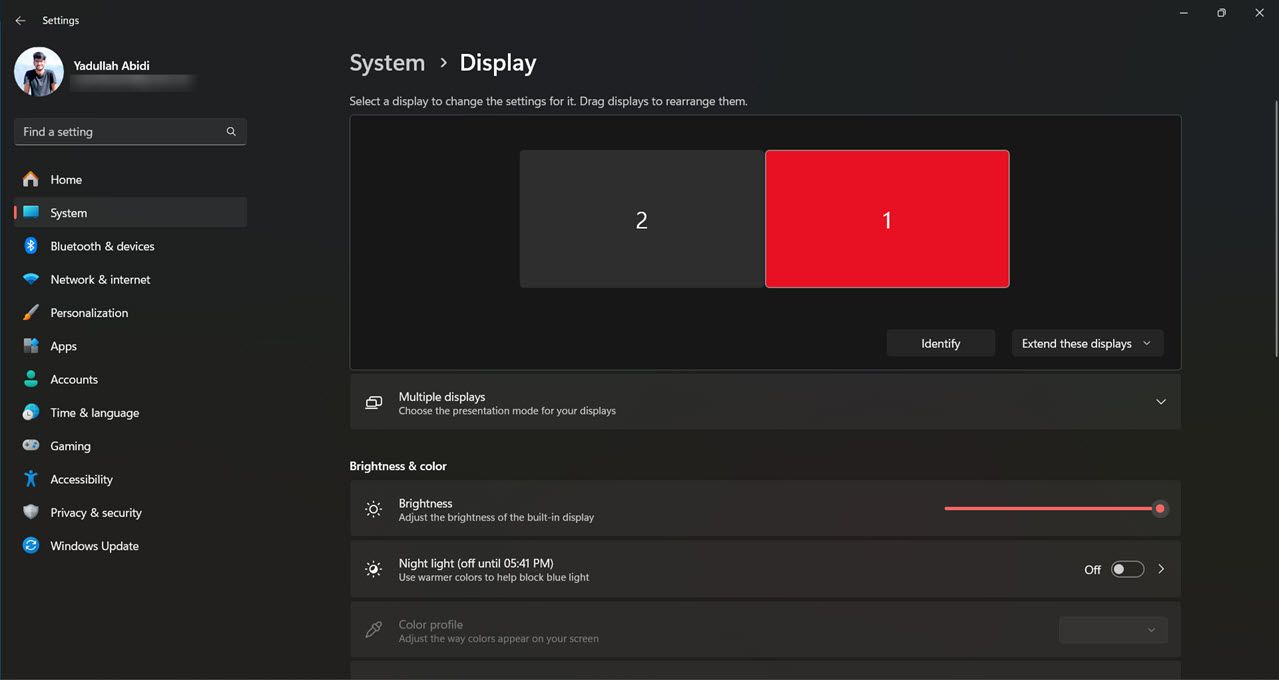
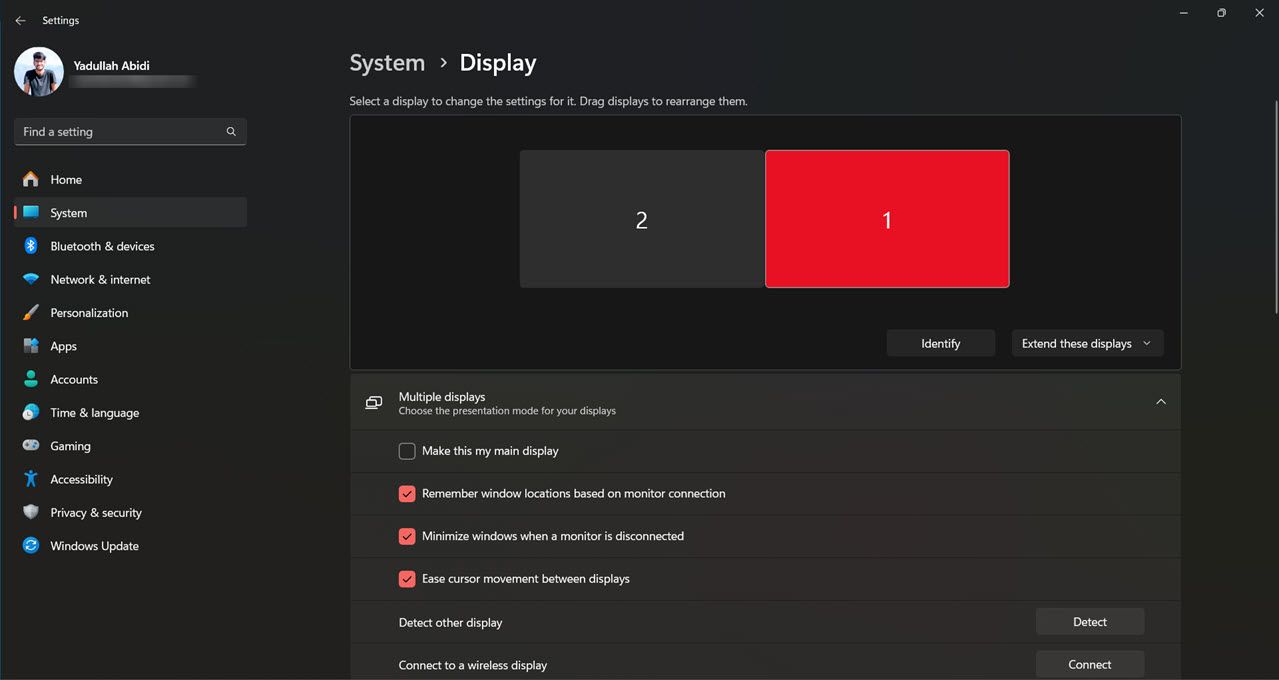
Слід пам’ятати, що ваші монітори за замовчуванням працюватимуть із рідною роздільною здатністю. Хоча ви можете змінити це, ми рекомендуємо залишити роздільну здатність моніторів за замовчуванням, оскільки робота з нижчою (або вищою) роздільною здатністю може вплинути на продуктивність монітора.
Як налаштувати подвійні монітори в macOS
Після підключення обох моніторів до Mac виконайте такі дії, щоб налаштувати їх:
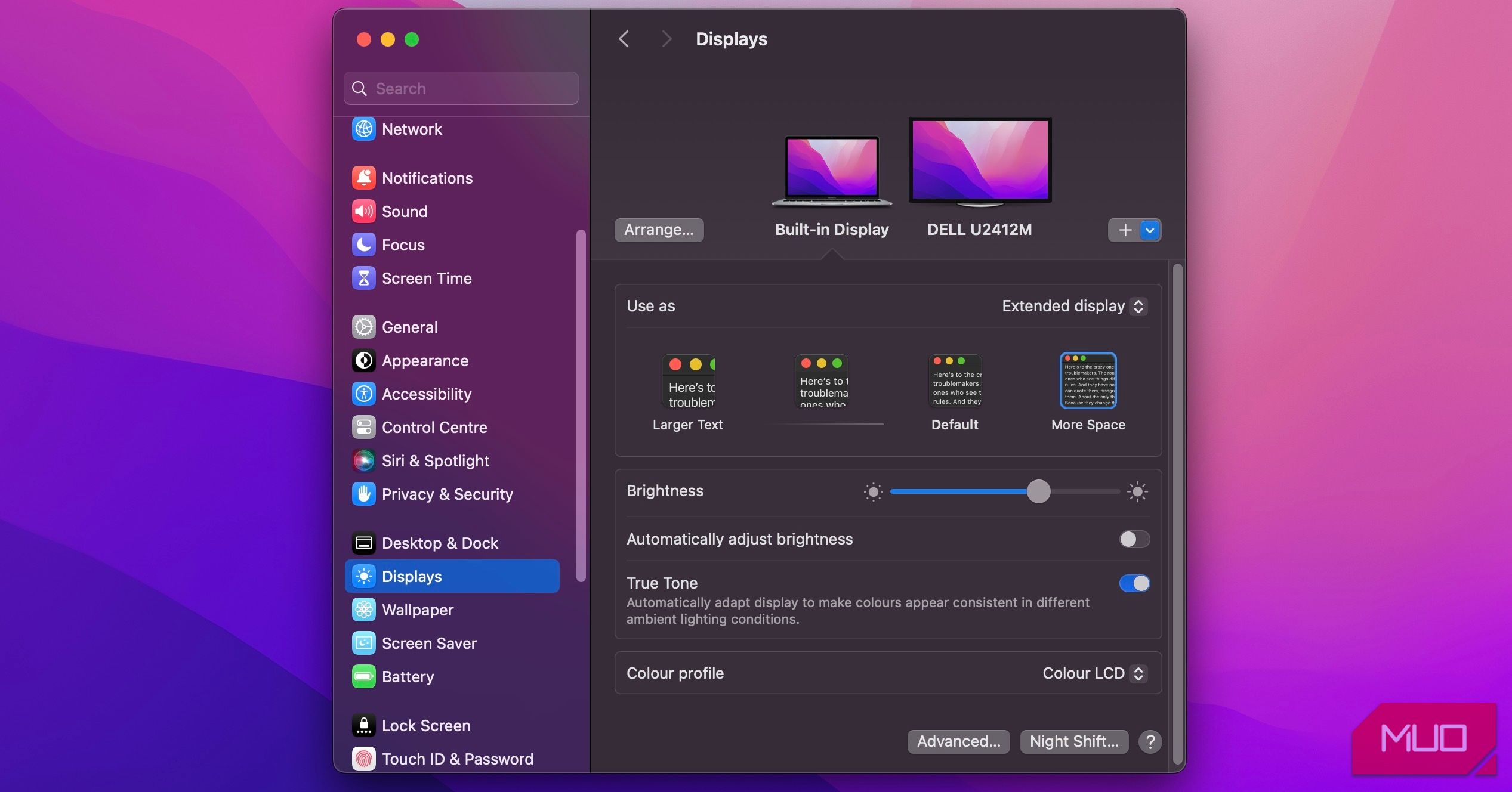
Знову ж таки, пам’ятайте, що коли мова заходить про масштабування та роздільну здатність дисплея, найкраще, якщо ви запускаєте свій дисплей із його рідною роздільною здатністю. Хоча ви можете створити спеціальну роздільну здатність, існує ймовірність, що це може погіршити продуктивність вашого дисплея або навіть відображати випадкові артефакти.
Як налаштувати подвійні монітори в Linux
Налаштувати два монітори в Linux легко. Після підключення другого монітора виконайте такі дії:
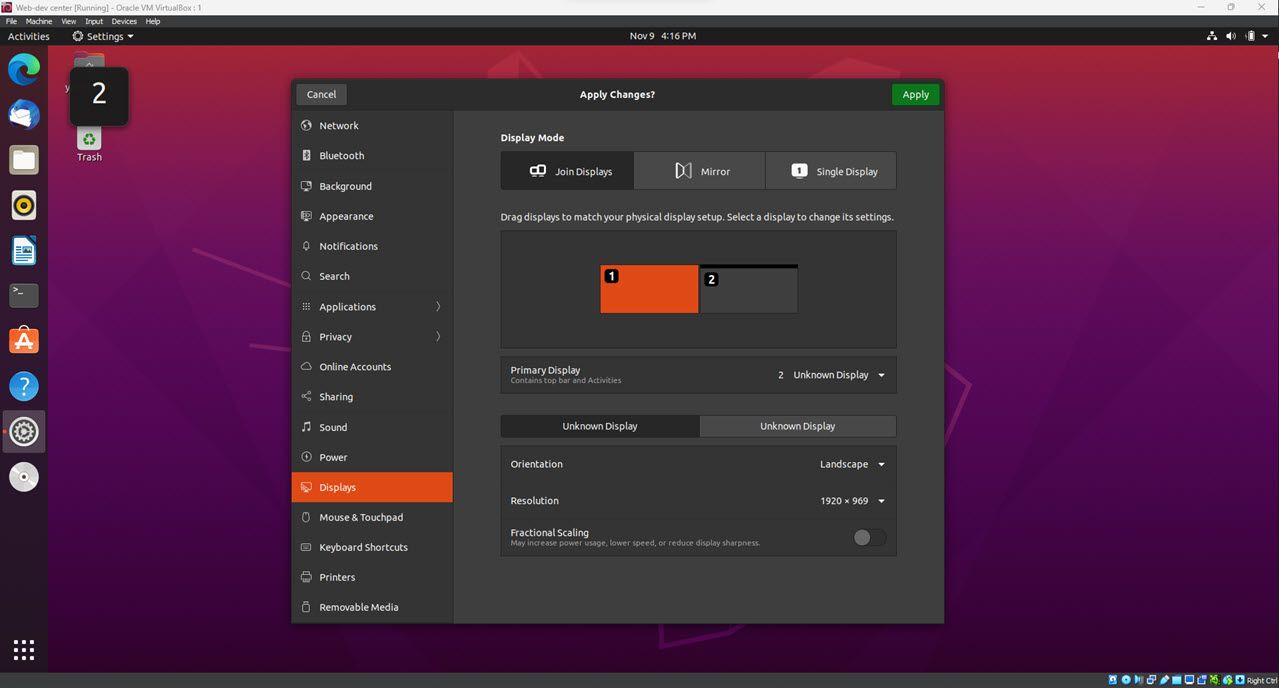
Хоча ці кроки стосуються Ubuntu 20.04 LTS, кроки для інших дистрибутивів Linux мають бути такими ж. Використовуєте Raspberry Pi для запуску Linux? Дізнайтеся, як створити налаштування двох моніторів 4K за допомогою Raspberry Pi. Ви навіть можете запустити кілька моніторів на віртуальній машині всього за кілька простих кроків.
Як запустити два монітори з одним портом HDMI

Ви можете запускати два монітори з одним портом HDMI за допомогою адаптера або розділювача HDMI. Давайте розглянемо кожен із цих методів.
Як використовувати розгалужувач HDMI для двох моніторів
Щоб налаштувати подвійні монітори за допомогою розділювача HDMI, виконайте такі дії:
Слід пам’ятати, що не всі розгалужувачі HDMI однакові. Деякі розгалужувачі підтримують лише певну роздільну здатність, тому важливо вибрати той, який буде працювати з вашими конкретними налаштуваннями. Ще одна міркування: чи потрібен вам активний чи пасивний спліттер. Активні розгалужувачі зазвичай дорожчі, але забезпечують кращу продуктивність, особливо на великих відстанях. Якщо ви підключаєте два монітори поруч, вистачить пасивного розгалужувача.
Як налаштувати два монітори за допомогою адаптера
Для налаштування двох моніторів доступні різні адаптери, тому вибір адаптера, сумісного з вашим комп’ютером і монітором, має вирішальне значення. Отримавши адаптер, підключіть його до порту HDMI і монітора. Якщо ні, вам може знадобитися змінити налаштування диспетчера дисплея комп’ютера.
Подвійний монітор VGA – HDMI за допомогою адаптера

Якщо у вас є комп’ютер із виходом VGA і ви хочете під’єднати його до телевізора високої чіткості чи монітора з входом HDMI, вам знадобиться адаптер. Перетворення VGA на HDMI не є складним, але є кілька речей, які вам потрібно мати на увазі.
Інша річ, яку слід зазначити, полягає в тому, що вам доведеться придумати окреме рішення для аудіо, якщо ви покладаєтеся на HDMI, оскільки VGA не підтримує аудіо. Залежно від вашого адаптера ви також можете втратити в чіткості або якості зображення, тому враховуйте варіант використання та приймайте рішення мудро.
Налаштування двох моніторів на ігровій консолі
Подвійний монітор, встановлений на ігровій консолі, може значно покращити ваш ігровий досвід. Використання двох моніторів дає вам ширше поле зору, що може бути корисним під час відстеження ворогів або дослідження навколо. Крім того, два монітори можуть дозволити вам відстежувати кілька вікон чату або інших джерел інформації одночасно. Варто подумати про встановлення двох моніторів, якщо ви хочете вивести свої ігри на новий рівень. Однак зауважте, що не всі консолі підтримують налаштування двох моніторів.
Підвищте свою продуктивність за допомогою двох моніторів
Подвійні монітори — це чудовий спосіб підвищити продуктивність, дозволяючи відкривати кілька програм одночасно. Вони також можуть допомогти в багатозадачності, надаючи більше простору на екрані. Наприклад, ви можете тримати свою електронну пошту відкритою на одному екрані, а працювати над проектом в іншому вікні на іншому екрані. Якщо ви хочете дізнатися, як легко підключити два монітори до ноутбука, виконайте наведені вище дії. Незалежно від того, як ви плануєте їх використовувати, подвійні монітори можуть допомогти підвищити продуктивність і зробити багатозадачність простою справою.

