Організацію ваших щоденних завдань і розкладів можна спростити за допомогою цифрового планувальника. На щастя, вам не потрібно платити за спеціалізований додаток або боротися з надто складною програмою — Google Таблиці можуть виконати цю роботу.
Створити цифровий планувальник у Google Таблицях легко та просто. Незалежно від того, чи плануєте ви особисті або пов’язані з роботою завдання, у ньому є всі функції, необхідні для організації та виконання ваших обов’язків.
Крок 1: Підготуйте таблицю Google
Щоб підготувати аркуш, ми збережемо лише рядки та стовпці відповідно до щоденного планувальника та видалимо решту. Ви також можете зробити цей крок пізніше. Ось як:
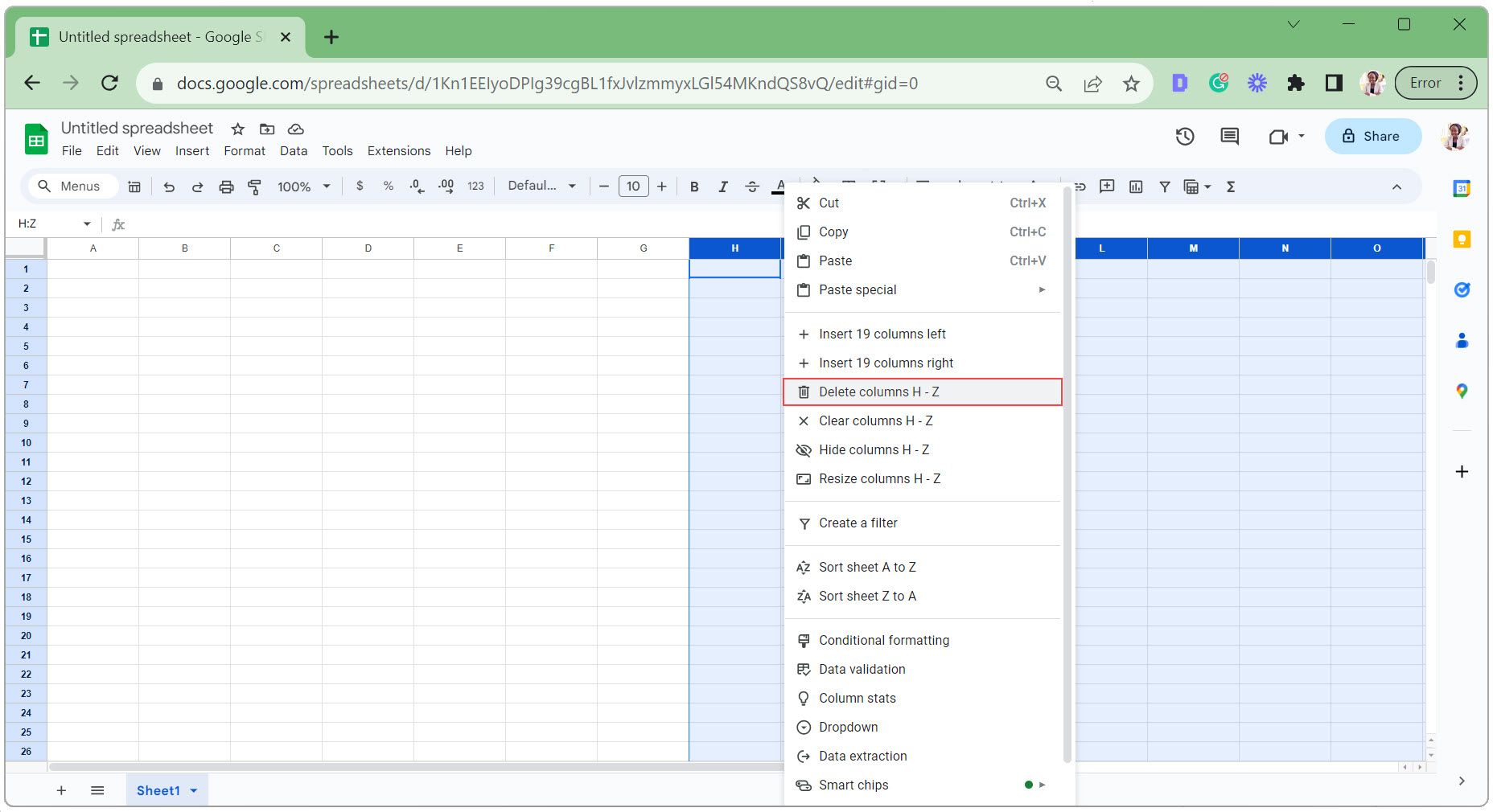
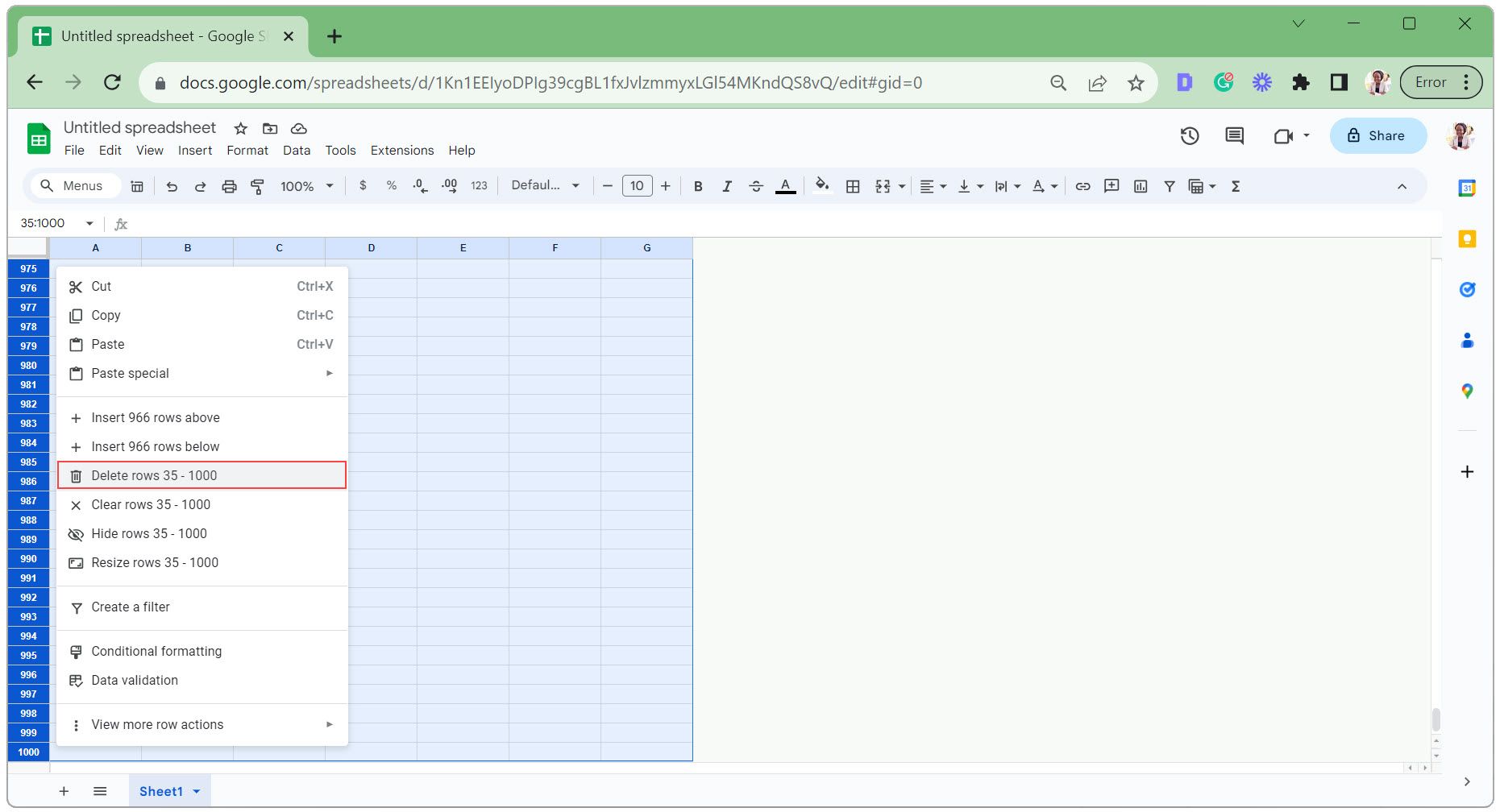
Крок 2. Додайте текст до цифрового планувальника
Тепер давайте додамо текст до цифрового планувальника. Це включає мітки для заголовка, дати, головних пріоритетів, списку справ, приміток і часових інтервалів (для планування дня).
Для цього цифрового планувальника ми використовуватимемо 1-годинний проміжок часу з 6:00 до 22:00. Ми вставимо прапорці біля кожного елемента справ, засобу вибору дати та витягнемо назву дня тижня з дати.
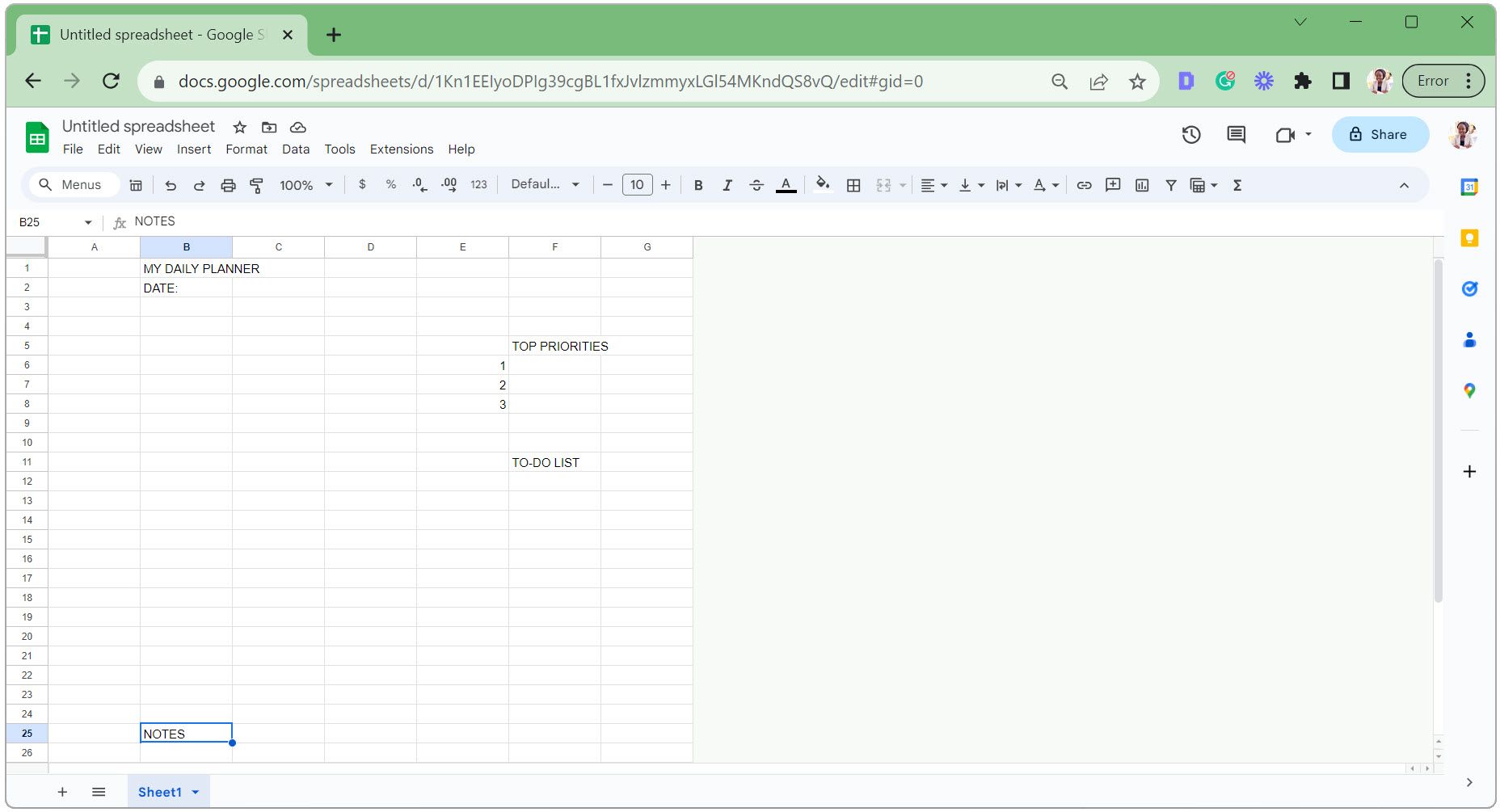
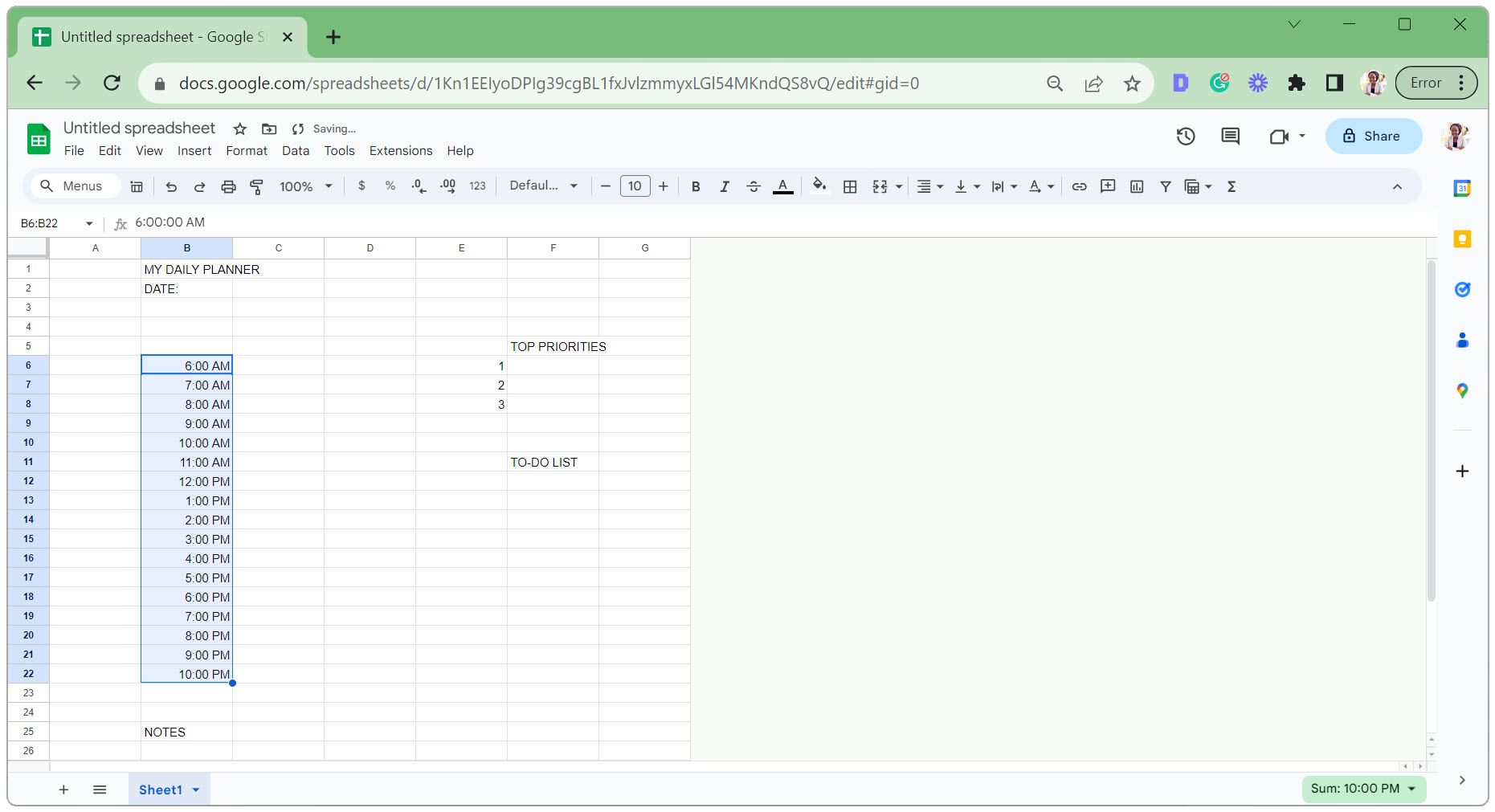
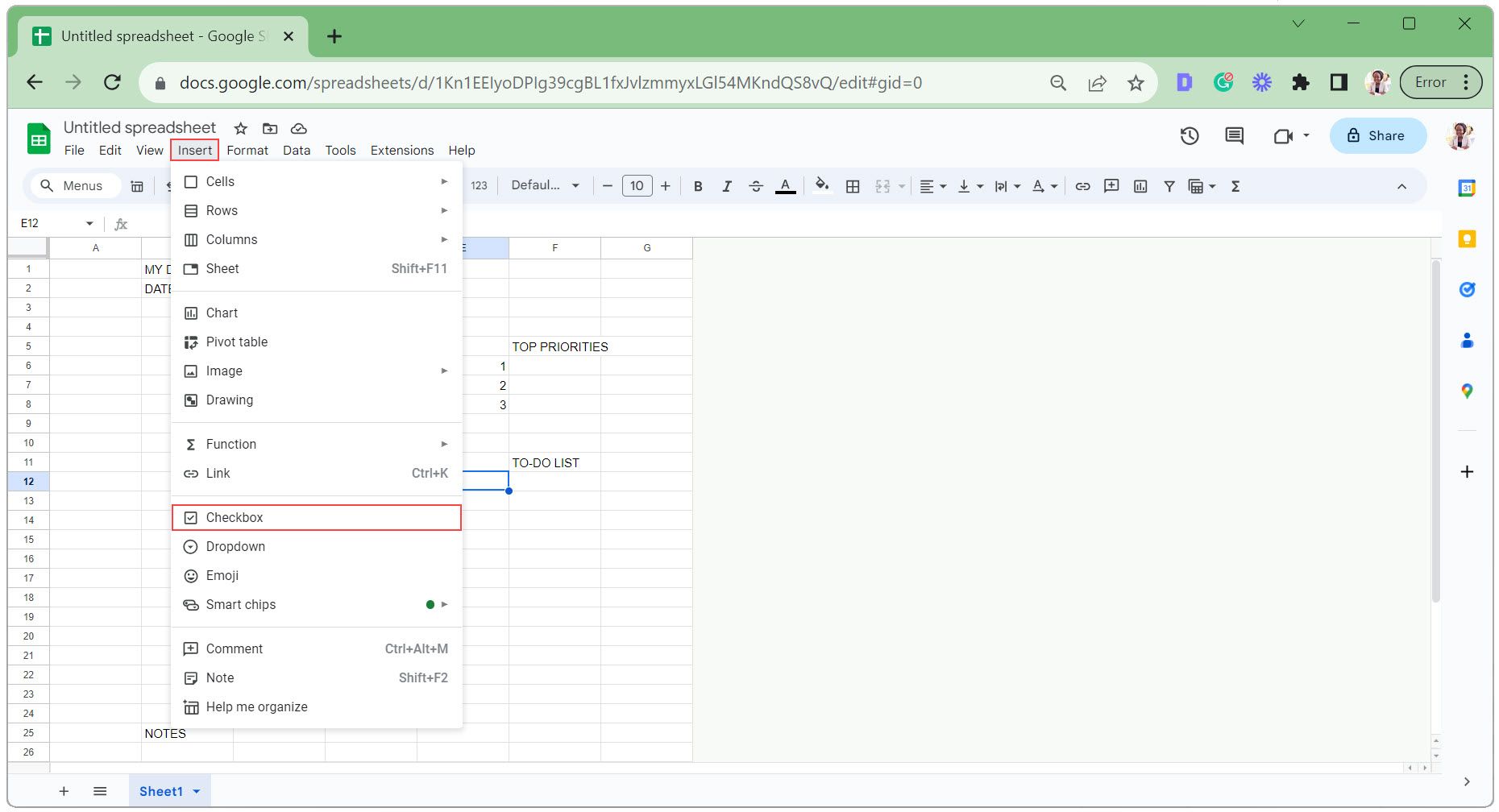
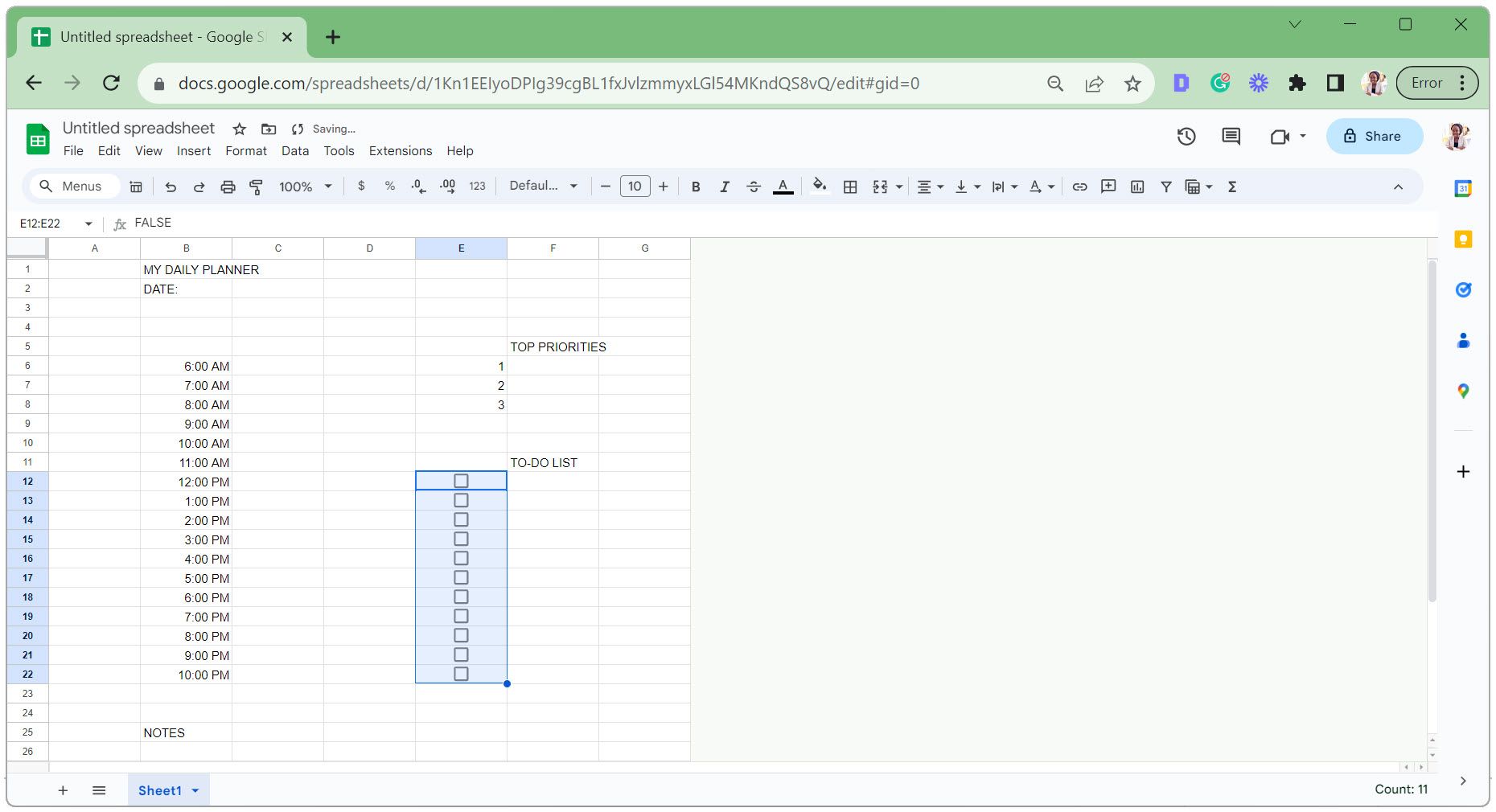
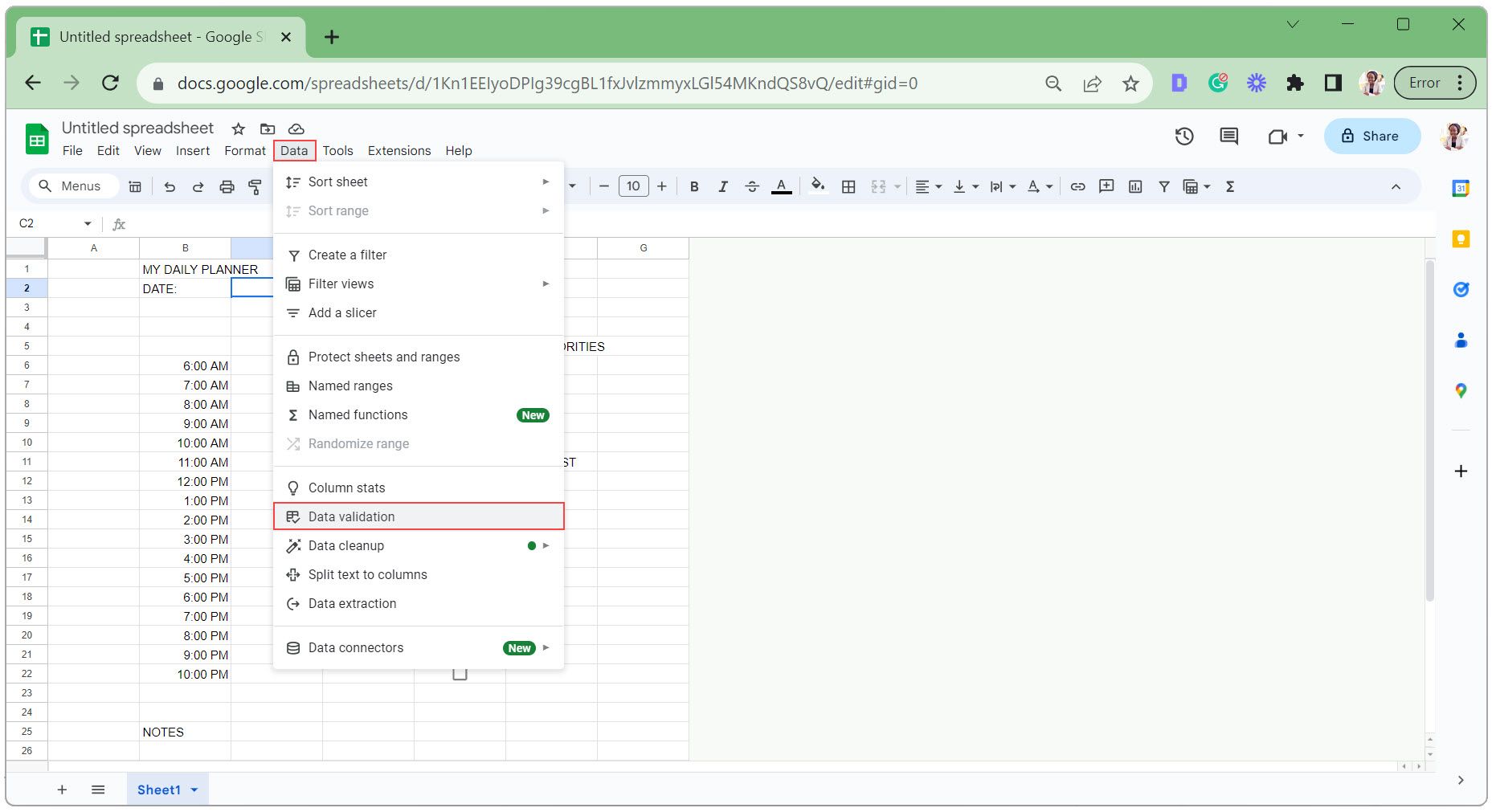
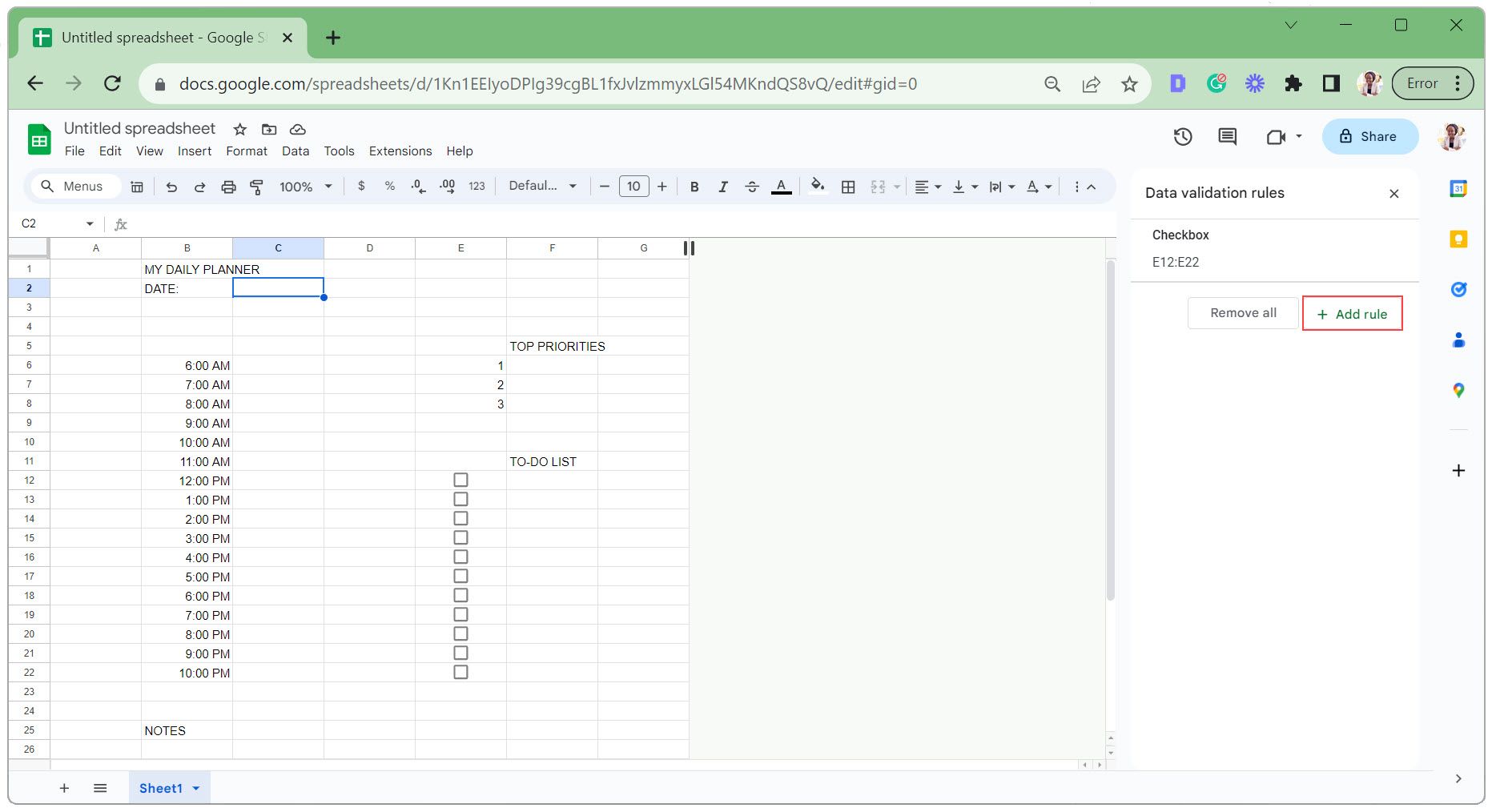
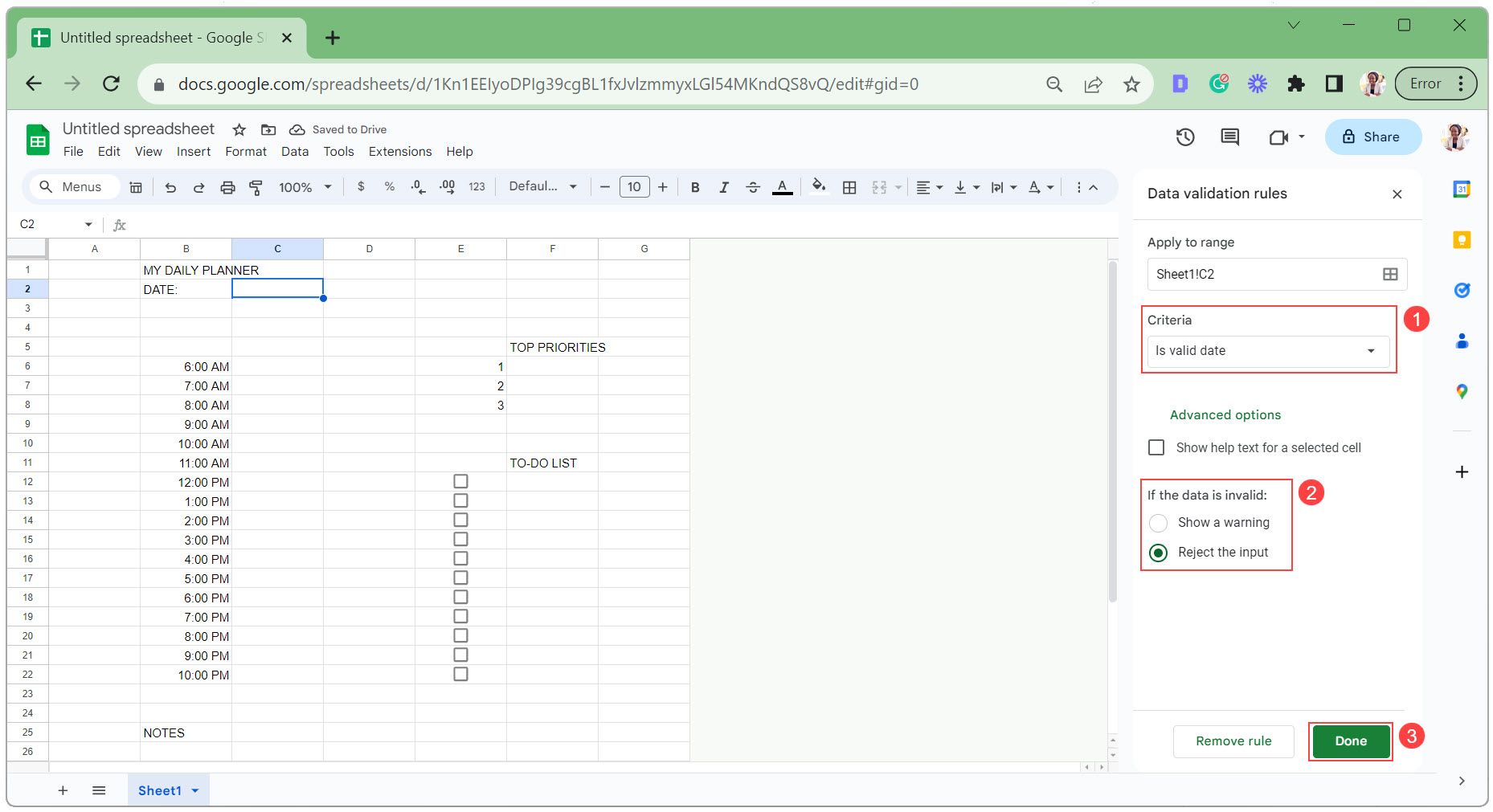
=upper(text (C2, “dddd”))
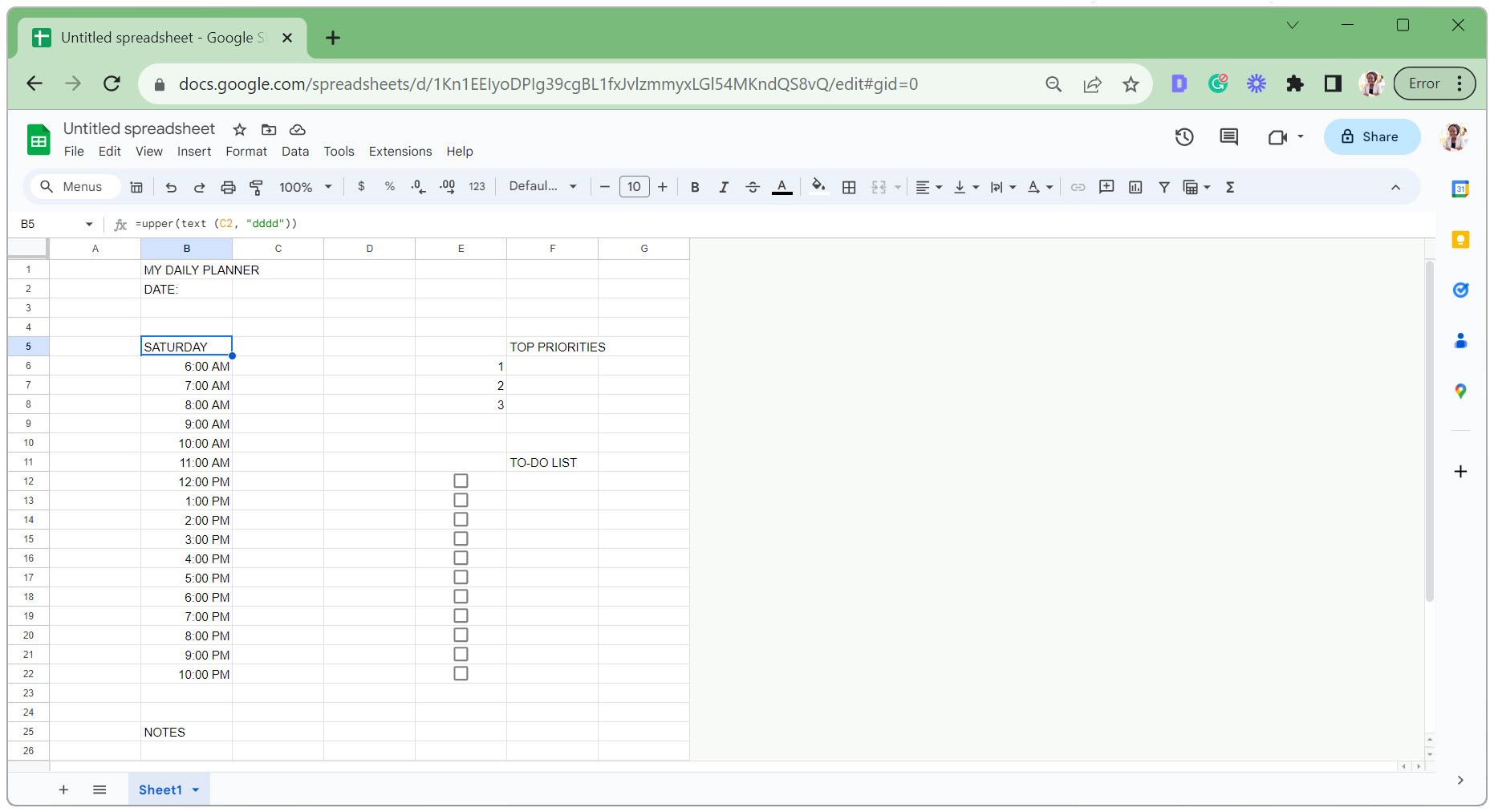
Якщо ви не вибрали жодної дати, за замовчуванням буде назва суботи (як показано на зображенні вище).
Крок 3. Налаштуйте зовнішній вигляд цифрового планувальника
На цьому етапі цифровий планувальник виглядає досить нудним і простим. Ми застосуємо деякі поради щодо форматування Google Таблиць, щоб покращити вигляд.
Це включає налаштування ширини клітинок, об’єднання клітинок, застосування рамок і додавання кольору. Ми також приховаємо лінії сітки та налаштуємо зовнішній вигляд тексту для кращого вигляду.
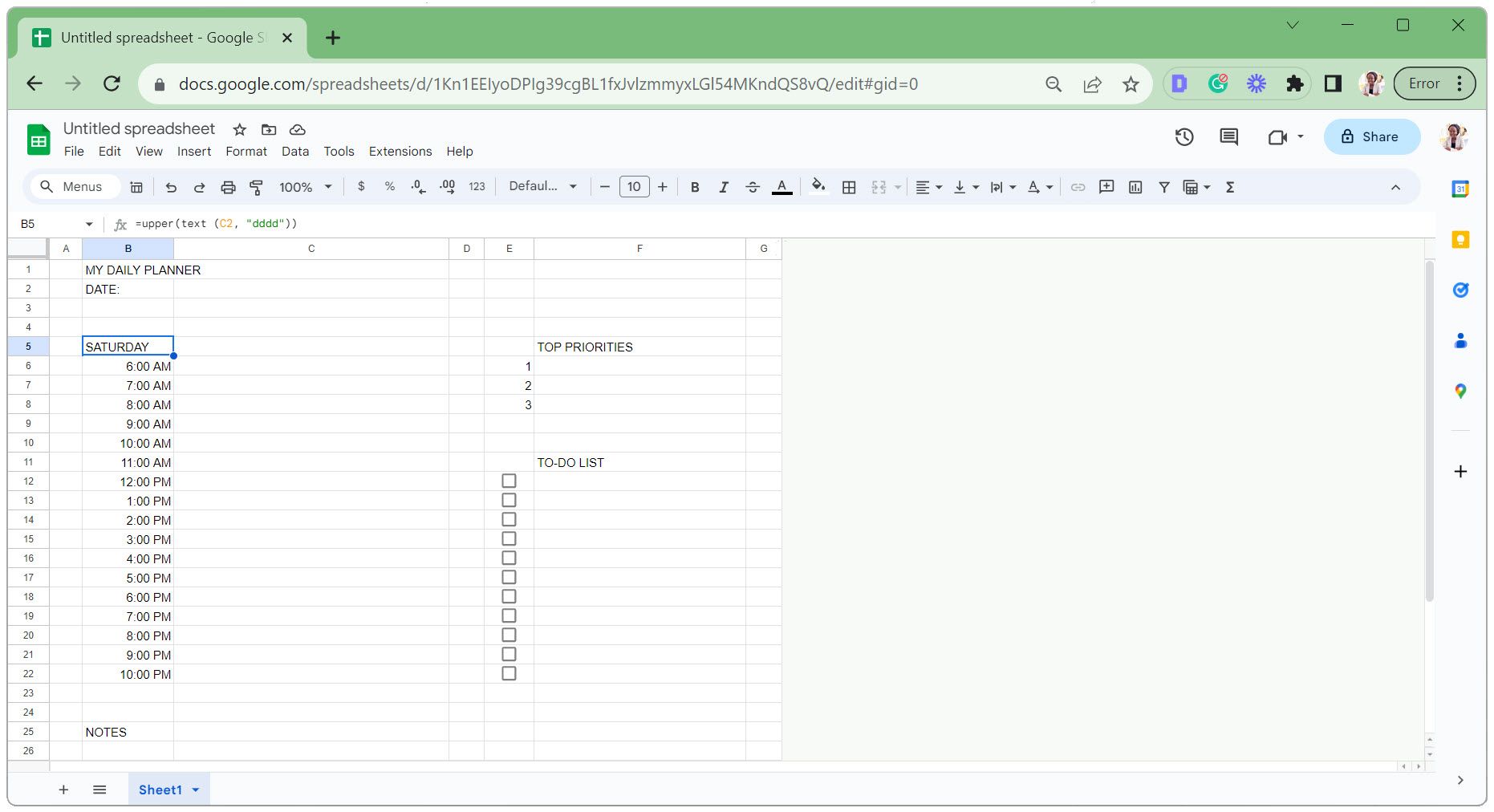
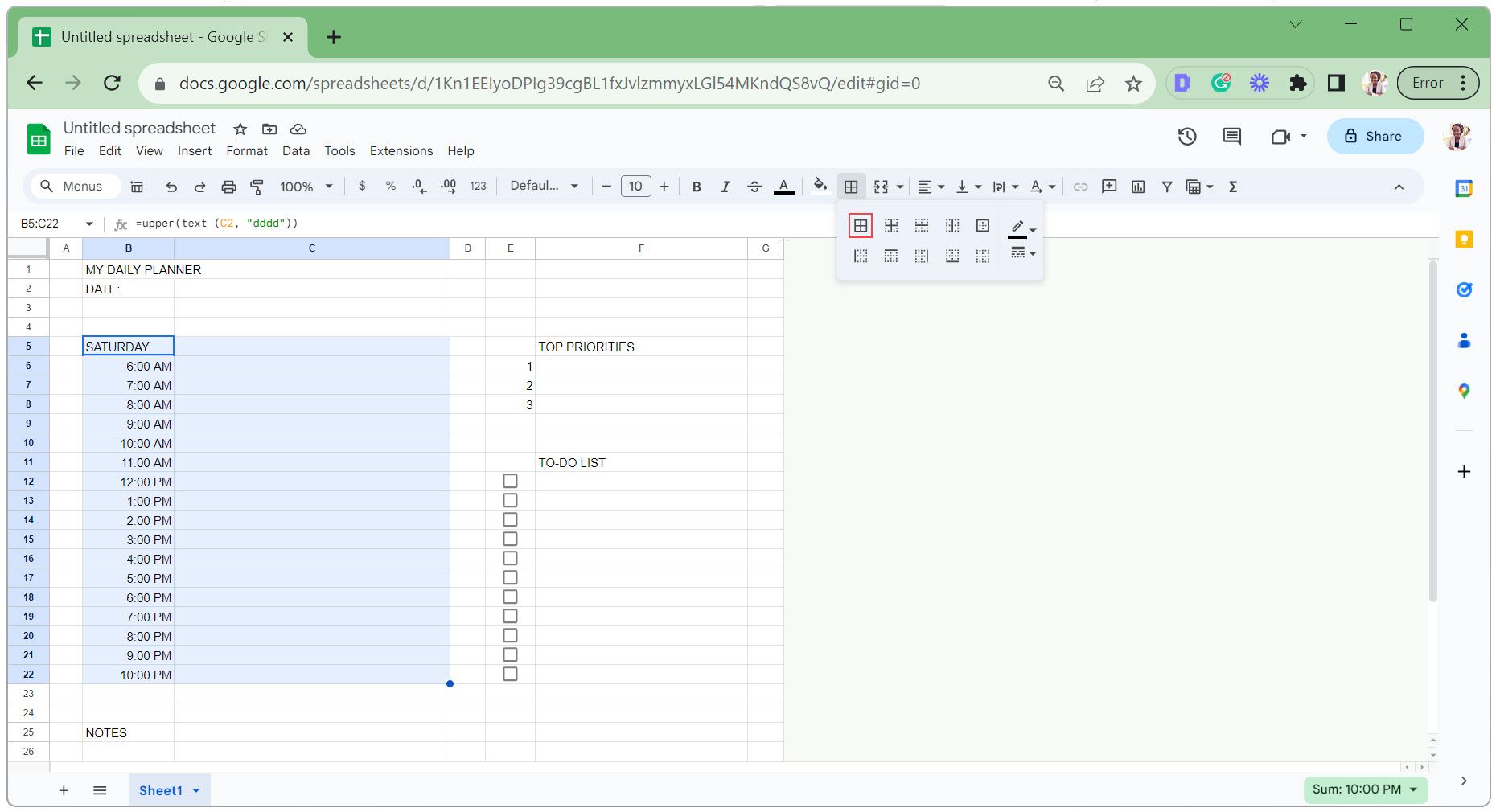
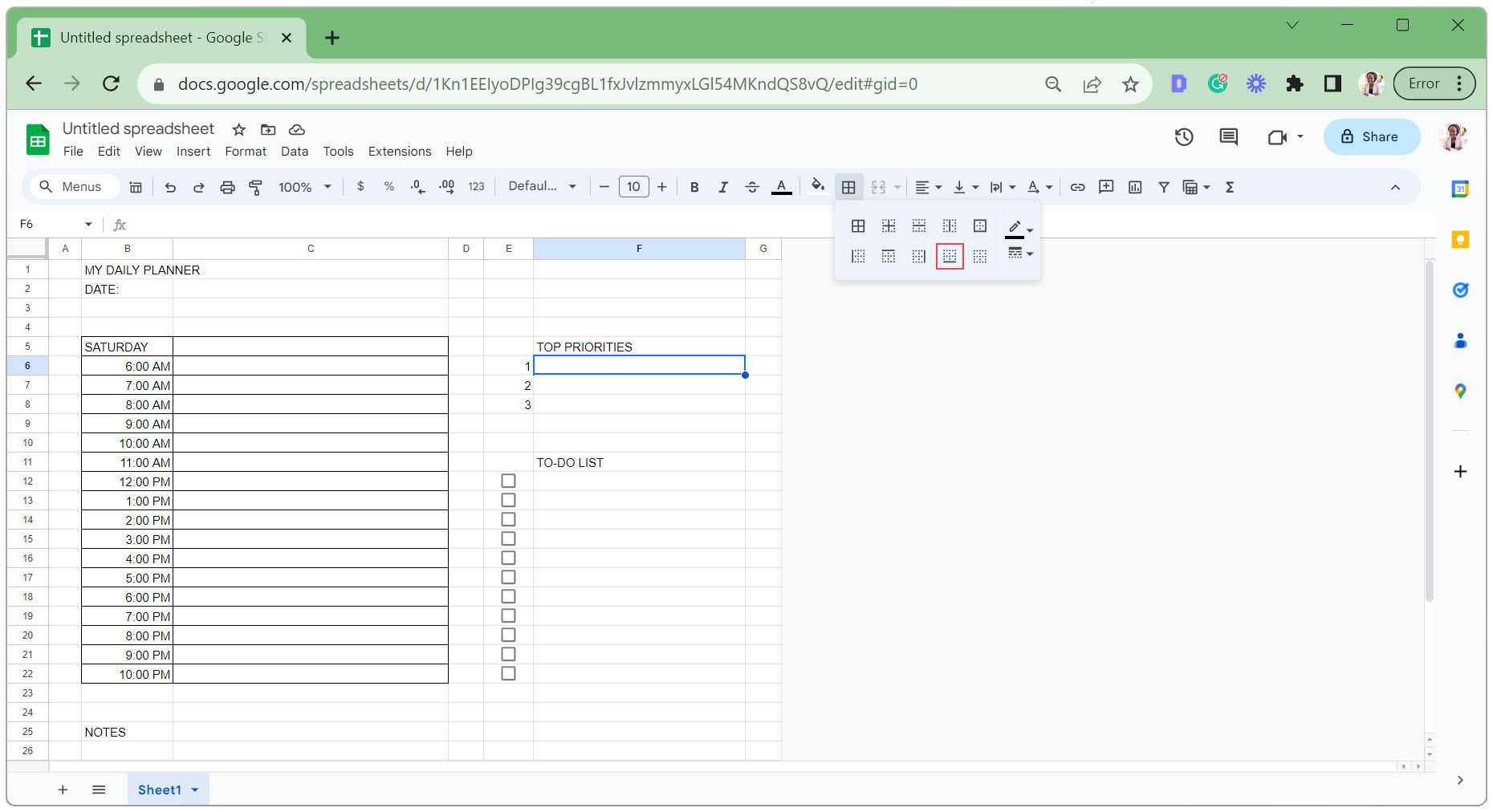
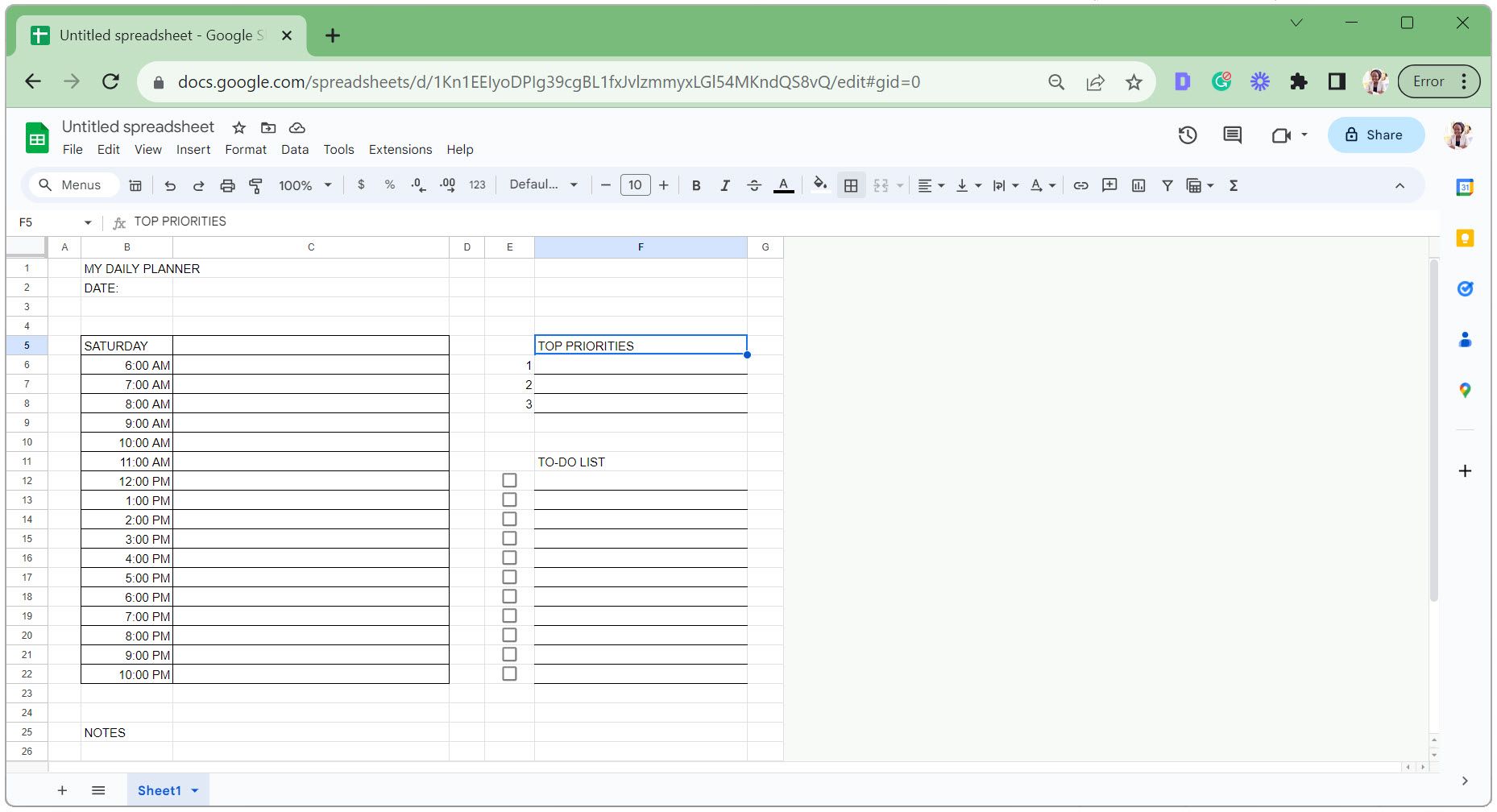
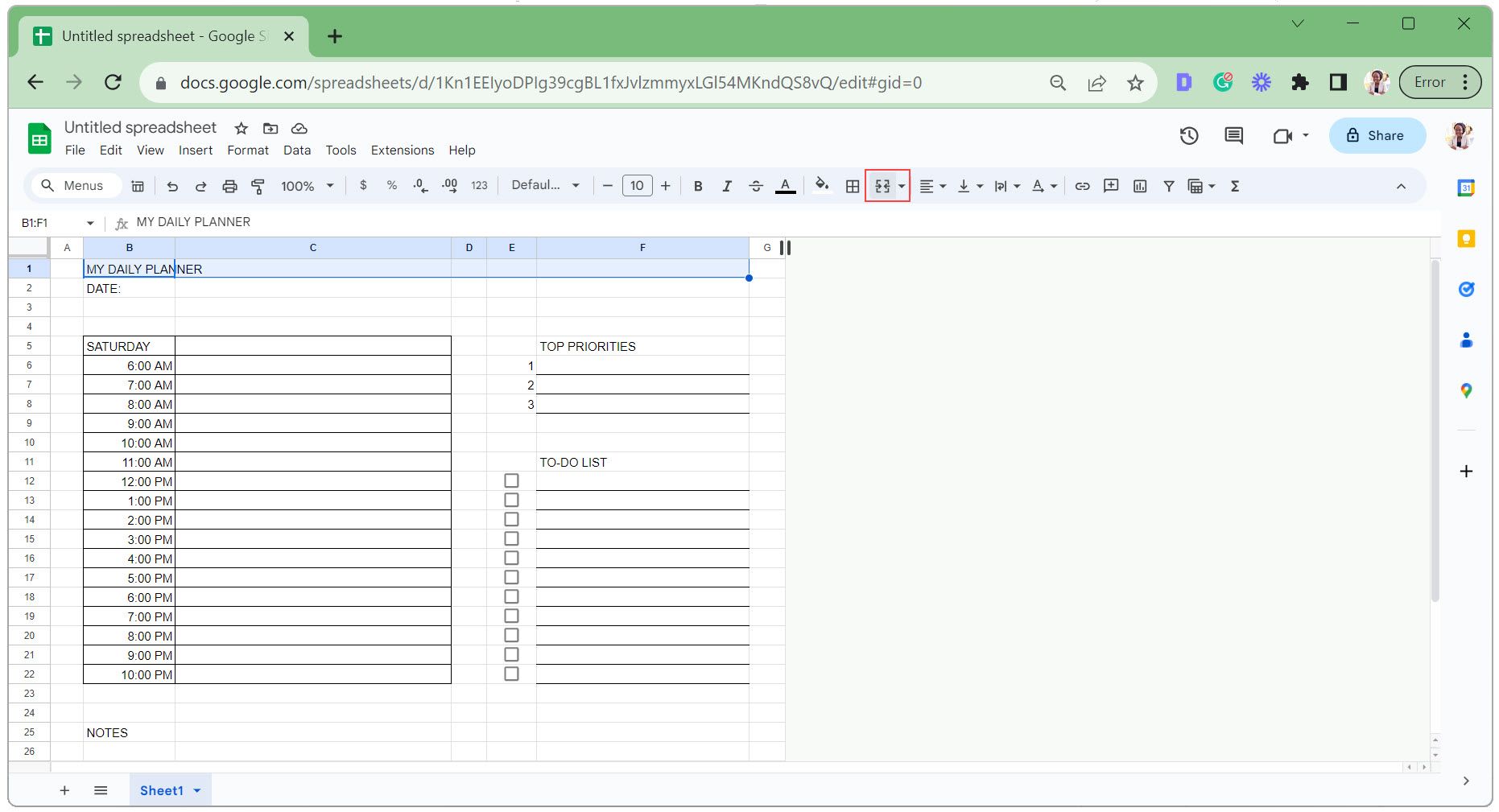
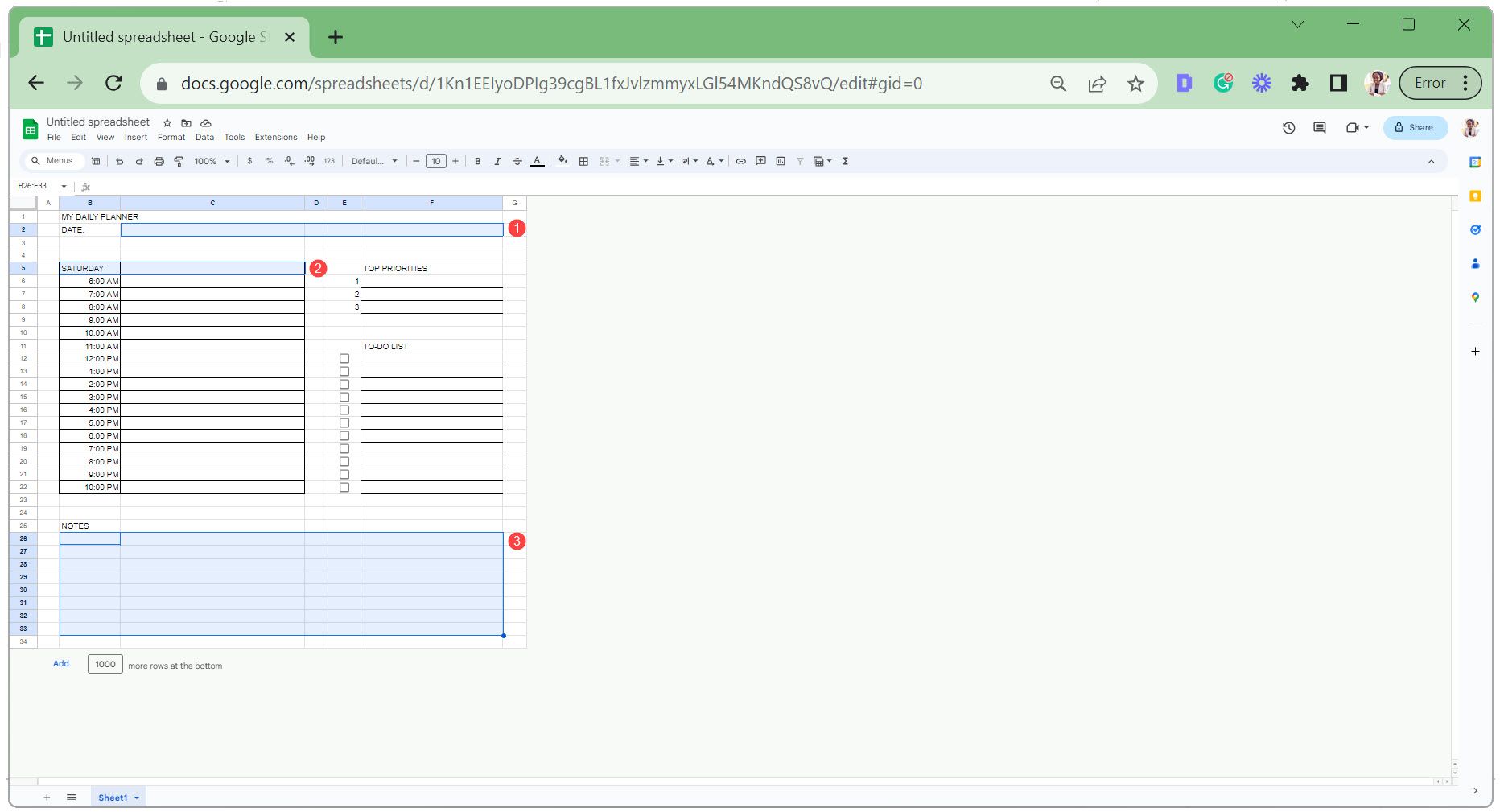
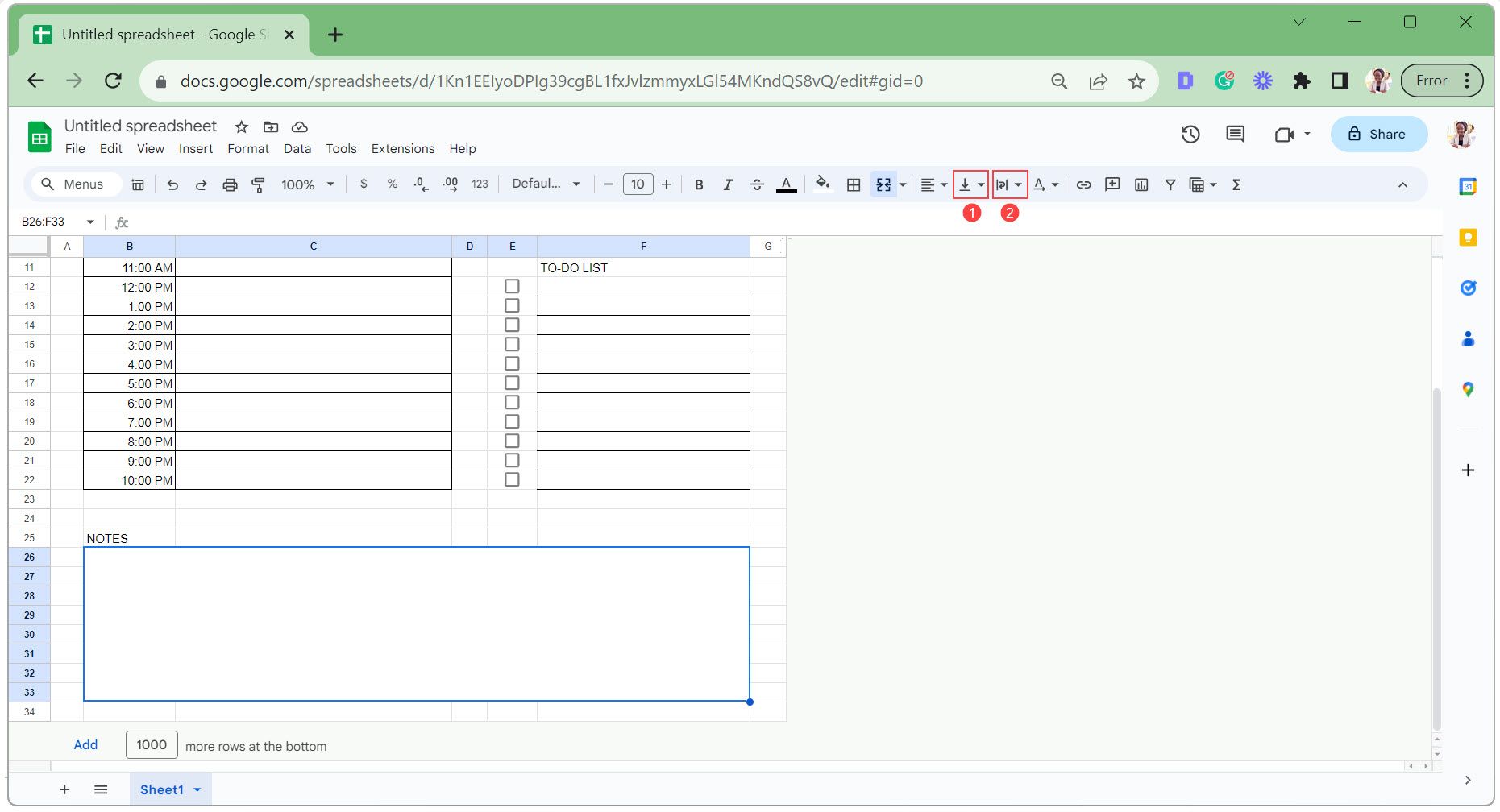
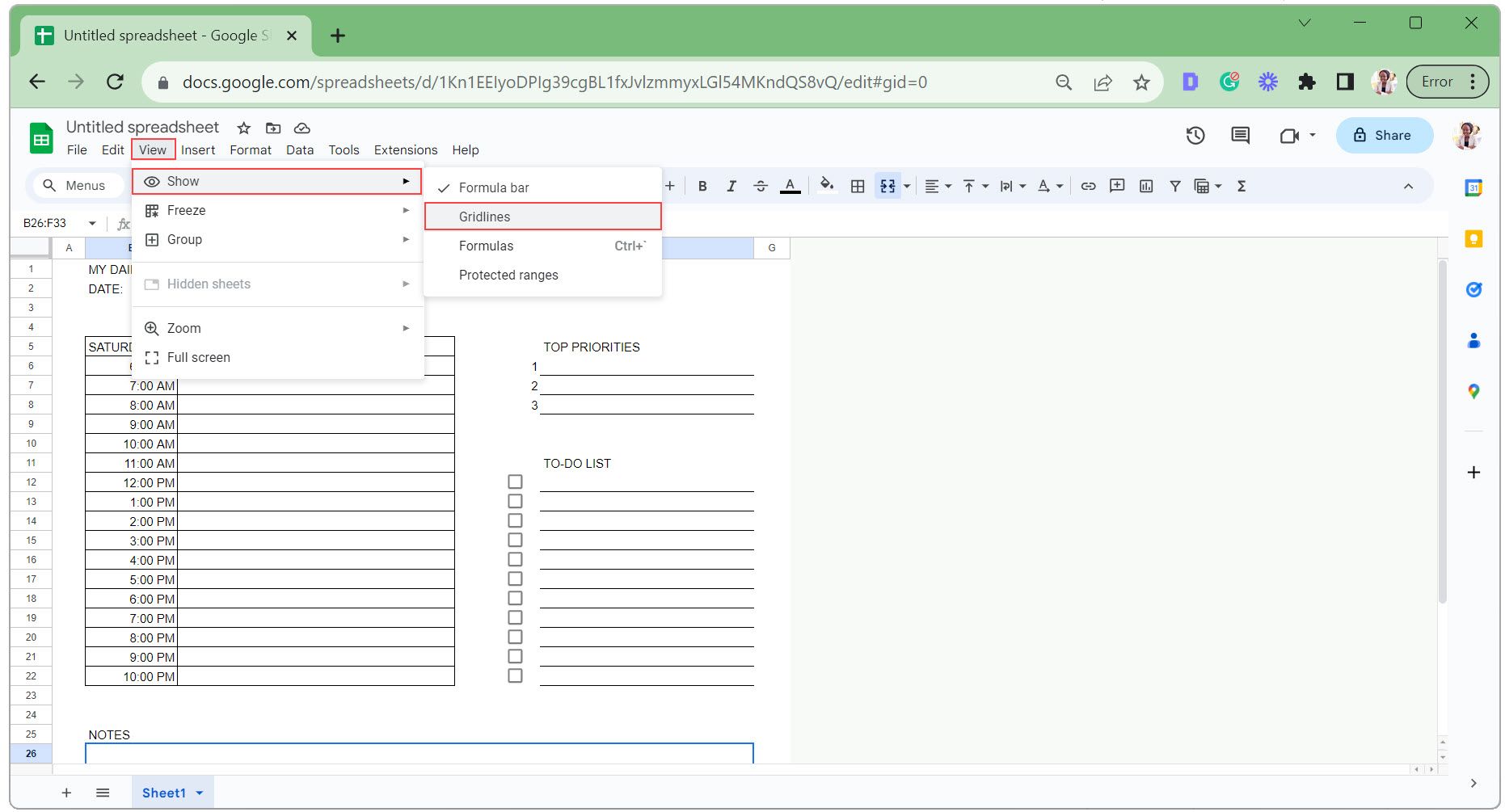
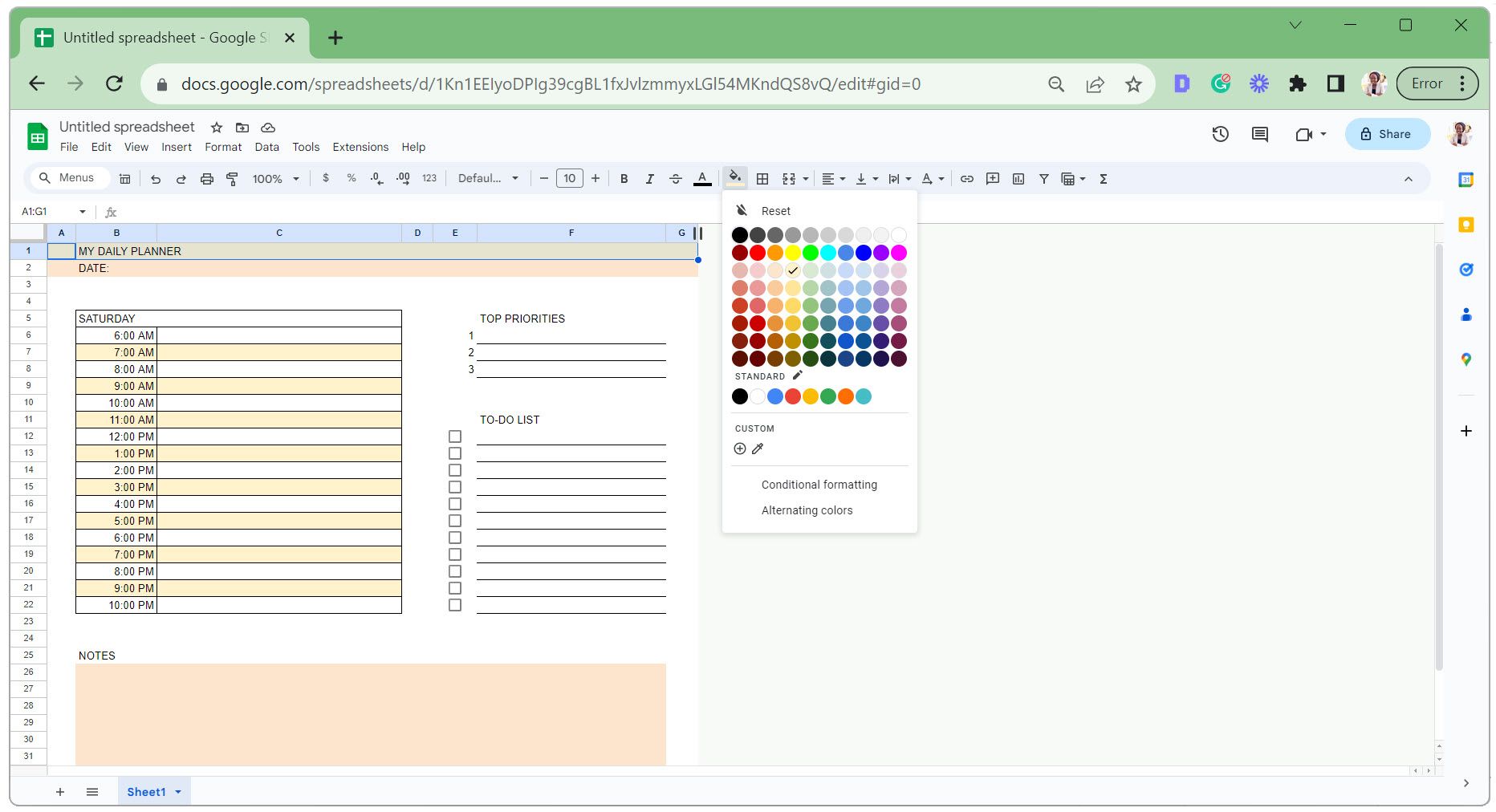
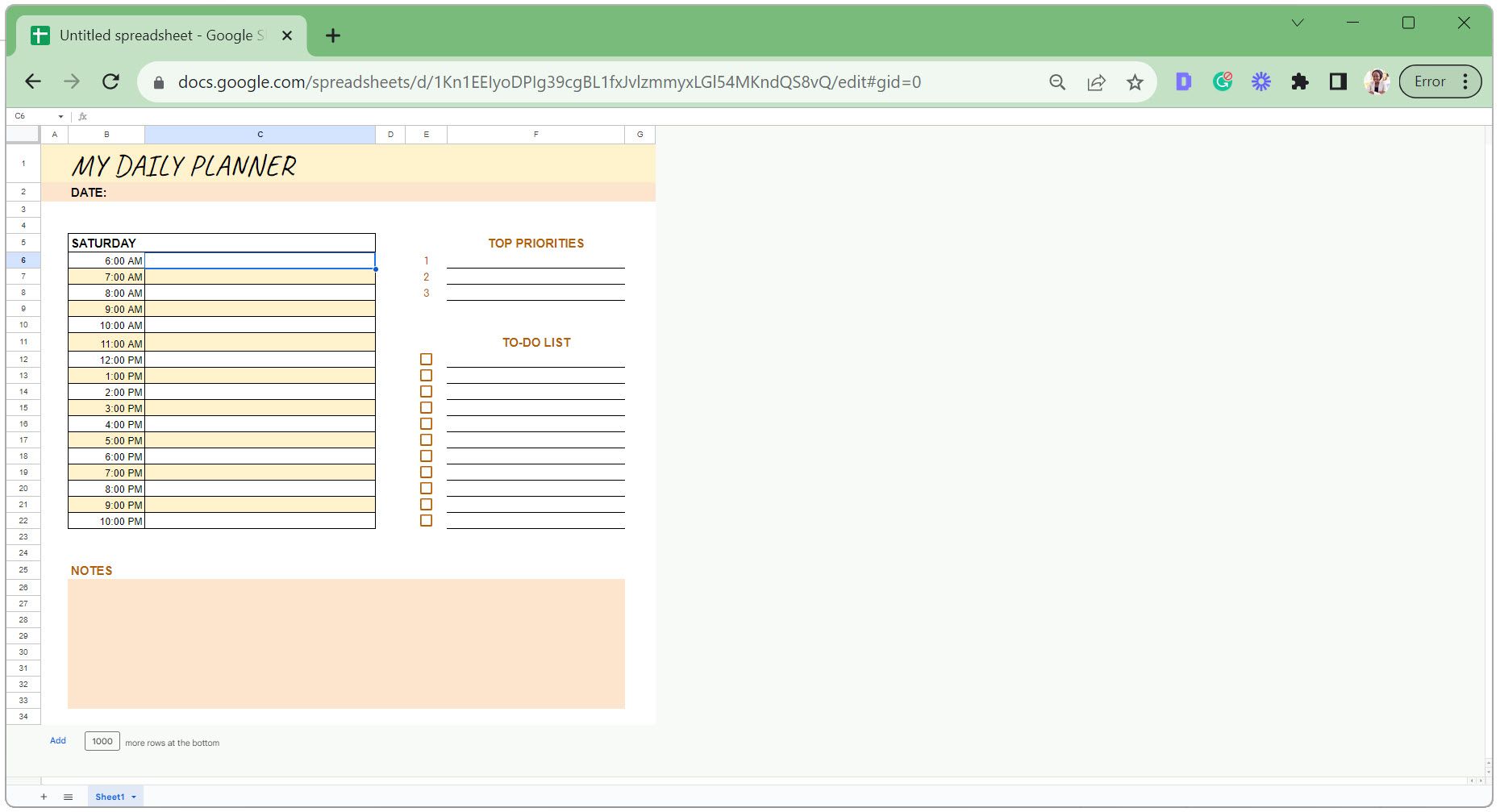
Крок 4. Застосуйте умовне форматування до цифрового планувальника
Для цього планувальника ми закреслимо виконані завдання в розділі списку справ. Це допоможе вам з першого погляду побачити, що зроблено і що залишилося на наступний день.
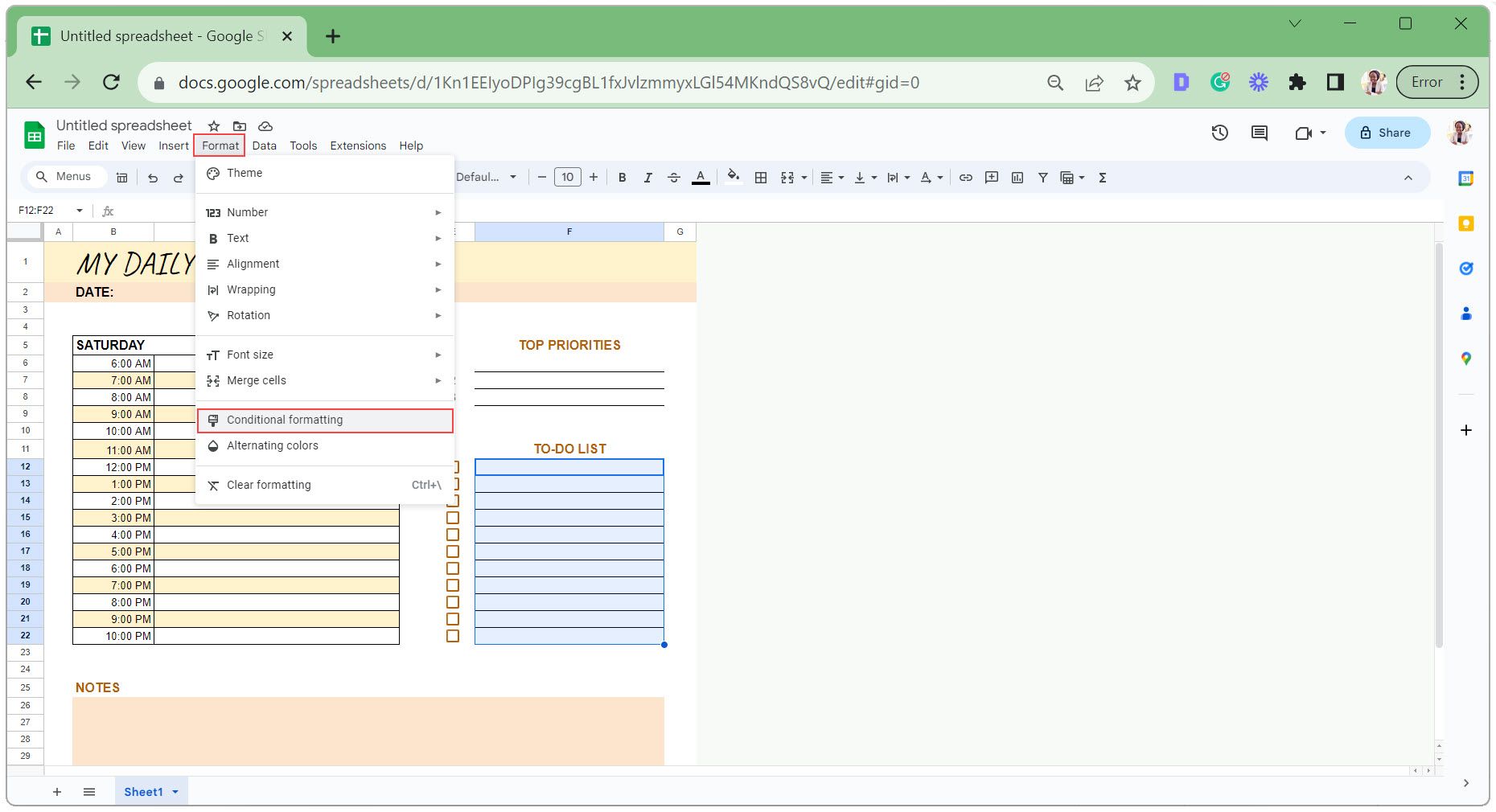
=$E12=True
Оскільки це відносне посилання на клітинку, воно автоматично налаштовується відповідно до кожної з виділених клітинок. 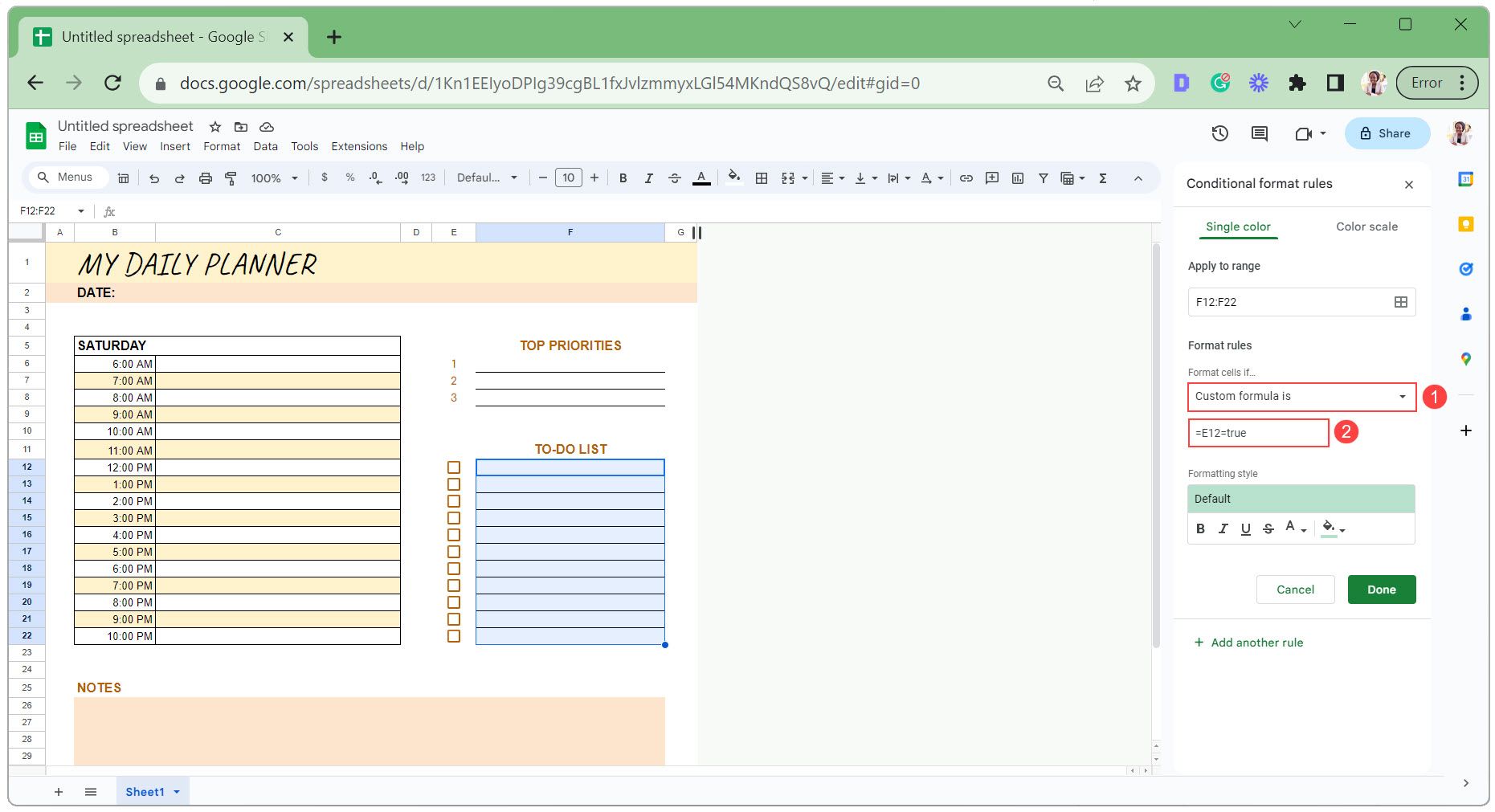
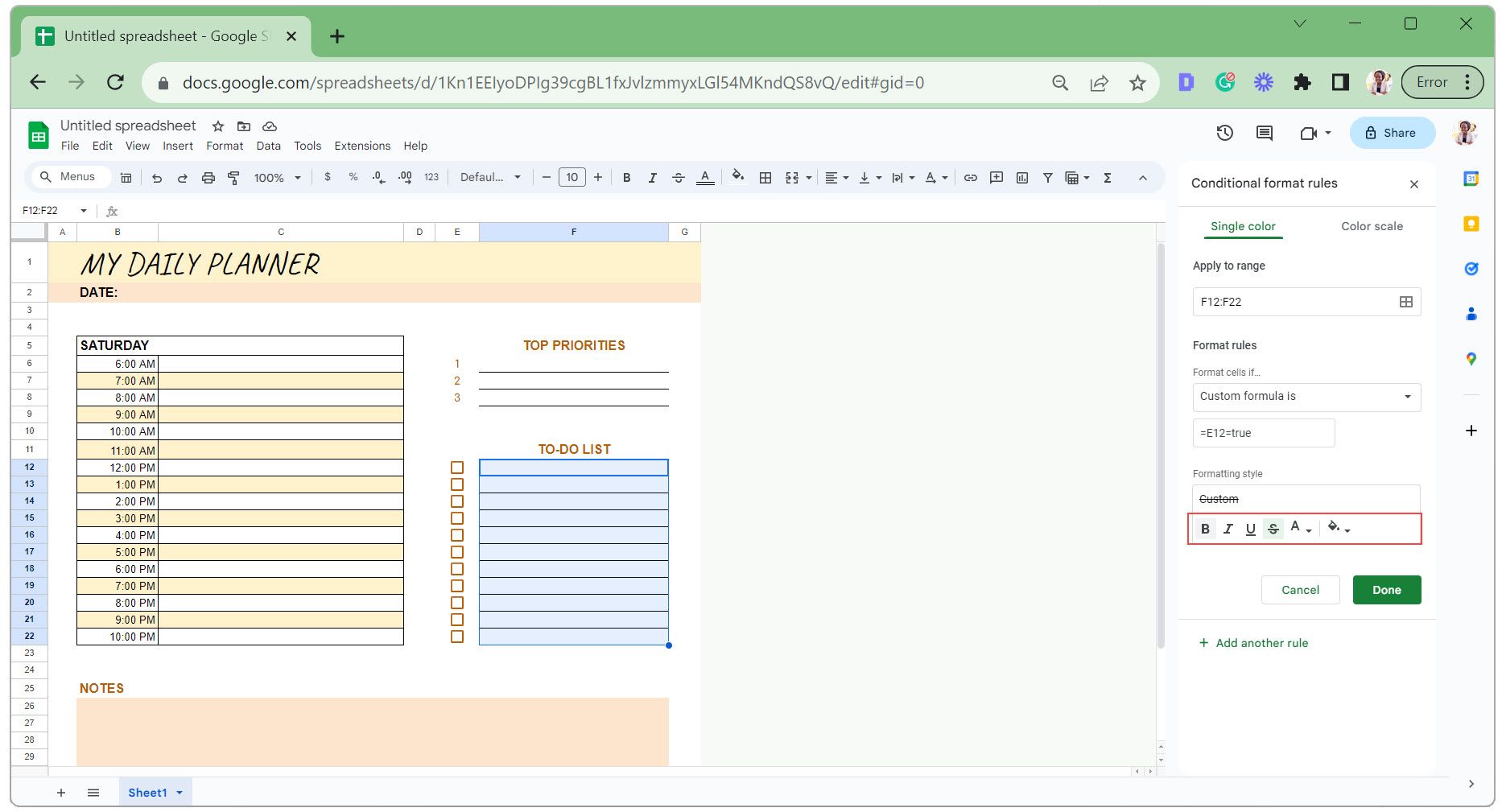
Ось умовне форматування в дії.
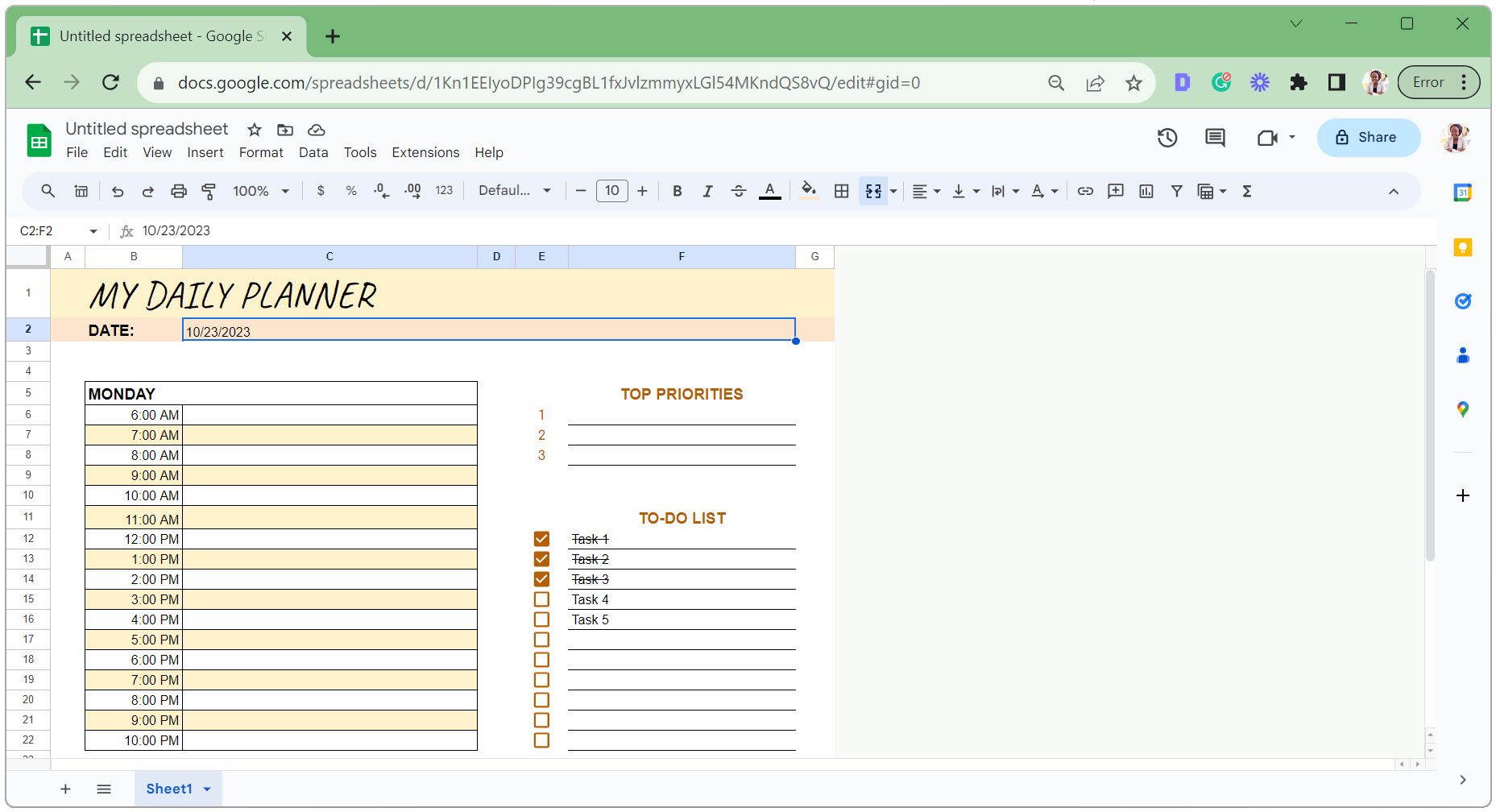
Поради щодо обслуговування та оновлення цифрового планувальника в Google Таблицях
Після того, як ви створили свій цифровий планувальник у Google Таблицях, важливо підтримувати його впорядкованим і легким для оновлення. Ось кілька корисних порад, які варто взяти до уваги:
1. Збережіть свій дизайн як шаблон
Удосконаливши дизайн свого планувальника, перейменуйте робочу книгу Google Таблиць на «Шаблон щоденного планувальника».
На початку нового місяця зробіть копію цього шаблону — перейдіть на вкладку «Файл» і виберіть «Зробити копію». Це дає вам змогу щоразу починати з чистого аркуша та зберігати минулі записи для використання в майбутньому.
2. Зберігайте аркуш «День 0» у своєму шаблоні
Розмістіть недоторкану версію свого щоденника на початку робочого зошита. Щоб спланувати новий день, скопіюйте аркуш «День 0», назвіть його датою дня та почніть планувати.
3. Використовуйте кольорове кодування для ясності
Кольорове кодування ваших завдань дозволяє швидко оцінити категорії завдань, пріоритети або прогрес. Наприклад, для кольорового кодування на основі категорій можна використовувати синій для робочих завдань, помаранчевий для особистих доручень і рожевий для зустрічей або нарад.
Ви можете зробити це вручну або використати умовне форматування, щоб автоматизувати процес на основі певних критеріїв.
Залишайтеся зосередженими за допомогою простого цифрового планувальника в Google Таблицях
Використання цифрового планувальника в Google Таблицях спрощує роботу, дозволяючи залишатися організованими та зосередженими. Отже, тепер, коли у вас є кроки для створення з нуля, застосуйте їх, щоб створити свій власний. Ключ до досягнення ваших цілей починається тут.

