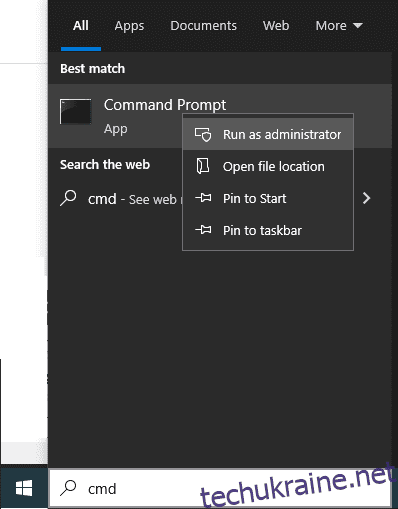DISM (Deployment Image Servicing and Management) — це передова утиліта, яка використовується для онлайн- і офлайн-сканування працездатності та відновлення скомпрометованої операційної системи Windows.
Що таке команда DISM?
Чи виникли у вас проблеми з операційною системою Windows 8, 8.1, 10 або 11, наприклад сині екрани, несподівані збої програм або не працюють утиліти чи функції?
DISM (Deployment Image Servicing and Management) — це вбудований інструмент командного рядка Windows для виправлення пошкоджених або пошкоджених файлів і функцій операційної системи Windows безпосередньо з онлайн-серверів Windows.
Він використовується як для онлайнових (запущена операційна система), так і для офлайнових образів Windows у форматі .wim, .vhd або .vhdx для вирішення проблем. Доступ до DISM здійснюється через командний рядок і Windows PowerShell.
Системні адміністратори також використовують утиліту DISM для обслуговування, міграції та створення нових образів, зокрема під час Windows PE (середовище попередньої інсталяції), Windows RE (середовище відновлення) та інсталяції Windows.
Після вперше представленого в Windows 8 і Windows Server 2012 R2 у 2012 році DISM тепер є частиною всіх операційних систем Microsoft, на яких працює остання версія.
Ще одна програма для виправлення пошкоджених файлів Windows — перевірка системних файлів (sfc.exe); однак він порівнює пошкоджені файли зі збереженим системним сховищем .wim; якщо остання пошкоджена, SFC може не вирішити проблеми. Інструмент DISM вирішує цю проблему. На основі батьківських копій, що зберігаються на серверах оновлення Microsoft, він може сканувати та відновлювати сховище .wim.
У наступному розділі ми розглянемо деякі команди DISM та їх практичне застосування з PowerShell і командним рядком Windows для сканування та налагодження операційної системи Windows:
Як запустити утиліту DISM через командний рядок
Ви можете використовувати командний рядок, щоб запустити інструмент DISM і перевірити та виправити Windows на наявність помилок:
Enter cmd (a shorthand for command prompt) in the search bar.
Як показано нижче, клацніть правою кнопкою миші командний рядок і виберіть «Запуск від імені адміністратора»: щоб використовувати програму командного рядка DISM, ви повинні бути адміністратором.
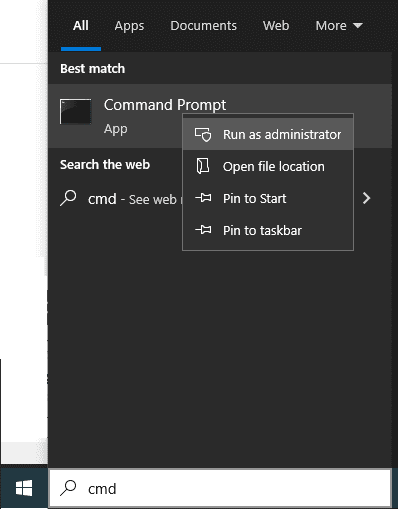
У наведеній нижче частині показано, як використовувати кілька команд DISM для сканування та вирішення проблем з Windows.
Як відновити Windows 10 за допомогою DISM?
DISM використовує три важливі параметри для сканування, перевірки та відновлення зламаного чи пошкодженого образу Windows, а саме:
ScanHealth, CheckHealth і RestoreHealth.
Існує ще два входи, які використовуються разом із наведеними вище командами для детальної перевірки
Зображення очищення для детальної перевірки та
Онлайн для перевірки запущеної операційної системи.
Як використовувати команду DISM CheckHealth?
Аргумент CheckHealth запускає фундаментальну перевірку на наявність пошкоджень у сховищі компонентів. Він працює швидко та шукає лише ті помилки, які вже були частиною файлу журналу. Ця команда сканує частину сховища компонентів.
Сховище компонентів відстежує та підтримує кожен компонент, що входить до складу операційної системи Windows. Щоб запустити CheckHealth онлайн, введіть у командному рядку наступну команду та введіть.
Dism /Online /Cleanup-Image /CheckHealth
Після завершення сканування з’явиться вікно, показане нижче:

Як використовувати команду DISM ScanHealth?
ScanHealth вимагає більше часу, ніж CheckHealth, оскільки він ретельно сканує сховище компонентів на наявність пошкоджень. Час, необхідний для завершення перевірки сховища компонентів Windows, залежатиме від того, наскільки добре працює ваша операційна система Windows 10.
Виконайте таку команду з командного рядка, щоб почати сканування:
Dism /Online /Cleanup-Image /ScanHealth
Після завершення сканування з’явиться вікно, показане нижче:

ScanHealth перевіряє окремі компоненти на наявність пошкоджень у сховищі компонентів, порівнюючи хеш-значення поточного файлу зі збереженим хеш-значенням, тому сканування Scanhealth зазвичай займає більше часу, ніж CheckHealth.
Крім того, створюється файл журналу, який можна використовувати для аналізу помилок. У разі втрати спочатку перевірте файл DISM.log на наявність певних проблем. Далі перевірте файл журналу Sessions.xml, а потім файл CBS.log.
Як використовувати команду DISM RestoreHealth?
RestoreHealth є третім найважливішим параметром DISM після CheckHealth і ScanHealth.
Він використовується з DISM для відновлення образу Windows в Інтернеті або в офісі за допомогою різних вихідних файлів.
Наступна команда Restorehealth використовується для відновлення онлайнової операційної системи:
DISM.exe /Online /Cleanup-image /Restorehealth
DISM використовує Windows Update, щоб отримати необхідні файли для виправлення пошкоджень під час виконання цієї команди. Залежно від ступеня пошкодження сканування та відновлення сховища компонентів може зайняти деякий час. З серверів Windows Update DISM автоматично завантажить і замінить файли пошкоджених або відсутніх компонентів.
Коли команда буде завершена, з’явиться такий екран:

Автономне відновлення образів Windows
Наведені вище команди DISM призначені для роботи в режимі онлайн для поточної операційної системи Windows.
Додавання та видалення оновлень, драйверів, мовних пакетів та інших завдань конфігурації можна виконувати в автономному режимі через DISM.
Тепер ми побачимо, як DISM використовується для виправлення офлайн-файлів Windows.
Щоб виконати операцію в автономному режимі, ви можете використовувати завантажувальні інсталяційні диски, файли Windows 10 ISO або локально збережені вихідні файли, як-от файли «install.wim» або «install.esd», з іншого пристрою та підключити їх як диск.
Перш ніж продовжити, переконайтеся, що файли відповідають версії, випуску та мові версії Windows 10, яку потрібно виправити.
Давайте розглянемо один приклад того, як використовувати командний рядок DISM для виправлення офлайнового зображення.
Щоб виправити офлайн-образ, запустіть команду DISM, наведену нижче, з командного рядка:
Dism /Image:C:offline /Cleanup-Image /RestoreHealth /Source:c:testmountwindowsLimitAccess
Джерело потрібно змінити для вашого офлайн-образу, і зазвичай це файл WIM, VHD або VHDX.
LimitAccess повідомляє DISM не перевіряти Windows Update або Windows Server Update Services на наявність вихідних файлів.
Як запустити утиліту DISM через PowerShell?
У наведених вище розділах ми розглянули використання інструмента командного рядка Windows для пошуку, виявлення та вирішення проблем операційної системи. Однак ті самі операції можна виконати за допомогою командлетів Windows PowerShell.
Введіть команду PowerShell у полі пошуку та запустіть її з правами адміністратора, як показано на знімку екрана нижче, щоб отримати доступ до командлетів PowerShell.
powershell

Командлети DISM PowerShell часто безпосередньо збігаються з аргументами в Dism.exe. Ви можете отримати повну таблицю всіх команд DISM разом із їхніми еквівалентами командлетів PowerShell на веб-сайті Microsoft.
Щоб переглянути відповідний синтаксис, перемикачі та параметри, використовуйте команду довідки PowerShell «get-help – examples».
Деякі з команд, які використовуються в PowerShell
- Для CheckHealth: Repair-WindowsImage -CheckHealth
- Для ScanHealth: Repair-WindowsImage -ScanHealth
- Для RestoreHealth: Repair-WindowsImage -RestoreHealth
Приклади використання PowerShell для виконання команди DISM
Введіть наступне, щоб запустити командлети CheckHealth Powershell.
Repair-WindowsImage -online –CheckHealth
Після завершення команди з’явиться наступний екран:

Ви можете використовувати командлети ScanHealth Powershell, щоб виконати ретельну перевірку та виправити наступним чином:
Repair-WindowsImage -online –ScanHealth
Після успішного виконання команди з’явиться наступний екран.

Зверніть увагу, що для виконання цих команд ви повинні мати права адміністратора; інакше ви отримаєте повідомлення про помилку «Запитана операція вимагає підвищення прав», і команда DISM не працюватиме.
Ви можете знайти всю інформацію про модуль командлетів PowerShell на цій сторінці Microsoft.
Усунення несправностей DISM
Метою DISM є сканування та автоматичне відновлення операційної системи. Але іноді це може вийти з ладу.
У цьому розділі буде висвітлено деякі типові помилки, з якими ви можете зіткнутися під час роботи утиліти DISM.
Помилка: 0x800f0954 – DISM збій. Операція не проводилася.
Ця помилка є поширеною проблемою, яка виникає, коли команда DISM не виконується.
Ця помилка виникає, коли стороння антивірусна програма втручається в DISM під час виконання команди. Активний проксі-сервер, служби оновлення Windows, доступ лише для читання install.wim тощо також можуть спричинити цю помилку.
Давайте розглянемо, як подолати ці проблеми, щоб DISM працював успішно.
Втручання антивірусної програми
Рішення: якщо помилка все ще виникає після зупинки антивірусу, ви можете видалити та повторно інсталювати його після завершення роботи функції DISM. Немає потреби в сторонньому антивірусі, оскільки Microsoft Defender є потужним антивірусом для Windows 10.
Пошкоджені компоненти оновлення Windows і реєстр.
Якщо фонова інтелектуальна служба передачі (BITS), криптографічні служби (CryptSvc) і служби оновлення Windows налаштовані неправильно, DISM не працює.
Рішення. Для успішного запуску автоматичного оновлення Windows ці служби повинні мати тип автоматичного запуску та статус запуску. Інколи перезапуск цих служб також вирішує проблему:

Вимкнення проксі
Ви можете використовувати проксі для збереження конфіденційності, що зупиняє DISM від виконання команди.
Рішення: вимкнути проксі та запустити інструмент DISM.
Доступ до Install.wim лише для читання
У більшості випадків файл install.wim копіюється безпосередньо з інсталяційного ISO-файлу Windows 10, щоб розпочати автономне сканування DISM. Оскільки файл install.wim має доступ лише для читання, DISM не працює.
Вирішення: видаліть дозволи лише для читання, перейшовши до поля «Лише для читання», вибравши «Властивості» в контекстному меню, клацнувши правою кнопкою миші файл install.wim.
Як виправити помилку DISM 50

Помилка DISM 50 — ще один типовий тип помилки. Це відбувається, коли користувач намагається виконати одну з наступних команд:
- Dism /Online /Cleanup-Image /CheckHealth
- Dism /Online /Cleanup-Image /ScanHealth
- Dism /Online /Cleanup-Image /RestoreHealth
Основною причиною цієї помилки є неправильне розташування розділу реєстру.
Таким чином, щоб вирішити цю проблему, ви повинні видалити цей ключ таким чином:
За допомогою командного рядка запустіть Regedit, щоб отримати доступ до реєстру.
Перейдіть до HKEY_LOCAL_MACHINESYSTEMCurrentControlSetControl.
Після цього знайдіть папку MiniNT і видаліть її, як показано на малюнку нижче.
Перезавантажте комп’ютер з Windows 10 після перевірки змін.

Висновок
Інструмент DISM — це універсальний і передовий інструмент, який можуть використовувати експерти з технічними знаннями. Ідеально підходить для системних адміністраторів. Складний інструмент усуває пошкодження сховища компонентів, з якими SFC і CHKDSK не можуть впоратися, щоб усунути проблеми операційної системи.
Ви також можете ознайомитися з деякими найкращими інструментами відновлення для автоматичного вирішення проблем Windows 10.