Ключові висновки
- Знайдіть роздільну здатність екрана свого телефону, ввівши модель телефону + роздільна здатність екрана.
- Використовуйте DALL-E для створення дизайну шпалер. Якщо у вас немає доступу до безкоштовних щомісячних кредитів, скористайтеся Microsoft Bing Image Creator, щоб отримати доступ до останньої моделі DALL-E.
- Скористайтеся функцією Outpainting DALL-E, щоб розширити згенероване зображення відповідно до розмірів екрана телефону. Додайте рамки та експериментуйте з підказками, щоб створити безперебійне продовження вихідного зображення.
- Завантажте зображення та за потреби змініть його розмір за допомогою графічного редактора.
- Передайте зображення на свій телефон за допомогою таких методів, як AirDrop для користувачів Apple або електронною поштою для користувачів Windows.
DALL-E є одним із найпотужніших генераторів зображень зі штучним інтелектом, і ми виявили, що це ідеальний інструмент для створення дивовижних образних фонових малюнків, які підходять для вашого телефону. У цьому посібнику ми покажемо, як саме.
1. Знайдіть роздільну здатність вашого екрана
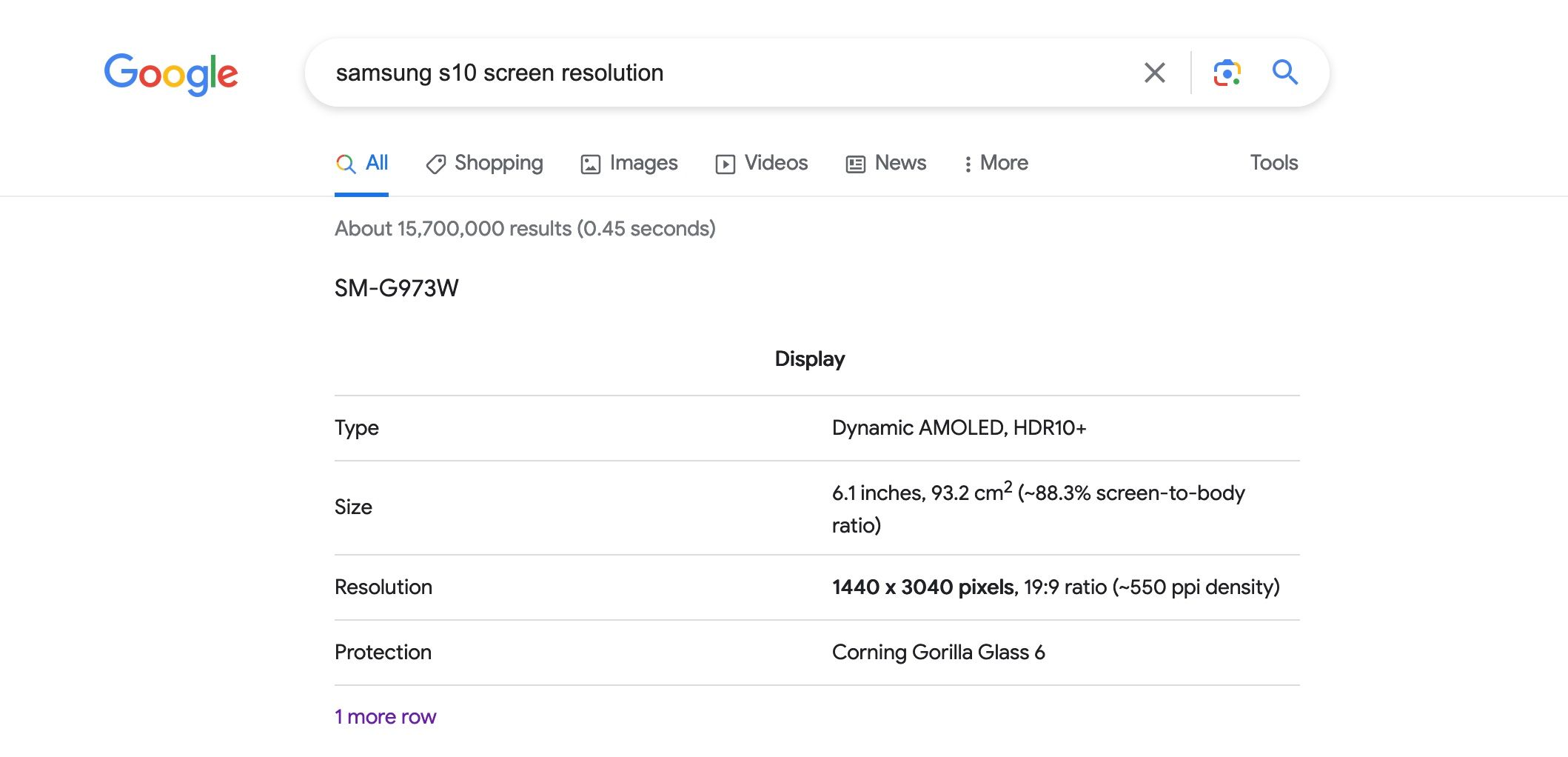
Почніть зі з’ясування розмірів екрана вашого телефону, ми використаємо ці вимірювання, щоб створити шпалери, які добре пасуватимуть. Це особливо корисний крок для тих, у кого є складний телефон, розкладачка або дуже великий телефон.
Найпростіший спосіб зробити це — ввести *модель телефону* + роздільну здатність екрана в Google або іншій пошуковій системі. Для мого Samsung S10 роздільна здатність екрана була вказана як 1440 x 3040 пікселів.
Запам’ятайте це число, оскільки воно нам знадобиться пізніше.
2. Створіть зображення за допомогою DALL-E
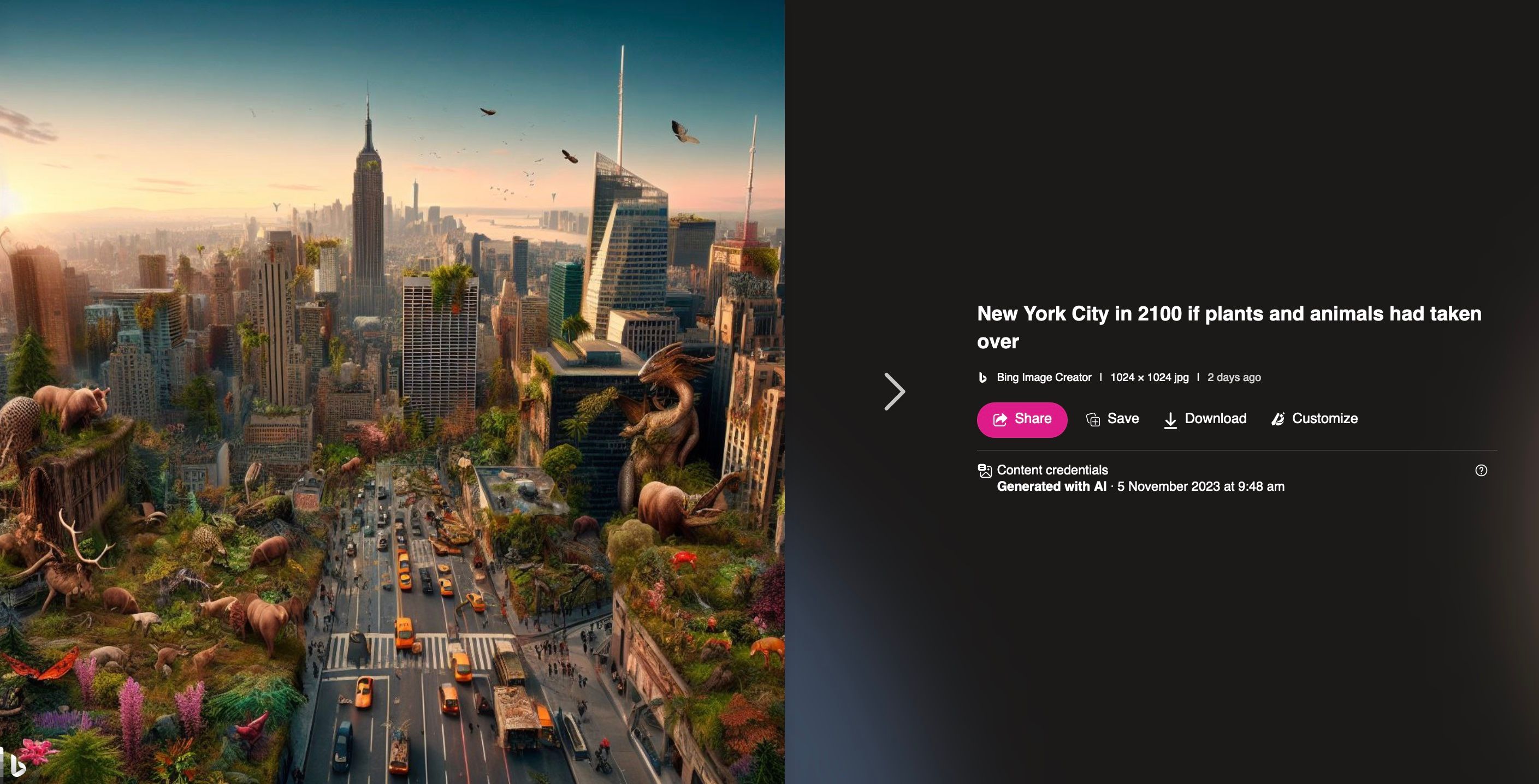
Тепер найцікавіше. Перейдіть до Веб-сайт DALL-E і почніть працювати над дизайном шпалер.
Якщо ви приєдналися до OpenAI із запізненням, ви можете не мати доступу до безкоштовних щомісячних кредитів, але все одно є спосіб безкоштовно використовувати DALL-E через Програма Bing Image Creator від Microsoft. Ви можете отримати доступ до останньої моделі DALL-E за допомогою цього методу.
Не знаєте з чого почати? Подивіться на деякі з наших ідей штучного інтелекту. Феррофлюїд, архітектурна візуалізація та сюрреалістичне цифрове мистецтво є одними з наших улюблених категорій для вивчення.
Якщо ви вперше використовуєте генератор штучного інтелекту, ви можете переглянути наш посібник із використання DALL-E 2.
3. Використовуйте Outpainting, щоб розширити зображення
Коли ви потрапите на щось, що виглядає добре, клацніть зображення, а потім клацніть «Редагувати», щоб відкрити вікно редагування. Ми скористаємося функцією Outpainting DALL-E, щоб наблизити зображення до розмірів екрана нашого телефону.
За замовчуванням DALL-E створює квадратне зображення з роздільною здатністю 1024 x 1024 пікселів. Ви можете порівняти це з роздільною здатністю екрана телефону, щоб зрозуміти, наскільки вам потрібно розширити зображення.
У моєму випадку екран мого телефону має 1440 x 3040 пікселів (Samsung S10). Грубо кажучи, це приблизно в 3 рази більше, ніж оригінальна квадратна рама. Ширину також необхідно збільшити приблизно на третину.
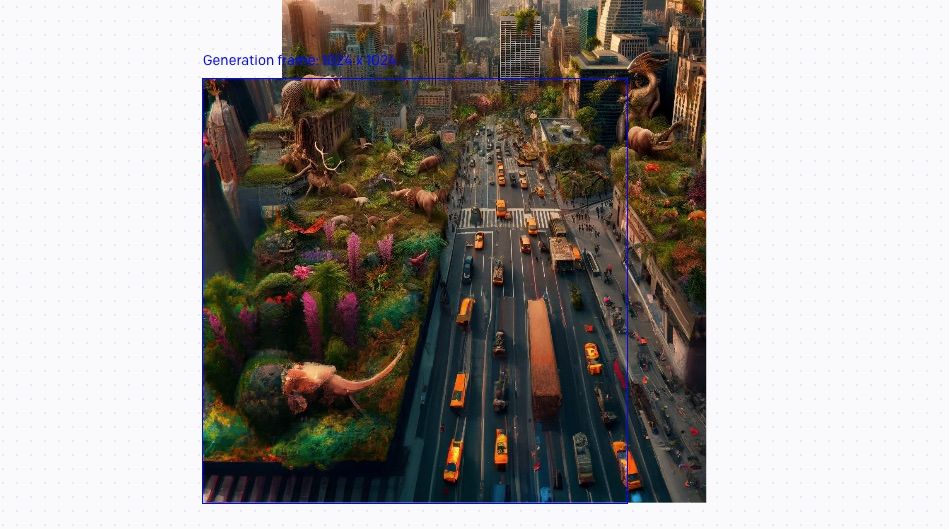
Ви можете почати, натиснувши F на клавіатурі, щоб додати кадр нового покоління. Потім розташуйте рамку так, щоб вона лише перекривала верхній край зображення, і клацніть, щоб встановити її на місце.
Після цього з’явиться текстове поле з можливістю редагувати підказку. Спочатку спробуйте зберегти підказку незмінною, щоб нове зображення виглядало як продовження оригінального. Якщо ви хочете поекспериментувати, ви можете видалити або додати слова, щоб змінити те, що ви створите в наступному кадрі.
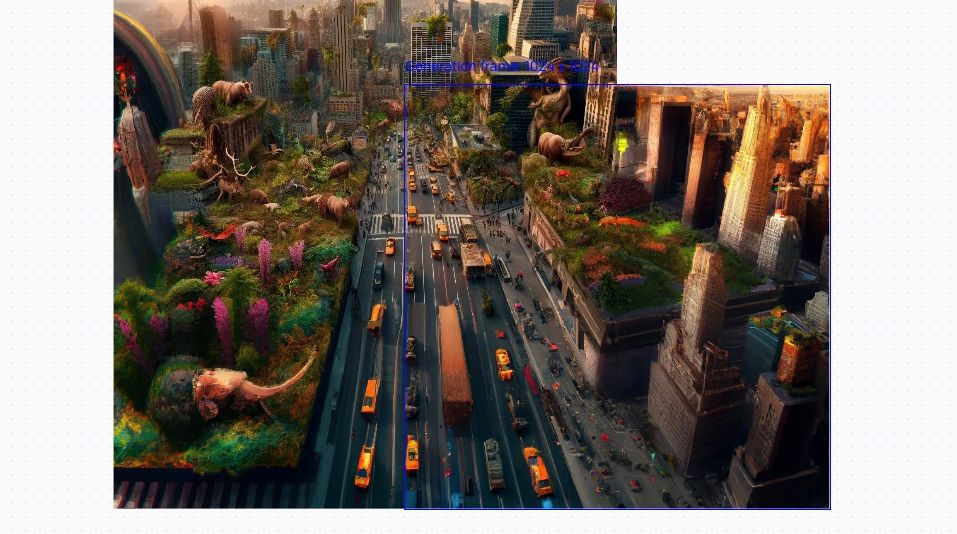
Коли ви будете готові, натисніть Generate і дочекайтеся результатів, ви отримаєте чотири різні варіанти на вибір. Не забудьте клацати параметри зі стрілками під зображенням. Підтвердьте свій вибір, натиснувши Прийняти.
Ми додали дві рамки над оригіналом, а потім заповнили сторони, додавши рамки, які перекривають бік зображення. Прагніть наблизитися до розмірів свого телефону, наскільки це можливо.
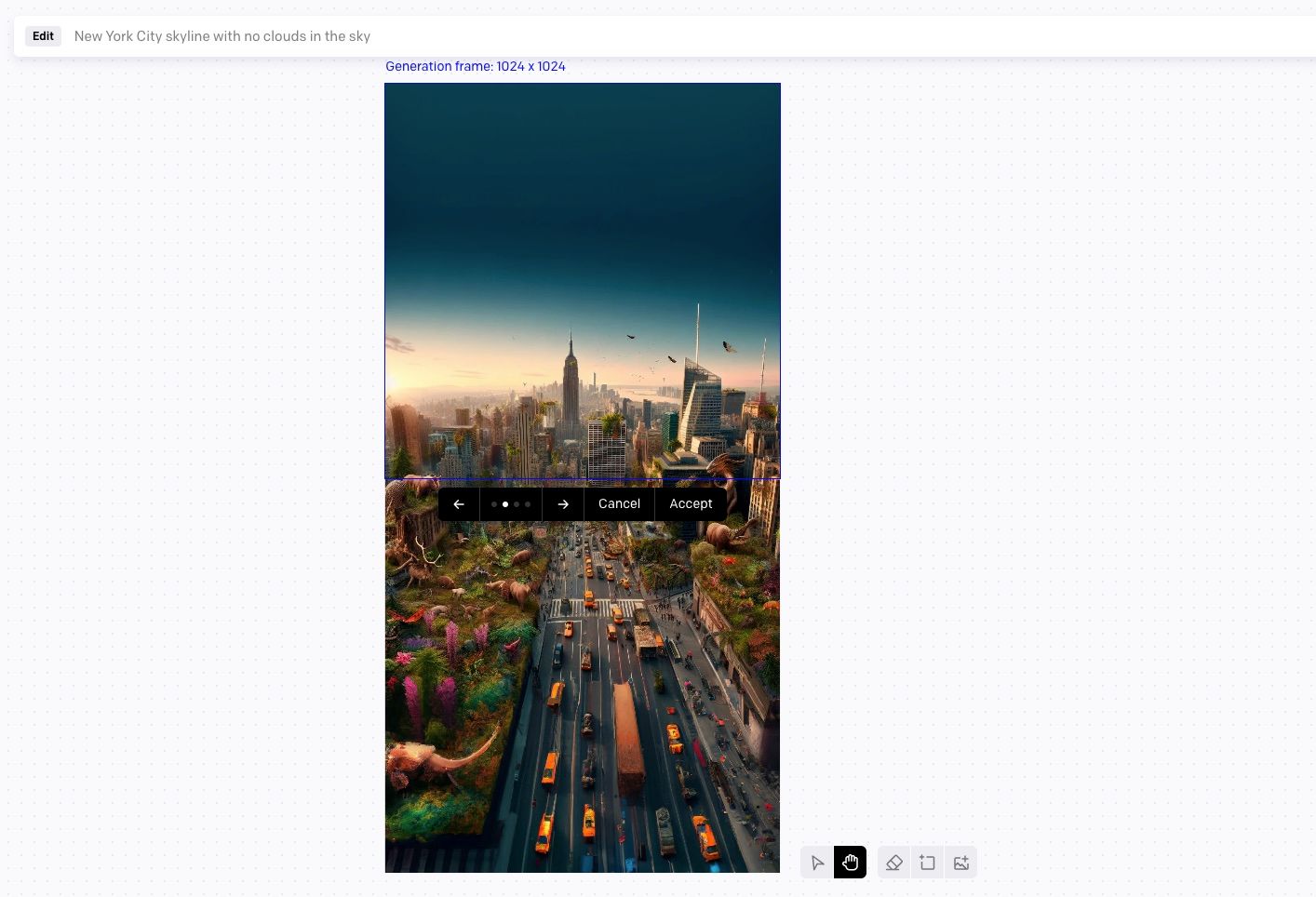
4. Завантажте та змініть розмір зображення
Завершивши, натисніть кнопку завантаження над кнопкою «Створити». Його легко пропустити, але він виглядає як стрілка, спрямована вниз.
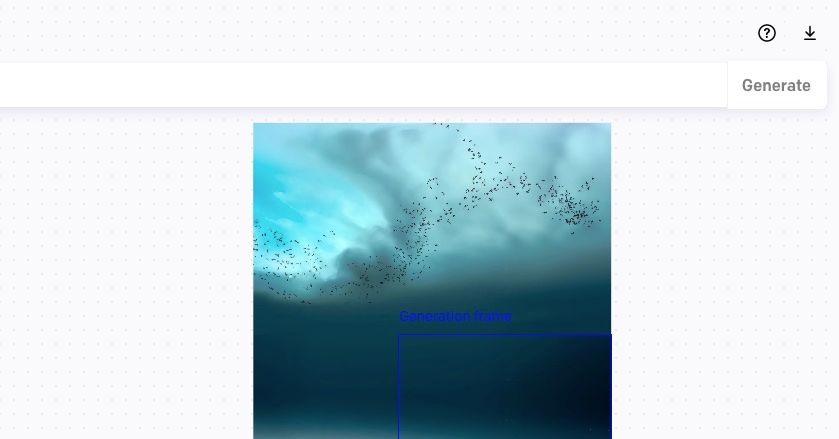
Ви можете зупинитися тут і перейти до наступного кроку, якщо хочете. Або якщо ви хочете перевірити правильний розмір зображення, відкрийте файл у редакторі зображень, наприклад Preview у MacOS. Крім того, у Windows існує кілька способів змінити розмір зображення. За потреби скористайтеся інструментом зміни розміру та обрізання, щоб наблизити зображення до розміру екрана телефону.
5. Установіть зображення як шпалери
Залишилося лише перенести зображення з комп’ютера на телефон.
Якщо ви користуєтеся Apple з обох сторін, швидкий спосіб це зробити — увімкнути Bluetooth і скористатися AirDrop. Для тих, хто користується комп’ютерами Windows, є кілька різних варіантів передачі файлів із ПК на Android.
Універсальне рішення — відправити файли собі електронною поштою та відкрити їх на мобільному телефоні. Програми для обміну повідомленнями також працюють, але оскільки вони часто стискають розмір файлу, це не найкращий варіант для якості.
Ось остаточний результат.
Створення власних шпалер за допомогою DALL-E
Перейдіть до DALL-E та почніть створювати власні шпалери для свого телефону. Вбудований редактор дозволяє розширювати ваше зображення для розміщення різних розмірів, що корисно для адаптації дизайну до вашого пристрою.
Звичайно, не думайте, що ви обмежені лише створенням шпалер для телефону. Ви можете використовувати ті самі інструменти для створення більших пейзажів, якщо ви хочете спробувати створити фоновий малюнок для свого робочого столу чи планшета. Просто дивіться ці титри, тому що вони швидко пройдуть!

