RDP, що означає «Протокол віддаленого робочого столу», — це протокол, розроблений корпорацією Майкрософт, який має на меті надати кінцевим користувачам GUI (графічний інтерфейс користувача), щоб допомогти їм підключатися до інших комп’ютерів або пристроїв через мережу.
Сервер RDP повинен бути розгорнутий на пристрої, до якого потрібно отримати доступ, тоді як частина контролера має використовувати клієнт RDP, який відповідає серверу. У той час як клієнтські додатки більш різноманітні та бувають різних типів, сервери RDP є дещо більш обмеженими.

Що таке RDP?
RDP мав (і має) багато назв, але, по суті, означає те саме. Користувачі можуть використовувати його для керування віддаленим комп’ютером на відстані через Інтернет-з’єднання, використовуючи свої фізичні пристрої вводу, які використовуються спільно з віддаленим комп’ютером.
Коротка історія RDP
У Windows NT 4.0 Terminal Server Edition була перша спроба доступу до віддаленого робочого столу, коли функція Terminal Server була реалізована в цьому випуску операційної системи NT 4.0.
Windows 2000 знаменувала собою момент, коли службу було перейменовано в Служби терміналів і стало додатковим компонентом сімейства ОС Windows NT. У 2009 році функція Служб терміналів була перейменована в Служби віддаленого робочого столу (RDS) з Windows Server 2008 R2.
Однак клієнт підключення до віддаленого робочого столу почав включатися за замовчуванням в операційні системи набагато раніше, ніж у 2009 році. Починаючи з Windows XP (2001), кожна версія Windows містила попередньо встановлений клієнт RDP.
Сьогодні RDP пройшов довгий шлях і надає нам безперешкодний віддалений доступ до робочого столу, підвищену безпеку та численні функції, пов’язані з доступністю, продуктивністю та сумісністю.
Як використовувати RDP у Windows?
Як ми вже згадували, Windows має вбудовані функції RDP. Однак це не означає, що функції доступу до віддаленого робочого столу ввімкнено за замовчуванням, оскільки вони також можуть становити загрозу безпеці, оскільки їх неправильне налаштування може надати зловмисникам доступ до вашої системи.
Маючи це на увазі, виконайте наведені нижче дії та дізнайтеся, як увімкнути RDP на вашому ПК з Windows:
Натисніть клавішу Win на клавіатурі
Натисніть кнопку у формі шестірні в меню «Пуск».
Виберіть категорію Система
Прокрутіть вниз (за потреби) на лівій панелі
Натисніть кнопку Віддалений робочий стіл
Установіть перемикач Увімкнути віддалений робочий стіл у положення Увімкнено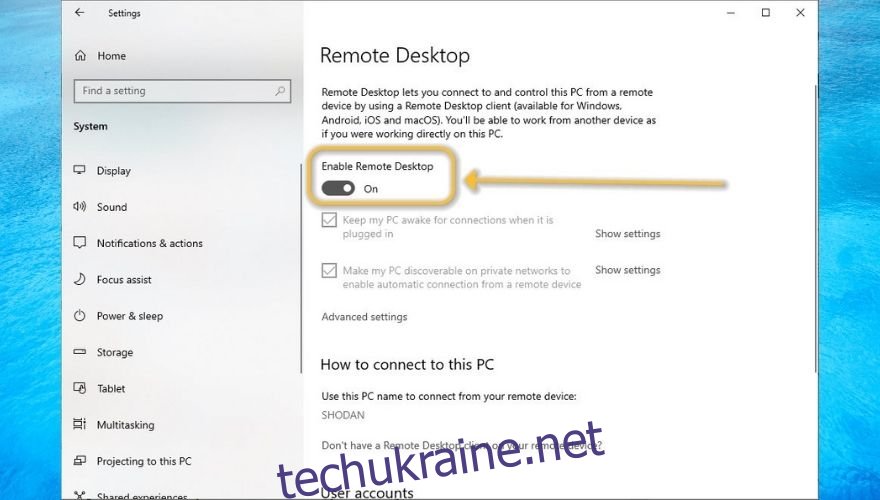
Завершіть процес увімкнення RDP, натиснувши кнопку Підтвердити
Вітаємо, тепер у вас повинен бути доступ RDP до власного комп’ютера. Однак зверніть увагу, що наведені вище дії повинні забезпечити лише віддалений доступ у локальній мережі.
Отже, якщо ви хочете надати іншим право взаємодіяти з вашим ПК на відстані, вам потрібно виконати низку додаткових кроків налаштування.
Припускаючи, що ви вже ввімкнули доступ RDP до свого комп’ютера, натисніть гіперпосилання Вибрати користувачів, які можуть віддалено отримати доступ до цього ПК у тому самому вікні, як ми описали в кроках вище.
Тепер ви повинні побачити порожній список із швидкою перевіркою статусу, яка повідомляє, що ваш поточний обліковий запис уже має доступ до віддаленого доступу до робочого столу. Ви можете натиснути кнопку «Додати» та знайти інших користувачів на вашому ПК, яким ви хочете надати права RDP.
Зауважте, що якщо на ПК є лише один обліковий запис (ваш) і ви хочете надати доступ іншим, вам доведеться створити нові облікові записи користувачів для використання RDP або поділитися своїми обліковими даними з іншими, що не рекомендується.
Як увімкнути RDP через Інтернет
Використання брандмауера Windows
Натисніть клавішу Win на клавіатурі
Введіть брандмауер
Виберіть Брандмауер Windows Defender з розширеною безпекою
Перейдіть до розділу «Правила входу».
Прокрутіть униз і знайдіть Віддалений робочий стіл – Режим користувача (TCP-In)
Клацніть правою кнопкою миші та виберіть Властивості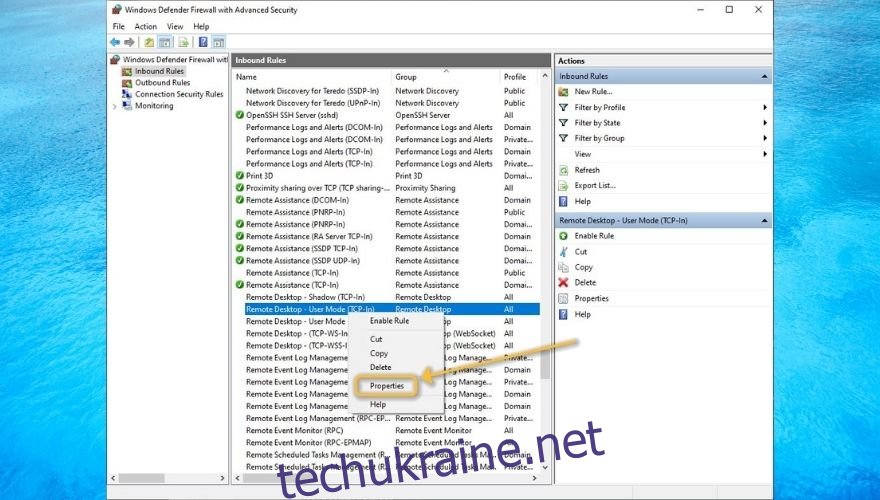
Установіть прапорець Enabled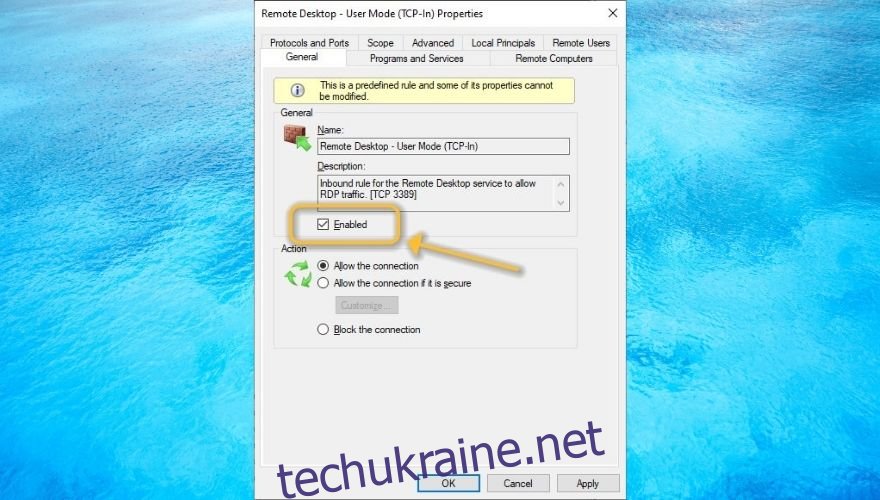
Натисніть кнопку OK
Використання переадресації портів
Запустіть веб-браузер
Перейдіть до шлюзу маршрутизатора (зазвичай це http://192.168.0.1/ або http://192.168.1.1/)
Отримайте доступ до розділу Port Forwarding (деякі маршрутизатори називають це переадресацією NAT)
Створіть нове правило переадресації портів для TCP-порту 3389
Прив’яжіть правило до внутрішньої IP-адреси вашого ПК (введіть ipconfig у CMD, щоб знайти свій внутрішній IP-адрес)
Крім того, ви можете ознайомитися з нашим посібником, який містить поради щодо переадресації портів на вашому маршрутизаторі за допомогою стороннього інструменту.
Зверніть увагу, що якщо у вас є динамічна IP-адреса, вона постійно змінюватиметься, а це означає, що вам доведеться змінювати налаштування переадресації портів на маршрутизаторі щоразу, коли це відбувається.
Однак ви також можете використовувати служби динамічного DNS, які нададуть вам домен, автоматично виявлять будь-які зміни IP у вашій системі та прив’яжуть IP-адресу (незалежно від того, скільки разів вона змінюється) до цього домену.
Як підключитися до машини RDP в Windows
Натисніть клавішу Win на клавіатурі
Введіть дистанційний
Виберіть Підключення до віддаленого робочого стола
Введіть ім’я хоста або IP-адресу комп’ютера у призначене поле
Натисніть Підключитися
Введіть ім’я користувача, яке ви хочете використовувати у своєму RDP-з’єднанні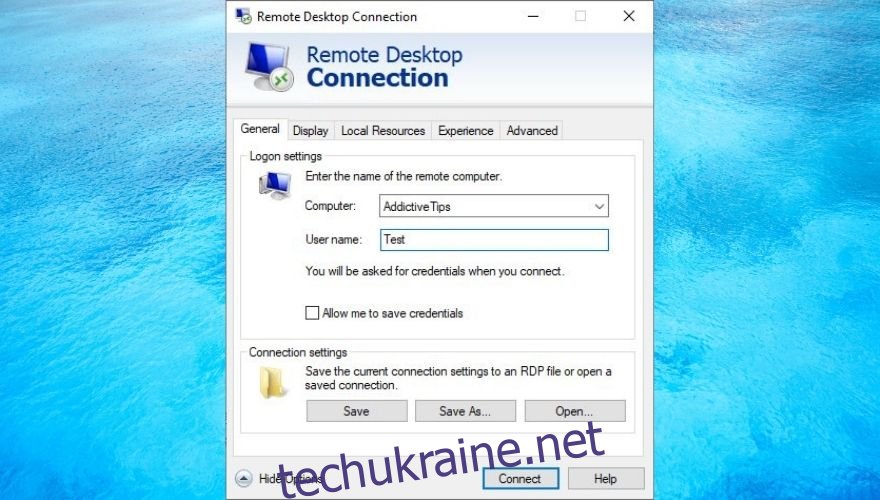
Коли з’явиться запит, прийміть сертифікати та введіть свій пароль
Якщо все зроблено правильно, ви повинні увійти у віддалену систему. Зауважте, що перед входом в систему ви також можете натиснути кнопку «Показати параметри» та налаштувати додаткові параметри відображення, локальних ресурсів, продуктивності, аутентифікації сервера та шлюзу віддаленого робочого столу (RDG).
Варто також зазначити, що ви також можете віддалено отримати доступ до свого ПК з Windows з Mac, але вам потрібно виконати додаткові кроки, оскільки це дві дуже різні операційні системи.
Як безпечно використовувати RDP
Ми не можемо підкреслити це достатньо, але RDP може бути небезпечною зброєю для зловмисників, щоб захопити вашу систему та збирати конфіденційну інформацію. Саме тому ми рекомендуємо не вмикати RDP, якщо ви не повністю розумієте, як це може зашкодити вашій системі.
З іншого боку, якщо ви готові ризикувати, ми мало що можемо зробити, щоб зупинити вас. Однак ми можемо навчити вас деяких порад щодо здорової практики, які ви можете застосувати, щоб зменшити ризики, пов’язані з доступом до віддаленого робочого столу.
Вимкніть RDP, коли він вам не потрібен
Налаштуйте складні паролі, які важко вгадати
Намагайтеся не використовувати RDP через Інтернет, якщо це можливо
Увімкнути аутентифікацію на рівні мережі (після ввімкнення віддаленого робочого стола натисніть кнопку «Додаткові параметри» та ввімкніть NLA)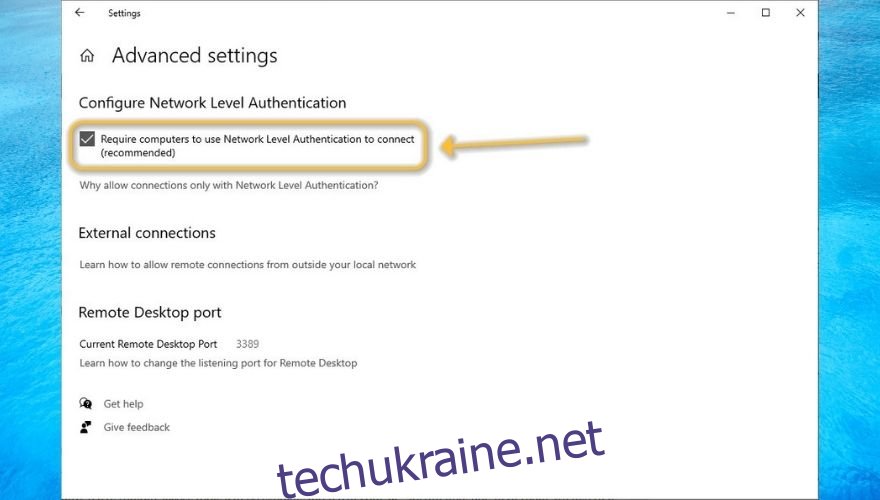
Спробуйте дозволити лише обліковим записам без адміністратора доступ до вашого ПК віддалено
Створіть VPN замість того, щоб дозволяти RDP через Інтернет
Виберіть найвищий рівень шифрування під час налаштування параметрів RDP (увімкнено за замовчуванням)
Спробуйте уникати схематичних інструментів сторонніх розробників, якщо ви не впевнені в них
Альтернативи RDP
Напевно, ви чули про інструменти сторонніх розробників, які дозволяють отримати доступ до комп’ютера та навіть керувати ним, і більшість з них практично не вимагають налаштування. Ви просто встановлюєте їх на обидва кінці, направляєте один на одного, і все.
Хоча ми згадували, що деякі сторонні інструменти віддаленого доступу можуть бути схематичними і завдати шкоди вашому ПК, на щастя, не всі вони такі. Насправді, ми склали список чудових інструментів віддаленого доступу до ПК, якими ви можете безпечно користуватися.
RDP може бути ризикованим у чужих руках
Загалом, ви можете зрозуміти, чому RDP все ще популярний серед користувачів ПК і як він може допомогти вам виконувати широкий спектр завдань на ПК, навіть не перебуваючи поруч з ним. Враховуючи поточну ситуацію та зростаючий попит на роботу з дому, можна сказати, що це справжня порятунок.
Однак ми не можемо ігнорувати ризики неправильного використання інструментів RDP, оскільки вони також можуть сприяти небажаному доступу, злому, крадіжці даних і навіть повноцінним кібератакам.
Зрештою, не має значення, чи ви віддаєте перевагу вбудований клієнт віддаленого робочого столу Windows, чи звернетеся до стороннього рішення, лише якщо ви використовуєте корисні поради щодо безпеки.

