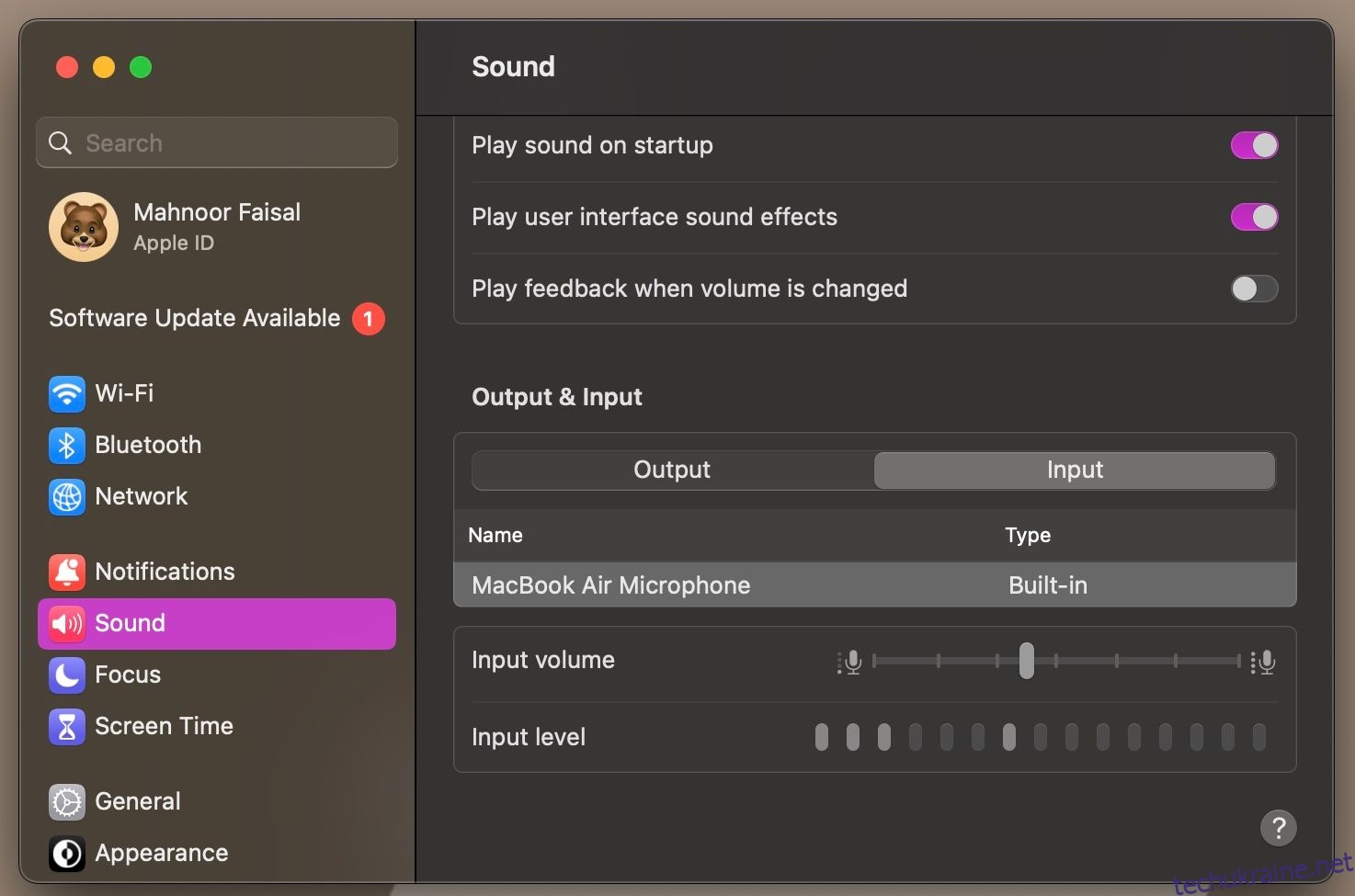Може бути дуже неприємно, коли ваш MacBook відмовляється вловлювати ваш голос, коли ви перебуваєте посеред важливої зустрічі або записуєте подкаст. Незалежно від того, чи це помилка програмного забезпечення, чи просте налаштування, яке потребує коригування, ми допоможемо вам.
1. Перевірте свій мікрофон за допомогою налаштувань входу звуку
Завжди корисно перевірити мікрофон вашого MacBook, щоб перевірити, чи він працює належним чином, і виключити будь-які апаратні проблеми. Ось що вам потрібно зробити:
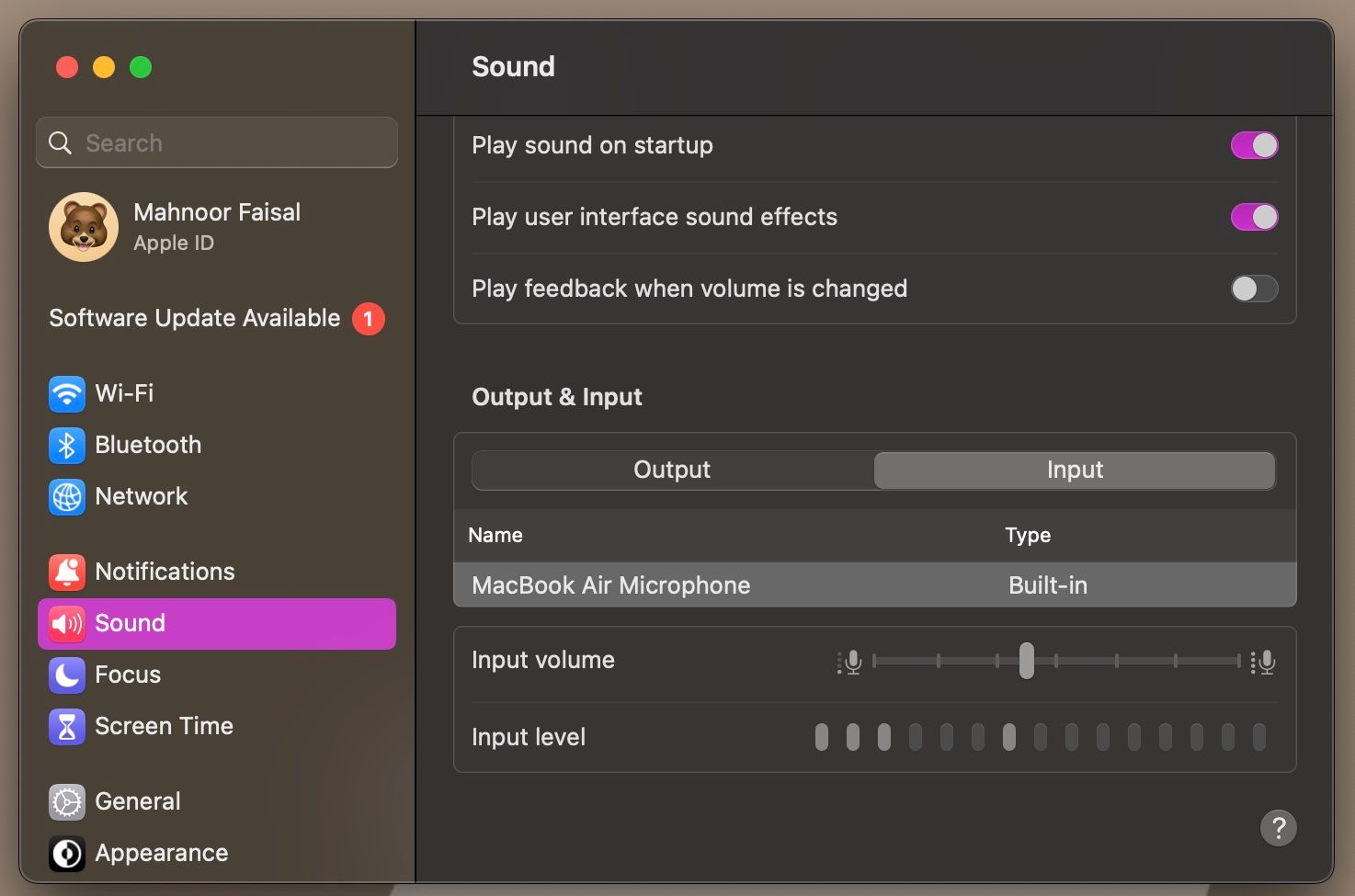
Якщо смужки рівня вхідного сигналу заповнюються більше, коли ви говорите голосніше, це означає, що внутрішній мікрофон вашого MacBook правильно налаштований і виявляє звук.
2. Перевірте дозволи на мікрофон
Додатки та веб-сайти пропонують вам надати доступ до мікрофона вашого пристрою, коли ви вперше їх відвідуєте. Якщо мікрофон вашого MacBook виявляє звук належним чином, і ви помітили, що він реагує на певну програму, можливо, ви несвідомо відмовили їй у дозволі. Якщо це так, це легко виправити. Виконайте такі дії:
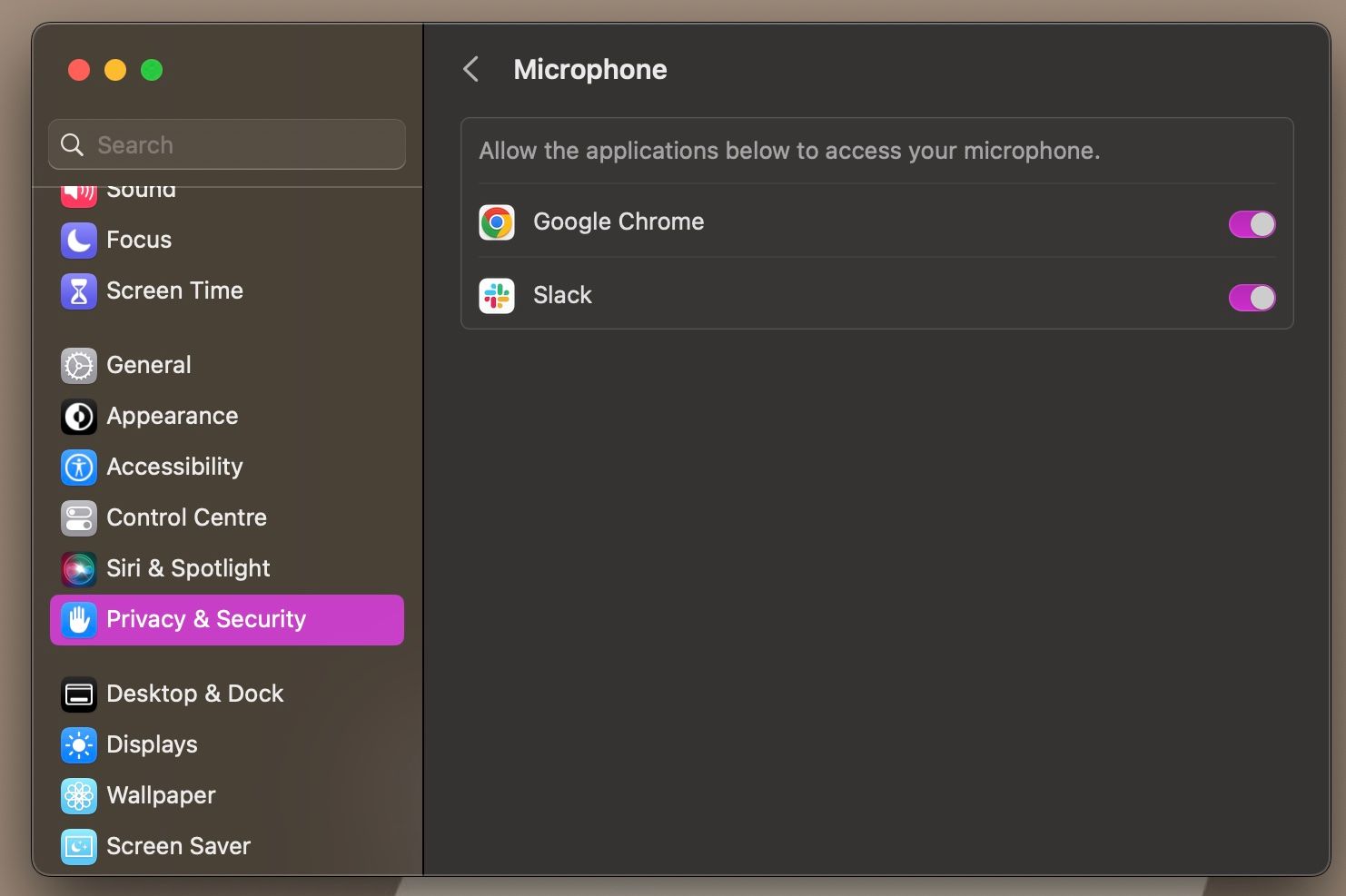
3. Перевірте налаштування мікрофона для певної програми
Якщо ви вже надали програмі дозвіл на використання мікрофона вашого пристрою, варто перейти до внутрішніх налаштувань програми. Хоча точні кроки відрізняються залежно від програми, якою ви користуєтеся, знайдіть меню «Налаштування», «Налаштування» або «Параметри» програми.
Як правило, ви можете знайти це на панелі меню програми або трохи перейшовши по програмі. Тепер знайдіть будь-які параметри, пов’язані з мікрофоном, і переконайтеся, що вони налаштовані належним чином.
4. Оновіть свій Mac
Найчастіше проблеми, пов’язані з мікрофоном, можуть бути не чим іншим, як програмними помилками. Якщо мікрофон вашого MacBook перестав працювати одразу після оновлення, варто почекати й оновити macOS до новішої версії, щойно вона стане доступною.
Для цього перейдіть до Системних налаштувань > Загальні > Оновлення програмного забезпечення. Тепер ваш MacBook перевірить наявність оновлень. Якщо доступне нове оновлення, натисніть «Оновити зараз», щоб установити його.
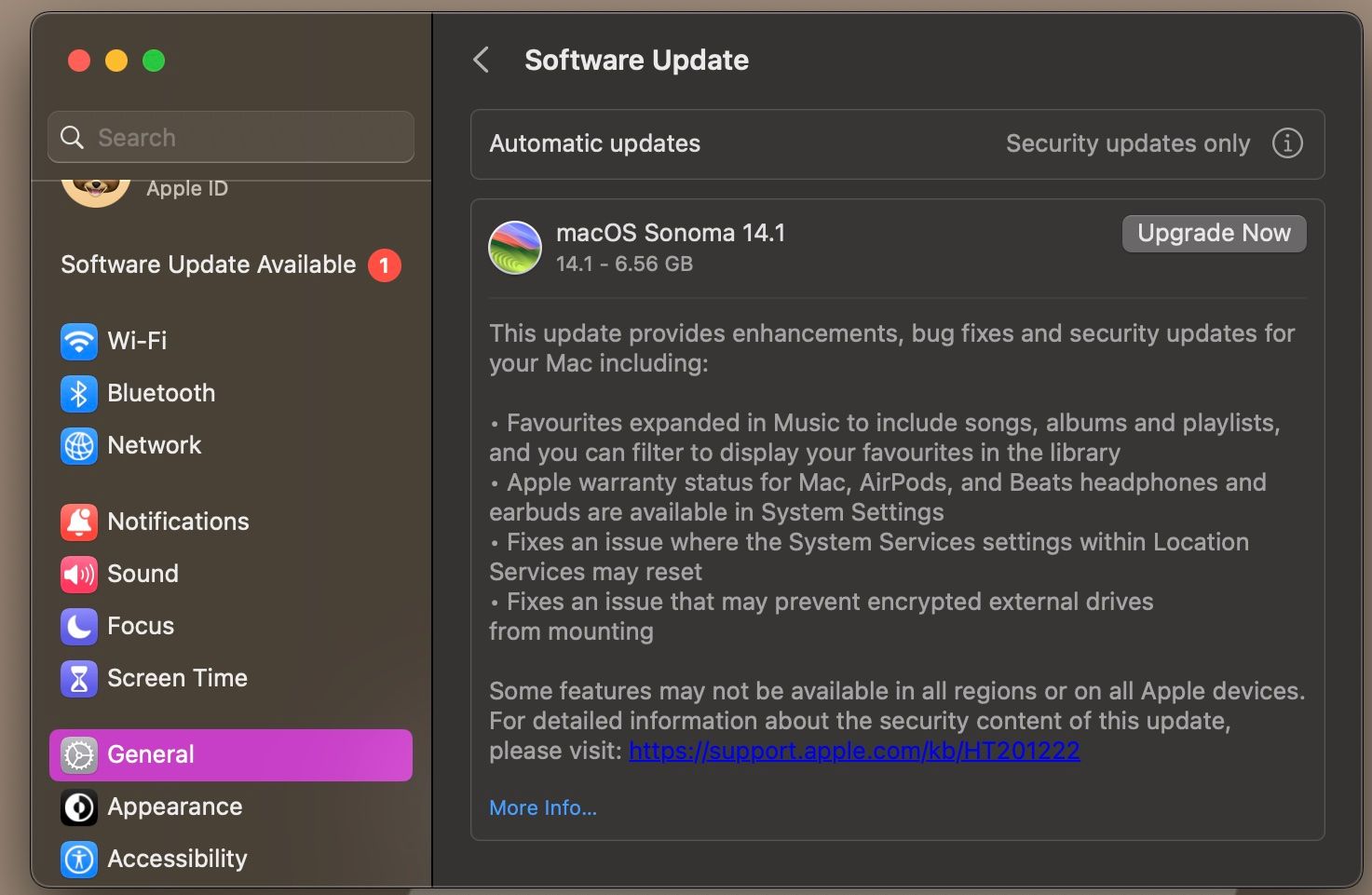
5. Скиньте NVRAM/PRAM свого MacBook
NVRAM і PRAM у вашому MacBook зберігають таку інформацію, як часовий пояс, параметри керування та інші налаштування конфігурації. Якщо ви спробували всі виправлення, наведені вище, і ваш мікрофон усе ще не вловлює звуки належним чином, варто скинути NVRAM або PRAM вашого Mac.
Якщо у вас є MacBook Apple silicon, ви можете скинути його NVRAM, просто перезавантаживши машину (меню Apple > Перезапустити). Однак якщо у вас MacBook на базі Intel, це можна зробити ось як:
Виправте несправний мікрофон на вашому MacBook
Сподіваємось, мікрофон вашого MacBook працюватиме належним чином, якщо ви виконаєте всі кроки з усунення несправностей, згадані вище. Однак якщо проблема не зникає, незважаючи на всі ваші зусилля, це явна ознака того, що проблема може бути глибшою.
У таких випадках ми наполегливо рекомендуємо звернутися за професійною допомогою для діагностики та вирішення будь-яких потенційних апаратних проблем із внутрішнім мікрофоном вашого MacBook.