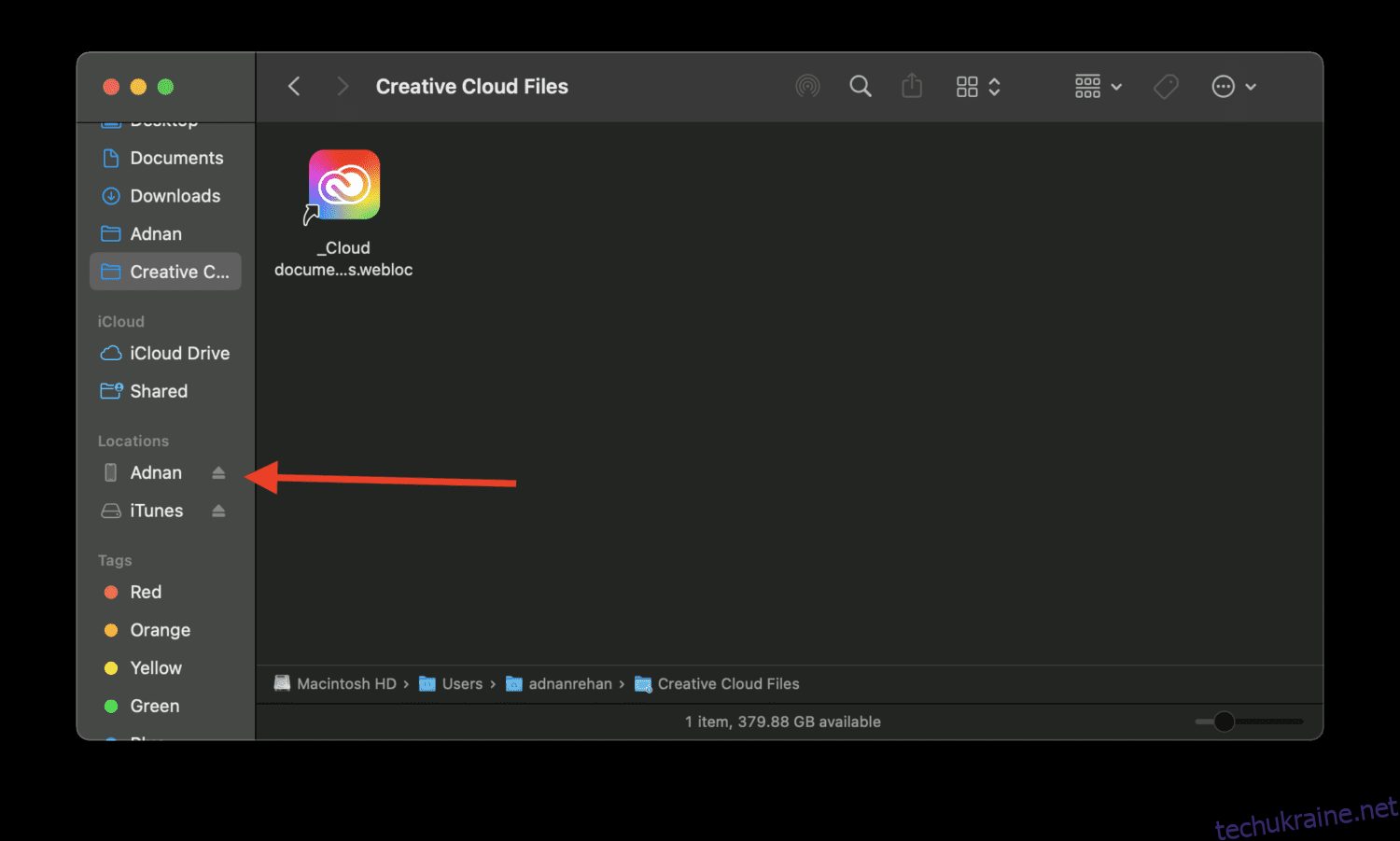Навіть думка про втрату всіх ваших даних iPhone травмує.
Випадкова втрата або поломка пристрою є двома з багатьох причин втрати даних. Помітили, що в обох випадках ви абсолютно не контролюєте ситуацію? Саме тому вам потрібно регулярно створювати резервні копії даних.
Створивши резервну копію своїх даних до того, як вас спіткає будь-яке неймовірне лихо, ви зможете захистити свої дорогі спогади, важливі контакти та важливі дані.
У цій публікації ми розглянемо кроки для резервного копіювання даних вашого iPhone на ваш комп’ютер Mac або Windows.
Давайте дізнаємося більше.
Причини резервного копіювання вашого iPhone
Якщо на вашому iPhone багато даних, які вам дуже дорогі, ви ні в якому разі не можете дозволити собі їх втратити. Від дорогоцінних фотографій і відео до важливих контактів і документів, є всі підстави гарантувати, що ви виключите всі ймовірності втрати даних.
Ось деякі з багатьох причин, чому варто створити резервну копію свого iPhone (або будь-якого пристрою).
#1. Душевний спокій 🧘♂️
Погодьтеся правді в очі, душевний спокій набагато вище матеріальних речей і має бути пріоритетом номер 1. Регулярно створюючи резервні копії даних iPhone, ви можете бути впевнені, що ваші важливі файли в цілості та схоронності, навіть якщо ви втратите пристрій.
#2. Більше пам’яті 📦
Резервне копіювання даних також означає, що ви можете видалити їх зі свого пристрою, оскільки у вас уже є копія. Якщо у вас варіант iPhone, який не має багато пам’яті, корисно перенести дані на комп’ютер Mac або Windows.
#3. Легка міграція пристрою 📱📲
Передача даних іноді може бути проблемою під час придбання нового телефону. Однак, коли у вас уже є резервна копія на вашому комп’ютері, можна легко перейти зі старого пристрою на новий.
#4. Захист від втрати даних 💿
Це може стати кошмаром, якщо ви випадково видалили деякі зі своїх важливих файлів або втратили дані через вірус. Резервна копія може прийти на допомогу, щоб мінімізувати її вплив.
Регулярно створюючи резервні копії даних iPhone на комп’ютері, ви створюєте захист від таких невдач.
#5. Захист від апаратних збоїв ⚙️
Електроніка схильна до несправностей і апаратних збоїв; ваш iPhone не є винятком. Якщо у вас виникнуть проблеми з вашим iPhone і він перестане працювати, створіть резервну копію на комп’ютері, щоб ваші дані залишалися в безпеці.
Потім ви можете відновити дані в будь-який момент часу, не турбуючись про втрату важливих файлів.
З огляду на це, давайте перейдемо до підручника.
Резервне копіювання iPhone на Mac із Finder
Якщо у вас Mac, це, ймовірно, найпростіший спосіб створити резервну копію даних iPhone. Це також надзвичайно швидко і не займає більше кількох секунд. Ось кроки для цього.
Крок 1. Підключіть iPhone до Mac за допомогою кабелю Lightning-USB. Перш ніж підключати пристрій, переконайтеся, що його розблоковано.
Крок 2: натисніть Finder. Ви можете знайти піктограму в дальній лівій частині док-станції.
Крок 3. На бічній панелі Finder у розділі «Місця» клацніть назву свого пристрою iPhone.
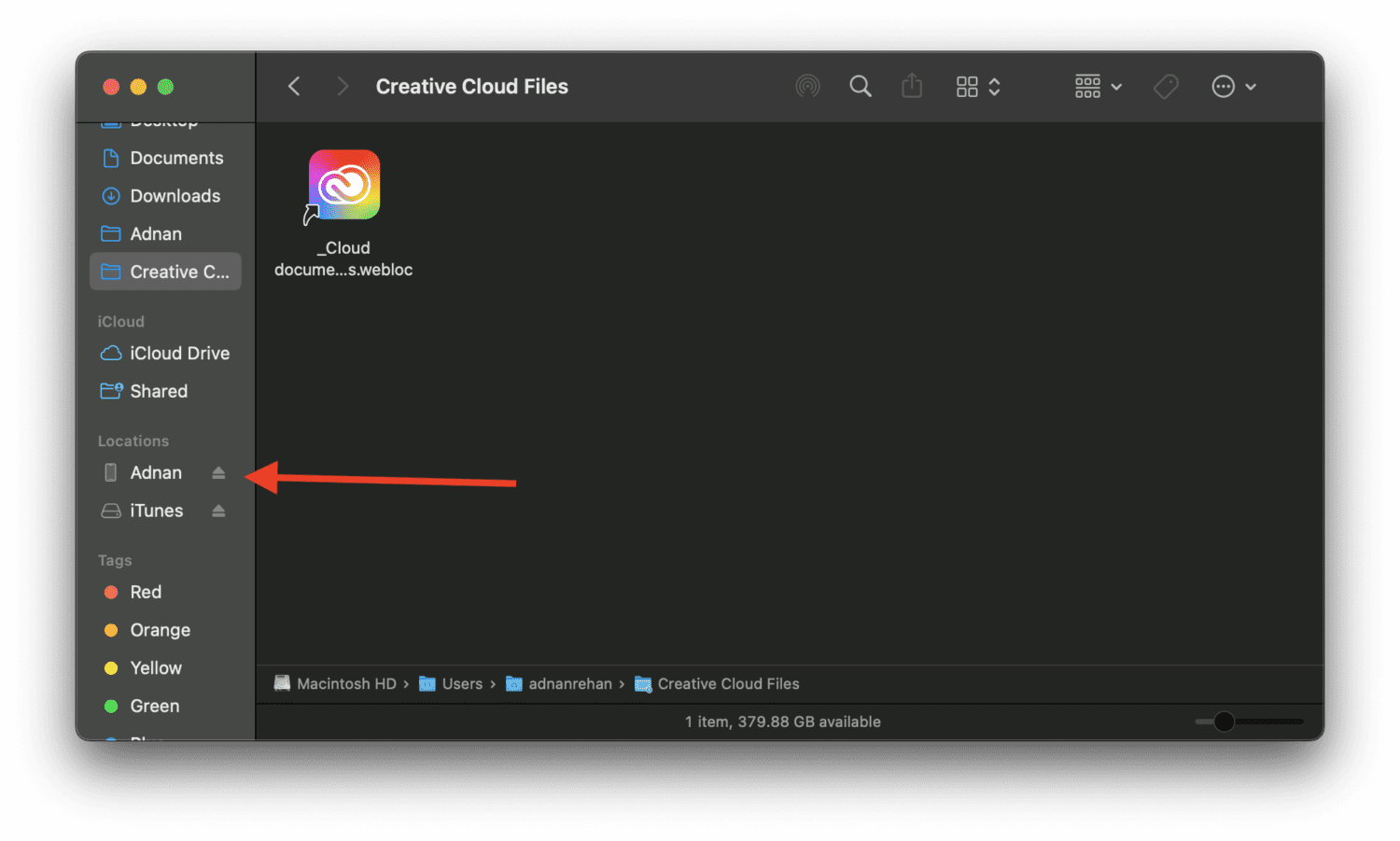
Крок 4. Клацніть там, де написано «Загальне».
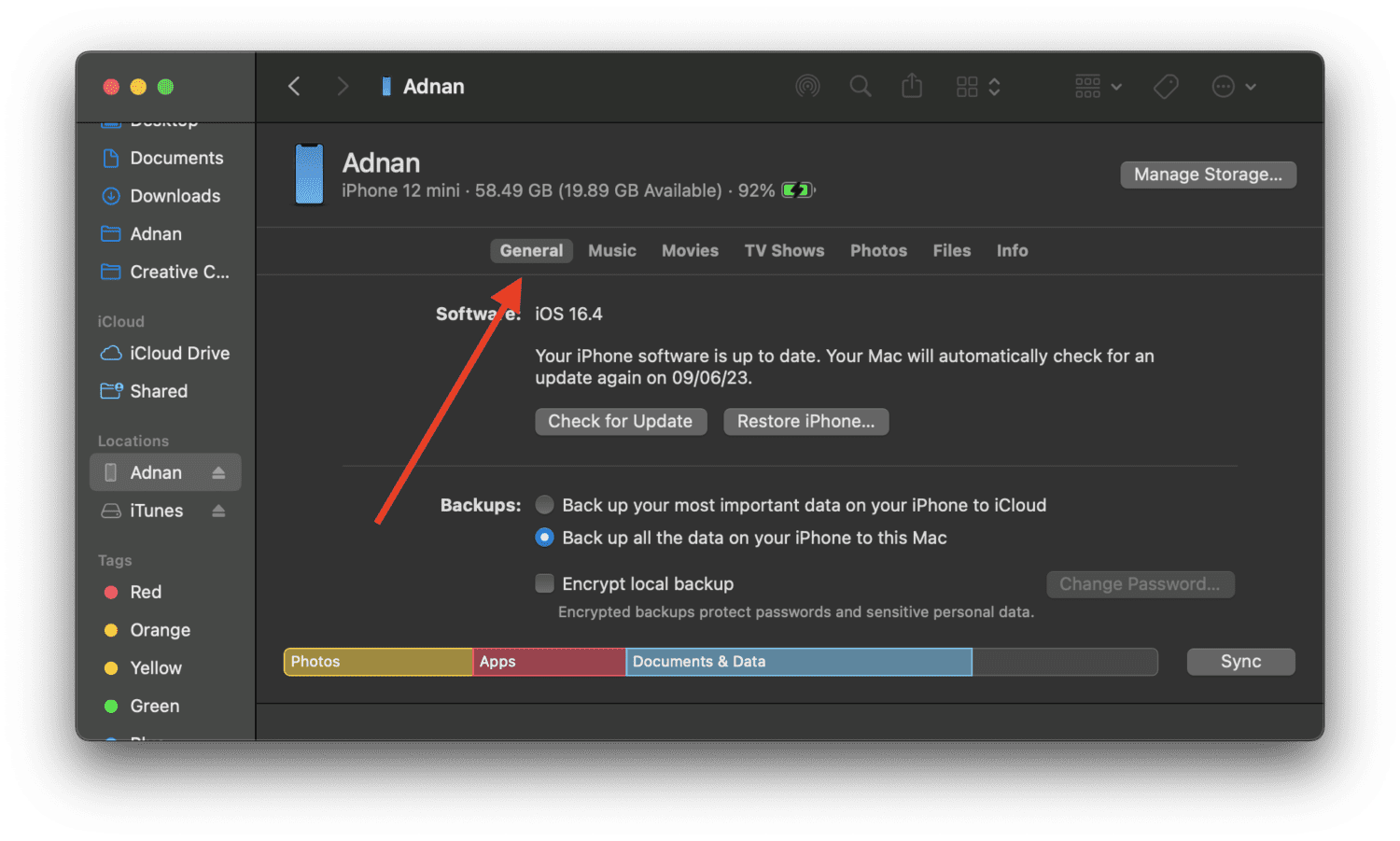
Крок 5. У меню «Резервні копії» виберіть опцію «Створити резервну копію всіх даних з iPhone на цьому Mac».
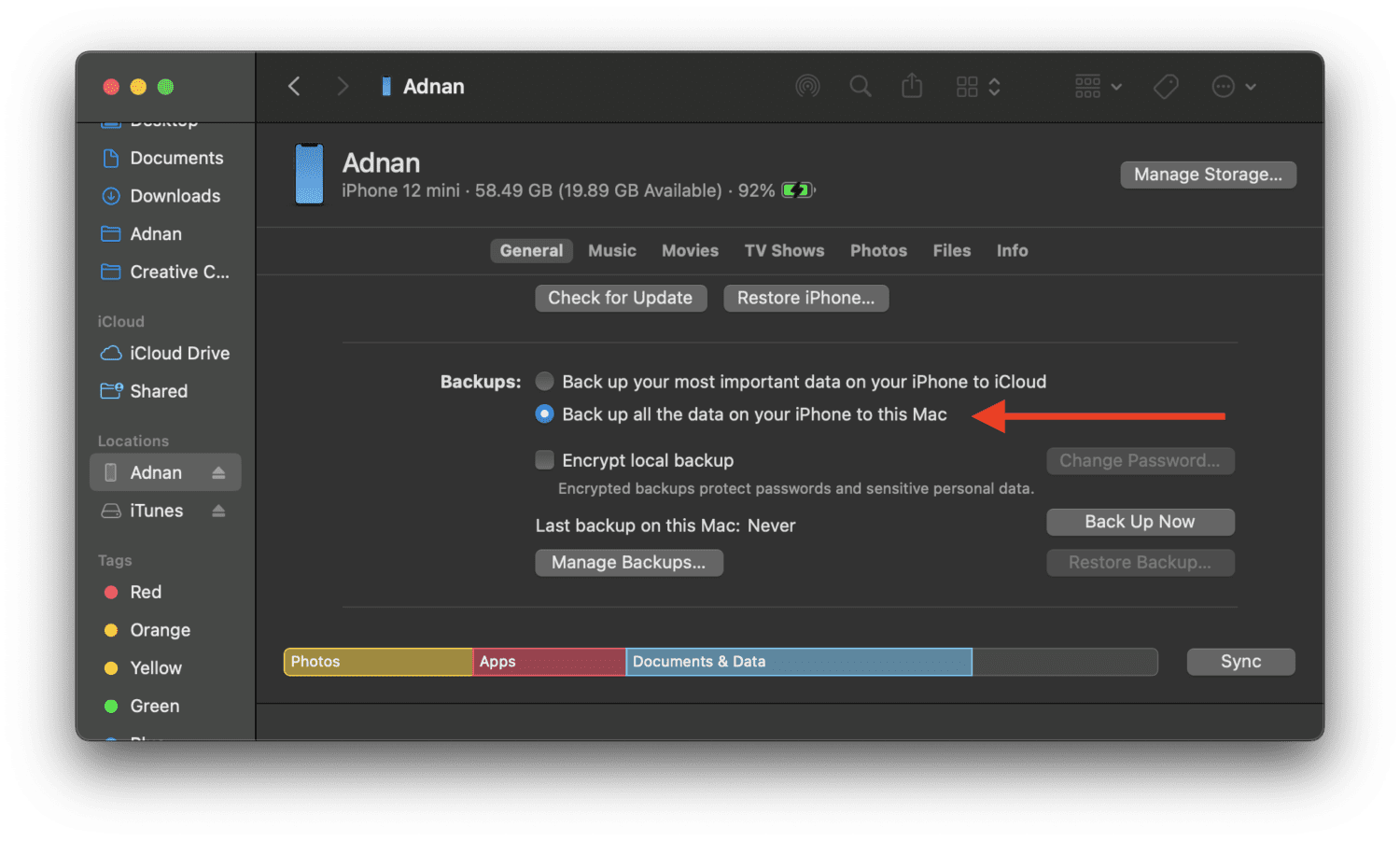
Крок 6. Натисніть кнопку «Створити резервну копію зараз».
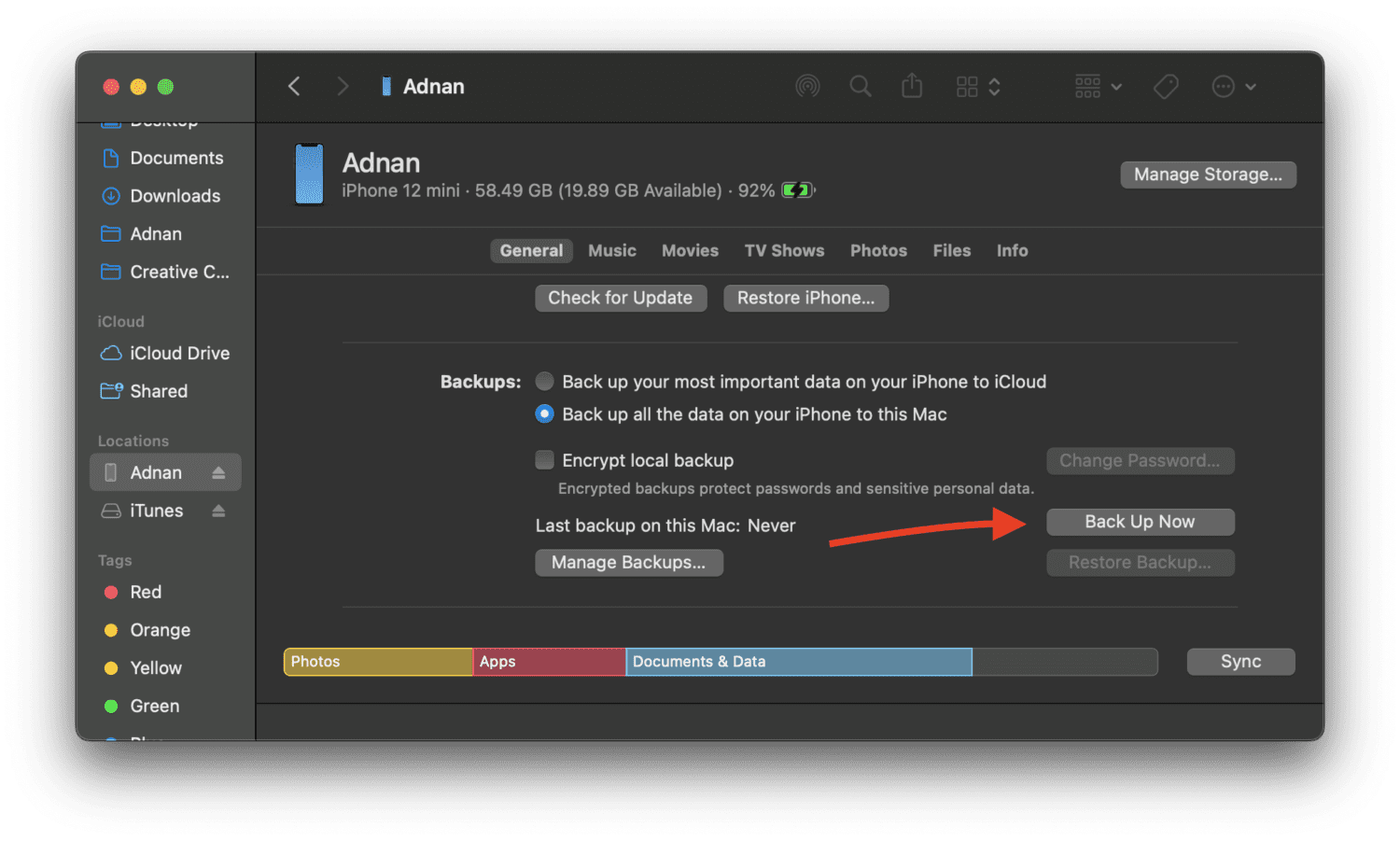
Зачекайте кілька секунд, поки передача завершиться, і все. Дані вашого iPhone успішно скопійовано на ваш Mac.
Резервне копіювання iPhone на Mac або Windows за допомогою iCloud
У цьому методі ви зробите резервну копію даних iPhone на свій iCloud, а потім завантажите цю резервну копію на комп’ютер Mac або Windows. Виконайте наведені нижче дії.
Крок 1. На своєму iPhone перейдіть у «Параметри» > «ВАШЕ ІМ’Я» > «iCloud».
Крок 2. Ви повинні побачити опцію резервного копіювання iCloud. Торкніться цього.
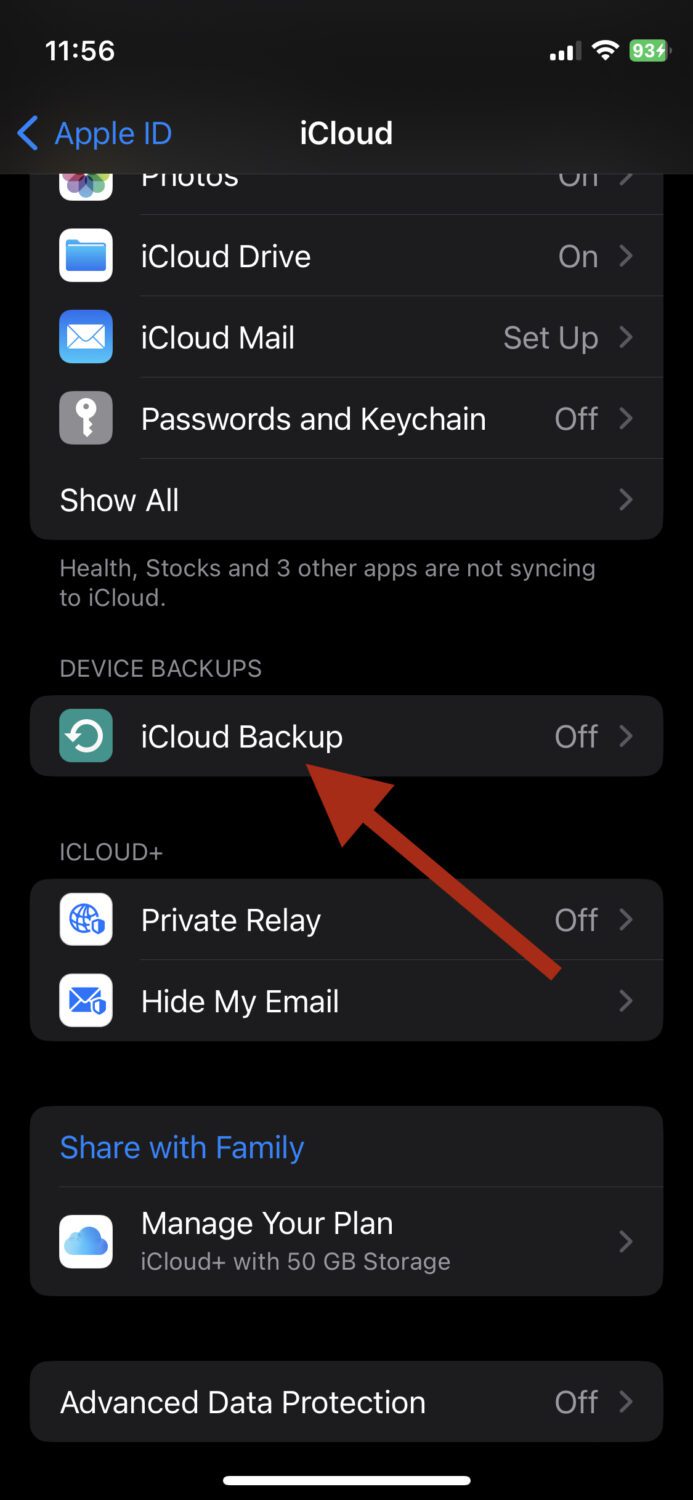
Крок 3. Увімкніть кнопку «Створити резервну копію цього iPhone».
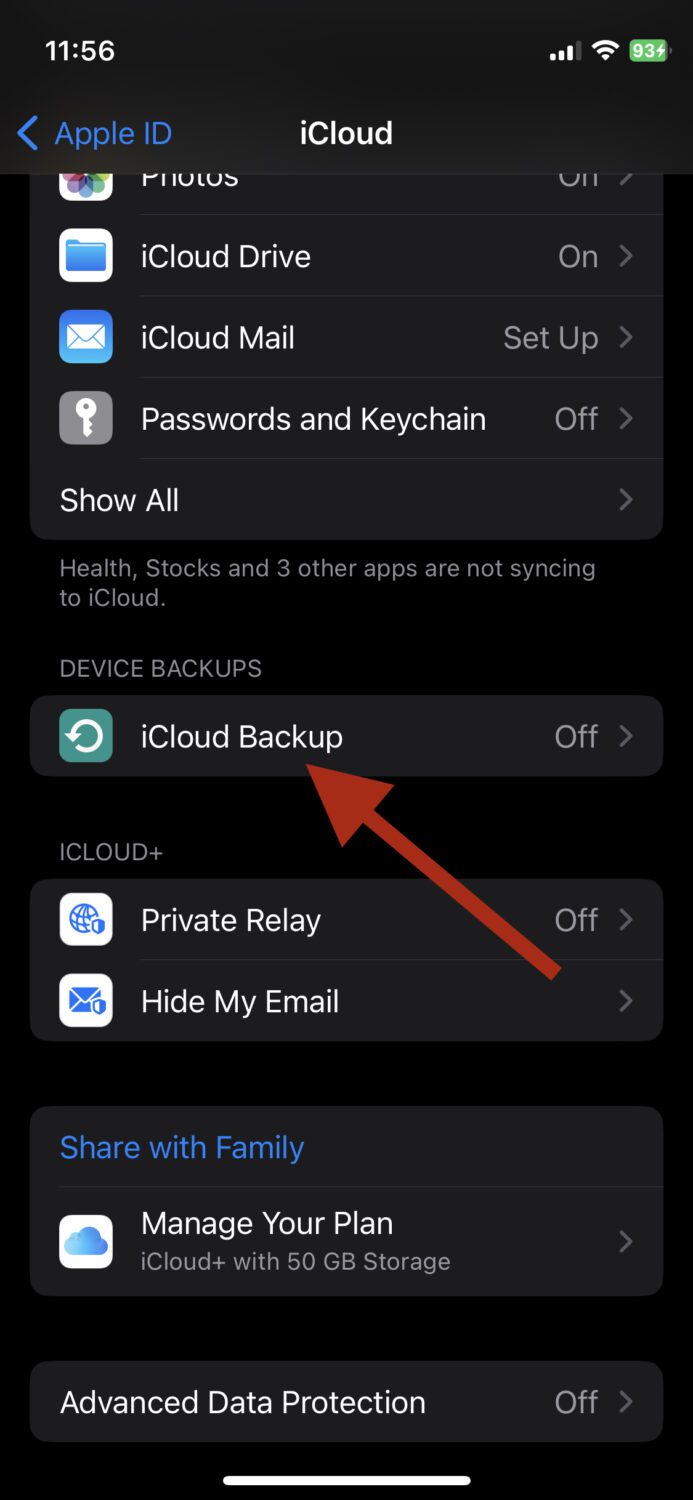
ПРИМІТКА. Як безкоштовний користувач iCloud ви можете створити резервну копію лише до 5 ГБ даних. Для чогось іншого вам доведеться придбати повторюваний план.
Крок 4. Тепер відкрийте браузер на комп’ютері Mac або Windows, перейдіть на сайт icloud.com і ввійдіть, використовуючи свої облікові дані Apple ID.
Крок 5: Після входу ви можете вибрати тип даних, які хочете завантажити. Це можуть бути ваші фотографії, нотатки, контакти тощо.
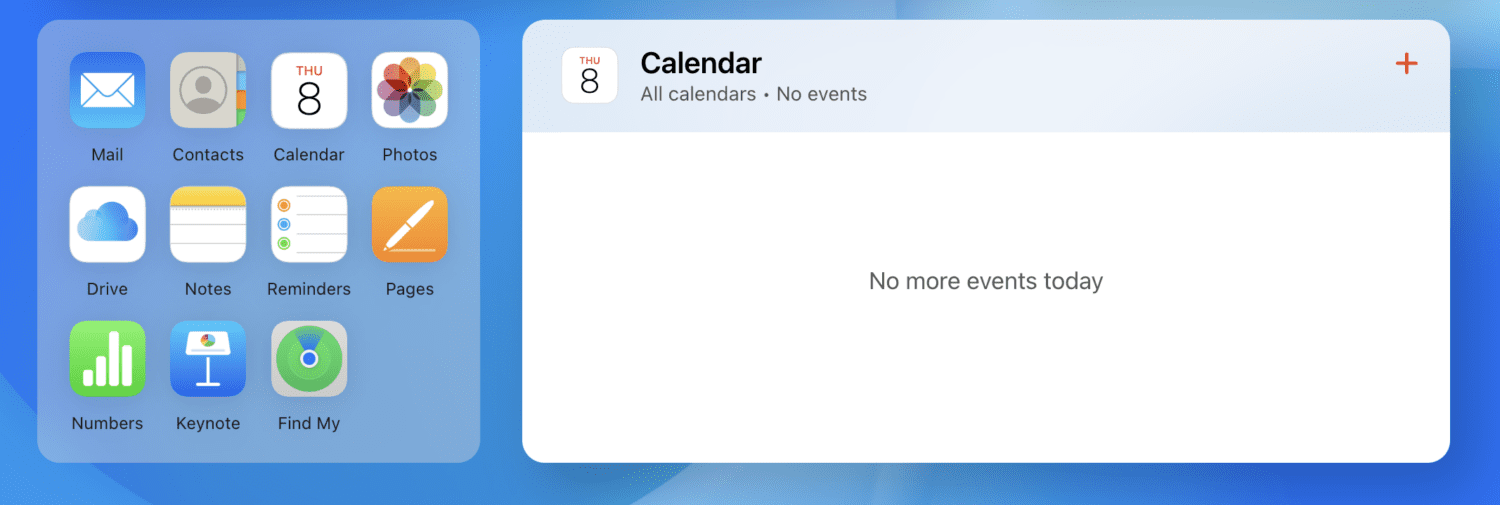
Якщо я хочу створити резервну копію своїх фотографій, я просто клацну «Фотографії», а потім виберу їх усі. Далі я клацну цей значок завантаження.
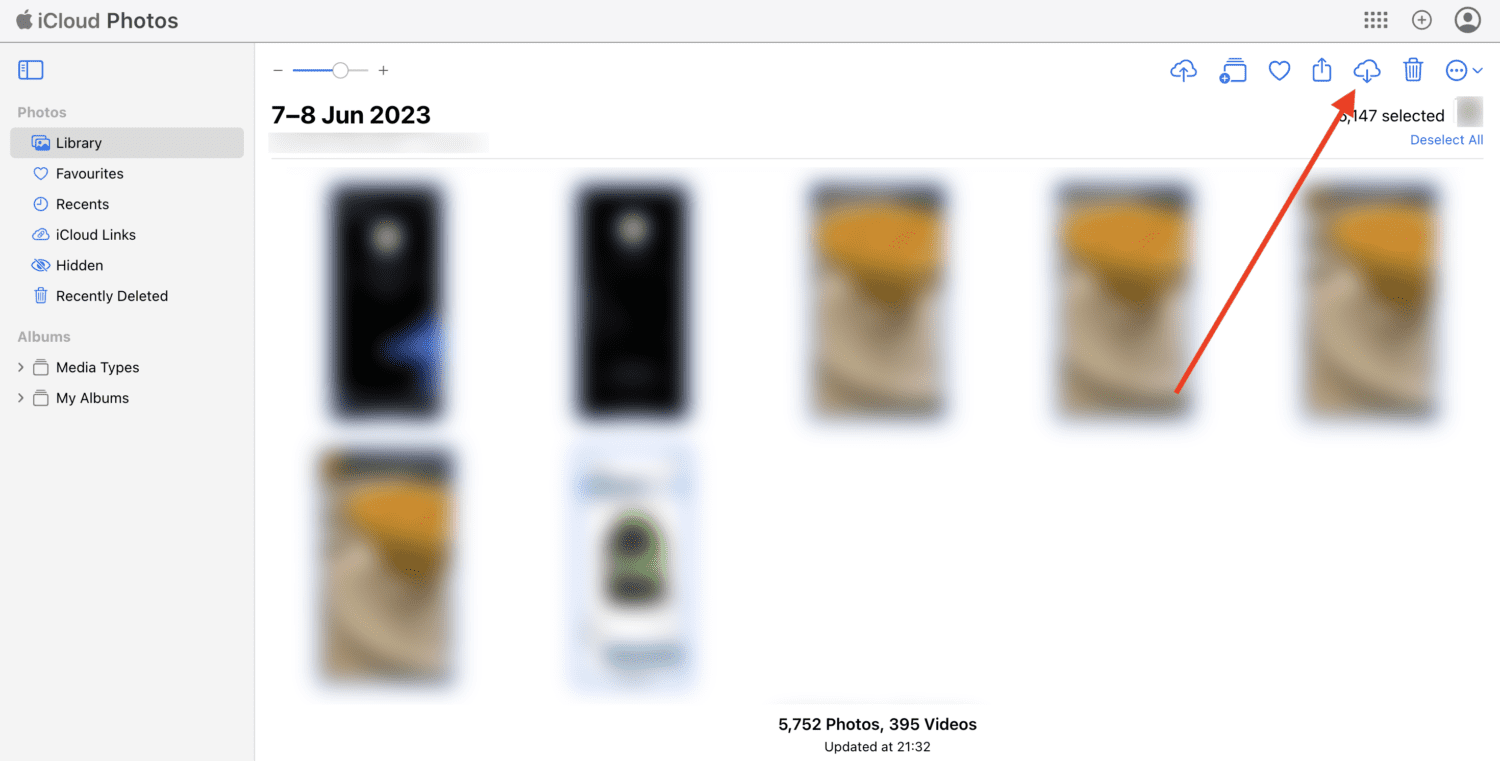
Це завантажить усі мультимедійні файли на мій комп’ютер.
Резервне копіювання iPhone на Mac або Windows за допомогою iTunes
Якщо ви давно користуєтеся Apple, ви знаєте, що таке iTunes і наскільки він був важливим у свій час. Лише останнім часом він почав втрачати свою цінність, оскільки більше не був потрібний. Сьогодні у вас є багато способів виконати завдання для вашого iPhone.
Однак iTunes залишається одним із єдиних способів резервного копіювання даних iPhone без підключення до Інтернету. Ви можете зробити це повністю офлайн, і процес досить швидкий.
Ось як ви можете використовувати iTunes для резервного копіювання iPhone на Mac або Windows:
Крок 1. Завантажте iTunes на свій комп’ютер. Пам’ятайте: якщо у вас Mac, iTunes працюватиме на вашому комп’ютері, лише якщо у вас є версія macOS Mojave або раніша, оскільки Apple припинила її підтримку для новіших версій.
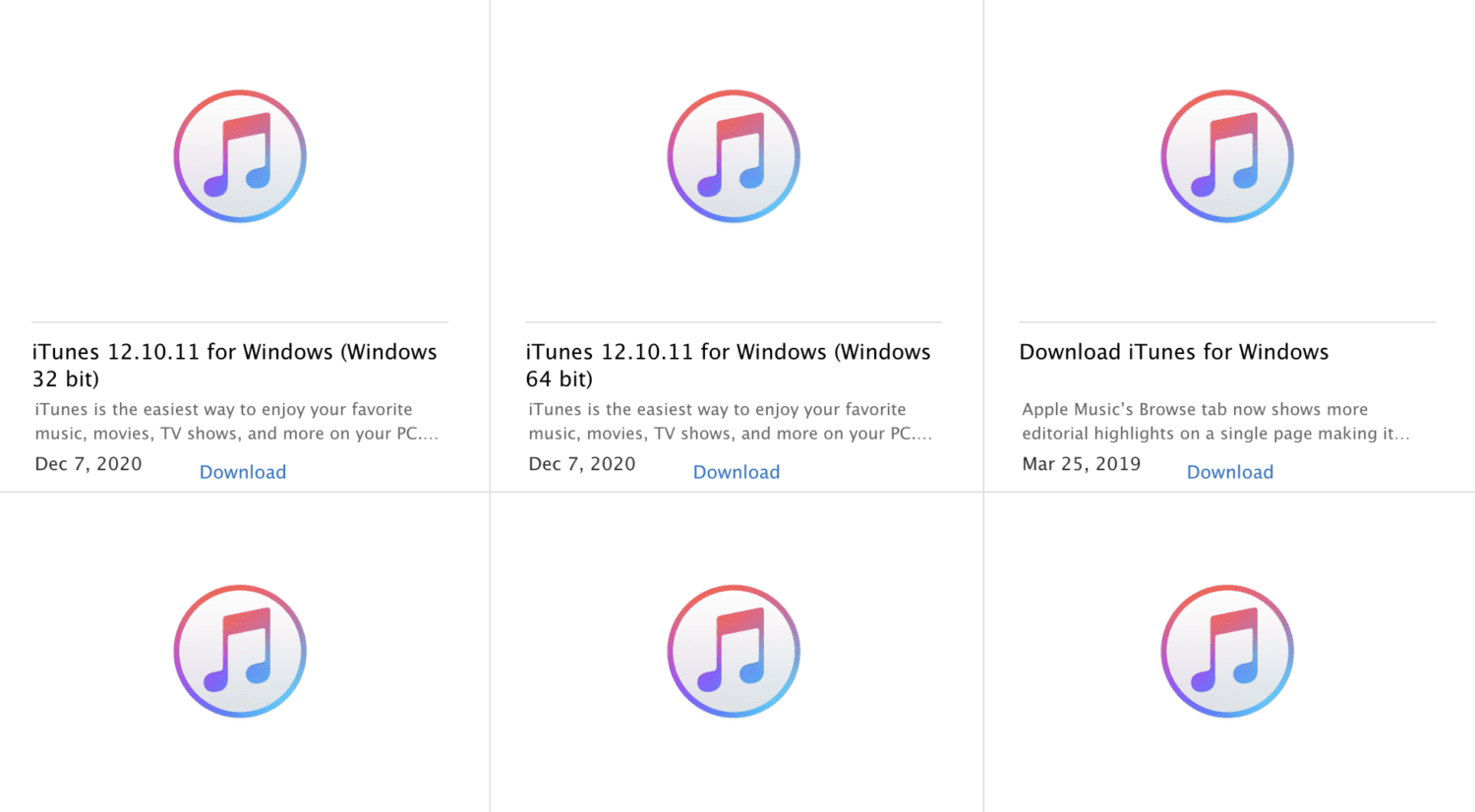
Крок 2. Запустіть iTunes і підключіть iPhone до комп’ютера.
Крок 3: у програмі клацніть піктограму свого iPhone у верхньому лівому куті, виберіть «Підсумок» у бічному меню та, нарешті, натисніть «Створити резервну копію зараз» у розділі «Резервні копії».
Після процесу резервного копіювання ви можете перевірити це, перейшовши в iTunes > Налаштування > Пристрої. Ви можете відновити резервну копію в будь-який момент.
Читайте також: Як перенести дані/файли на iPhone та iPad без iTunes
Якщо ви шукаєте щось більше, ніж просто резервне копіювання, найкращим рішенням стане використання стороннього інструменту. Існує різноманітне програмне забезпечення, яке дозволяє створювати резервні копії та відновлювати дані вашого iPhone і виконувати інші завдання.
Давайте подивимося на пару найкращих.
#1. Wondershare Dr.Fone
Wondershare Dr.Fone, ретельно створений, щоб позбавити вас турбот про резервне копіювання та відновлення даних, Wondershare Dr.Fone — це інструмент, який можна встановити на Mac і Windows. Ви можете використовувати його для резервного копіювання даних iPhone без проводів і протягом декількох секунд.
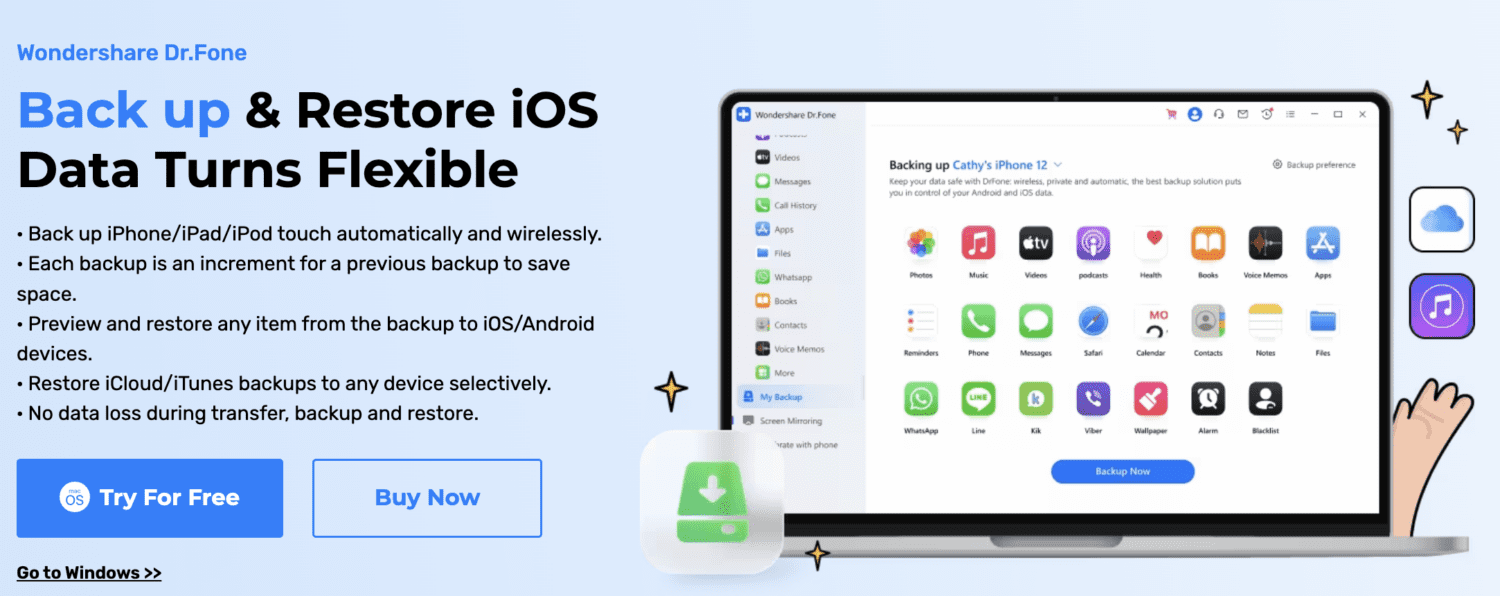
Він має можливість створювати резервні копії 24 різних типів даних, включаючи контакти, фотографії, дані Safari, відео, нотатки тощо.
Одна з найкращих особливостей цього рішення полягає в тому, що воно підтримує інкрементне резервне копіювання даних, що означає, що вам не потрібно щоразу створювати резервні копії всіх даних. Натомість він визначає нові файли та створює резервні копії лише для них, щоб заощадити ваш час і місце.
Крім того, завдяки опції попереднього перегляду ви можете легко відновити всі свої дані або вибрати ті, які вам потрібні.
Wondershare Dr.Fone бездоганно працює на пристроях Apple під управлінням iOS 9.0 і новіших версій.
#2. Tenorshare iCareFone
Інструмент, який дає вам більше, ніж ви просите, Tenorshare iCareFone сумісний навіть із останніми моделями iPhone.
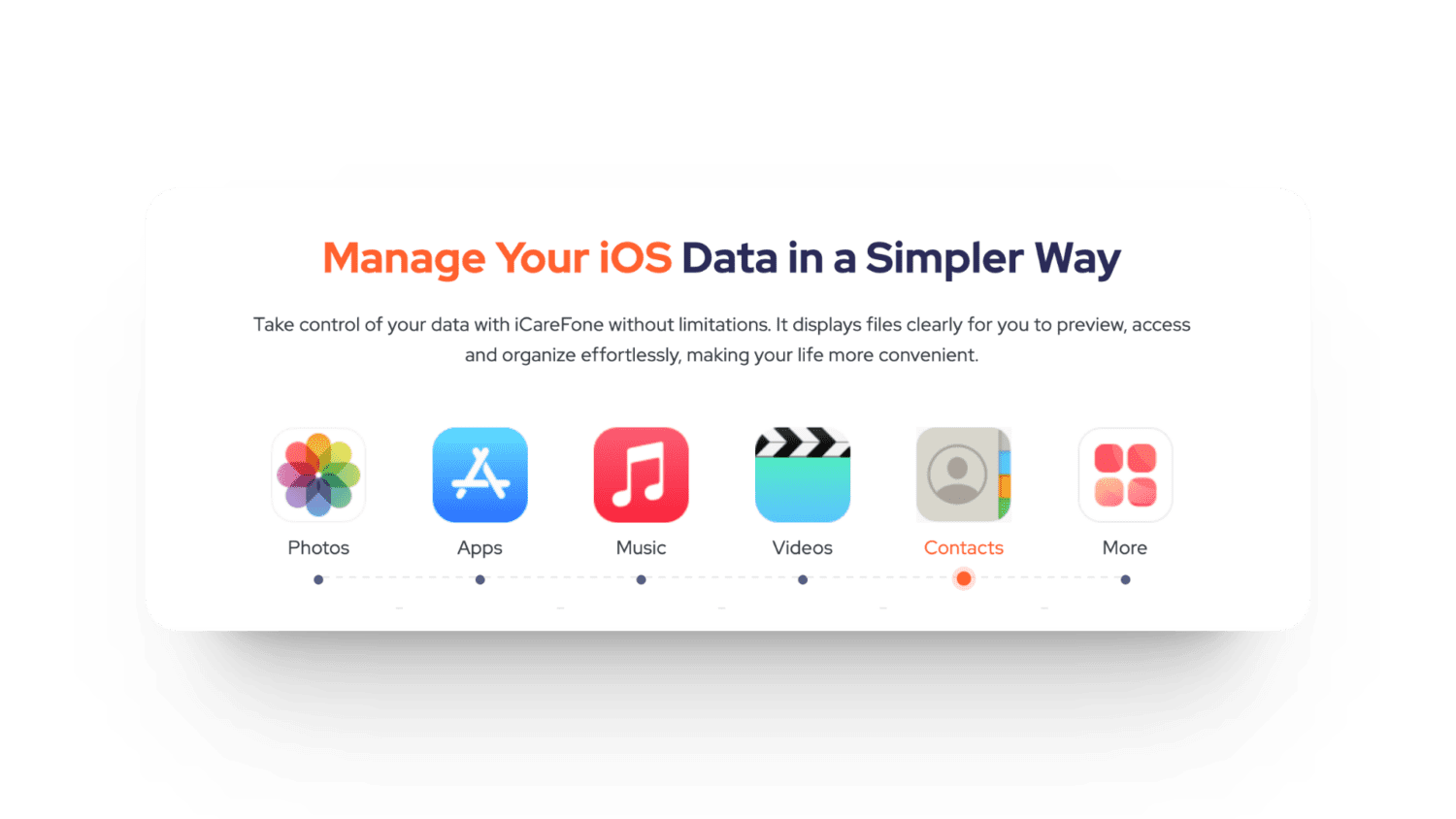
Ви можете створювати резервні копії та відновлювати різні типи даних, наприклад програми, музику, контакти тощо.
Крім того, він наповнений багатьма цінними функціями, такими як:
- Вбудований конвертер HEIC
- Віддзеркалення екрана
- Діагностичні дослідження
- Завантажуйте, встановлюйте та видаляйте програми одним клацанням миші
- Завантажуйте програми з географічними обмеженнями
- Видалити дублікати фотографій
- Керуйте списками відтворення та іншими мультимедійними файлами за допомогою Apple Music
Той факт, що він дозволяє створювати резервні копії ваших файлів лише одним клацанням миші, робить речі ще кращими. Ви можете завантажити та використовувати Tenorshare iCareFone як на Windows, так і на Mac. І ніби краще не може бути, він підтримує всі версії iOS, випущені досі.
Заключні думки
Нам пощастило, що ми маємо так багато рішень, які допоможуть створити резервну копію даних iPhone. Це просто вітер, незалежно від того, користуєтеся ви комп’ютером Windows чи Mac.
Різні способи резервного копіювання даних, розглянуті в цій публікації, допоможуть захистити ваші важливі файли від несподіваних аварій. Як наслідок, ви можете насолоджуватися душевним спокоєм, знаючи, що ваші спогади та інформація в цілості.
Далі перегляньте ці інструменти для відновлення втрачених даних на вашому iPhone та iPad.