Windows 11 за замовчуванням показує 12-годинний годинник на заблокованому екрані. Хоча це зручно для більшості людей, деякі вважають за краще використовувати 24-годинний годинник. Якщо ви один із них і хочете використовувати військовий час, ви в правильному місці. У цій статті ми докладно розповіли, як можна змінити формат годинника екрана блокування в Windows 11.
Змінити формат годинника екрана блокування в Windows 11 (2022)
Змініть формат годинника заблокованого екрана в додатку Налаштування
1. Відкрийте програму Налаштування за допомогою комбінації клавіш Windows 11 «Win+I» і перейдіть до розділу «Час і мова» на лівій бічній панелі.
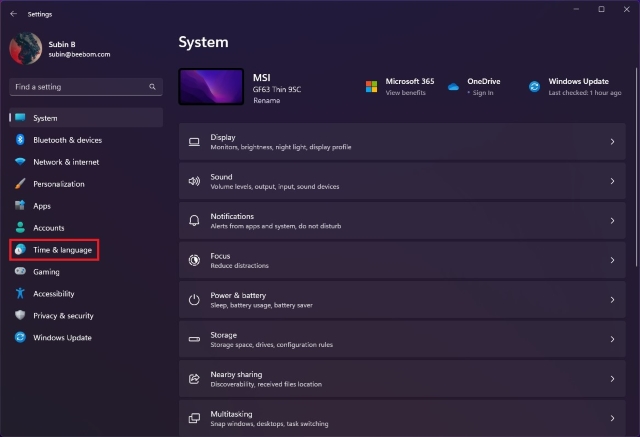
2. Далі натисніть «Мова та регіон», щоб отримати доступ до налаштувань, пов’язаних із форматами часу.
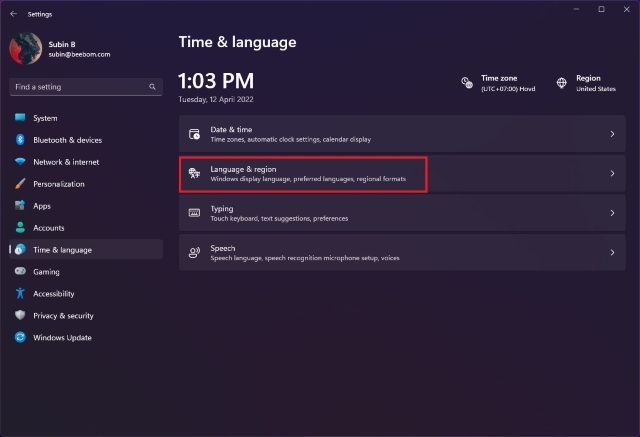
3. У налаштуваннях «Регіон» розгорніть «Регіональний формат» і натисніть «Змінити формати», щоб змінити формат часу.
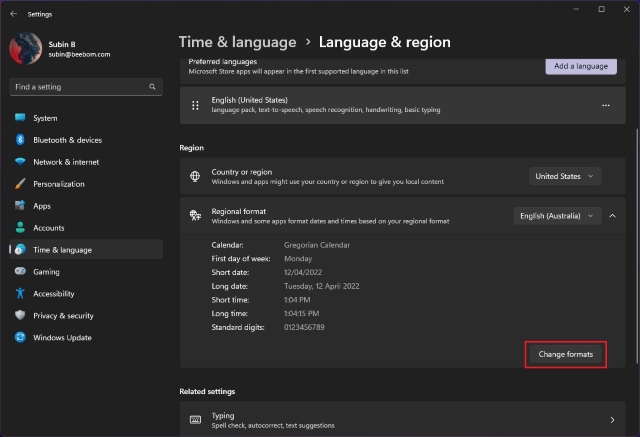
4. Тепер клацніть на спадному списку поруч із пунктом «Довгий час» і виберіть опцію з AM, щоб використовувати 12-годинний формат. Ви також можете використовувати формат без AM, щоб використовувати 24-годинний формат екрана блокування.
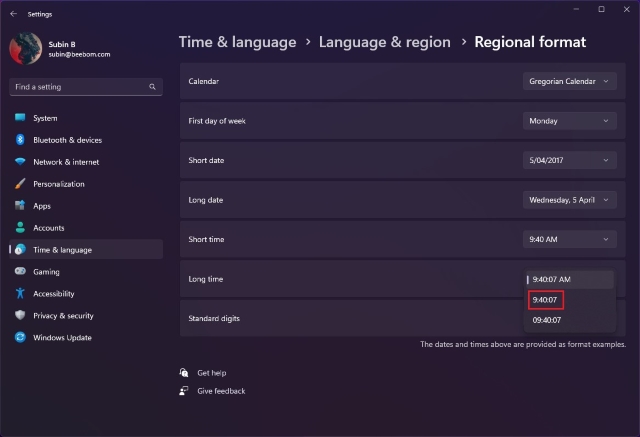
5. Перезавантажте комп’ютер, щоб побачити новий 24-годинний формат годинника на заблокованому екрані. Подивіться на 12-годинний і 24-годинний час на годинниках екрана блокування Windows 11 нижче:
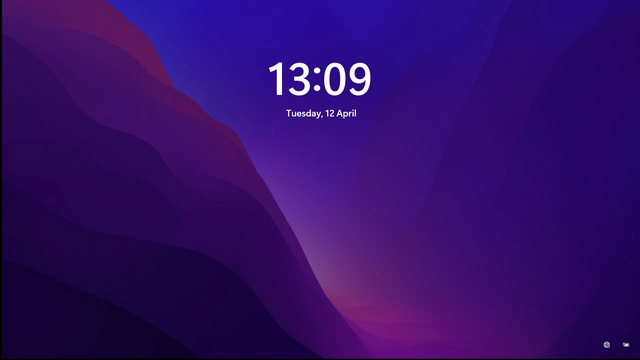
Змініть формат годинника екрана блокування з панелі керування
1. Натисніть клавішу Windows і введіть «Панель управління». У результатах натисніть «Відкрити», щоб відкрити панель керування.
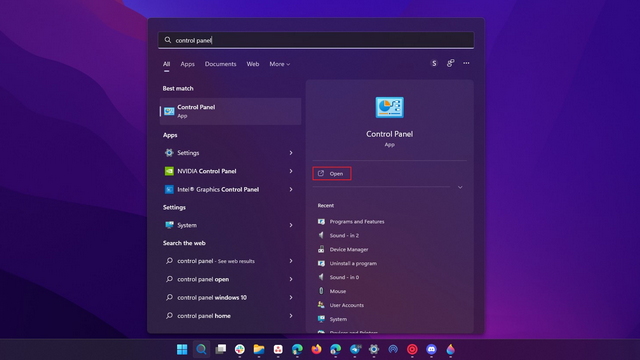
2. У налаштуваннях «Годинник і регіон» натисніть «Змінити формати дати, часу або числа», щоб змінити формат дати на екрані блокування на комп’ютері з Windows 11.
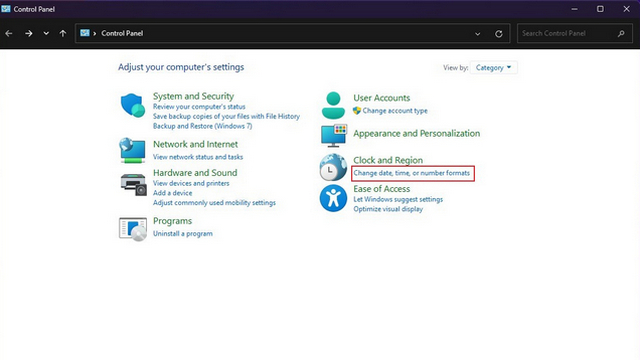
2. Клацніть на спадному списку поруч із пунктом «Довгий час» і виберіть «H:mm:ss» або «HH:mm:ss», якщо ви хочете 24-годинний годинник. З іншого боку, ви повинні використовувати h:mm:ss tt або hh:mm:ss tt, щоб використовувати 12-годинний годинник.
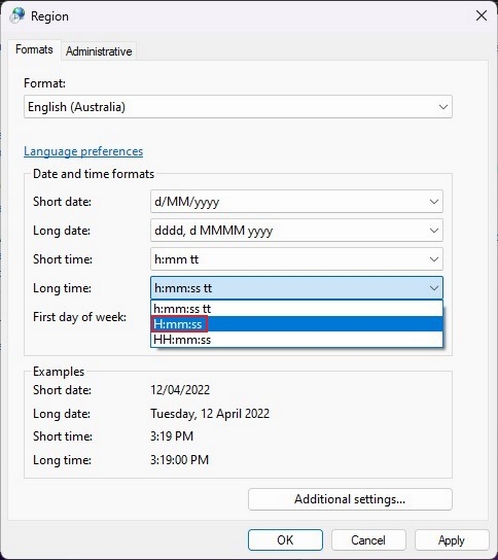
3. Після встановлення бажаного формату натисніть «Застосувати», щоб підтвердити зміни. Зробивши це, перезавантажте ПК.
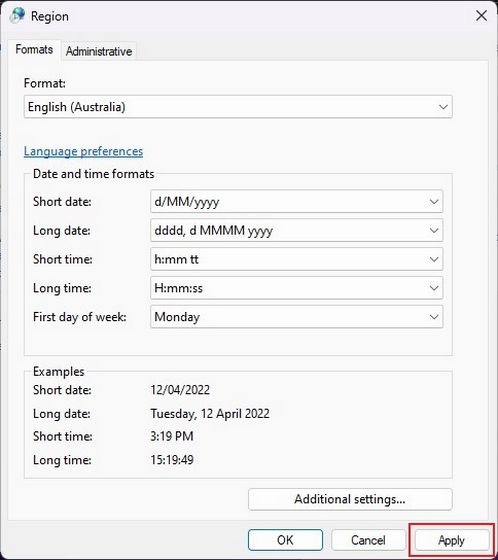
Часті запитання
З: Чи можу я змінити положення годинника на заблокованому екрані в Windows 11?
Ні, Windows 11 не дозволяє змінити розташування годинника на заблокованому екрані. Годинник залишиться в центрі заблокованого екрана.
З: Як видалити час з екрана блокування в Windows 11?
Неможливо вимкнути час на екрані блокування Windows 11.
З: Як змінити шрифт годинника на екрані блокування в Windows 11?
Ви не можете безпосередньо змінити шрифт годинника на заблокованому екрані в Windows 11. Натомість вам доведеться змінити системний шрифт.
Налаштуйте 24-годинний годинник на екрані блокування Windows 11
Зміна формату годинника полегшує визначення часу на комп’ютері, особливо якщо ви звикли до певного формату часу. Тим часом, якщо ви готові повозитися, щоб отримати найкращі можливості свого ПК з Windows 11, не забудьте ознайомитися з нашою статтею про найкращі налаштування Windows 11, які можна змінити.
