Я завжди захоплювався Windows за її постійне прагнення зробити технології доступнішими для людей з обмеженими можливостями. Я маю на увазі, що диктор у Windows був представлений у 2000 році, задовго до того, як смартфони стали основними помічниками.
Протягом багатьох років Windows постійно вдосконалювала свої функції спеціальних можливостей, гарантуючи, що люди з вадами зору, слуху, обмеженою рухливістю чи частковими обмеженими можливостями можуть ефективно користуватися комп’ютером.
Якщо у вас є будь-який вид інвалідності, який ускладнює користування ПК, є хороша ймовірність, що є можливість доступності, яка полегшить вам роботу.
У цій публікації я розповім вам усе, що вам потрібно знати про параметри доступності в Windows 11, а також про інші важливі налаштування та програми, призначені для допомоги людям з обмеженими можливостями.
Параметри спеціальних можливостей Windows 11
Усі параметри, які можуть допомогти людям з обмеженими можливостями, акуратно перелічені у спеціальному розділі Windows. Просто перейдіть до «Налаштувань» і натисніть опцію «Спеціальні можливості» на лівій панелі. Це відкриє всі варіанти, які можуть допомогти людям з обмеженими можливостями.
Більшість параметрів, про які я розповім, будуть перераховані в розділі Доступність. Однак у налаштуваннях є деякі інші параметри, які можуть опосередковано допомогти людям з обмеженими можливостями. Я також згадаю їх і надам точні інструкції щодо доступу до них.
Параметри доступності для людей із вадами зору
Для людей із вадами зору або незрячих людей Windows має низку спеціальних можливостей, які можуть полегшити перегляд вмісту або навіть використовувати ПК за допомогою голосового введення та звукового супроводу. Нижче ви знайдете всі параметри доступності Windows, які можуть допомогти людям із вадами зору:
#1. Розмір тексту
Якщо ви далекозорі або маєте катаракту, то читання на комп’ютері може бути складним, особливо з меншим текстом. Ви можете збільшити розмір тексту в Windows, і він автоматично змінить розмір тексту в усіх програмах.
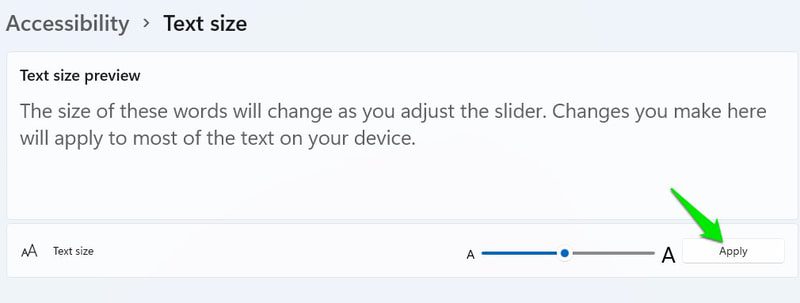
За допомогою повзунка ви можете збільшити розмір тексту до 225%. Розмір також впливає на інтерфейс кожного додатка, тому на екрані одночасно може відображатися менше програм. Деякі програми можуть стати непридатними, якщо ви надто збільшите розмір.
#2. Налаштувати покажчик миші
Люди з вадами поля зору, такими як глаукома або пігментний ретиніт, можуть мати проблеми зі спостереженням за вказівником миші. На щастя, ви можете збільшити розмір покажчика та змінити його колір, щоб покращити ситуацію.
У параметрі «Вказівник миші та дотик» ви можете вибрати власний колір або змусити вказівник інвертувати кольори в реальному часі залежно від кольору, на який він наведено. Опція інвертованого кольору особливо корисна, оскільки вона ніколи не дозволить вказівнику зливатися з іншими кольорами.
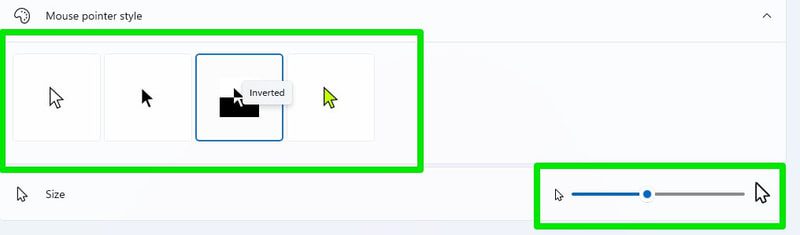
Ви також можете зробити розмір вказівника дуже великим за допомогою повзунка, який гарантує, що у вас ніколи не виникне проблем з його пошуком.
#3. Текстовий курсор
Людям із вадами поля зору може бути важко відстежувати текстовий курсор. У параметрі доступності ви можете додати індикатор текстового курсору, який вказуватиме текстовий курсор за допомогою бажаного кольору.
Індикатор додасть два круглі покажчики на обох кінцях текстового курсору, щоб їх було легко розрізняти. Ви можете вибрати колір і розмір цих покажчиків на свій розсуд.
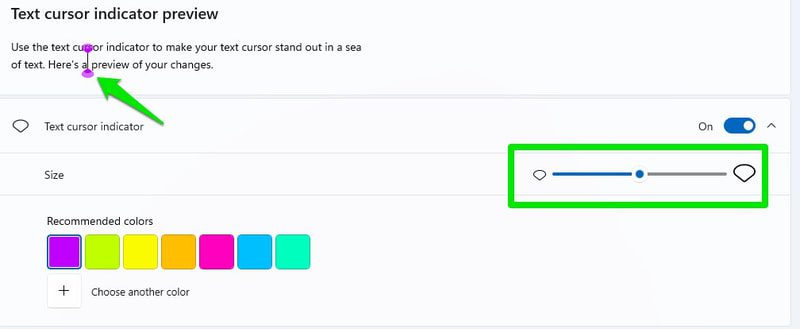
Якщо ви прокрутите вниз, також є можливість збільшити товщину самого текстового курсору. Однак майте на увазі, що ці зміни можуть працювати не в усіх програмах із текстовими полями.
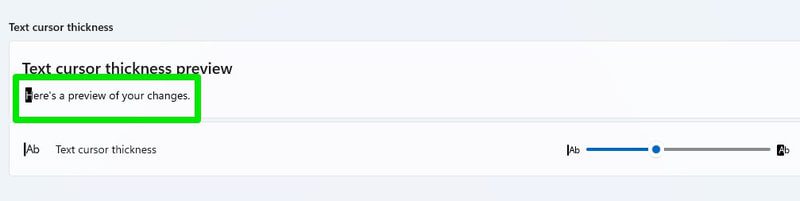
#4. лупа
Опція лупи допомагає легко переглядати певний вміст, збільшуючи його до 1600%. Хоча його можна ввімкнути вручну за допомогою цих налаштувань Екранної лупи, для цього краще використовувати комбінацію клавіш.
Ви можете натиснути клавіші Windows+плюс (+) на клавіатурі, щоб увімкнути лупу, а потім зменшити або збільшити масштаб за допомогою клавіш Windows+мінус(-) або плюс (+).
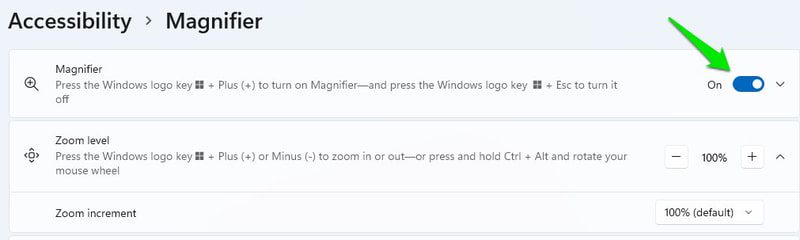
Що ще важливіше, лупа має вбудовану функцію диктора (про це пізніше). Ви можете використовувати його, щоб озвучити кнопку чи текст, які ви натискаєте. Кнопки для використання диктора знаходяться у спливаючому вікні лупи.
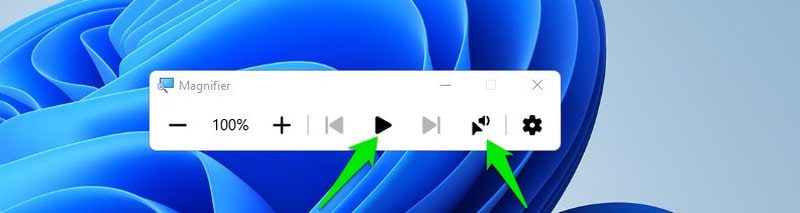
Якщо ви прокрутите вниз, ви також побачите опцію «Інвертувати кольори», яка інвертує всі кольори, коли ви вмикаєте лупу.
#5. Кольорові фільтри
Windows має спеціальні кольорові фільтри, щоб допомогти людям з дальтонізмом. Незалежно від того, чи є у вас дейтеранопія, протанопія чи тританопія, Windows може автоматично регулювати кольори, щоб полегшити їх розрізнення. Вам просто потрібно вибрати правильний кольоровий фільтр, і він автоматично застосовуватиметься до всіх програм і функцій Windows.
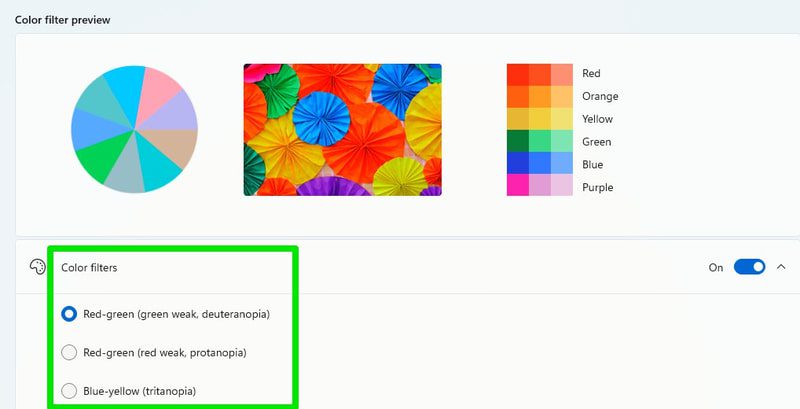
Для людей із серйознішою кольоровою сліпотою, як-от ахроматопсія, параметр «Відтінки сірого» може підтримувати послідовність.
#6. Контрастні теми
Люди зі світлобоязню, катарактою, слабким зором і деякими проблемами зору, пов’язаними з віком, можуть отримати значну користь від висококонтрастних тем. Windows пропонує кілька контрастних тем, які можна вибрати. Крім того, ви можете повністю редагувати кожну тему відповідно до свого стилю, включаючи колір фону, текст, текст посилання, підсвічування тощо.
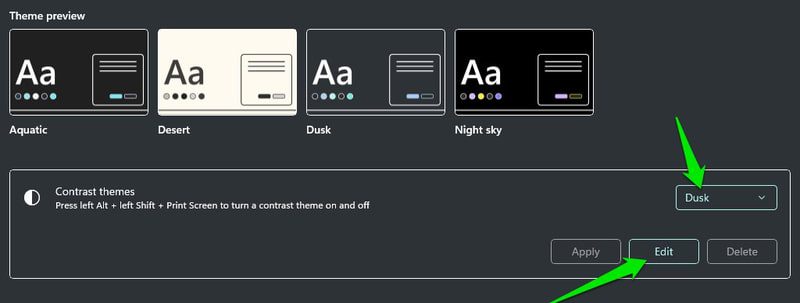
#7. Оповідач
Екранний диктор — це вбудований у Windows засіб зчитування екрана, який розповідає все на екрані, зосереджуючись на тому, що ви клацаєте. Це може бути дуже корисно для людей з дуже слабким зором або сліпих.
Ви можете звернутися до цього посібника Microsoft, щоб дізнатися все про диктора. Хоча в параметрах доступності ви можете налаштувати поведінку, про яку я буду говорити. Спочатку переконайтеся, що сполучення клавіш для ввімкнення диктора ввімкнено. Це дозволить вам легко вмикати/вимикати диктора, коли це необхідно.
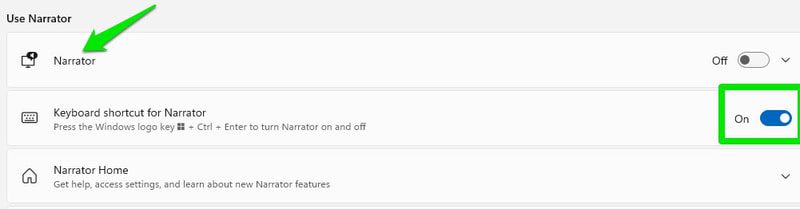
Тут можна налаштувати багато налаштувань, але головними є голос диктора та багатослівність. У налаштуваннях голосу ви можете вибрати голос диктора та його акцент, швидкість, висоту та гучність. Налаштуйте ці параметри відповідно до того, що вам зручно.
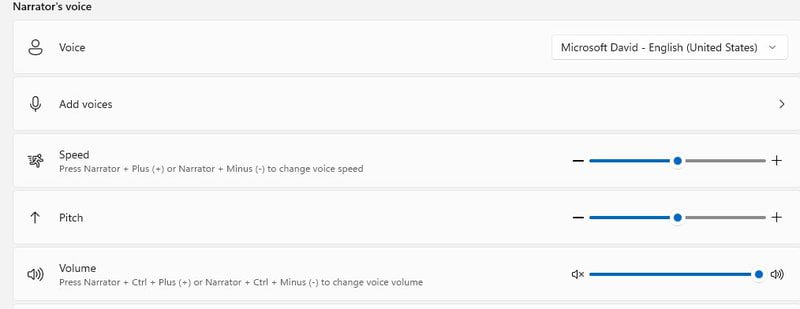
Параметр багатослівності – це те, де ви вирішуєте, скільки допомоги вам потрібно від диктора. Ви можете вибрати, чи потрібно читати все докладно та надавати контекст, лише читати текст чи читати текст і кнопки. Тут ви також можете налаштувати, що диктор має читати вголос, коли ви вводите текст.
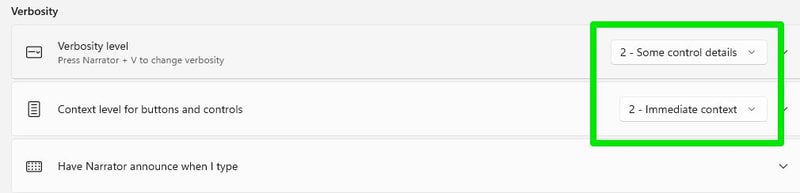
Якщо вам потрібен розширеніший зчитувач з екрана, ви також можете спробувати програму стороннього розробника, як-от NVDA або JAWS. Зазвичай вони мають кращі функції, особливо коли йдеться про взаємодію з документами та введення тексту.
#8. Темний режим і нічне світло
Для людей з очима, чутливими до світла, темний режим і функція нічного освітлення можуть бути дуже корисними. Темний режим перетворить фон Windows і інтерфейс підтримуваних програм на чорний колір, щоб мінімізувати яскраве світло. Функція нічного освітлення зменшує випромінювання синього світла, щоб мінімізувати навантаження на очі.
Обидві ці опції недоступні в опції доступності, але ви можете ввімкнути їх у налаштуваннях.
Щоб увімкнути темний режим, перейдіть до Персоналізація > Кольори > Виберіть свій режим.
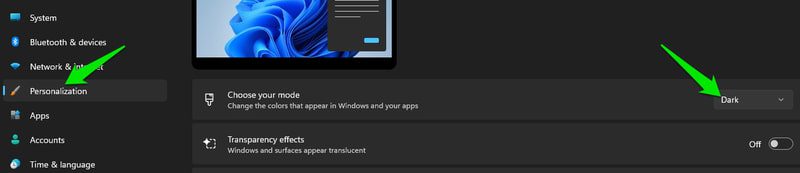
Щоб увімкнути нічник, перейдіть до «Система» > «Дисплей» > «Нічник».

Параметри доступності для людей із вадами слуху
Глухі люди або люди з вадами слуху зазвичай не мають особливих проблем, коли справа доходить до використання ПК з ОС Windows, але все ж є деякі типи вмісту, недоступні для них. Наприклад, їм може бути важко розмовляти з іншими під час відеодзвінка або слухати аудіомовлення без субтитрів.
На щастя, у Windows є кілька хитрощів, тож ви можете брати участь у цих заходах, навіть якщо ви глухі. Давайте перевіримо деякі функції спеціальних можливостей Windows, які можуть допомогти людям із вадами слуху.
#1. Моно аудіо
Якщо у вас є порушення слуху на одне вухо, вам слід увімкнути монофонічний звук у параметрі «Спеціальні можливості звуку». Він передаватиме звук через один канал, тому незалежно від того, з якого вуха ви його чуєте, він буде однаковим. У цьому немає нічого іншого, просто відкрийте опцію «Аудіо» та ввімкніть перемикач «Моно аудіо».

#2. Екран спалаху для сповіщень
Ви можете змусити Windows блимати екран або поточне активне вікно, коли надходить сповіщення. Це чудовий спосіб не відставати від сповіщень, не покладаючись на звукові сповіщення.
У тій самій опції спеціальних можливостей аудіо є опція «Свічувати мій екран під час звукових сповіщень», де ви можете вибрати, яка частина екрана має блимати, щоб сповістити вас.
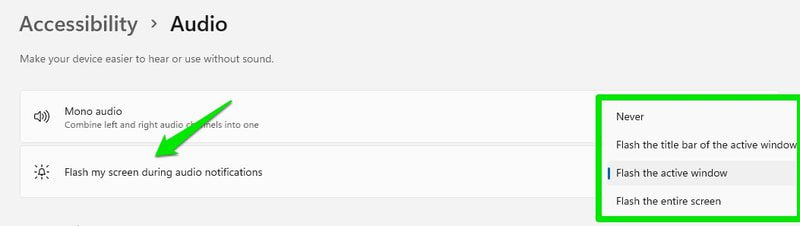
#3. Підписи
Windows може використовувати перетворення мовлення в текст, щоб перетворювати всю звукову мову в текст і відображати їх як плаваючі підписи на екрані. Тож незалежно від того, чи ви телефонуєте, чи дивитеся відео на своєму улюбленому веб-сайті, Windows транскрибує аудіо в режимі реального часу та покаже вам, про що йдеться.
Звичайно, переклад не буде ідеальним, але він буде достатньо хорошим для розуміння контексту. Щоб використовувати функцію субтитрів, у вас повинна бути остання версія Windows 11 22H2. Ви можете натиснути комбінацію клавіш Windows+Ctrl+L, щоб увімкнути/вимкнути цю функцію, і вона автоматично розшифровуватиме звукове мовлення, коли його почуєте.
У параметрі доступності підписів ви можете налаштувати спосіб відображення підпису. Це включає його колір, фон, непрозорість, розмір, шрифт тощо.
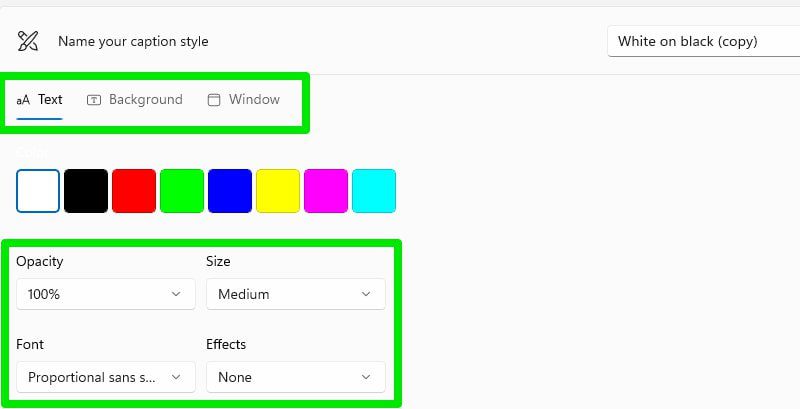
Ви також можете спробувати деякі програми для транскрипції, які можуть стати гарною альтернативою живим субтитрам Windows, принаймні для аудіофайлів.
#4. Додаток Volume Booster
Якщо у вас слабкий слух і ваша поточна звукова система недостатньо гучна, щоб чітко слухати аудіо, то програма для підсилення звуку може допомогти. Letasoft Sound Booster є моїм улюбленим для цієї мети. Він може посилити звук до 500%, але це також спотворить звук, тому уникайте максимального посилення.
Крім того, FxSound також є хорошим вибором, якщо ви хочете бути трохи вигадливими з еквалайзером і іншим. Я також рекомендую вам спробувати використовувати навушники; як людині з шумом у вухах, вони дуже допомагають мені зосередитися лише на аудіо з комп’ютера.
Варіанти доступності для людей з обмеженими можливостями пересування
Порушення рухливості, такі як параліч, церебральний параліч, РІС, артрит і хвороба Паркінсона, можуть обмежити використання ПК з Windows. Ви можете мати проблеми з використанням пристроїв введення, таких як миша чи клавіатура, або взагалі не мати змоги взаємодіяти з ПК.
Параметри доступності Windows полегшують використання пристроїв введення та навіть використання ПК за допомогою голосу або функції відстеження очей. Давайте перевіримо ці зручні варіанти:
#1. Розпізнавання мови
Це може бути чудовим способом використання ПК з Windows як для людей з обмеженими фізичними можливостями, так і для людей із вадами зору. Завдяки розпізнаванню мовлення ви можете не лише диктувати повідомлення та документи, але й повністю керувати ПК за допомогою голосу.
Ви можете відкривати програми, виконувати завдання провідника файлів, керувати рухом миші, вводити комбінації клавіш на клавіатурі, диктувати за допомогою пунктуації та багато іншого за допомогою голосу. Ось список усіх команд, за допомогою яких можна керувати ПК з Windows за допомогою голосу.
Ви можете ввімкнути розпізнавання мовлення Windows у цьому параметрі доступності. Хоча використання комбінації клавіш Windws+Ctrl+S є набагато кращим варіантом, якщо ви можете зручно користуватися клавіатурою.
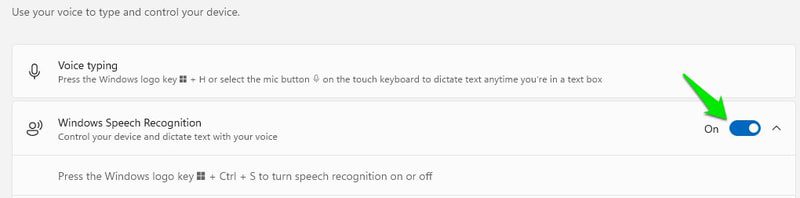
Поєднуючи це з функцією диктора, ви можете повністю керувати комп’ютером без допомоги рук, не дивлячись на екран.
#2. Клавіатура
Існує безліч опцій, пов’язаних із клавіатурою, які можуть полегшити використання клавіатури. Залипання клавіш і клавіші фільтра – це два варіанти, які можуть допомогти людям із проблемами пересування користуватися клавіатурою.

Залипання клавіш дозволяє виконувати комбінації клавіш по одній клавіші за раз, а клавіші фільтра запобігають реєстрації кількох натискань клавіш. Ви можете натиснути на кожну опцію, щоб додатково налаштувати свої параметри.
Якщо ви трохи прокрутите вниз, ви побачите опцію Екранна клавіатура, яка відкриє віртуальну клавіатуру, яку можна використовувати за допомогою миші. Якщо ви можете використовувати лише мишу, то це хороший спосіб використовувати функції клавіатури без фізичної клавіатури.
Хоча якщо ви можете отримати доступ до клавіатури, то для запуску віртуальної клавіатури краще використовувати комбінацію клавіш Windows+Ctrl+O.
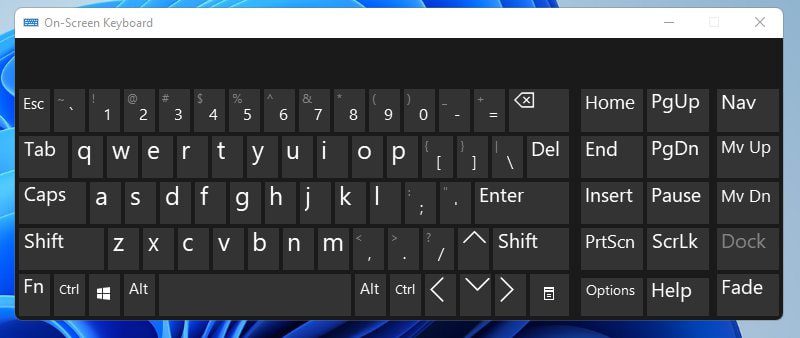
#3. миша
Багато вад, пов’язаних із зап’ястям, можуть перешкодити вам користуватися мишею. Якщо ви все ще можете користуватися клавіатурою, ви можете ввімкнути клавіші миші, щоб керувати мишею за допомогою цифрової клавіатури. Тут ви можете ввімкнути клавіші миші, а також збільшити/зменшити швидкість руху миші.
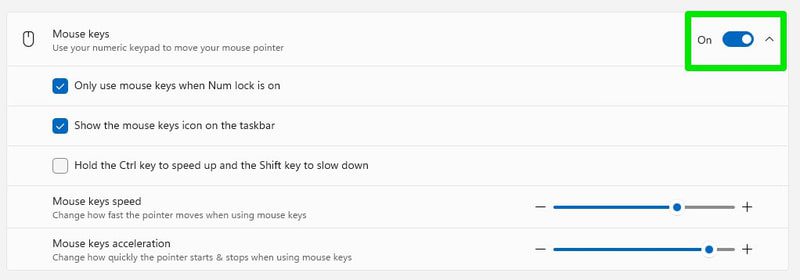
#4. Зменшити швидкість миші
Якщо інвалідність призводить до тремтіння рук, то зменшення швидкості вказівника миші може допомогти підвищити точність. Однак для переміщення курсору вам доведеться більше фізично рухатися навколо миші.
Щоб керувати швидкістю миші, перейдіть до Bluetooth і пристрої > Миша в налаштуваннях і налаштуйте тут параметр швидкості вказівника миші.
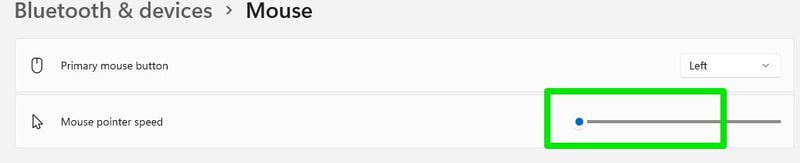
#5. Контроль зору
Ця опція в основному дає вам змогу підключити пристрій відстеження очей до Windows, щоб ви могли керувати ним рухами очей і голови. За допомогою засобу відстеження очей, як-от Tobii Eye Tracker, ви можете не лише керувати Windows; можна навіть грати в складні ігри. Ось посібник від Microsoft, щоб навчитися налаштовувати та використовувати функцію відстеження очей у Windows.
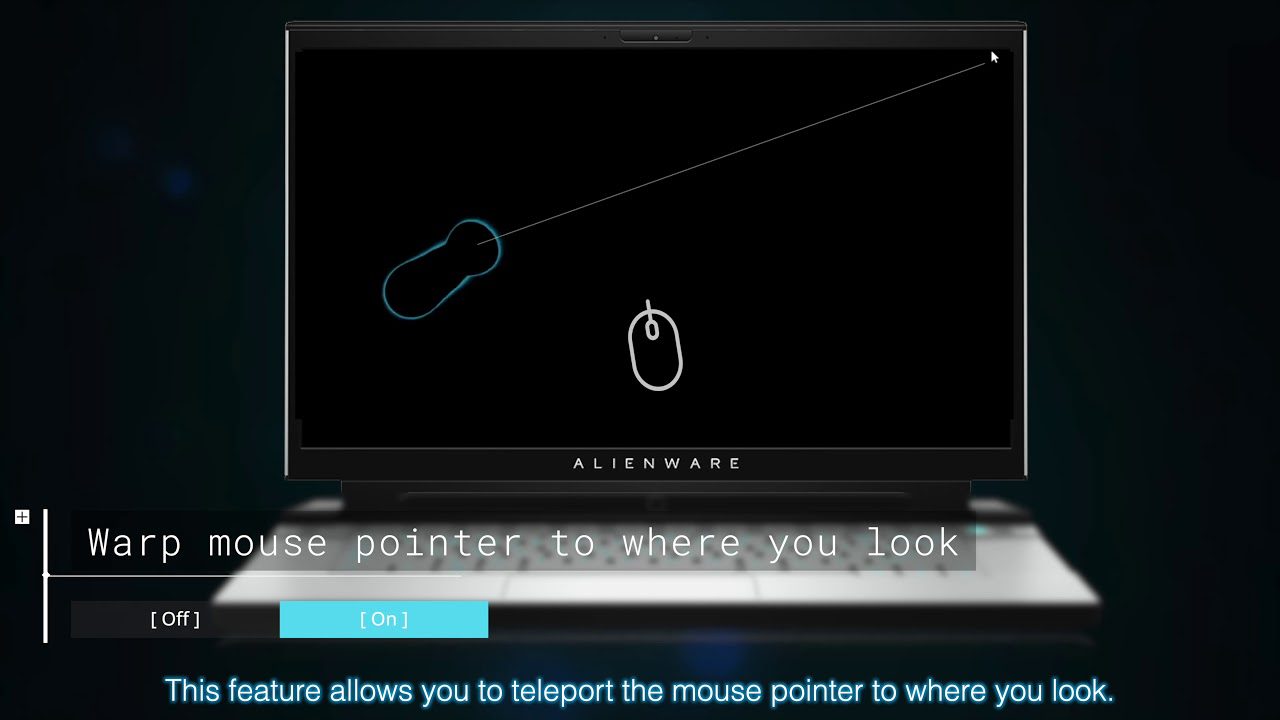
Кінець думок 👨💻
Windows пропонує широкий вибір спеціальних можливостей, щоб кожен міг користуватися ПК. Я впевнений, що вам не доведеться шукати інструменти сторонніх розробників, щоб отримати допомогу з будь-якою інвалідністю, яка у вас є. Особисто я вважаю, що було б круто, якби Microsoft також додала щось для людей із вадами мовлення, як-от багато таких програм, доступних для смартфонів.

