Google Таблиці мають багато корисних функцій, які роблять його більш функціональним, ніж будь-яку звичайну електронну таблицю. Це дає вам можливість створювати динамічні календарі, які можна легко редагувати для людей із гнучким графіком.
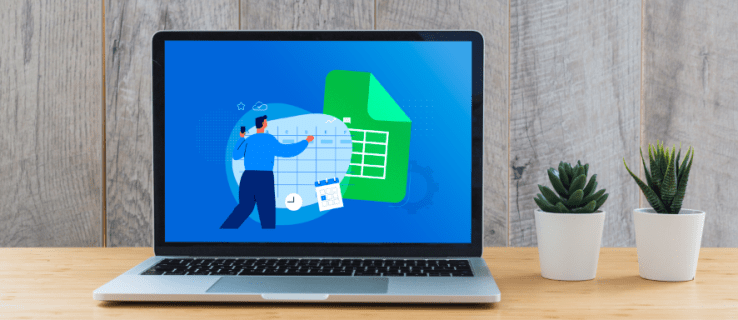
У цій статті ми покажемо вам, як створити календар у Google Таблицях, а також надамо кілька порад, які допоможуть зробити Google Таблиці більш функціональними.
Як створити календар у Google Таблицях на ПК
Оскільки Google Таблиці спочатку створювалися для настільних комп’ютерів, створення календаря на ПК є найпростішим методом завдяки наявності клавіатури та миші. Вони значно полегшують редагування клітинок і введення даних і формул на комп’ютері, ніж на мобільному пристрої. Щоб створити календар у Google Таблицях на ПК, виконайте такі дії:
- Відкрийте новий файл у Google Таблицях або введіть «sheets.new» у Google Chrome, щоб автоматично створити порожній аркуш.

- Натисніть «Файл», наведіть курсор на «Новий», а потім виберіть «З галереї шаблонів».
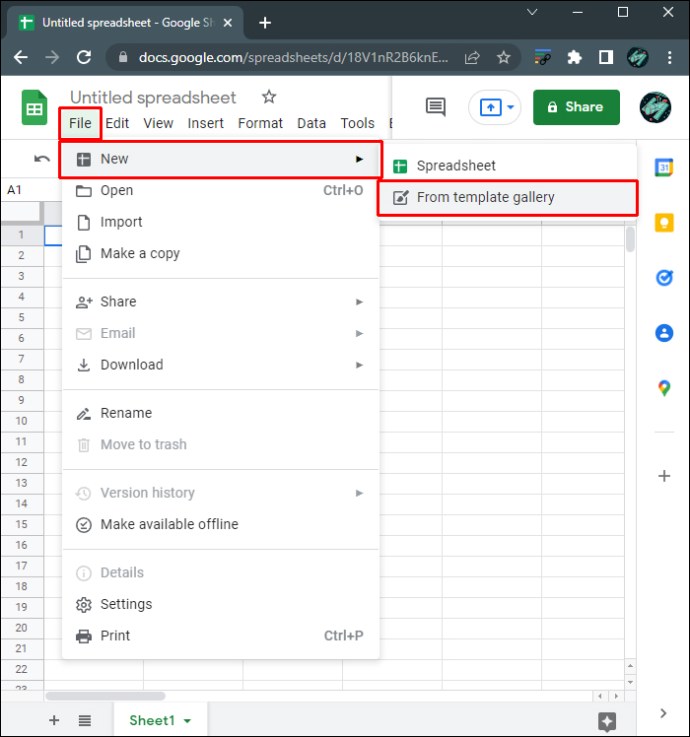
- На вибір є кілька шаблонів. Якщо ви хочете використовувати динамічний шаблон календаря, виберіть «Річний календар». Google Таблиці завантажать шаблон календаря.
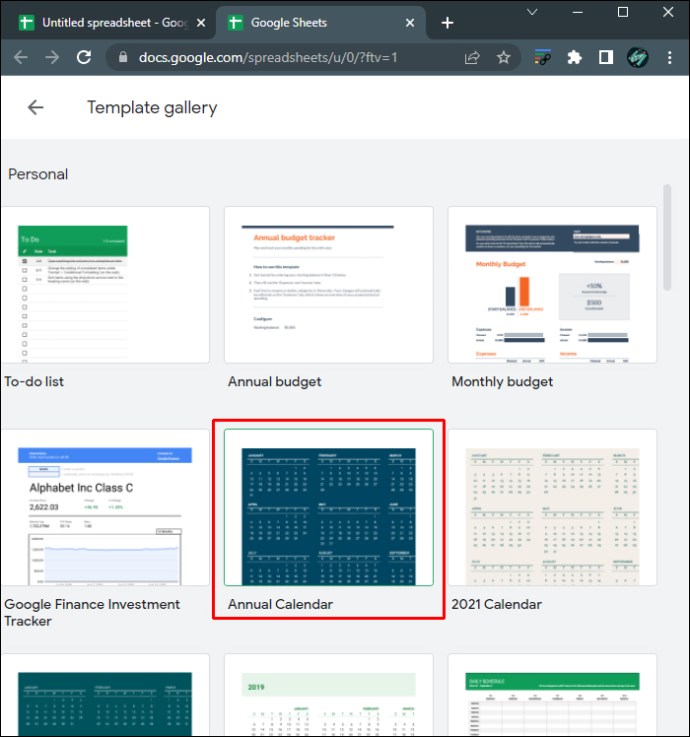
- Тепер ви побачите повністю заповнений календар. На панелі аркушів нижче ви побачите аркуш за весь рік разом із окремим аркушем для кожного календарного місяця. Також буде додатковий аркуш, на якому можна налаштувати свій календар. Ви можете видалити цей конкретний аркуш, якщо хочете.
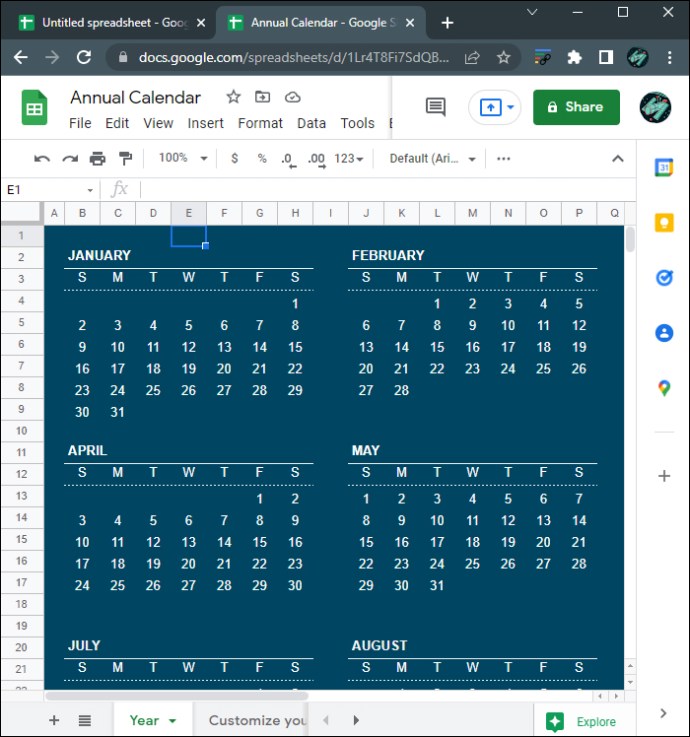
- Щоб змінити календарний рік, переконайтеся, що ви перебуваєте на аркуші «Рік», а потім натисніть на великий текст року праворуч.
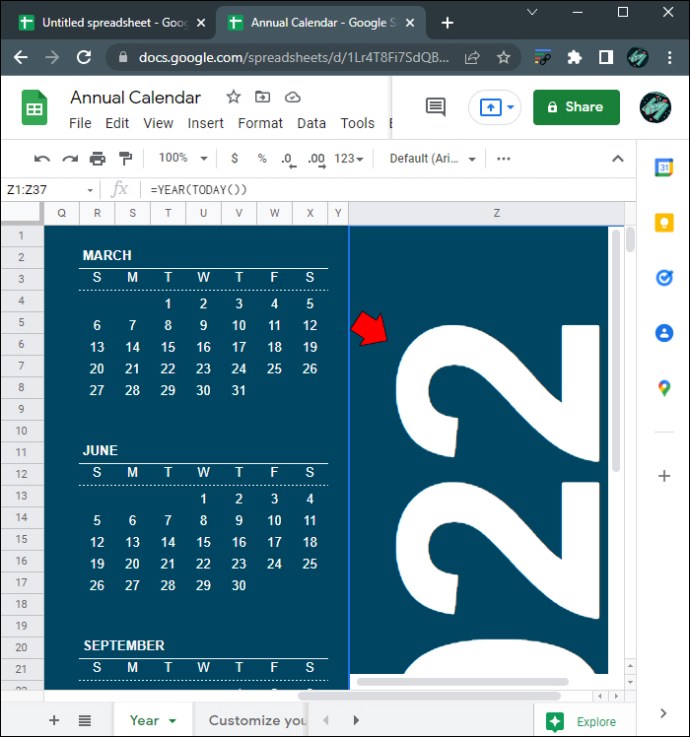
- Формула відображатиме «=YEAR(TODAY())», що означає, що поточний календар показуватиме поточний рік. Якщо ви хочете змінити це на певний рік, введіть дату в лапках у дужках. Наприклад, якщо ви хочете змінити дату на 2025 рік, формула повинна показувати «= РІК(“1/01/2025”)». Не забудьте включити лапки, інакше ви зіткнетеся з помилкою #NUM.
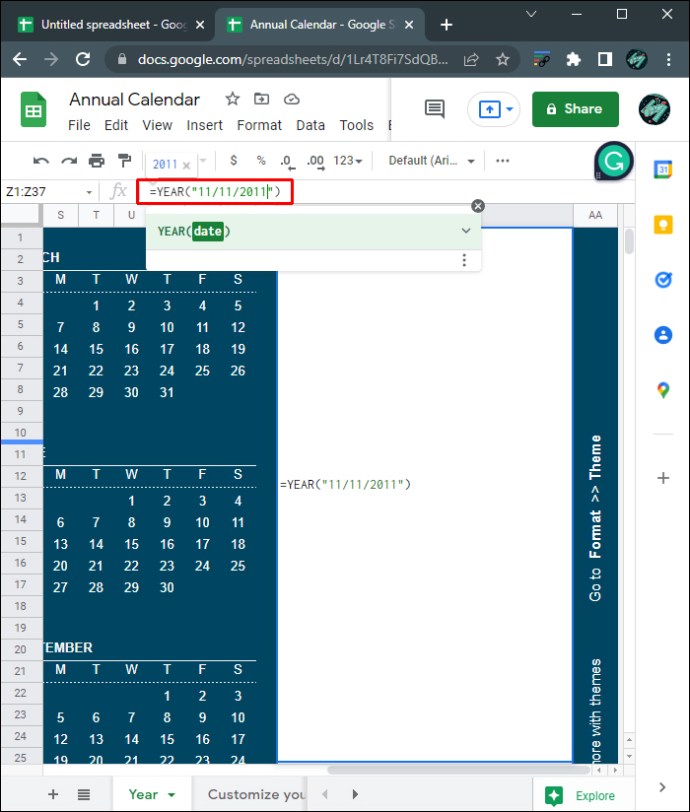
- Коли ви натискаєте «Enter», кожен день буде рухатися відповідно до року, який ви виберете.
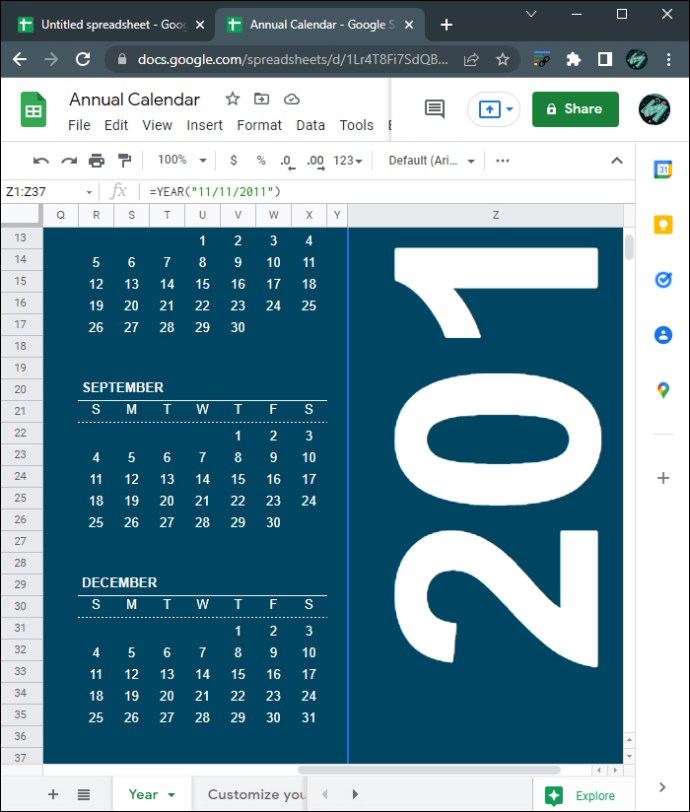
- Щоб змінити стиль календаря, натисніть «Формат» у верхньому меню, а потім виберіть «Тема».
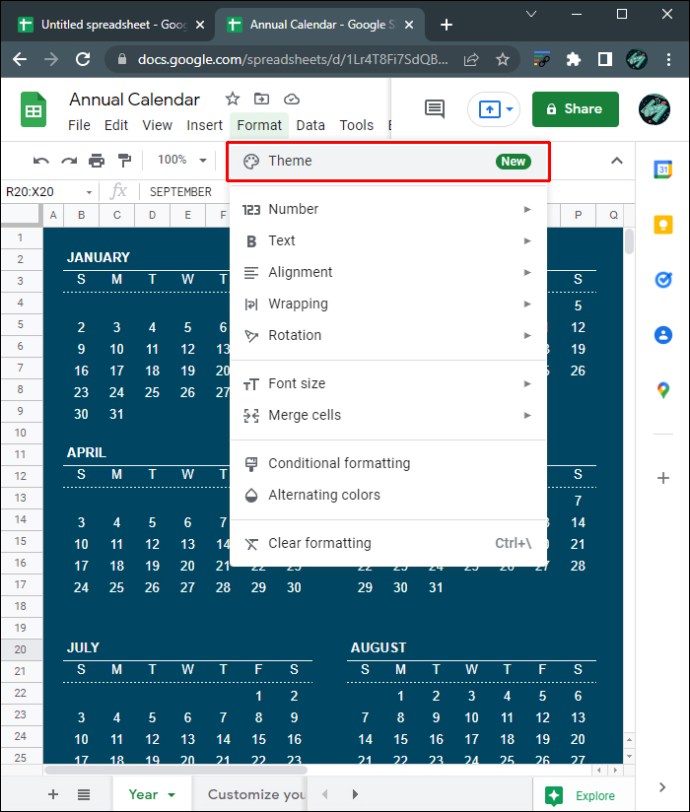
- Праворуч вам буде показано список шаблонів стилів. Натисніть на кожну, щоб переглянути, як буде виглядати кожна тема.
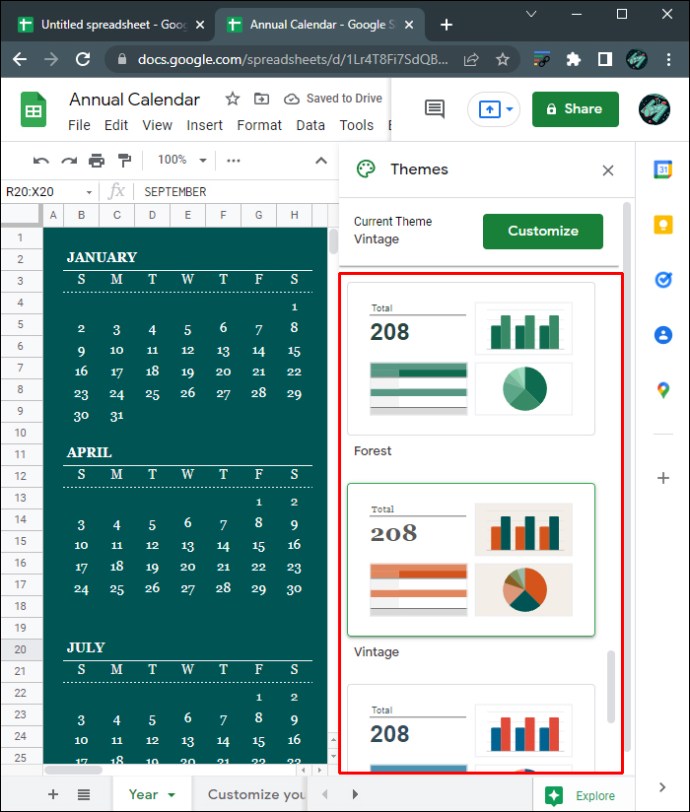
- Щоб додатково налаштувати кожну тему, натисніть кнопку «Налаштувати» у верхній частині меню Тем.
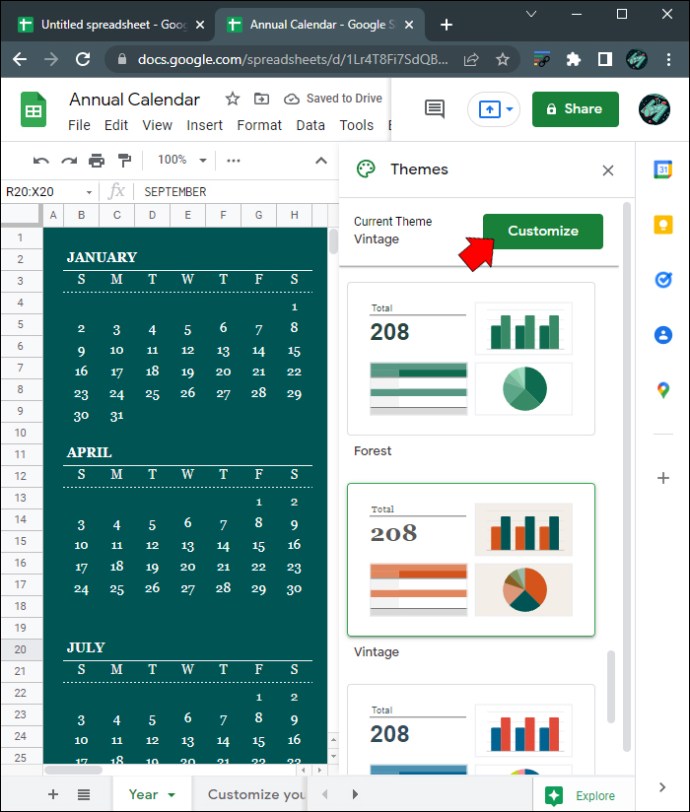
- У налаштуваннях ви можете змінити стиль шрифту, колір шрифту та кольори акцентів кожного календаря. Зауважте, що будь-які зміни, внесені до будь-якого аркуша, вплинуть на всі аркуші у файлі.
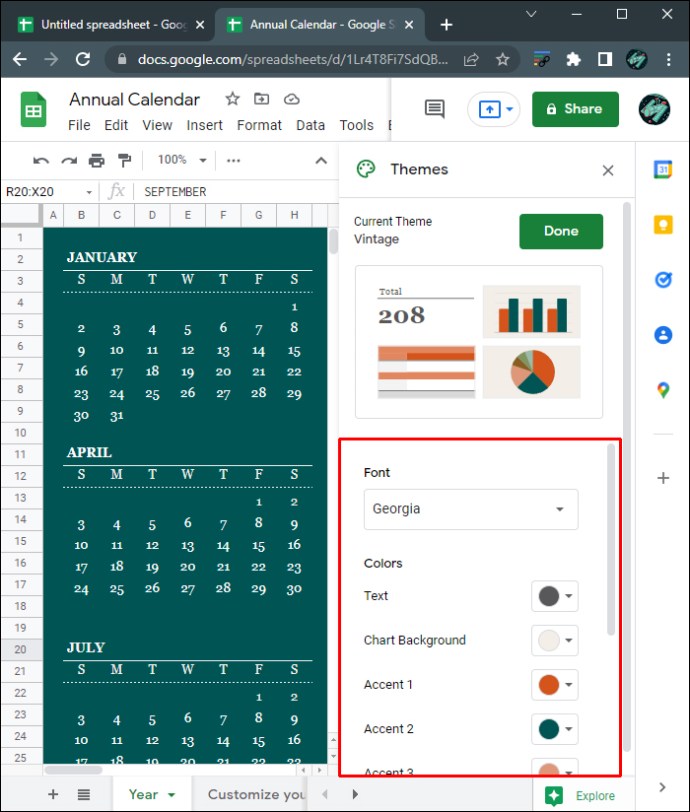
- Після того, як ви завершите налаштування календаря, натисніть «Готово».
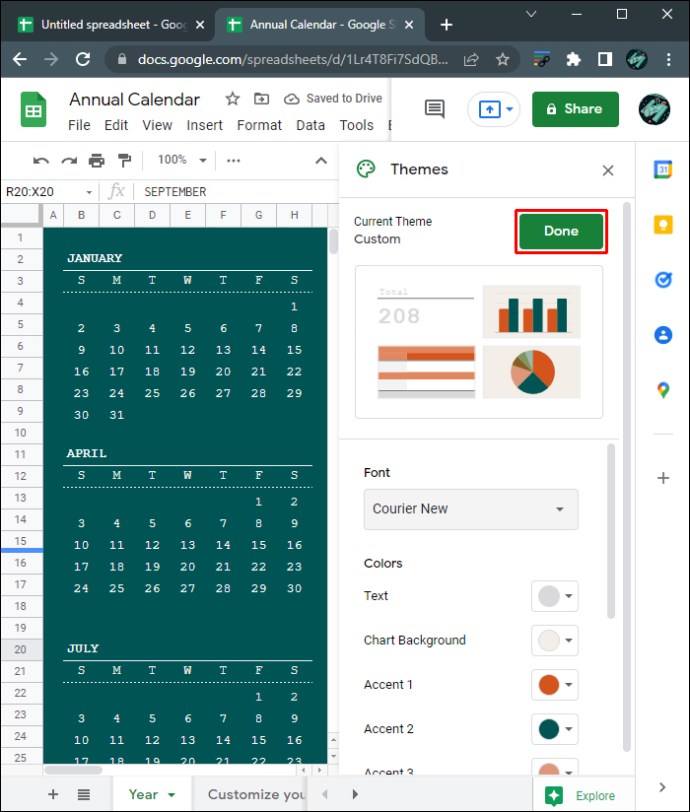
- Під час редагування онлайн-календаря Google Таблиць усі зміни автоматично зберігатимуться. Якщо ви зараз перебуваєте в режимі офлайн, файл оновиться, коли ви знову під’єднаєтеся до мережі.
- Ви можете переміщатися між аркушами кожного місяця та додавати чи редагувати будь-які дані для кожного календарного дня.
- Відкрийте новий файл у Google Таблицях або введіть «sheets.new» у Google Chrome, щоб автоматично відкрити порожній файл Google Таблиць.

- Вам знадобиться лише сім стовпців, тому видаліть решту, щоб файл виглядав акуратно. Утримуйте Ctrl, а потім клацніть лівою кнопкою миші стовпці від H до Z, щоб виділити їх усі.
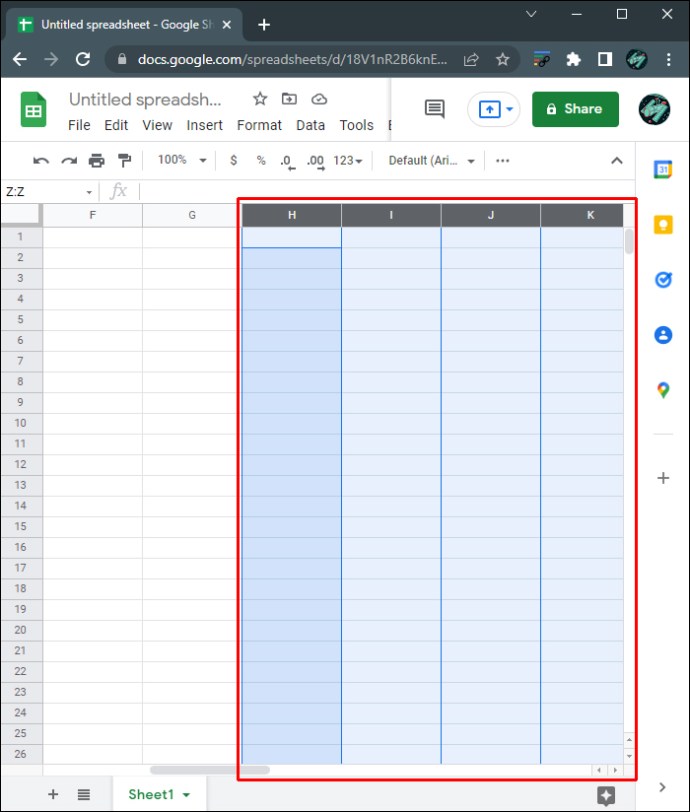
- Клацніть правою кнопкою миші, щоб відкрити спливаюче меню, а потім виберіть «Видалити вибрані стовпці».
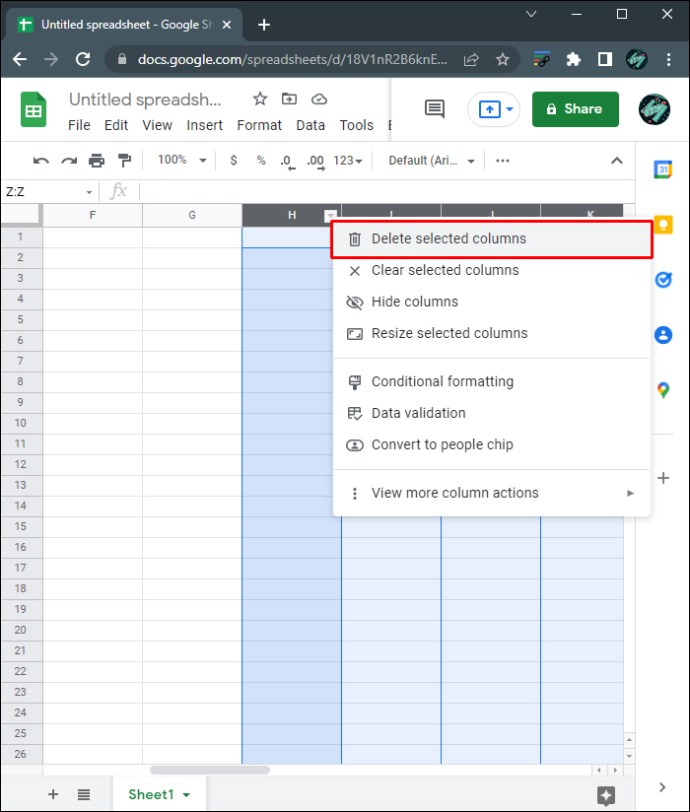
- У першому стовпці, першому рядку, введіть місяць і рік із чотирьох чисел. Наприклад, введіть «3/2022» або «березень 2022» у клітинку a1. Це відформатує цю конкретну клітинку, щоб прийняти місяць і число.
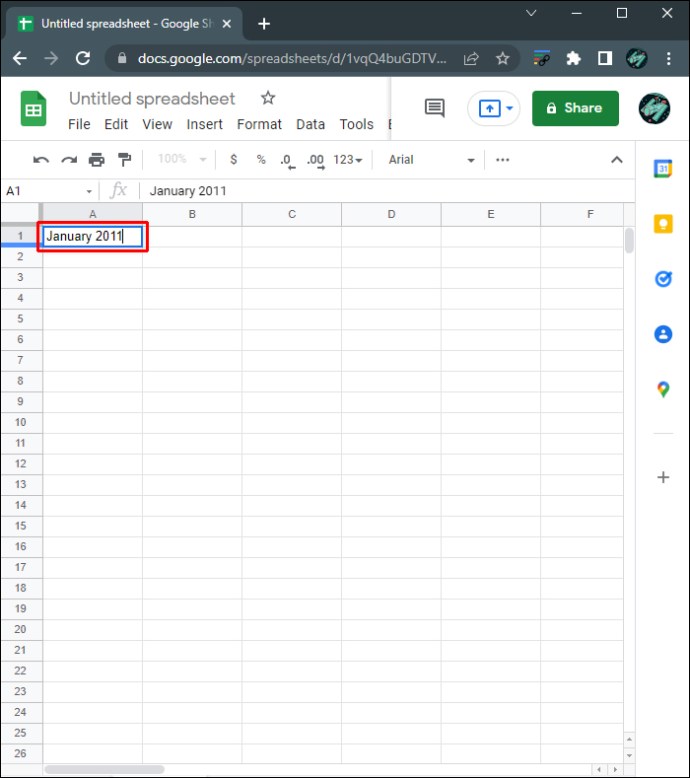
- Виділіть клітинки в рядках від A1 до G1. Переконайтеся, що кожна з них виділена, утримуючи Ctrl і клацнувши кожну клітинку окремо.
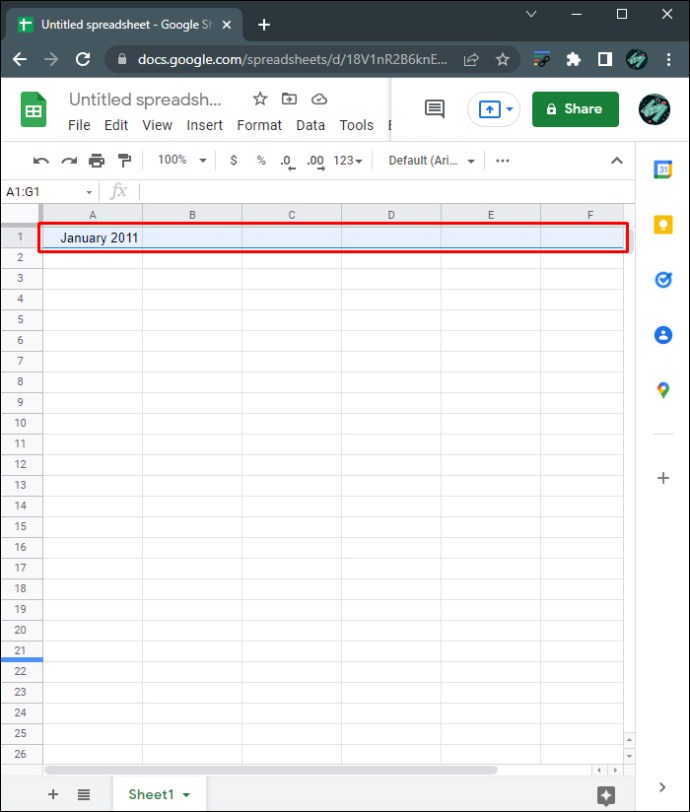
- У верхньому меню натисніть «Формат», наведіть курсор на «Об’єднати клітинки», а потім виберіть «Об’єднати всі».
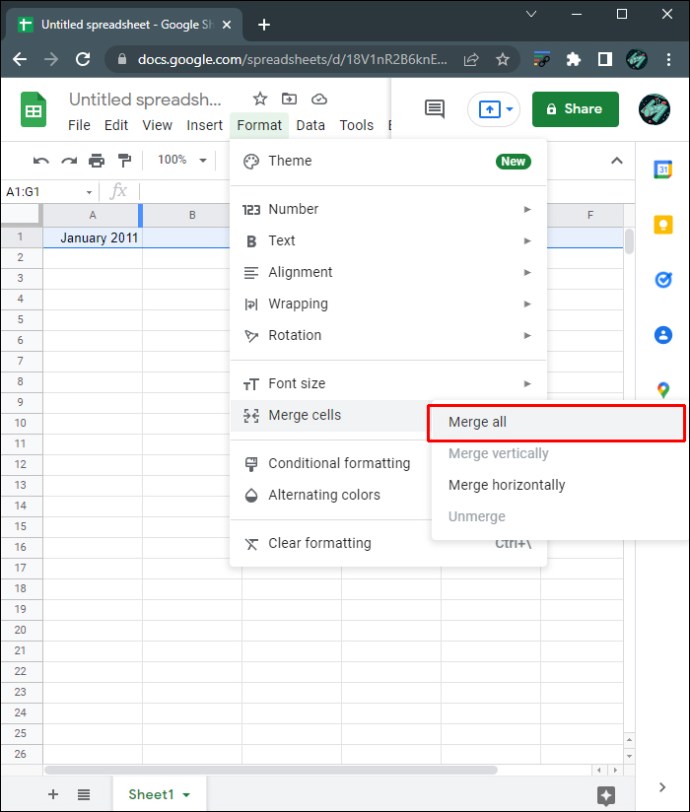
- Ви можете змінити форматування цієї комірки за допомогою інструментів у верхньому меню. Ви можете змінити шрифт, розмір шрифту, вирівнювання та інші особливості за допомогою доступних інструментів.
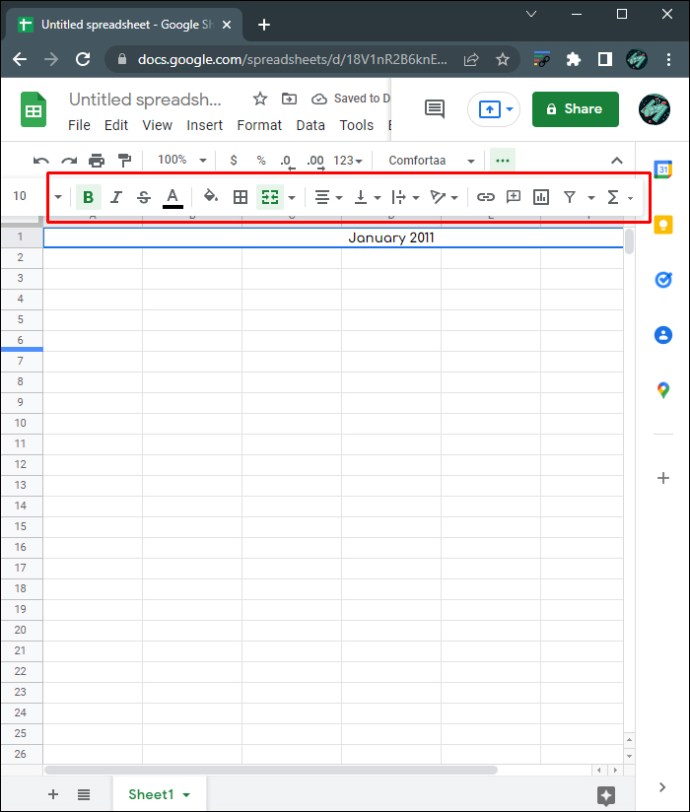
- У рядках від A2 до G2 введіть кожен день відповідно. Звичайні календарі починаються в неділю і закінчуються в суботу.
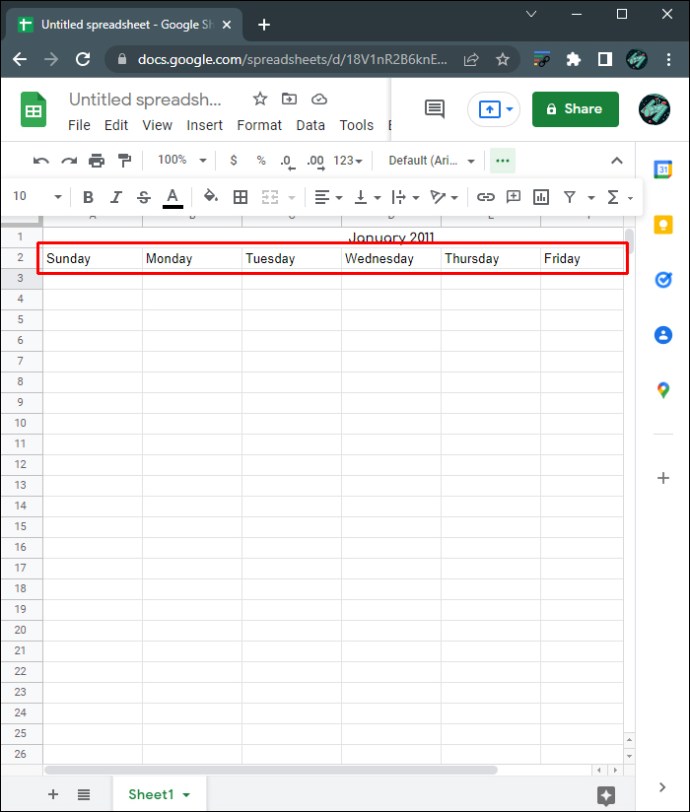
- Щоб визначити, з якого дня починається перший день місяця, двічі клацніть клітинку місяця. Це відобразить невеликий календар, який показує, з якого дня він починається.
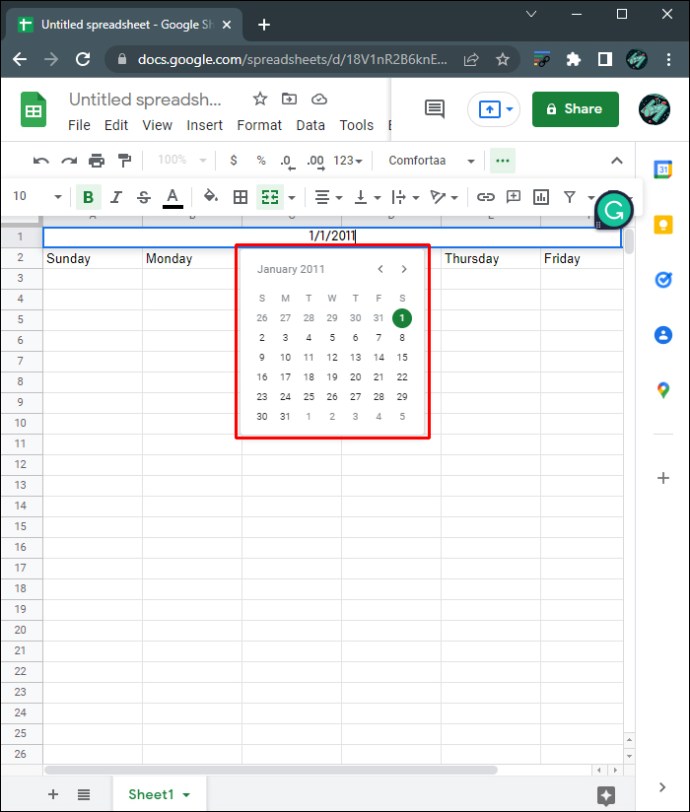
- Заповніть календар. Ви можете налаштувати розміри окремих осередків за допомогою інструмента форматування у верхньому меню.
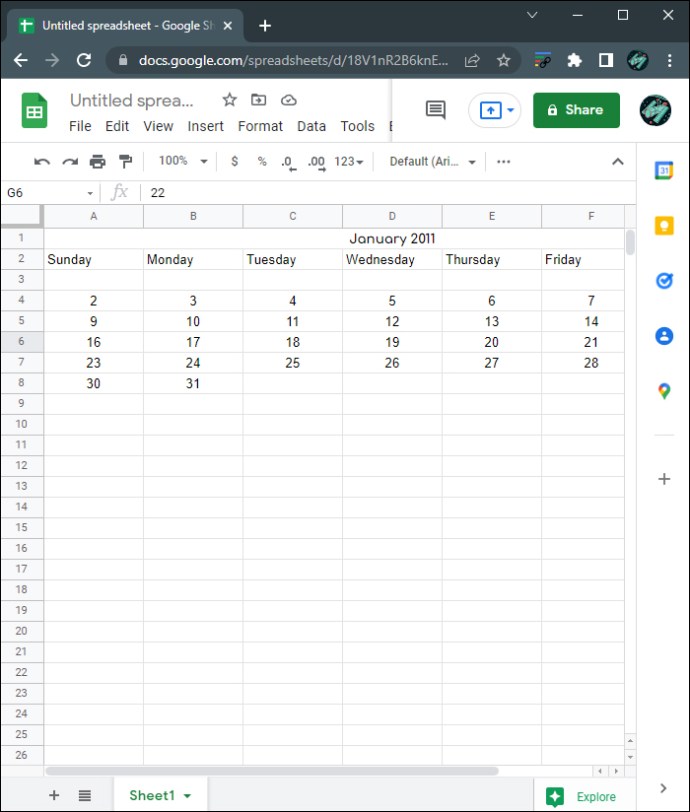
- Після завершення ви можете скопіювати та вставити цей місяць нижче, щоб створити кілька місяців, або вставте його на новий аркуш, щоб створити окремий місяць. Для цього клацніть і перетягніть мишею, щоб вибрати весь календар, а потім клацніть правою кнопкою миші. У спливаючому меню виберіть «Копіювати».
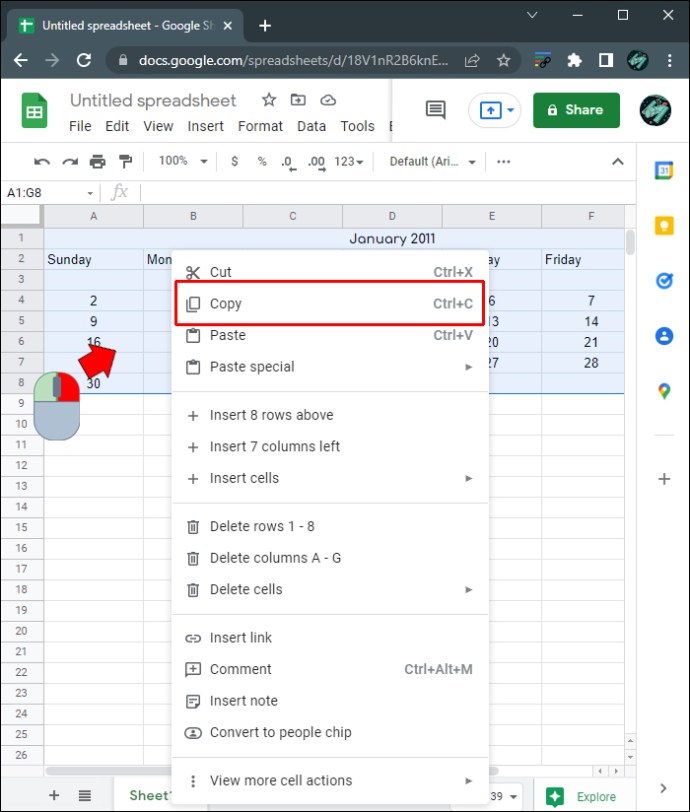
- На новому аркуші або трохи нижче першого місяця клацніть правою кнопкою миші й виберіть «Вставити».
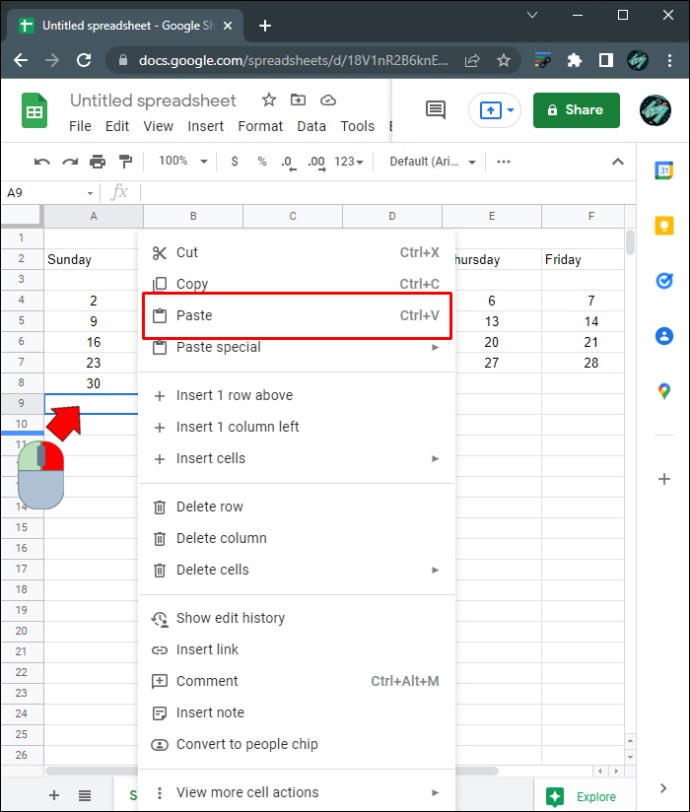
- Відредагуйте дні відповідно до потреб. Повторюйте цей процес, поки не створите календар для кожного потрібного вам місяця.
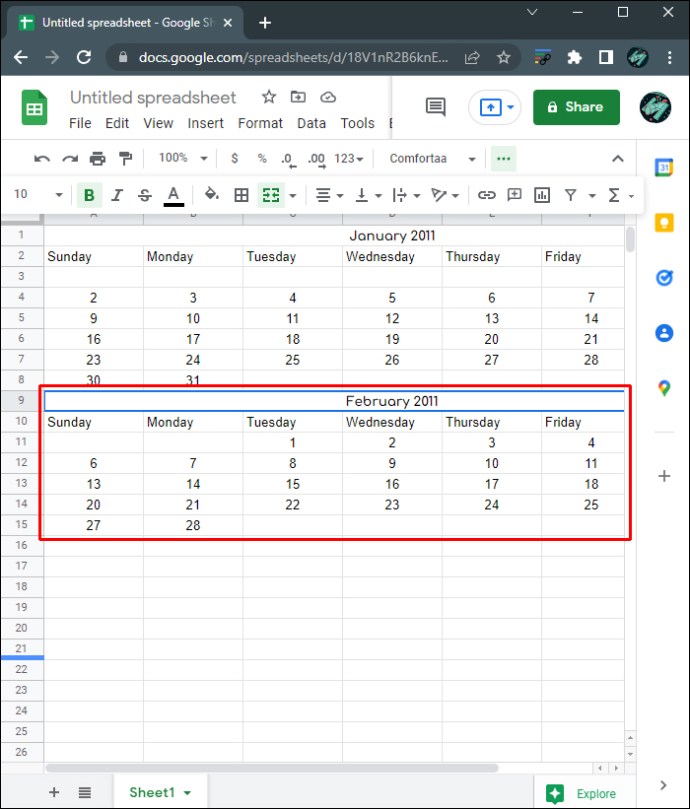
- Якщо ви в мережі, всі внесені вами зміни будуть автоматично збережені. Якщо ви використовуєте Таблиці через автономний доступ, усі зміни буде оновлено, щойно ви повернетеся в Інтернет.
Як створити календар у Google Таблицях на iPhone
Google Таблиці доступні як мобільний додаток для iPhone, хоча інструменти редагування обмежені в порівнянні з версією для настільних комп’ютерів. Однак більшість інструментів форматування, необхідних для створення календаря, доступні в мобільній версії, тому ви все ще можете створити його, хоча елементи керування можуть бути трохи незручними. Ви можете створити календар у мобільній версії програми Google Таблиці:
- Відкрийте програму Google Таблиці. Якщо у вас його немає, завантажте його з Apple App Store.
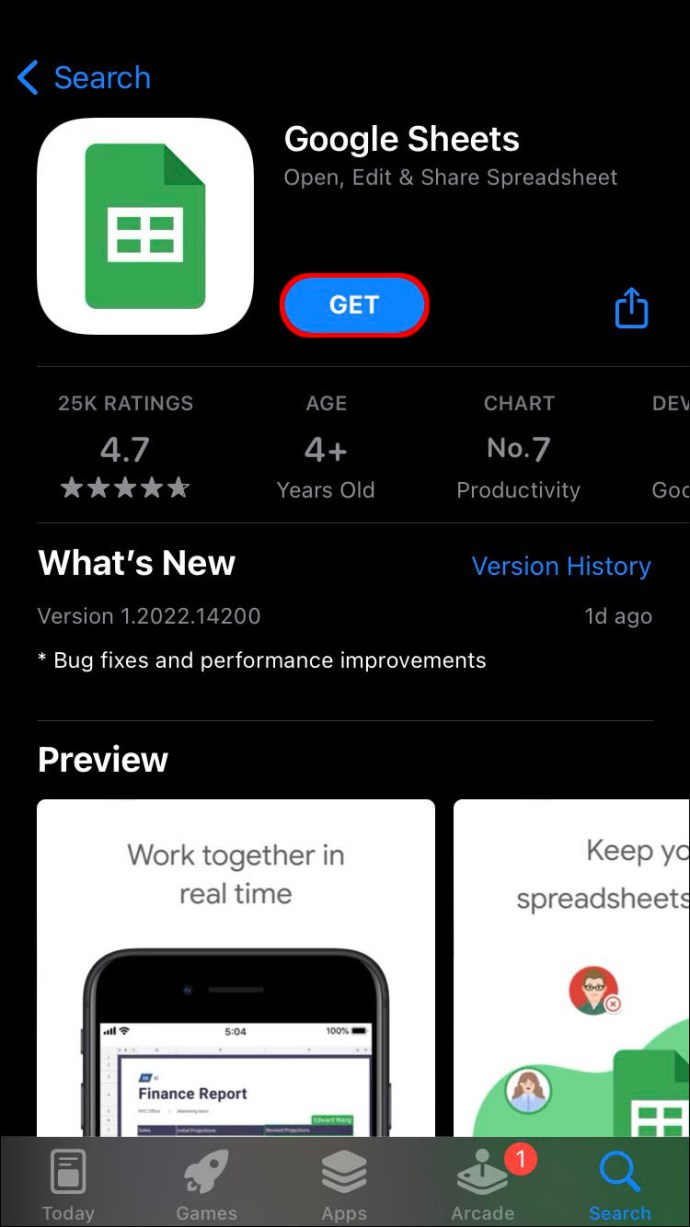
- Торкніться значка +, щоб створити новий файл Таблиць.

- Торкніться «Вибрати шаблон». Шаблон Річний календар — це динамічний календар, який автоматично змінює дні залежно від року. Інші шаблони календаря потрібно змінити вручну. Виберіть, який шаблон вам більше подобається.
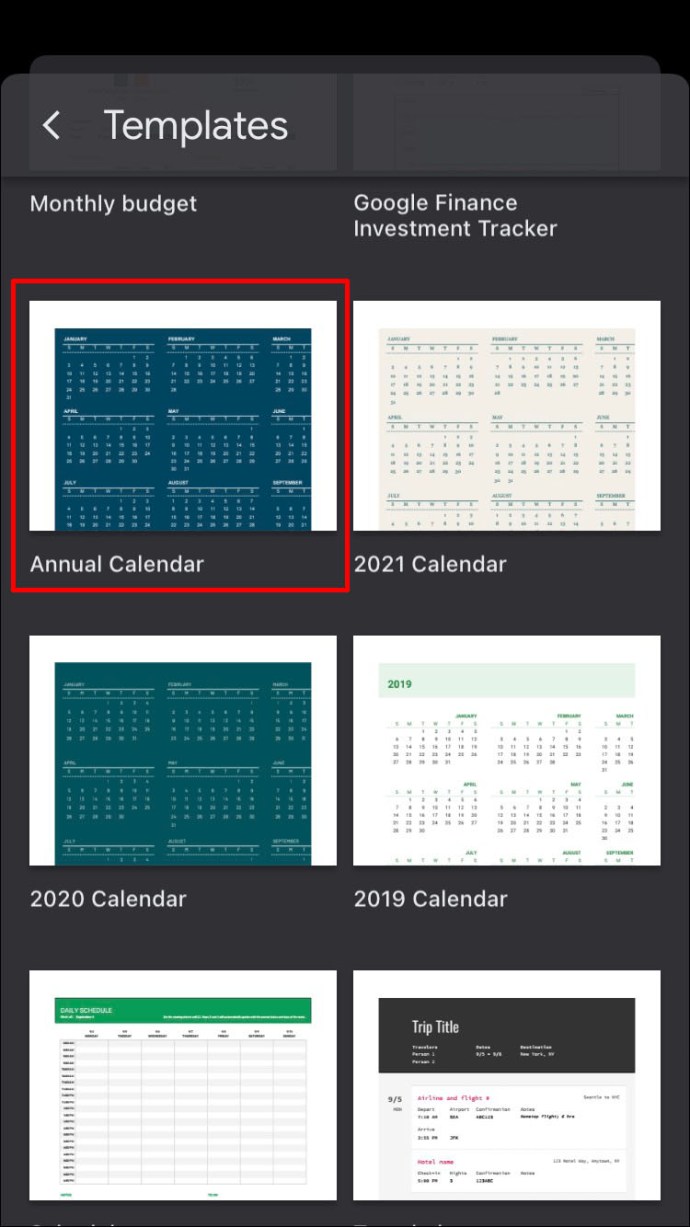
- Як і у настільній версії, натискання на рік дозволить вам змінити рік, який відображається за формулою «=YEAR(TODAY())».
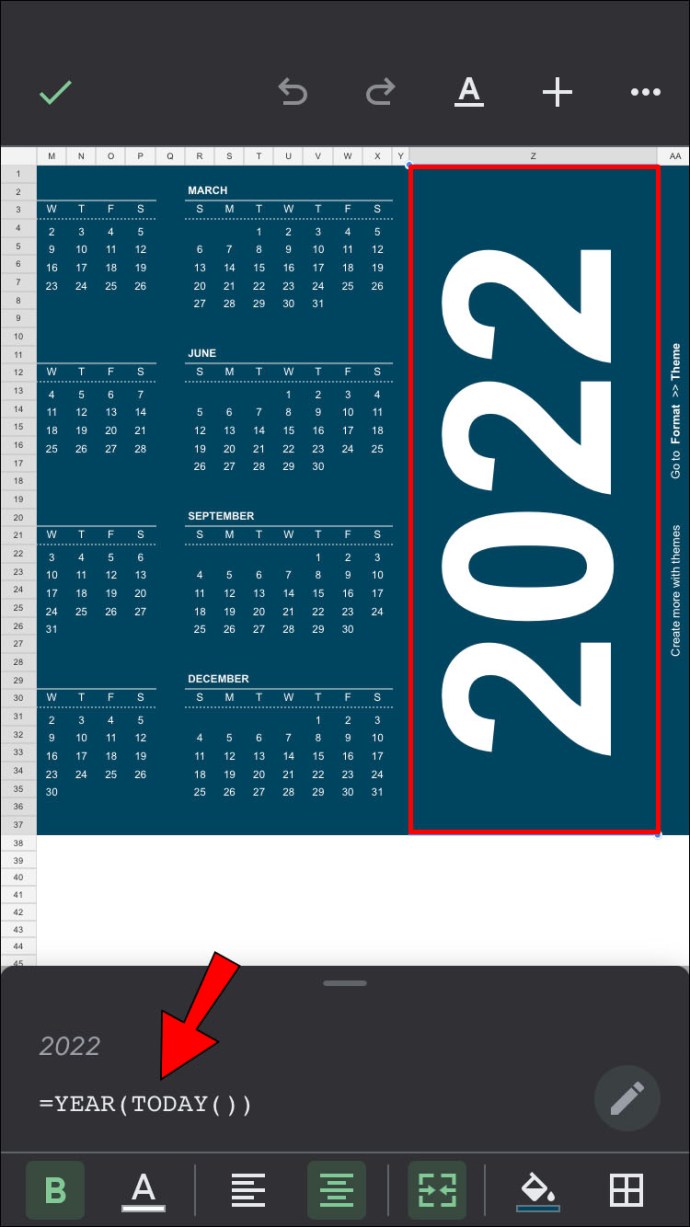
- На відміну від настільної версії, ви не можете редагувати шаблон цього календаря, оскільки інструменти обмежені. Ви можете змінити шрифт і розмір шрифту окремих комірок, але неможливо редагувати все відразу. Однак ви можете відредагувати файл, створений на настільному комп’ютері пізніше.
- Відкрийте програму Google Таблиці.
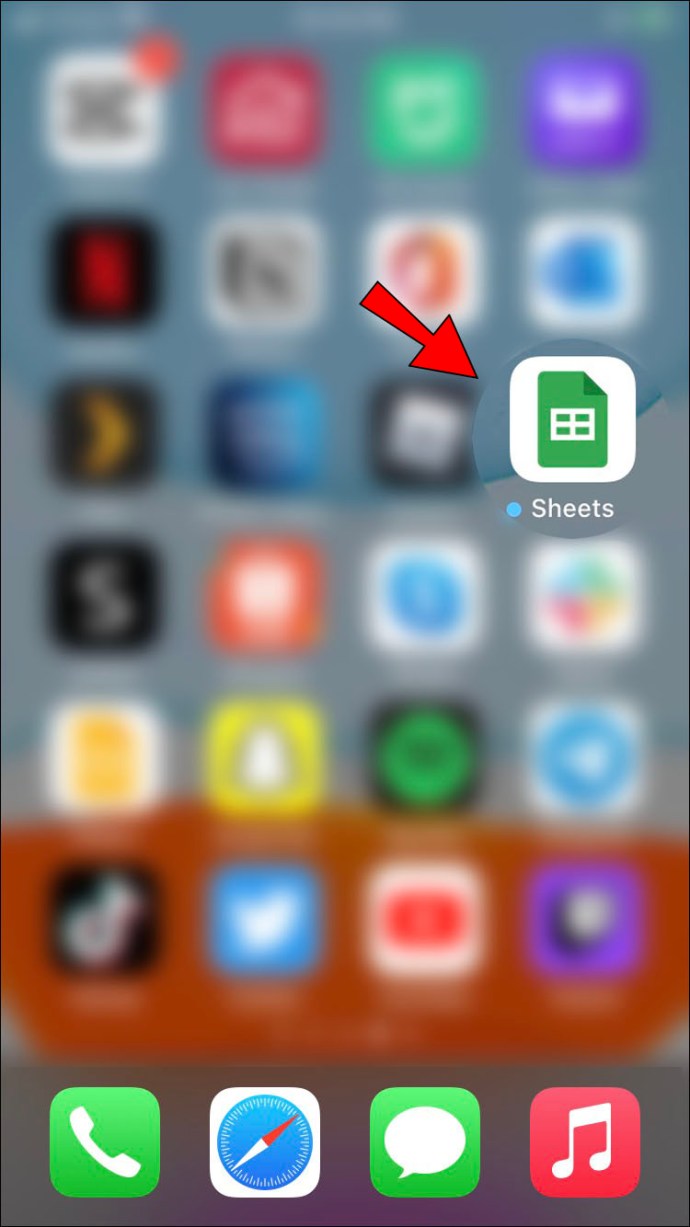
- Торкніться значка +, щоб створити нову електронну таблицю.

- Виберіть «Нова електронна таблиця».
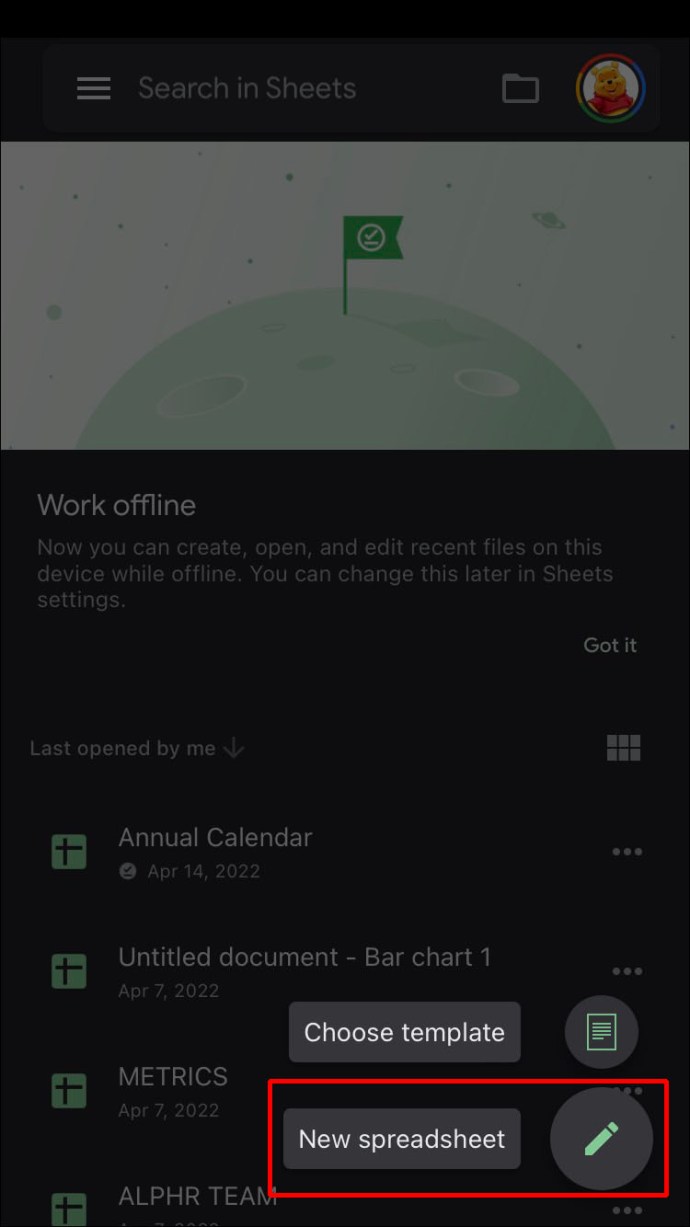
- Як і у настільній версії, ви можете форматувати стовпці та клітинки за допомогою інструментів форматування в нижній частині екрана. Натискання й утримування клітинки, стовпця чи рядка відкриє команди копіювання та вставки. Команди «Об’єднання», «Вирівнювання» та «Шрифт» доступні в нижній частині екрана.
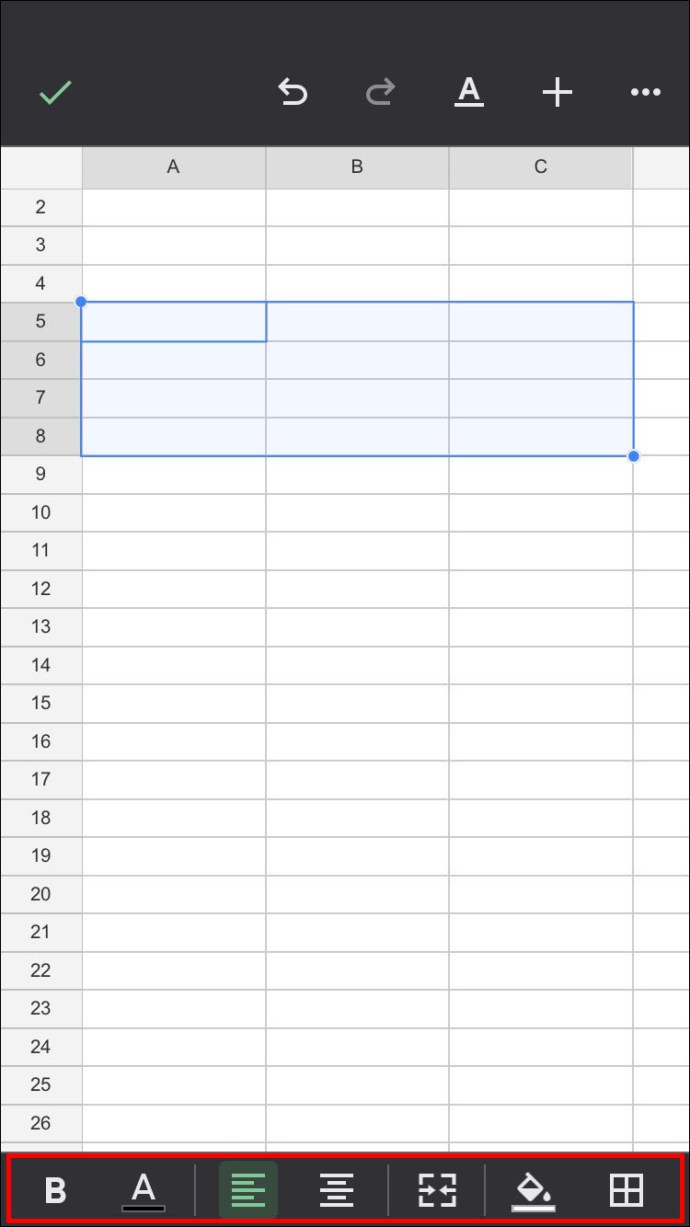
- Ви можете редагувати аркуш, виконавши кроки, зазначені в розділі про створення календаря з нуля на ПК вище.
- Зміни, внесені онлайн, автоматично зберігаються. Якщо ви використовуєте файл, доступний офлайн, усі зміни будуть оновлені, коли ви повернетеся в Інтернет.
Як створити календар у Google Таблицях на пристрої Android
Мобільний додаток Google Sheets є програмою, що не залежить від платформи, тому версія для Android така ж, як і для iPhone та iOS. Таким чином, всі інструкції зі створення календаря в Google Таблицях для iPhone точно такі ж, як і для Android.
Єдина відмінність полягає в тому, що замість завантаження з Apple App Store, Google Таблиці зазвичай попередньо встановлені для пристроїв Android. Якщо він недоступний для вашого пристрою, ви можете завантажити його через Google Play Store.
Універсальна електронна таблиця
Google Таблиці повільно, але впевнено розширюють свою функціональність як універсальний додаток для електронних таблиць. Можливість створювати як звичайні, так і динамічні календарі – це зручна функція, якою можуть скористатися планувальники подій.
Чи знаєте ви інші способи створення календаря в Google Таблицях? Поділіться своїми думками в розділі коментарів нижче.

