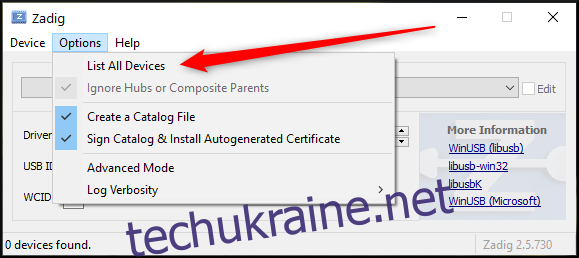Емуляція – це чудовий спосіб насолоджуватися улюбленими іграми, але без оригінального контролера вона може здаватися неавтентичною. Ось як налаштувати офіційні периферійні пристрої Nintendo в емуляторі Dolphin Wii та GameCube для ПК.
Що Вам знадобиться
Щоб використовувати справжній контролер Nintendo GameCube з Dolphin, ось що вам знадобиться:
Офіційний контролер Nintendo GameCube. Хоча неофіційні варіанти працюють, вони набагато гірші за якістю збірки. Крім того, ви можете виявити, що деякі контролери, які виглядають як колодки ГХ, але насправді є контролерами Switch Pro.
Адаптер USB GameCube Controller. Ми рекомендуємо або Офіційний адаптер Nintendo або Адаптер MayFlash для найкращих результатів. Якщо адаптер підключений і працює з Switch або Wii U, швидше за все, він працюватиме і тут.
Задіг. Це програма, яка вам знадобиться, щоб контролер Gamecube належним чином налаштувати за допомогою Dolphin. Завантажте його безкоштовно.
USB-концентратор з живленням (додатково). Це не обов’язково, якщо на вашому ноутбуці або настільному комп’ютері є вільні гнізда для обох USB-кабелів, але необхідно, якщо його немає. Щоб вібрація працювала належним чином і забезпечувала найкращу продуктивність, переконайтеся, що обидва шнури адаптера підключені та мають стабільне живлення.
Щоб використовувати офіційний пульт Nintendo Wii Remote (Wiimote) з Dolphin, вам знадобиться наступне:
Офіційний пульт Nintendo Wii Remote, в ідеалі з вбудованим MotionPlus. Варіанти сторонніх розробників не гарантовано працюватимуть з Dolphin, навіть якщо вони працюють на Wii.
ПК із сумісним адаптером Bluetooth. Новіше – краще.
Сенсорна панель Wii з живленням. Ви можете використовувати оригінальну сенсорну панель, підключену до працюючого Wii, що працює від батареї Бездротова сенсорна панель, або a USB сенсорна панель.
Як налаштувати реальний контролер GameCube в Dolphin
По-перше, якщо ви використовуєте неофіційний адаптер, який пропонує перемикання між режимами «Wii U» і «ПК», переключіть його на «Wii U». Dolphin має вбудовану підтримку адаптера контролера GameCube, коли ви встановили відповідний драйвер, тому не соромтеся ігнорувати режим ПК, якщо ви не хочете використовувати контролер в інших програмах. Якщо ви використовуєте офіційний адаптер Switch або Wii U, пропустіть цей крок.
Підключіть адаптер і відкрийте Задіг. Якщо у вас немає двох вільних портів USB або ви не дбаєте про вібрацію, вам не потрібно підключати білий USB-кабель. Він призначений виключно для забезпечення живлення вібрацією контролерів GameCube.
У Zadig натисніть меню «Параметри» та виберіть «Список усіх пристроїв».
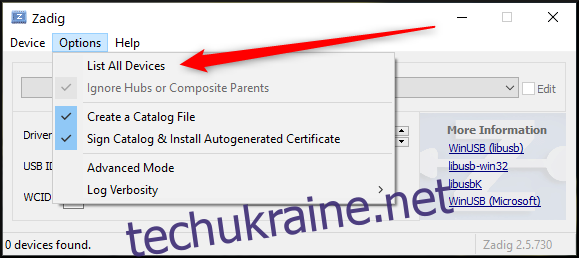
Натисніть спадне меню у верхній частині вікна, знайдіть у списку «WUP-028» та виберіть його. Це ваш адаптер!
Подивіться на поле «USB ID» під полем «Драйвер». Перевірте, що відображається ідентифікатор USB «0573 0337».
Попередження: якщо тут відображається неправильний ідентифікатор USB, не продовжуйте. Ваш адаптер не працюватиме, і ви можете ризикувати пошкодити його, продовжуючи роботу.
Якщо все виглядає правильно (як на екрані нижче), клацніть поле праворуч від помаранчевої стрілки та виберіть драйвер «WinUSB». Натисніть кнопку «Замінити драйвер», щоб встановити драйвер, і як тільки це буде зроблено, ви можете закрити Zadig!
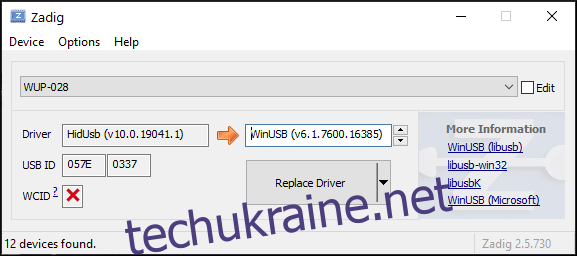
Тепер, коли ви встановили драйвер для заміни, настав час спробувати його в Dolphin.
Відкрийте емулятор Dolphin і натисніть кнопку «Контролери» у крайньому правому куті вбудованої панелі інструментів Dolphin.
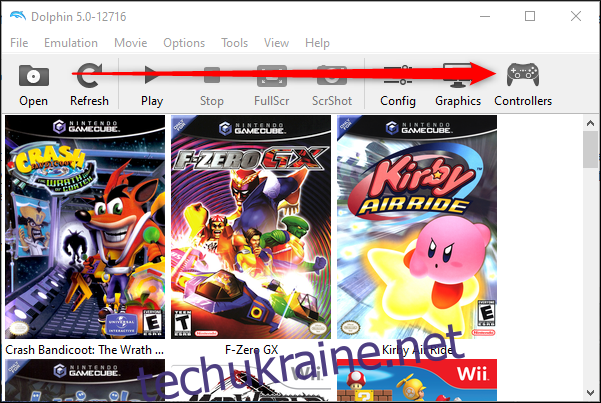
У спадному вікні Port 1 натисніть «Адаптер GameCube для Wii U», а потім натисніть «Налаштувати».
Зверніть увагу, що порт 1 є першим портом на лівій стороні адаптера контролера. Призначення портів у Dolphin відповідають тим, які є на адаптері.
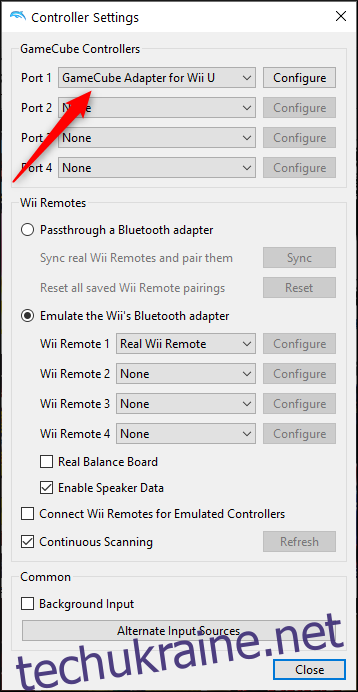
Якщо ви правильно дотримувалися цього посібника, ви повинні побачити вікно «Виявлено адаптер». Натисніть «ОК», щоб продовжити.
Якщо він не відображається, спробуйте повторити процес з іншим адаптером або USB-портом.
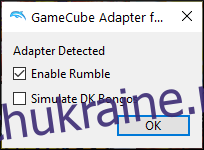
Як налаштувати справжній Wiimote в емуляторі Dolphin
Якщо на вашому комп’ютері вже є Bluetooth, налаштувати Wii Remote набагато простіше, ніж використовувати контролер GameCube. Просто переконайтеся, що сенсорна панель підключена, а батареї пульта Wii Remote заряджені. Ви також повинні переконатися, що Bluetooth на вашому ПК увімкнено.
Спочатку натисніть кнопку «Контролери» у крайньому правому куті панелі інструментів Dolphin.
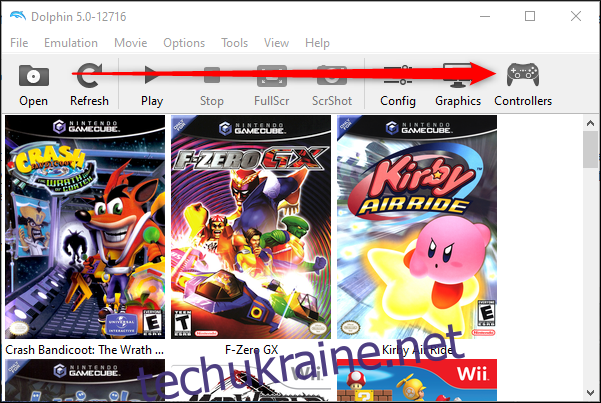
Тепер натисніть «Емулювати адаптер Bluetooth Wii», якщо він ще не вибрано. У спадному меню для Wii Remote 1 також виберіть «Real Wii Remote».
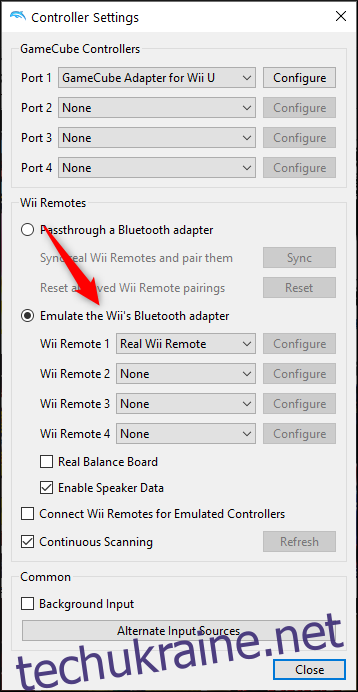
Тепер одночасно натисніть кнопки 1 і 2 на пульті Wii. Приблизно через 20 секунд або менше ваш пульт Wii з’єднається з Dolphin. Зробивши це, закрийте вікно «Налаштування контролера» та натисніть кнопку «Конфігурація».
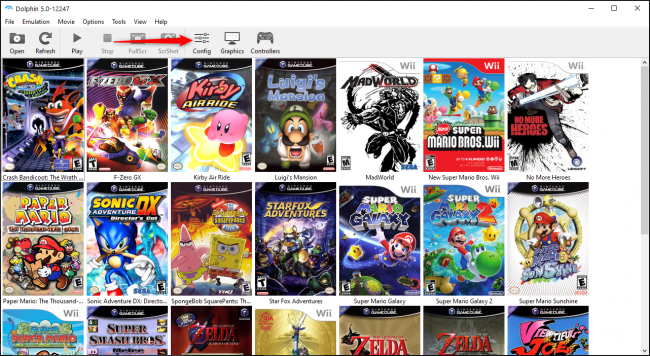
Натисніть вкладку «Wii» у вікні «Конфігурація», а потім відрегулюйте положення «Панель датчика» відповідно до вашого розташування сенсорної панелі. Тут також можна налаштувати чутливість інфрачервоного діапазону, гучність динаміка та гул, які працюють так само, як і на реальній Wii. Тепер ви готові грати у свої ігри!
Коли ви закінчите грати, вам потрібно буде вручну вийняти акумулятор із пульта Wii Remote, щоб вимкнути його. На відміну від належної консолі Wii, Dolphin не може автоматично вимкнути пульт дистанційного керування, і якщо ви забудете зробити це самостійно, він продовжуватиме використовувати вашу батарею, доки не розрядиться.
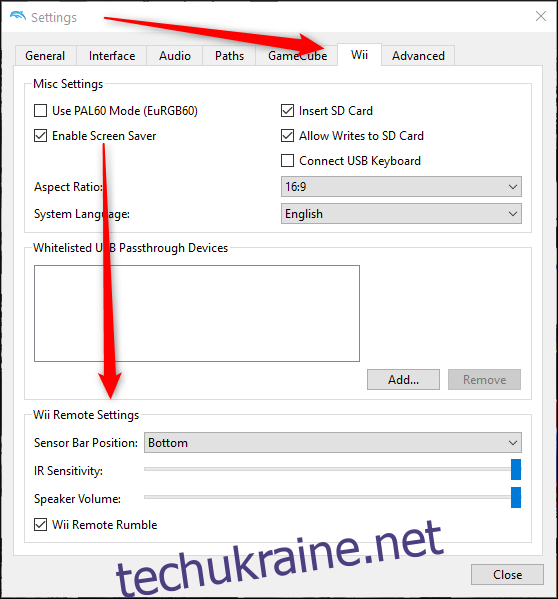
А як щодо Passthrough чи DolphinBar?
У нашому тестуванні були результати з рішенням Dolphin Passthrough і DolphinBar обидва вони в кращому випадку вибагливі і вимагають багато додаткових налаштувань за дуже мало додаткових натомість. Для людей, які ще не є досвідченими користувачами, ми не рекомендуємо жодне з цих рішень.
Однак, якщо ви зацікавлені в дослідженні Passthrough як варіант, Сторінка Dolphin Wiki містить інструкції. Він пропонує широкий список перевірених USB-адаптерів Bluetooth і посібник із налаштування. Але через складність процесу та більшу ймовірність того, що він просто не спрацює взагалі, ми не включили це в цей посібник.