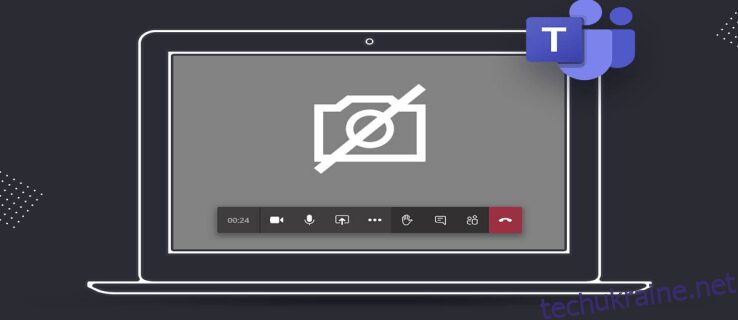Деякі з переваг Microsoft Teams включають більш організовані потоки електронної пошти, легке планування зустрічей та легку інтеграцію з іншими програмами Office 365.
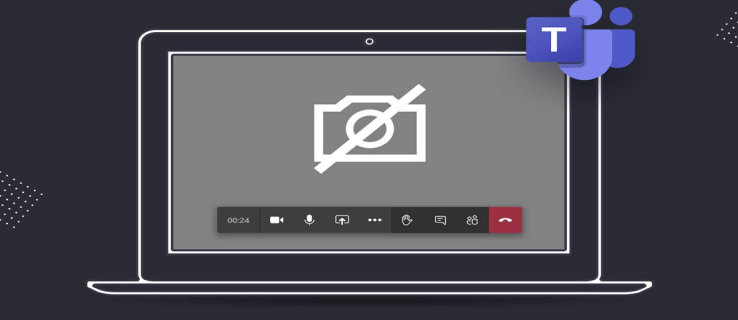
Але Microsoft Teams, мабуть, найбільш відома зручною функцією відеодзвінків, що дозволяє користувачам проводити зустрічі, де б вони не були. Але що станеться, якщо ви сідете, розпочнете зустріч, а потім зрозумієте, що Teams не може знайти вашу камеру.
Це може спричинити певні незручності та завадити вашому робочому процесу. На щастя, у більшості випадків проблема пов’язана з дозволами програми або налаштуваннями конфіденційності на вашому комп’ютері. Щоб цього не повторилося, ось усі можливі рішення, які ви можете спробувати.
У Teams на Mac не знайдено камеру
Платформа Teams зазвичай асоціюється з операційною системою Windows, як її розробила Microsoft. Однак багато власників Mac регулярно використовують Teams для роботи або навчання, оскільки програма безперебійно працює з macOS.
Якщо ви маєте справу з ситуацією, коли Teams не може знайти камеру, яку ви використовуєте, незалежно від того, вбудована вона чи зовнішня, ви можете спробувати кілька виправлень.
Надайте команді дозвіл камери
Без сумніву, це одна з найпоширеніших проблем, коли Teams не розпізнає камеру. Налаштування за замовчуванням у macOS забороняють програмам сторонніх розробників використовувати камеру пристрою, тому вам потрібно це змінити. Ось як ви це робите:
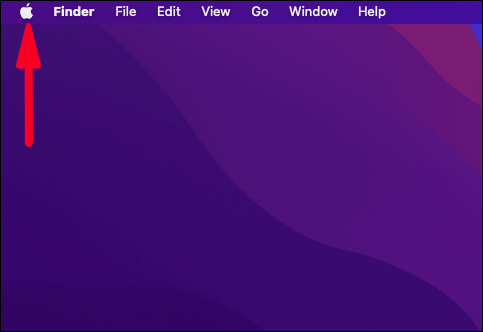
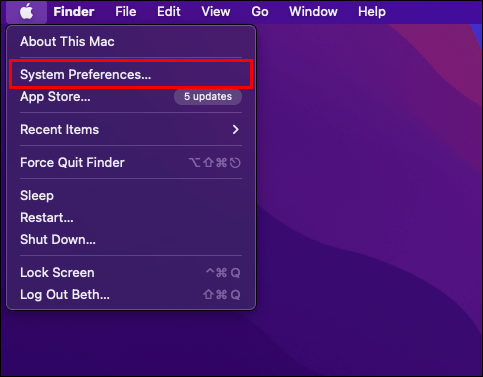
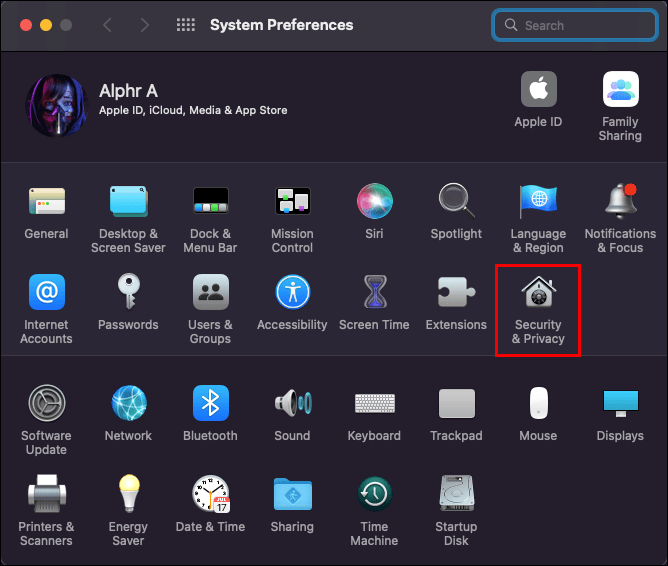
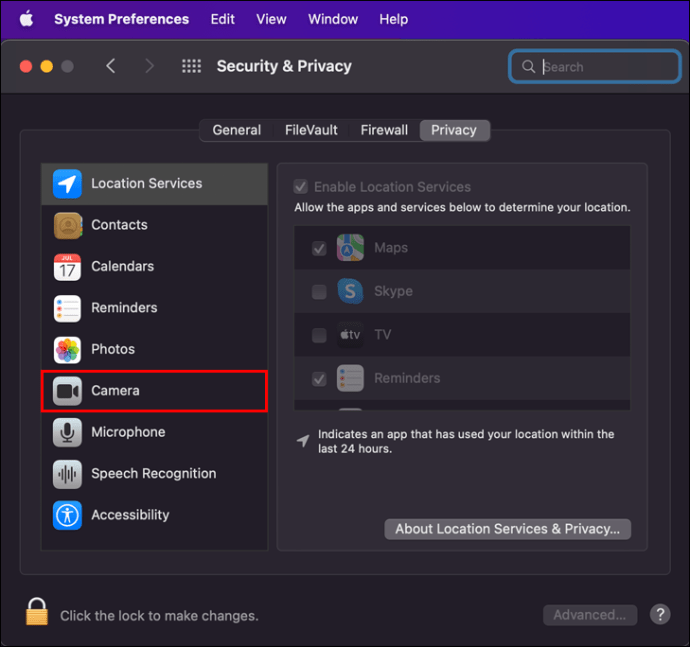
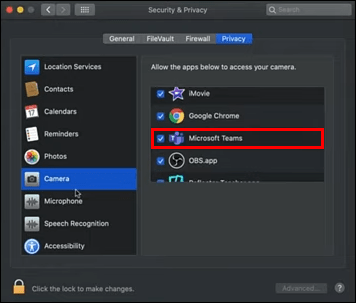
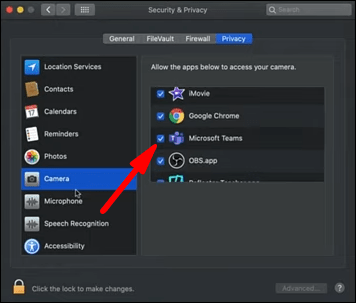
Вирішіть потенційний конфлікт з іншим додатком
Якщо надання дозволу на камеру Teams не дало результатів, можливо, проблему спричиняє інша програма. Іноді, коли програма, яка також використовує камеру, наприклад Skype, все ще працює у фоновому режимі, Teams не може отримати потрібний доступ. Це можна швидко вирішити, якщо ви примусово закриєте іншу програму. Ось як ви можете це зробити:
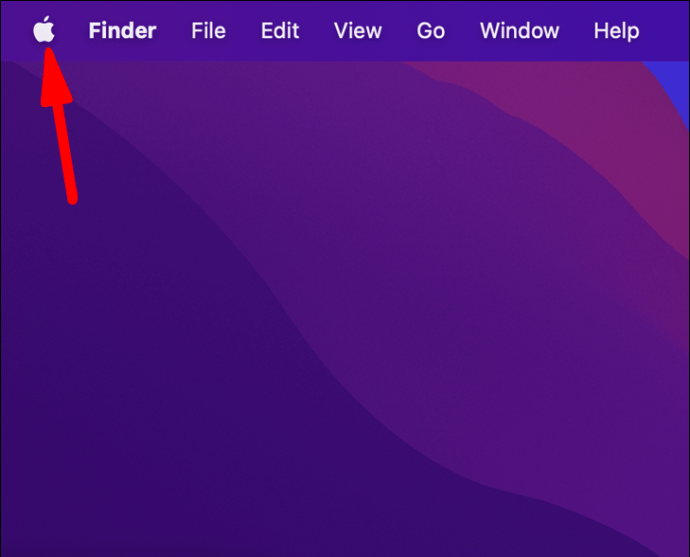
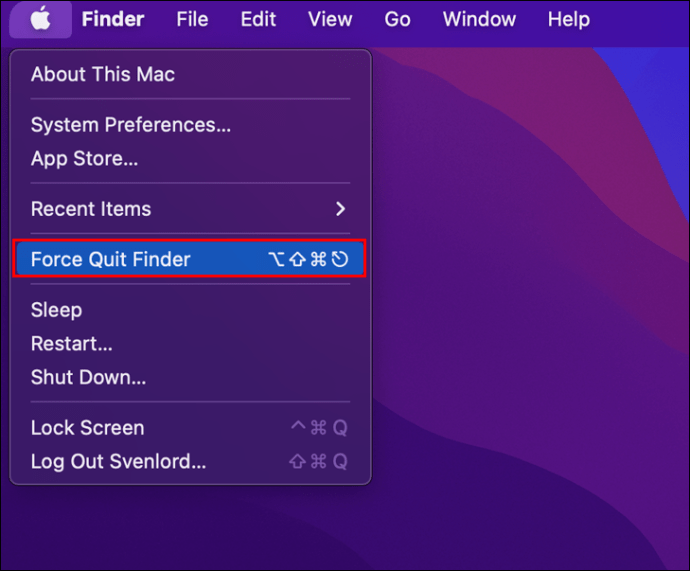
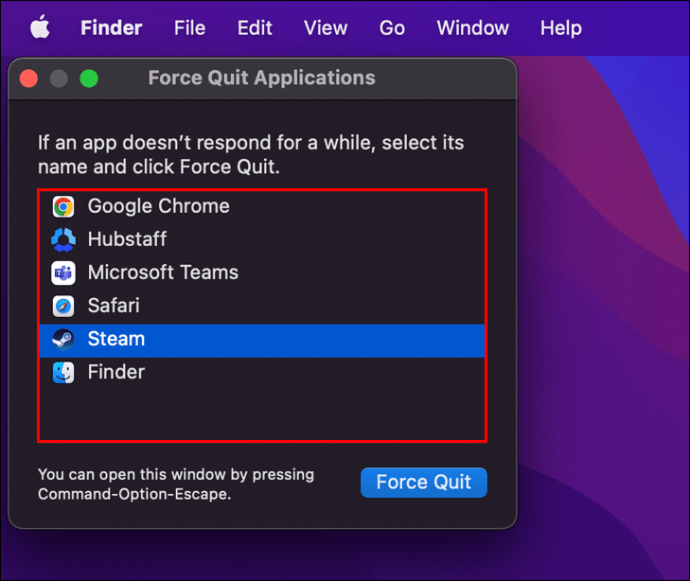
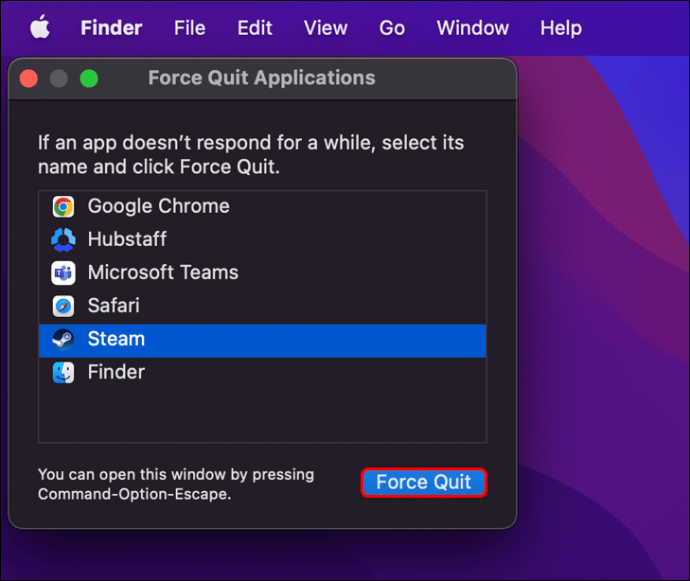
Щоб цей інший додаток не заважав Teams, ви можете скасувати його дозвіл камери в системних налаштуваннях.
У Teams на ПК з Windows 11 доступна камера не знайдена
У 2021 році Microsoft представила Windows 11, останню версію своєї операційної системи. Звичайно, якщо ви користуєтеся Windows 11, легко встановити Teams і використовувати його для відеоконференцій.
Але це може бути складно, якщо Teams не може виявити вашу камеру. Незалежно від того, чи використовуєте ви настільний комп’ютер і зовнішню камеру чи ноутбук з Windows 11, ви повинні переконатися, що Teams має дозвіл на використання вашої камери. Ось як це працює:
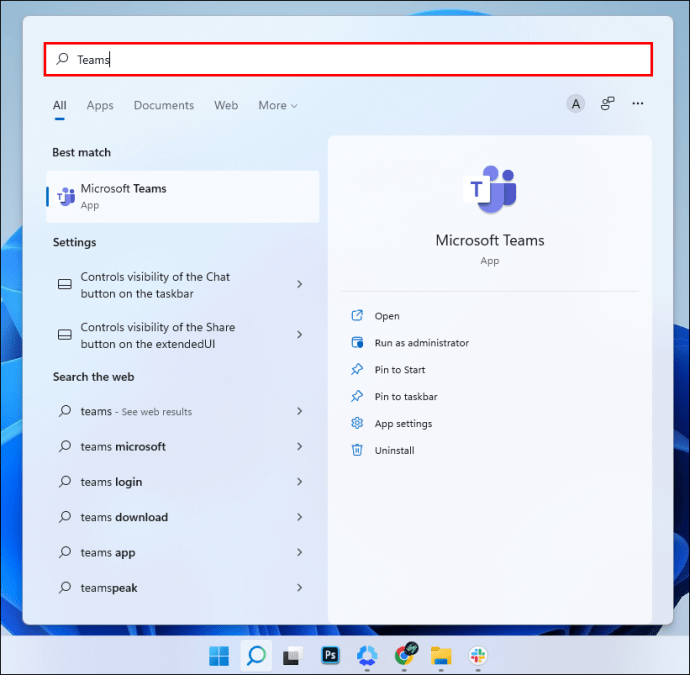
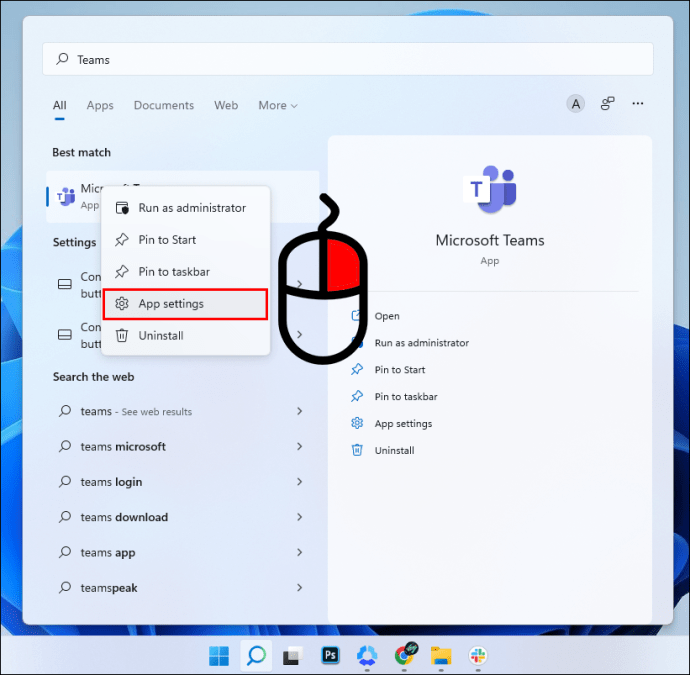
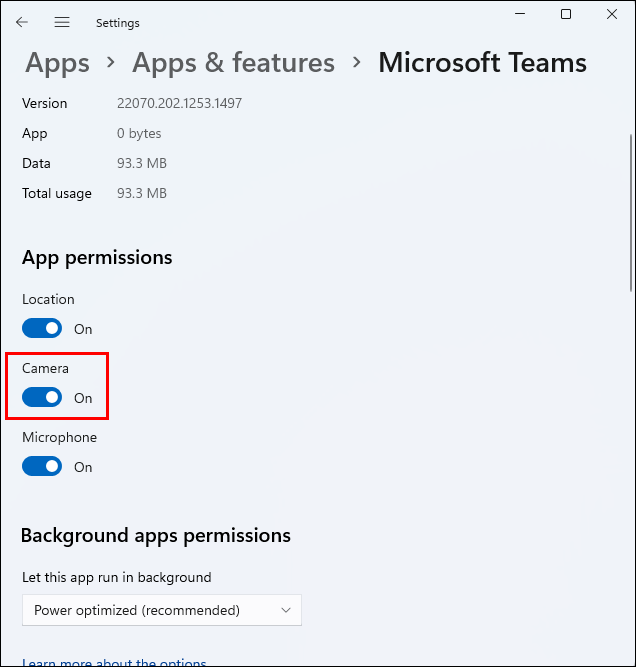
Обов’язково перезапустіть Teams і переконайтеся, що камера працює.
Але якщо Teams все ще не може виявити камеру, вам також слід перевірити внутрішні налаштування програми, щоб переконатися, що все налаштовано правильно. Нижче наведено кроки, які потрібно зробити:
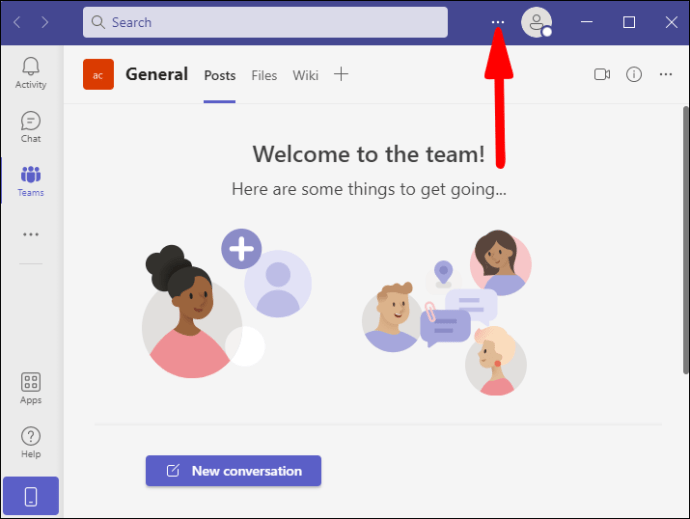
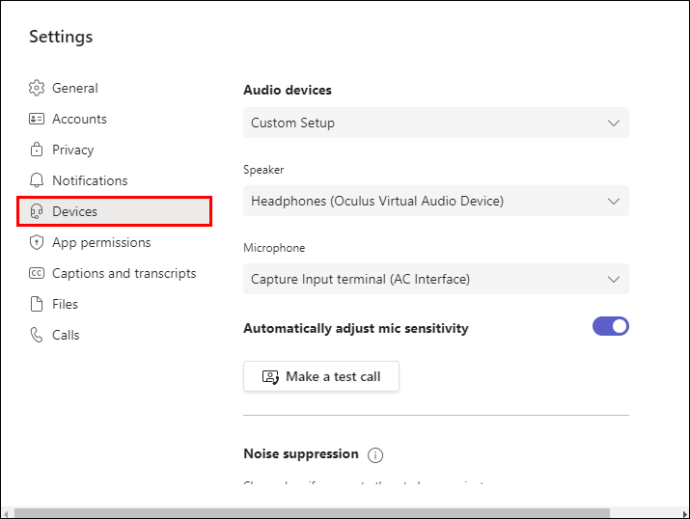
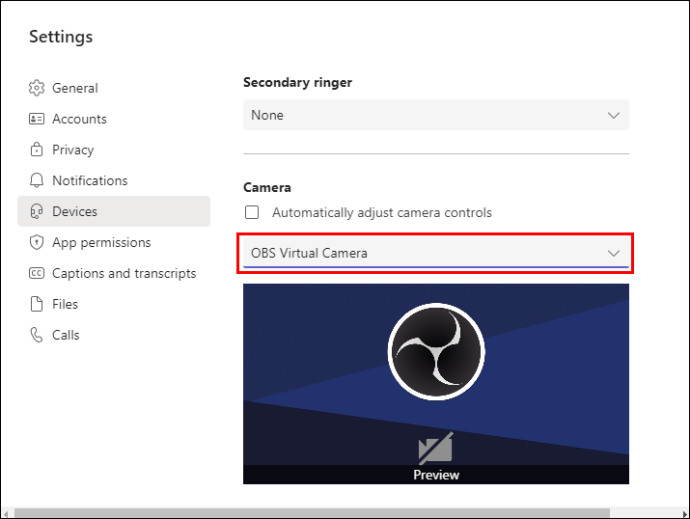
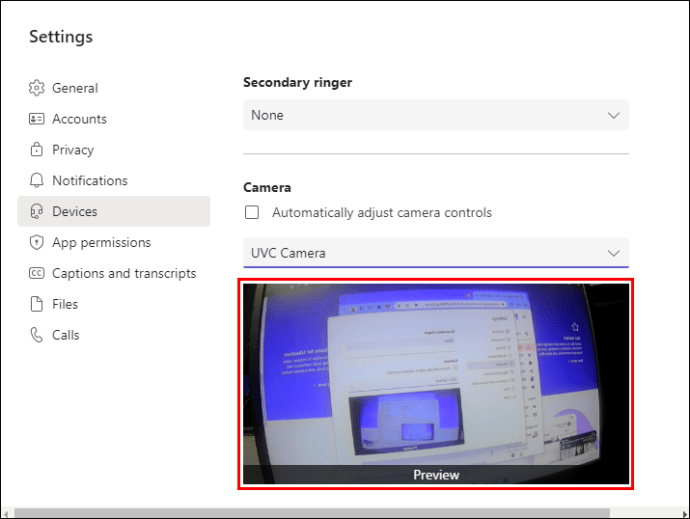
Як тільки ви побачите своє обличчя у вікні попереднього перегляду, можете бути впевнені, що камера ввімкнеться наступного разу, коли ви підете на відеодзвінок.
У Teams на ПК з Windows 10 доступна камера не знайдена
Розгортання Windows 11 триває, але багато людей все ще використовують Windows 10 щодня. Якщо у вас виникли проблеми з тим, що Teams не може знайти камеру на вашому комп’ютері з Windows 10, ви можете розглянути кілька варіантів. По-перше, виконайте такі дії, щоб перевірити дозволи камери для Teams:

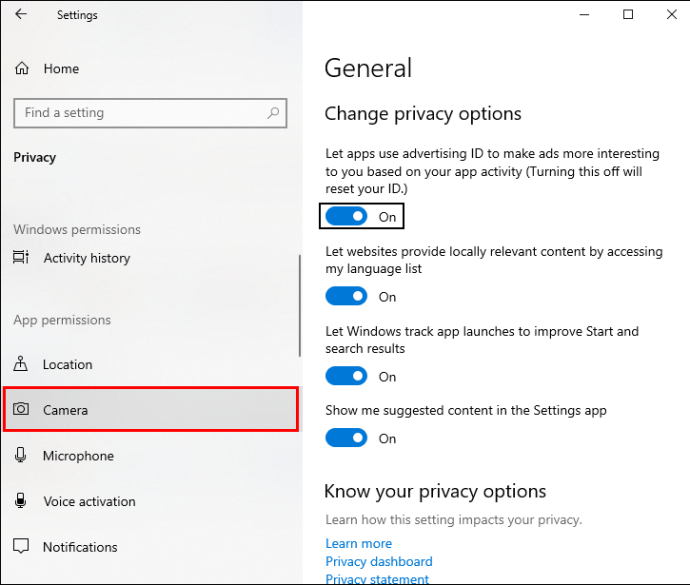
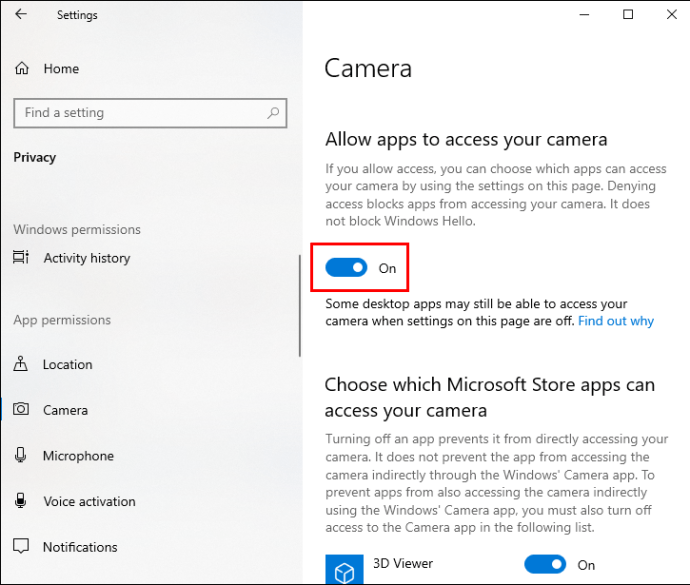
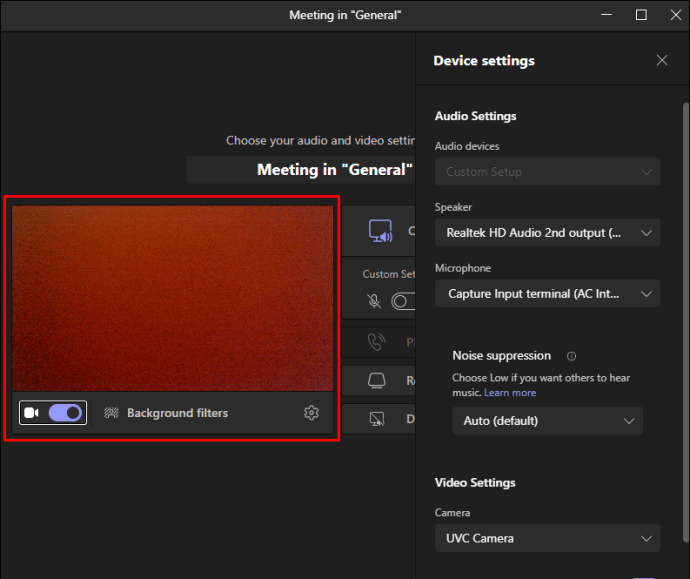
Якщо це не вирішує проблему «Не знайдено камери», вам також слід перевірити, чи є нові оновлення Windows 10. Це може бути тимчасовий збій, для якого Microsoft знайшла драйвер для відновлення. Цей процес досить простий і виглядає так:

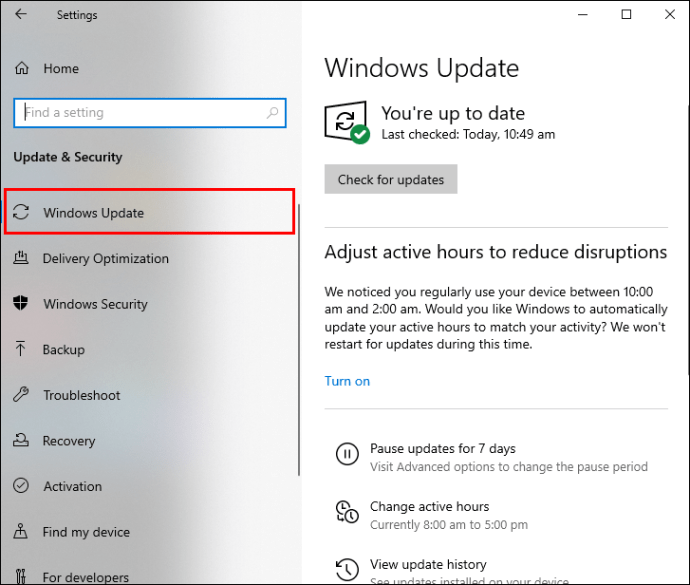
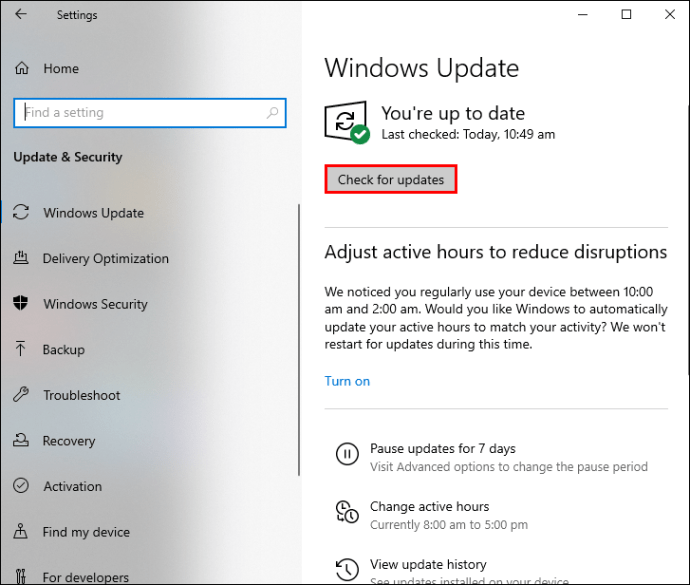
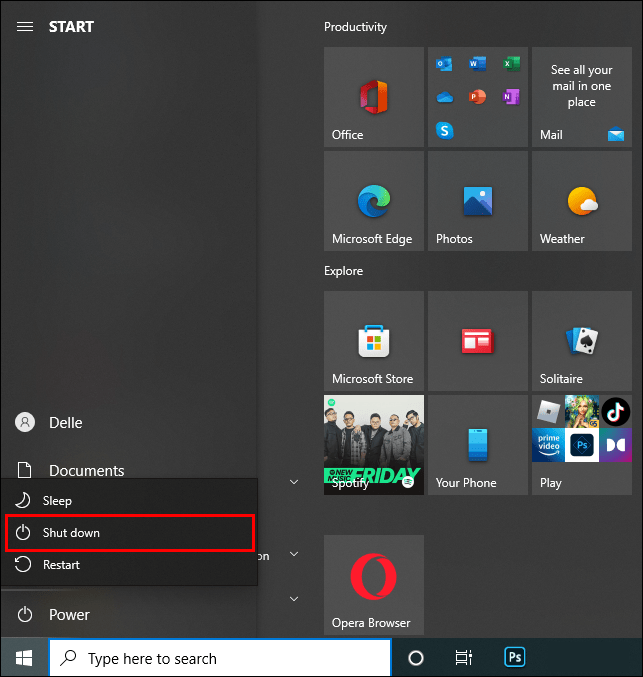
Також не забудьте перевірити налаштування камери Teams. Можливо, у вас є всі останні оновлення та правильні дозволи, але програма не має належного налаштування. Виконайте такі дії, щоб переконатися, що це так:
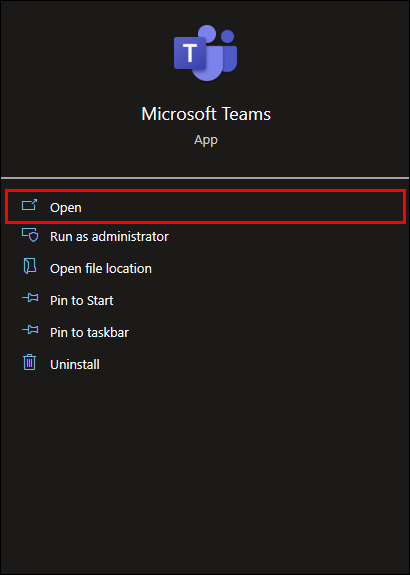
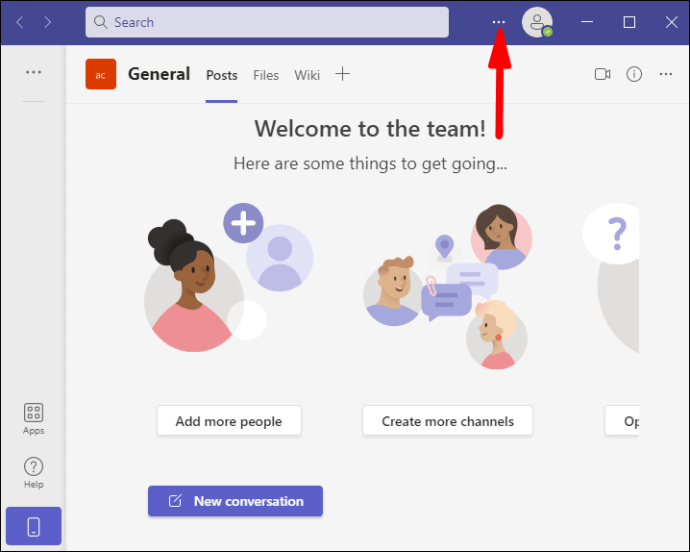
Повторно запустіть Teams, і, сподіваюся, Teams виявить камеру, а інші учасники зустрічі зможуть вас бачити.
У Teams на ПК з Windows 8 доступна камера не знайдена
Хоча Windows 8 може здатися операційною системою минулого, правда полягає в тому, що багато користувачів досі покладаються на неї щодня. Крім того, Microsoft Teams сумісна з Windows 8, і якщо у вас є все необхідне обладнання, вона працює чудово.
Але користувачі Windows 8 також можуть натрапити на проблему не знайденої камери, яка вимагає зміни деяких налаштувань. Знову ж таки, давайте подивимося, як ви можете переконатися, що Teams має дозволи на камеру в Windows 8:
Не забудьте перезапустити Teams, щоб переконатися, що ці кроки були успішними.
Доступну камеру для віддаленого робочого стола не знайдено
Ви можете опинитися в ситуації, коли хтось поскаржився, що Teams не може виявити камеру і не може вирішити проблему.
Іноді може бути складно вирішити проблему по телефону, тому вибір віддаленого підключення до комп’ютера іншої людини може допомогти у ситуації.
Зауважте, що це може працювати, лише якщо ви використовуєте одну локальну мережу або якщо вам відома точна публічна IP-адреса комп’ютера іншої особи.
Запуск віддаленого підключення до робочого столу в операційній системі Windows є досить простим процесом. Ось все, що вам потрібно зробити:
Ці кроки повинні дозволити вам отримати доступ до віддаленого комп’ютера та усунути неполадки з відсутністю камери в Teams.
Додаткові поширені запитання
Які ще причини, чому команди не можуть знайти камеру?
Деякі ноутбуки мають фізичну кнопку, яка вмикає та вимикає камеру. Це практично, але іноді легко забути, що кнопка вимкнена.
Жоден із заходів з усунення несправностей не призведе до того, що Teams знайдуть камеру, якщо спершу ви не переключите кнопку на «Увімкнено».
У вас також можуть виникнути проблеми з камерою, особливо якщо ви використовуєте зовнішній пристрій. Іноді кабель або об’єктив камери пошкоджені, і Teams не може це виявити. Якщо це так, вам знадобиться відремонтувати або замінити камеру.
Зображення вашого обличчя на камері за допомогою Teams
Деякі люди вважають за краще проводити зустрічі, де це лише їхній голос, а камера завжди вимкнена. Але інші бачать цінність у тому, щоб люди бачили їхню міміку, і вірять, що таким чином вони можуть краще сприяти зустрічі. Якщо ваша програма Teams не може знайти камеру, зазвичай проблема швидко вирішується.
Все, що вам потрібно зробити, це перевірити дозволи додатка та правильності налаштувань камери Teams. Можливо, вам також знадобиться оновити кілька драйверів або переінсталювати Teams.
Ви коли-небудь стикалися з цією проблемою з Teams? Дайте нам знати в розділі коментарів нижче.