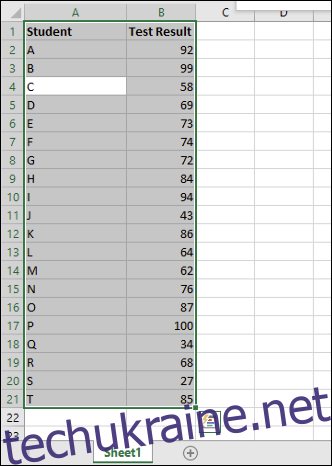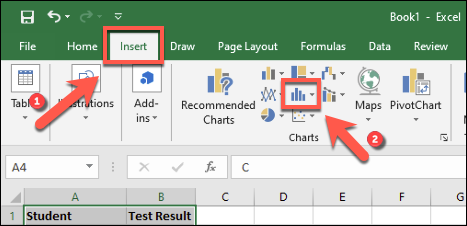Гістограми є корисним інструментом для аналізу частотних даних, пропонуючи користувачам можливість сортувати дані за групами (так звані номери ящиків) у візуальному графіку, подібному до гістограми. Ось як їх створити в Microsoft Excel.
Якщо ви хочете створити гістограми в Excel, вам знадобиться Excel 2016 або новішої версії. Попередні версії Office (Excel 2013 і попередні) не мають цієї функції.
Як створити гістограму в Excel
Простіше кажучи, аналіз частотних даних передбачає отримання набору даних і спробу визначити, як часто ці дані зустрічаються. Ви можете, наприклад, взяти набір результатів тестування учнів і визначити, як часто ці результати зустрічаються або як часто результати потрапляють до певних меж оцінок.
Гістограми дозволяють легко отримувати такі дані та відображати їх у діаграмі Excel.
Ви можете зробити це, відкривши Microsoft Excel і вибравши свої дані. Ви можете вибрати дані вручну або виділивши клітинку у своєму діапазоні та натиснувши Ctrl+A на клавіатурі.
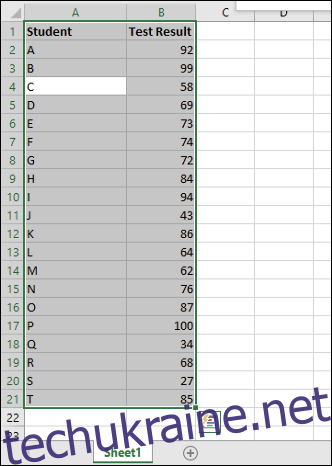
Вибравши дані, виберіть вкладку «Вставка» на панелі стрічки. Різні доступні вам варіанти діаграм будуть перераховані в розділі «Діаграми» посередині.
Натисніть кнопку «Вставити статистичний графік», щоб переглянути список доступних діаграм.
У розділі «Гістограма» спадного меню торкніться першого параметра діаграми зліва.< /p>
Це вставить діаграму гістограми в електронну таблицю Excel. Excel спробує визначити, як форматувати діаграму автоматично, але, можливо, вам доведеться внести зміни вручну після вставки діаграми.
Форматування діаграми гістограми
Після того, як ви вставите гістограму в аркуш Microsoft Excel, ви можете внести до неї зміни, клацнувши правою кнопкою миші мітки осі діаграми та натиснувши параметр «Форматувати вісь».
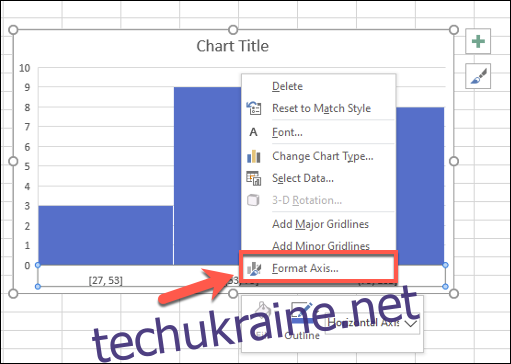
Excel спробує визначити розділи (групи), які використовуватимуться для вашої діаграми, але вам може знадобитися змінити це самостійно. Наприклад, для списку результатів тестування студентів із 100, ви можете віддати перевагу згрупувати результати в межах оцінок, які з’являються в групах по 10.
Ви можете залишити вибір групування відсіків Excel, залишивши без змін параметр «За категорією» в меню «Формат осі», яке з’являється праворуч. Однак якщо ви хочете змінити ці параметри, перейдіть до іншого варіанта.
Наприклад, «За категорією» використовуватиме першу категорію у вашому діапазоні даних для групування даних. Для списку результатів тестування студентів це розділить кожен результат за студентами, що не буде настільки корисним для такого типу аналізу.
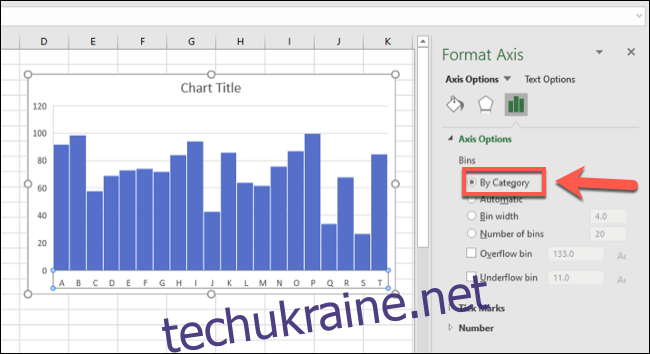
Використовуючи параметр «Ширина ящика», ви можете об’єднати свої дані в різні групи.
Посилаючись на наш приклад результатів тесту студентів, ви можете згрупувати їх у групи по 10, встановивши значення «Bin Width» на 10.
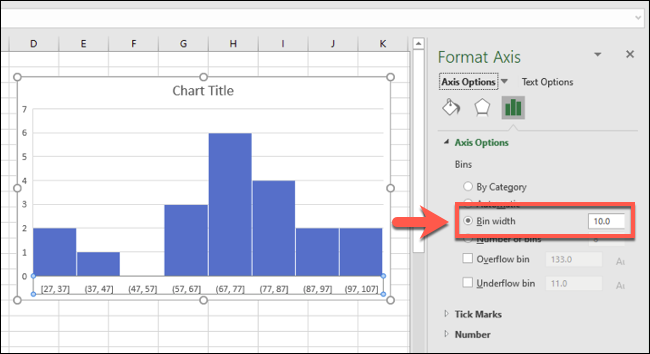
Діапазони нижньої осі починаються з найменшого числа. Наприклад, перша групування ящиків відображається як «[27, 37]” тоді як найбільший діапазон закінчується на “[97, 107]», незважаючи на те, що максимальний результат тесту залишився 100.
Параметр «Кількість ящиків» може працювати подібним чином, встановивши певну кількість ящиків для відображення на вашій діаграмі. Наприклад, якщо встановити тут 10 контейнерів, результати також будуть групуватися в групи по 10.
У нашому прикладі найнижчим результатом є 27, тому перший відсік починається з 27. Найвище число в цьому діапазоні — 34, тому мітка осі для цього відсіку відображається як «27, 34». Це забезпечує якомога рівний розподіл угруповань ящиків.
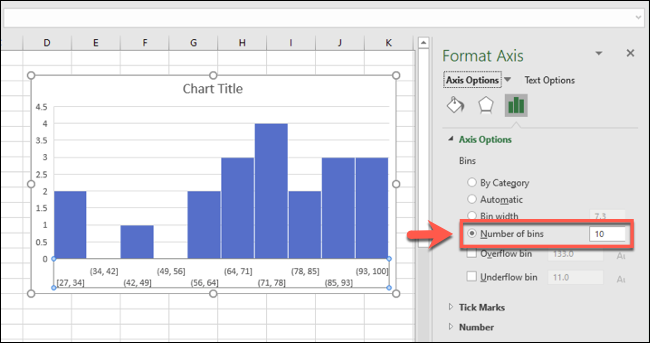
Для прикладу студентських результатів це може бути не найкращим варіантом. Однак, якщо ви хочете, щоб завжди відображалася встановлена кількість груп угруповань, вам потрібно скористатися цим параметром.
Ви також можете розділити дані на дві частини за допомогою бункерів переповнення та недоповнення. Наприклад, якщо ви хочете ретельно проаналізувати дані нижче або вище певного числа, ви можете поставити галочку, щоб увімкнути параметр «Переповнення кошика» та встановити відповідне значення.
Наприклад, якщо ви хочете проаналізувати показники проходження студентів нижче 50, ви можете ввімкнути та встановити значення «Переповнений кошик» на 50. Діапазони контейнерів нижче 50 все одно відображатимуться, але дані понад 50 будуть згруповані у відповідному кошику переповнення. .
Це працює в поєднанні з іншими форматами групування ящиків, наприклад, за шириною ящика.
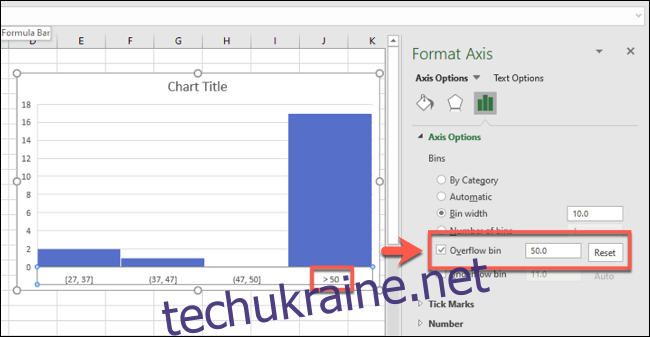
Те ж саме працює в інший спосіб для бункерів для нижнього потоку.
Наприклад, якщо рівень збоїв дорівнює 50, ви можете вирішити встановити для параметра «Бункет для нижнього потоку» значення 50. Інші групування ящиків відображатимуться як звичайні, але дані нижче 50 будуть згруповані у відповідному розділі нижнього ящика.
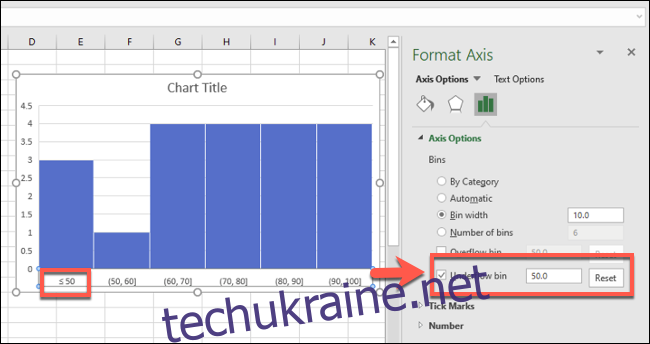
Ви також можете внести косметичні зміни до діаграми гістограми, включаючи заміну заголовка та міток осі, двічі клацнувши ці області. Подальші зміни до кольорів і параметрів тексту та панелей можна внести, клацнувши правою кнопкою миші на самій діаграмі та вибравши параметр «Форматувати область діаграми».
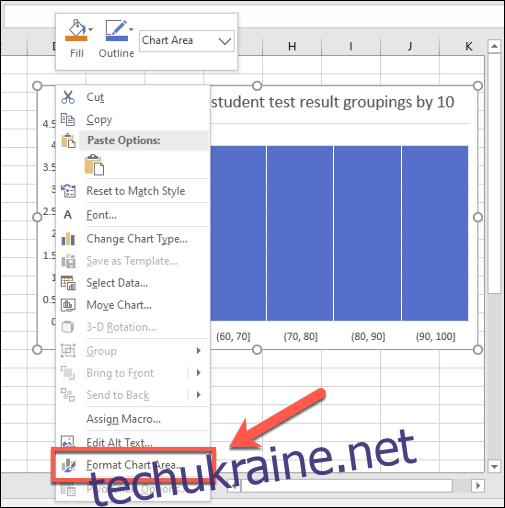
У меню «Формат області діаграми» праворуч з’являться стандартні параметри форматування діаграми, включаючи зміну параметрів межі та заливки стовпців.