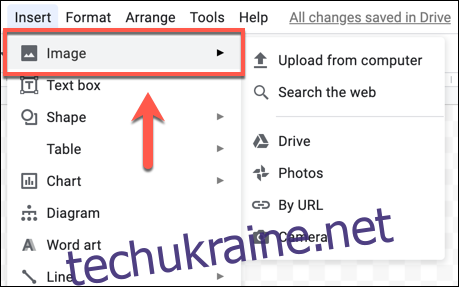Додавання водяного знака до документа може бути хорошим способом персоналізувати або позначити його як власний. На жаль, Google Docs не пропонує вбудованого способу зробити це, але замість цього можна спробувати обхідний шлях.
Якщо вам потрібен вбудований спосіб додавання водяних знаків до документів, ви можете використовувати Microsoft Word і замість цього додавати водяні знаки до документів Word.
Створіть зображення водяного знака за допомогою Google Drawings
Оскільки Документи Google не дозволяють створювати або додавати водяний знак безпосередньо, вам потрібно його створити. Ви можете зробити це, створивши фонове зображення, що містить ваш водяний знак, а потім розмістивши його за текстом.
Потім ви можете застосувати зображення водяного знака до кожної сторінки вашого документа Google Docs, додавши його в верхній або нижній колонтитул документа.
Хоча можна створити зображення водяного знака, використовуючи будь-який доступний інструмент для редагування зображень, але найпростішим методом є використання Google Drawings.
Зазвичай ви можете отримати доступ до обмеженої версії цього інструмента, натиснувши Insert > Drawing > New Drawing у Google Docs, але це не дозволить вам змінити прозорість вашого зображення. Натомість вам потрібно буде створити його за допомогою повного інструмента Google Drawings.
Вставте зображення водяного знака
Інструмент Google Drawings дозволяє створювати діаграми, діаграми та основні зображення, які можна використовувати в інших програмах Google. Створити новий малюнок Google Drawings починати.
Якщо у вас є логотип або інше зображення, яке ви хочете використовувати як водяний знак, натисніть значок «Зображення» на панелі меню або замість цього натисніть Вставити > Зображення.
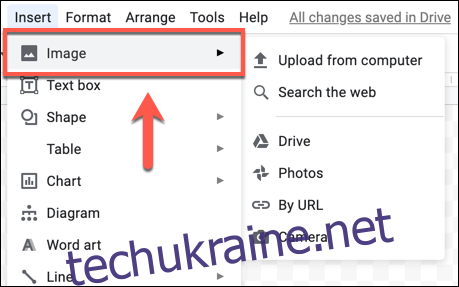
Ви можете змінити шрифт, розмір тексту, виділення тексту, інтервали, вирівнювання тощо — доступні всі типові параметри форматування тексту.
Оскільки в Google Drawings немає параметрів прозорості для тексту, вам потрібно буде вибрати світліший колір тексту (наприклад, сірий), щоб застосувати подібний ефект.
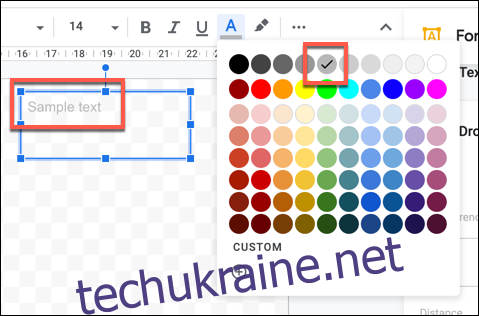
Змініть прозорість водяного знака в Google Drawings
Перш ніж зберегти зображення Google Drawings, вам потрібно змінити прозорість. Зображення водяного знака, як правило, має знижену прозорість, щоб воно могло розташовуватися за текстом на документі, не блокуючи його.
Однак це можна зробити лише для зображень або об’єктів, які ви вставляєте в малюнок Google Drawings. Для зображень та об’єктів клацніть правою кнопкою миші та виберіть кнопку «Параметри формату».
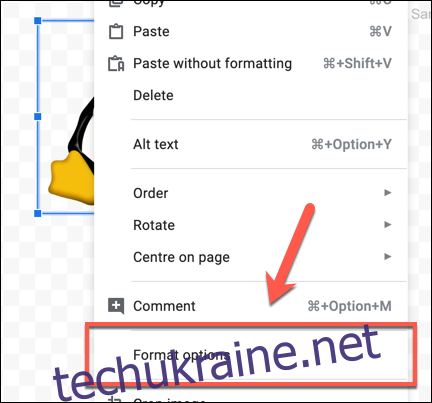
Ваш малюнок буде автоматично збережено у сховищі Google Диска, тому на цьому етапі поверніться до свого документа Google Docs.
Вставте зображення водяного знака в Google Docs
На жаль, Google Docs не дозволяє розмістити малюнок за будь-яким текстом. Якщо ви хочете, щоб текст накладався на ваш малюнок, вам потрібно буде додати його до свого малюнка за допомогою текстового поля безпосередньо перед його вставкою.
Якщо ви хочете, щоб малюнок водяного знака застосовувався до всіх ваших сторінок, не порушуючи текст, вам потрібно додати його до верхнього або нижнього колонтитула.
Для цього відкрийте документ Google Docs і натисніть «Вставити» > «Колонтитули», вибравши параметри «Заголовок» або «Нижній колонтитул».
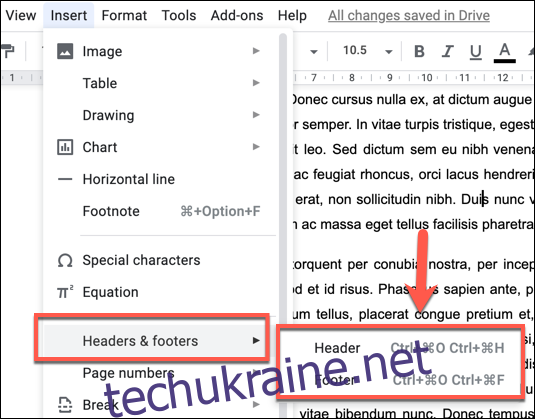
Ви можете вибрати «Посилання на джерело», щоб дозволити збереження посилання на зображення у вашому документі, або «Посилання без джерела», щоб додати зображення без посилання.
Будь-який варіант підходить, але якщо ви плануєте надати спільний доступ до свого документа без посилання на свій малюнок, виберіть параметр «Посилання без джерела». Натисніть «Вставити», щоб вставити малюнок, коли будете готові.
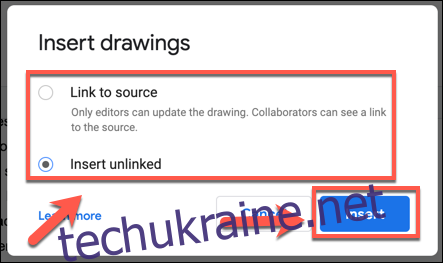
На цьому етапі малюнок буде вставлено у верхній або нижній колонтитул. Змініть розмір зображення за допомогою параметрів зміни розміру меж, а потім перемістіть зображення за допомогою миші або трекпада у відповідне положення.
Якщо ви не можете перемістити малюнок, вам потрібно буде вибрати його та натиснути опцію «Перенести текст».

Ваш вставлений малюнок тепер буде видимий у вашому документі на кожній із ваших сторінок.
Ви також можете вставити його в