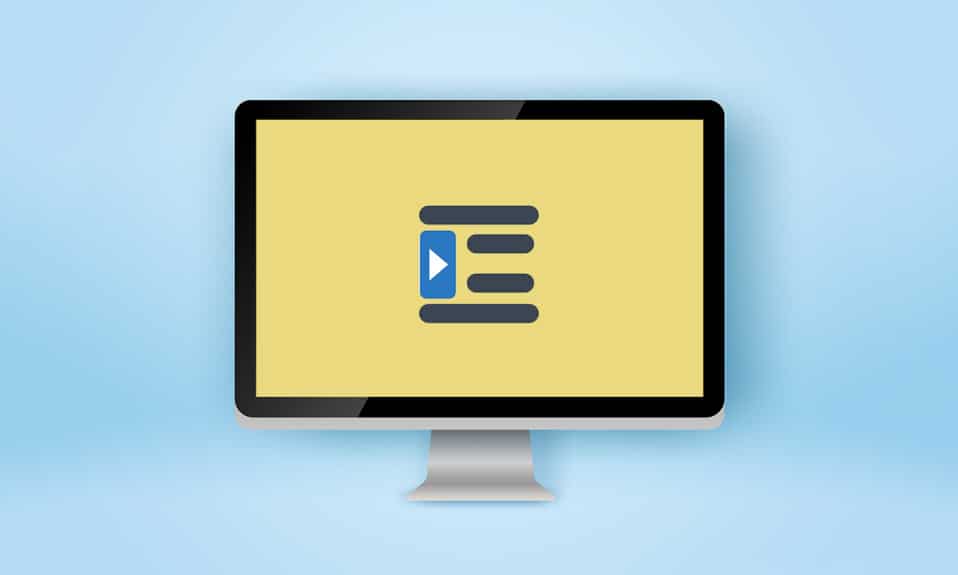
Викладачі та редактори часто висувають високі вимоги до оформлення робіт та рецензій. Окрім якості написання, надзвичайно важливим є дотримання заданого формату, особливо в академічних текстах. Одним із ключових елементів цих форматів є відступи, і особливим їх видом є висячий відступ. Його часто використовують для оформлення бібліографій, цитат, списків у документах тощо. Якщо ви шукаєте поради щодо цього, пропонуємо вашій увазі вичерпний посібник, що допоможе вам освоїти створення висячих відступів у Word, Google Docs, а також ознайомитися зі спеціальними клавіатурними скороченнями.
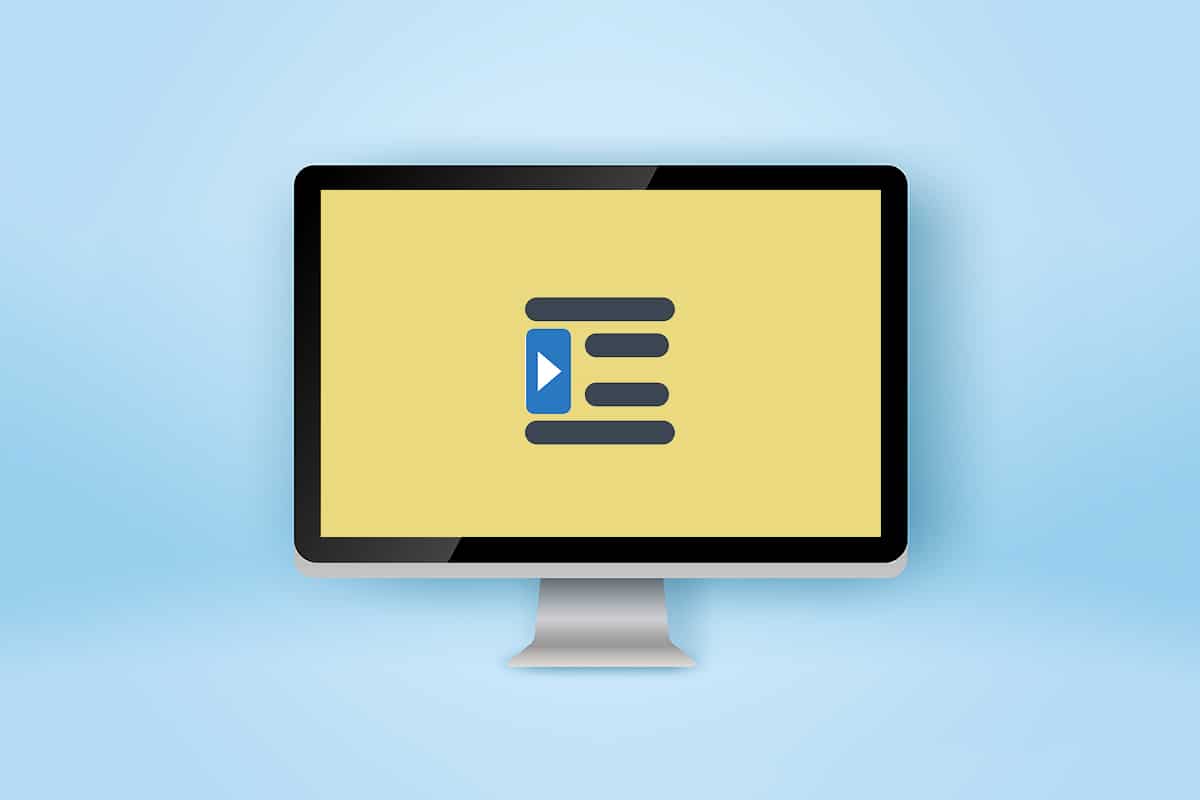
Створення висячого відступу у Word та Google Docs
У цій статті ми розглянемо методи створення висячого відступу в текстових редакторах Microsoft Word та Google Docs. Перед тим, як ми перейдемо до конкретних інструкцій, давайте коротко зупинимося на ключових моментах, що стосуються висячого відступу.
- Висячий відступ також іноді називають негативним, зворотним відступом або відступом другого рядка.
- Його характерною ознакою є те, що перший рядок абзацу розташовується ближче до лівого краю, тоді як всі наступні рядки відступають далі вправо, зазвичай на 0,5 дюйма.
- Такий спосіб форматування полегшує візуальне сприйняття тексту читачем.
- Висячі відступи є обов’язковими для стилів оформлення CMS (Chicago Manual of Style), MLA (Modern Language Association) та APA (American Psychological Association).
Оскільки висячі відступи використовуються не так часто, багато користувачів можуть не знати, як їх створити.
Спосіб 1: Використання Microsoft Word
У Microsoft Word є спеціальна функція для створення висячого відступу. Користувачі також можуть використовувати лінійку для налаштування цього типу відступу. Нижче наведено докладні кроки для створення висячого відступу у Word:
1. Виділіть абзац, який потрібно відформатувати, і перейдіть на вкладку “Головна”.
2A. Клацніть на невеликий значок запуску діалогового вікна, розташований у нижньому правому куті секції “Абзац”.

2B. Також можна клацнути правою кнопкою миші по виділеному тексту та вибрати опцію “Абзац…” з контекстного меню.

3. У вікні “Абзац”, на вкладці “Відступи та інтервали”, знайдіть пункт “Спеціальний”, відкрийте його випадаючий список і виберіть “Висячий”.

4. Значення висячого відступу за замовчуванням встановлено на 0,5 дюйма. Ви можете налаштувати цей параметр, використовуючи стрілки вгору та вниз. У полі попереднього перегляду внизу діалогового вікна ви побачите, як буде виглядати ваш абзац після застосування форматування.

5. Натисніть “OK”.
Також можна створити висячий відступ за допомогою лінійки. Для цього виконайте такі дії:
1. Переконайтеся, що лінійка відображається, перейшовши у вкладку “Перегляд” і поставивши галочку навпроти пункту “Лінійка”.
2. Виділіть потрібний абзац і перетягніть верхній повзунок на лінійці праворуч. Усі рядки (крім першого або тих, які ви не виділили) перемістяться на нову позицію.

Якщо ви хочете, щоб наступний абзац був відформатований так само, поставте курсор в кінці вже відформатованого абзацу і натисніть клавішу “Enter”. Почніть вводити текст, і він автоматично отримає висячий відступ. Якщо ви копіюєте текст із іншого джерела, клацніть правою кнопкою миші в порожньому місці документа і виберіть “Вставити лише текст”, щоб зберегти спеціальне форматування. На цьому створення висячого відступу в Word завершено.
Спосіб 2: Використання Google Docs
У Google Docs є два основні способи створення висячого відступу. Перший – використання вбудованих параметрів відступу, другий – ручне перетягування лінійки. Розгляньмо обидва методи детальніше:
Метод 1: Використання параметрів відступу
Окрім стандартних налаштувань відступу (лівий, правий, по центру, по ширині), Google Docs має спеціальні параметри відступів, включаючи відступ першого рядка та висячий. Для налаштування висячого відступу виконайте такі кроки:
1. Відкрийте потрібний документ і виділіть абзац, для якого ви хочете застосувати висячий відступ.
2. Після виділення тексту, натисніть на опцію “Формат” у панелі інструментів.

3. У випадаючому меню виберіть “Вирівнювання та відступ” > “Параметри відступу”.

4. У наступному вікні виберіть “Спеціальний відступ”, відкриється список, у якому треба вибрати “Висячий”.

За замовчуванням значення відступу становить 0,5 дюйма, але ви можете змінити його відповідно до своїх вимог.

5. Натисніть “Застосувати” або клавішу “Enter”, щоб застосувати висячий відступ.
Метод 2: Використання лінійки
Ви можете налаштувати положення тексту та створити висячий відступ, використовуючи лінійку. Лінійка має два регульованих елементи: лівий відступ та відступ першого рядка. Перетягуючи елемент лівого відступу, ви збільшуєте лівий відступ і зміщуєте рядки праворуч, а переміщуючи елемент відступу першого рядка – вирівнюєте перший рядок за лівим краєм. Ось як це працює:
1. Переконайтеся, що лінійка відображається у верхній і лівій частинах документа. Якщо її немає, натисніть “Перегляд” > “Показати лінійку”.

2. Виділіть абзац або набір рядків.
3. Клацніть на синю стрілку, спрямовану вниз (лівий відступ) і перетягніть її праворуч, щоб створити відступ. Для точності значення відступу відображатимуться на лінійці. Всі виділені рядки перемістяться в нову позицію.

4. Потім виділіть синю лінію (Відступ першого рядка), розташовану над стрілкою лівого відступу, і перетягніть її назад до позиції, де повинен починатися перший рядок.

Відрегулюйте обидві позиції, доки не отримаєте потрібний вигляд.
Інший спосіб створення висячого відступу в Google Docs – натискання Shift + Enter для розриву рядка в кінці першого рядка абзацу, а потім Tab. Повторіть ці дії для кожного рядка, щоб створити відступ вправо. Хоча цей метод працює, він є досить трудомістким і схильний до помилок.
***
Сподіваємося, цей посібник був для вас корисним і ви зрозуміли, як створити висячий відступ у Word та Google Docs. Якщо у вас є запитання чи пропозиції, будь ласка, залишайте їх у розділі коментарів. Повідомте нам, якщо ви хочете прочитати статті на інші теми, які допоможуть вам вдосконалити ваші письмові роботи.