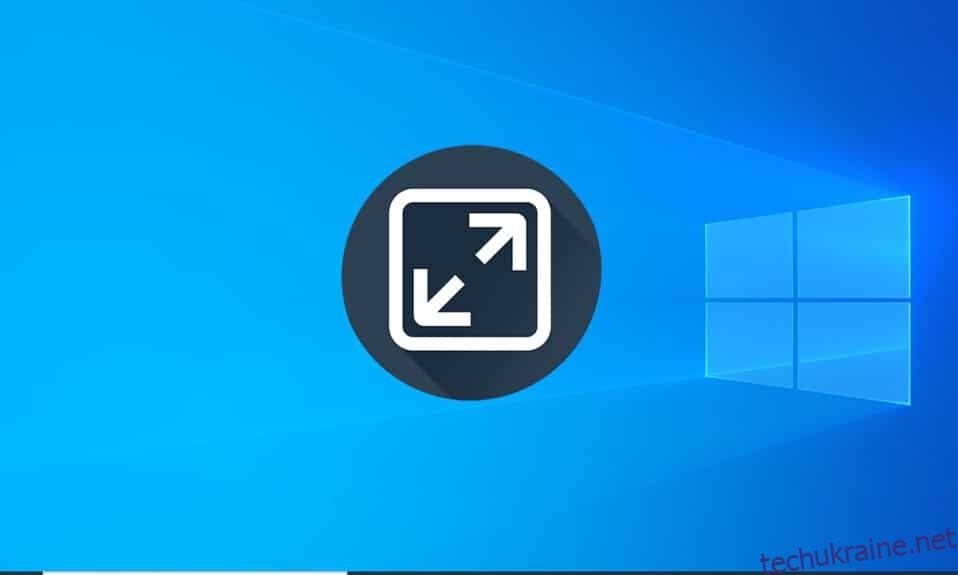Панель завдань є важливим елементом Windows. Користувачі можуть закріпити на ньому свої часто використовувані програми, отримати доступ до меню «Пуск» та рядка пошуку тощо. Він автоматично зникає, коли відтворюється повноекранний вміст, наприклад ігри чи відеофайл, для більшого занурення. Однак кілька користувачів повідомляють, що панель завдань Windows 10 не приховується в повноекранному режимі на YouTube. Якщо ви також маєте справу з такою ж проблемою, ви в правильному місці. Ми пропонуємо вам ідеальний посібник, який допоможе вам виправити відображення панелі завдань у повноекранному режимі в Windows 10.

Як виправити відображення панелі завдань у повноекранному режимі в Windows 10
Перезапуск процесу File Explorer (explorer.exe), увімкнення функції автоматичного приховування та вимкнення значків сповіщень для Панель завдань, вимкнення апаратного прискорення в Chrome — це кілька способів вирішити проблему з панеллю завдань, яка не ховається на весь екран назавжди. Виконайте такі попередні кроки:
- Перш ніж переходити до методів, спробуйте перезавантажити ПК. Незначні проблеми, подібні до цієї, зазвичай виникають через несправні/збідні екземпляри фонових служб Windows, і перезапуск системи є простим способом їх виправити.
- Якщо ви шукаєте швидкого вирішення проблеми, просто натисніть клавішу F11 (Fn + F11 на деяких комп’ютерах), щоб увійти в повноекранний режим програми. Панель завдань зникає в повноекранному режимі і, таким чином, не заважатиме перегляду.
Спосіб 1. Перезапустіть процес Провідника Windows
Панель завдань є частиною процесу explorer.exe разом з іншими візуальними компонентами, такими як робочий стіл, меню «Пуск» і програма «Провідник файлів». Якщо будь-який з цих елементів поводиться ненормально, просто перезапуск процесу explorer.exe через диспетчер завдань допомагає повернути їх до нормального стану. Для цього виконайте наведені нижче дії.
1. Натисніть одночасно клавіші Ctrl + Shift + Esc, щоб відкрити Диспетчер завдань.
2. Натисніть «Додатково», щоб розгорнути диспетчер завдань і переглянути всі фонові процеси.

3. Знайдіть процес explorer.exe або Windows Explorer на вкладці «Процеси», клацніть його правою кнопкою миші та виберіть «Перезапустити».

Примітка: Якщо ви не бачите жодного процесу explorer.exe у списку в диспетчері завдань, запустіть Провідник файлів один раз, а потім перевірте ще раз.
Ви також можете повністю припинити процес, а потім почати його заново. Для цього виконайте наведені дії;
1. Клацніть правою кнопкою миші процес explorer.exe і виберіть Завершити завдання. Панель завдань і робочий стіл зникнуть після завершення роботи explorer.exe. Не панікуйте, оскільки вони повернуться після перезапуску процесу.

2. Далі натисніть Файл і виберіть Запустити нове завдання.

3. Введіть explorer.exe у текстове поле та натисніть OK, щоб почати процес. Панель завдань повернеться, і проблема з відображенням панелі завдань у повноекранному режимі Windows 10 має бути виправлена.

Спосіб 2. Вимкніть апаратне прискорення в Chrome
Більшість користувачів стикаються з проблемою «панель завдань не приховується в повноекранному режимі» під час перегляду відео YouTube у браузері Chrome від Google, і функція «Апаратне прискорення» є найбільш ймовірною причиною цього. Ця функція дозволяє ЦП делегувати частину роботи обробки GPU; у той час як теоретично, це повинно призвести до кращого перегляду та використання медіа, іноді трапляються збої додатків, зависання та інші проблеми. Ось як це вимкнути.
1. Відкрийте веб-переглядач Chrome і натисніть на три вертикальні точки у верхньому правому куті.
2. У спадному меню натисніть Налаштування.

3. Прокрутіть донизу сторінки налаштувань і натисніть кнопку Додатково.

4. У розділі Система вимкніть перемикач Використовувати апаратне прискорення, якщо воно доступне.

Поруч із перемикачем з’явиться кнопка «Перезапуск», натисніть на неї, щоб перезапустити та ввести в дію нові налаштування.
Якщо проблема не зникне, оновіть Chrome до останньої збірки або перейдіть на інший веб-браузер, наприклад Firefox або Opera.
Спосіб 3. Автоматичне приховування панелі завдань
Одним із параметрів налаштування, включених у Windows 10, є можливість автоматичного приховування панелі завдань. Якщо ввімкнено, панель завдань буде з’являтися лише тоді, коли вказівник миші наведеться на нижню частину екрана (або там, де знаходиться панель завдань), таким чином, повністю обійти проблему «панель завдань не приховується у повноекранному режимі». Виконайте ці дії, щоб автоматично приховати панель завдань.
1. Натисніть клавішу з логотипом Windows, щоб активувати меню «Пуск», а потім клацніть значок зубчастого колеса над значком живлення, щоб запустити програму «Параметри».

2. Натисніть Персоналізація.

3. Перейдіть на сторінку налаштувань панелі завдань за допомогою панелі навігації зліва.
4. На правій панелі ввімкніть перемикач Автоматично приховувати панель завдань у режимі робочого столу.
Примітка. Якщо ви часто перемикаєтеся між режимами робочого столу та планшета, увімкніть функцію Автоматично приховувати панель завдань у режимі планшета.

Перебуваючи на сторінці налаштувань панелі завдань, розгляньте можливість вимкнення функції Показувати значки на кнопках панелі завдань. Це не дозволяє програмам панелі завдань автоматично активувати її щоразу, коли надходить сповіщення.

Спосіб 4: Вимкніть візуальні ефекти
Windows пропонує багато візуальних ефектів, щоб інтерфейс виглядав елегантно. Він вносить деякі візуальні коригування у зовнішній вигляд Windows, що може спричинити проблему з видимою панеллю завдань у повноекранному режимі. Ви можете вимкнути їх, використовуючи наведений нижче посібник, щоб виправити панель завдань Windows 10, яка не приховується на повноекранному YouTube.
1. Натисніть разом клавіші Windows + I, щоб відкрити налаштування.
2. Натисніть на Система.
3. Виберіть Про програму та на правій панелі виберіть Додаткові параметри системи.

4. Натисніть Налаштування в розділі Продуктивність.

5. Виберіть параметр Налаштувати для найкращої продуктивності.

6. Натисніть Застосувати > OK, щоб зберегти зміни.
Спосіб 5: Оновіть Windows
Проблема “Панель завдань, яка не приховується в повноекранному режимі”, також може бути результатом помилки, присутньої в збірці системи Windows. Щоб виключити це, перевірте наявність оновлень, які очікують на розгляд, та встановіть їх якомога швидше. Виконайте ці дії, щоб оновити Windows.
1. Виконайте крок 1 зі способу 3. Натисніть Оновлення та безпека.
2. Натисніть Перевірити наявність оновлень.
3. Якщо є доступні нові оновлення, натисніть Завантажити та встановити, щоб почати.

Цей метод може нарешті виправити панель завдань Windows 10, яка не приховує проблему.
Спосіб 6. Відновлення пошкоджених файлів
Для безперебійного функціонування Windows важливо, щоб усі системні файли були цілісними, жоден з них не був відсутнім або пошкодженим. Інструменти командного рядка SFC і DISM можуть допомогти вам перевірити цілісність системних файлів і зображень, а також відремонтувати всі пошкоджені. Ось як ви можете запустити сканування системи та виправити панель завдань Windows 10, яка не приховується в повноекранній проблемі YouTube.
1. Натисніть клавішу Windows, введіть командний рядок і натисніть Запуск від імені адміністратора.

2. Натисніть «Так» у підказці «Контроль облікових записів користувачів».
3. Введіть sfc /scannow і натисніть клавішу Enter, щоб запустити перевірку системних файлів.

Примітка. Буде розпочато сканування системи, і це займе кілька хвилин. Тим часом ви можете продовжувати виконувати інші дії, але не закривайте вікно випадково.
Після завершення сканування буде показано одне з цих повідомлень:
- Захист ресурсів Windows не виявив жодних порушень цілісності.
- Захист ресурсів Windows не зміг виконати запитану операцію.
- Захист ресурсів Windows виявив пошкоджені файли та успішно відновив їх.
- Захист ресурсів Windows виявив пошкоджені файли, але не зміг виправити деякі з них.
4. Після завершення сканування перезавантажте ПК.
5. Знову запустіть командний рядок від імені адміністратора та виконайте надані команди одну за одною:
dism.exe /Online /cleanup-image /scanhealth dism.exe /Online /cleanup-image /restorehealth dism.exe /Online /cleanup-image /startcomponentcleanup
Примітка. Щоб правильно виконувати команди DISM, у вас повинно бути працююче підключення до Інтернету.

***
Якщо ви також маєте справу з такою ж проблемою, ви в правильному місці. Ми пропонуємо вам ідеальний посібник, який допоможе вам виправити панель завдань, яка відображається в повноекранному режимі Windows 10. Повідомте нам та іншим читачам, яке з наведених вище рішень підходить для вас. Щоб отримати додаткову допомогу, зв’яжіться з нами в розділі коментарів.