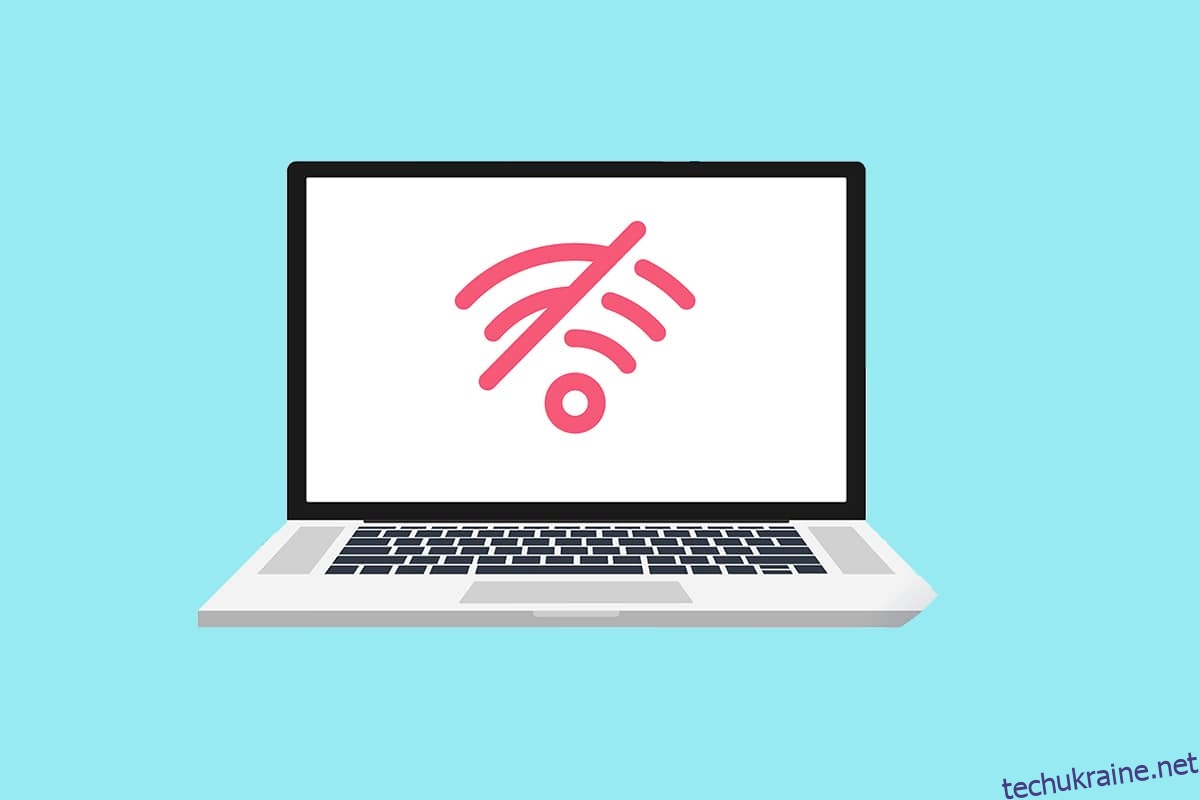Карта Wi-Fi (WLAN) є стандартною для більшості ноутбуків. Замість подовжувача ви можете отримати USB-ключ Wi-Fi для свого окремого ПК. Якщо апарат налаштовано, комп’ютер може шукати сусідні мережі Wi-Fi і підключатися до них. Багато клієнтів скаржилися, що коли вони переглядають список доступних мереж, вони бачать попередження про те, що мереж Wi-Fi не знайдено, навіть якщо вони повинні бачити принаймні одну мережу. Якщо ви намагаєтеся підключитися до Інтернету на комп’ютері з Windows 10, але не можете знайти відкриту мережу Wi-Fi, ми можемо допомогти. Ми пропонуємо вам ідеальний посібник, який вирішить проблему з відсутністю Wi-Fi мереж Windows 10. Тож продовжуйте читати!
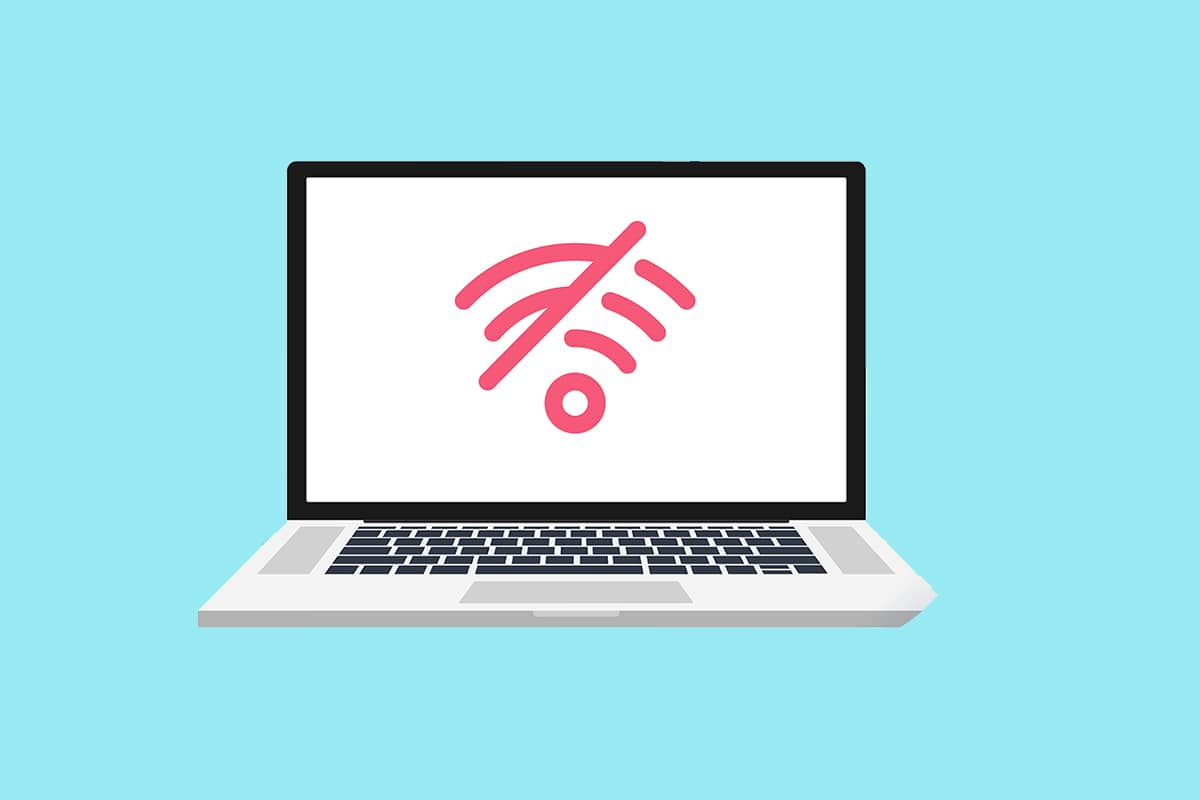
Як виправити відсутність мереж WiFi у Windows 10
Драйвери мережевої карти WLAN зазвичай викликають цю проблему в Windows 10. Інші причини цієї проблеми наведені нижче.
- Несумісні або застарілі мережеві драйвери.
- Увімкнено режим польоту.
- Антивірусний висновок.
- Несправний VPN.
- Неправильно налаштовані налаштування адаптера Wi-Fi.
- Нестабільне підключення до Інтернету.
Основні поради щодо усунення несправностей
Перш ніж використовувати розширені методи, щоб виправити відсутність мереж WiFi у Windows 10, дотримуйтесь цих основних порад щодо усунення несправностей.
- Перезавантажте комп’ютер.
- Створіть точку доступу на телефоні та спробуйте підключитися до неї.
- Підключіться до Wi-Fi за допомогою іншого пристрою у вашому домі, наприклад смартфона. Не має значення, чи використовуєте ви Windows 10 чи іншу операційну систему.
- Спробуйте перемістити робочу станцію або додати більше точок доступу до мережі, щоб збільшити сигнал маршрутизатора.
- Якщо потрібно, перезавантажте маршрутизатор.
- Протягом кількох секунд натисніть і утримуйте кнопку живлення.
- Перш ніж продовжити, дайте пройти принаймні 30 секунд.
- Натисніть кнопку живлення ще раз, щоб увімкнути його.
- Перевірте, чи ввімкнено Wi-Fi у Windows 10.
- Перевірте, чи перебуває ваш ноутбук у режимі польоту.
- Натисніть клавішу Windows.
- Виберіть параметр Налаштування зі спадного списку.
- Перейдіть до Мережа та Інтернет і вимкніть Режим польоту, якщо він увімкнений.
Примітка. Ми рекомендуємо прочитати ці інструкції на другому пристрої, перш ніж продовжити. Його слід підключати до Інтернету, лише якщо ваш основний комп’ютер з Windows 10 втрачає підключення до Інтернету.
Спосіб 1. Запустіть засіб усунення несправностей підключення до Інтернету
Ви також можете скористатися засобом усунення несправностей, щоб визначити, чи не працює ваше обладнання. Ви можете запустити засіб усунення несправностей, виконавши кроки, щоб виправити відсутність мереж WiFi у Windows 10.
1. Натисніть одночасно клавіші Windows + I, щоб запустити налаштування.
2. Натисніть плитку Оновлення та безпека, як показано.

3. Перейдіть до меню Усунення неполадок на панелі ліворуч.
4. Виберіть Підключення до Інтернету та натисніть кнопку Запустити засіб усунення несправностей, як показано нижче.

5. Виберіть параметр Усунення неполадок підключення до Інтернету.

6. Зачекайте, поки засіб усунення несправностей виявить проблеми.

7. Дотримуйтесь інструкцій на екрані для усунення несправностей. Після завершення процесу перезавантажте ПК.
Спосіб 2. Запустіть засіб усунення несправностей мережевого адаптера
Засіб усунення несправностей мережевого адаптера, подібний до засобу усунення несправностей підключення до Інтернету, також може стати в нагоді. Отже, виконайте ці дії, щоб виправити відсутність мереж WiFi у Windows 10.
1. Відкрийте Налаштування та виберіть Оновлення та безпека.

2. Перейдіть до меню Усунення неполадок на лівій панелі та знайдіть Знайти та виправити інші проблеми на правій панелі.
3. Виберіть Засіб усунення несправностей мережевого адаптера та натисніть кнопку Запустити засіб усунення несправностей, показану виділену.

4. Виберіть Усі мережеві адаптери та натисніть Далі.

5. Якщо є проблема, натисніть Застосувати це виправлення та дотримуйтесь інструкцій, наведених у наступних підказках.
Спосіб 3: Оновіть драйвери
Якщо ваша проблема з відсутністю мереж Wi-Fi почалася відразу після встановлення Windows 10, ваші поточні драйвери, швидше за все, несумісні з Windows 10. Ваш ноутбук також може не бачити доступні мережі через застарілий мережевий драйвер. Установіть будь-які доступні оновлення драйверів мережевого адаптера, виконавши наведені нижче дії.
1. Натисніть клавішу Windows, введіть Диспетчер пристроїв і натисніть Відкрити.

2. Двічі клацніть мережеві адаптери.

3. Клацніть правою кнопкою миші свій пристрій Wi-Fi. Натисніть Оновити драйвер.

4. Виберіть Автоматичний пошук драйверів.

5А. Якщо буде виявлено новий драйвер, система встановить його автоматично.
5B. Якщо драйвер оновлений, він відобразить Найкращі драйвери для вашого пристрою вже встановлено.

6. Виберіть Пошук оновлених драйверів у Windows Update, щоб перевірити наявність оновлень вручну.

7. Виберіть Переглянути додаткові оновлення на екрані Windows Update.

8. Виберіть драйвери, які потрібно встановити, поставивши прапорці поруч із ними, а потім натиснувши кнопку Завантажити та встановити.

Спосіб 4. Відкат драйверів адаптера Wi-Fi
Якщо проблема відсутності мереж Wi-Fi виникла після останнього оновлення Windows, або якщо ваші старі драйвери були в хорошому робочому стані до того, як ви їх оновили, вам доведеться повернутися до старішої версії драйвера в цьому випадку. Щоб відкотити драйвер Wi-Fi, виконайте такі дії:
1. Відкрийте Диспетчер пристроїв з меню пошуку Windows.

2. Розгорніть область під назвою «Мережеві адаптери», двічі клацнувши її в диспетчері пристроїв.

3. Клацніть правою кнопкою миші пристрій карти WLAN та виберіть Властивості.

4. Перейдіть на вкладку Драйвер і виберіть Відкат драйвера.
Примітка: якщо параметр «Відкат драйвера» неактивний, ви можете пропустити цей метод. Параметр буде сірим, якщо попередня версія драйвера недоступна.

5. Дозвольте виконати відкат. Перезавантажте ПК.
Спосіб 5. Перевстановіть поточні адаптери Wi-Fi
Якщо відкат драйвера Wi-Fi не працює, спробуйте перевстановити його, щоб перевірити, чи він вирішить проблему відсутності мереж Wi-Fi у Windows 10. Цей метод замінить будь-які несправні або пошкоджені драйвери відповідними.
1. Запустіть Диспетчер пристроїв з меню пошуку Windows.

2. Розгорніть область під назвою «Мережеві адаптери», двічі клацнувши в диспетчері пристроїв.

3. Клацніть правою кнопкою миші пристрій карти WLAN та виберіть Видалити пристрій.

4. Установіть прапорець Видалити програмне забезпечення драйвера для цього пристрою та натисніть Видалити.

5. Перезавантажте ПК після видалення драйвера.
6. Відвідайте веб-сайт виробника (напр Intel), щоб завантажити драйвер вручну.

Спосіб 6. Змініть налаштування адаптера
Інакше ваш комп’ютер не зможе під’єднатися до мережі, оскільки налаштування регіону на адаптері Wi-Fi не збігаються з налаштуваннями вашого маршрутизатора Wi-Fi. Щоб змінити регіон, виконайте такі дії:
1. Перейдіть до диспетчера пристроїв із меню пошуку Windows.

2. Розгорніть область під назвою «Мережеві адаптери», двічі клацнувши її в диспетчері пристроїв.

3. Клацніть правою кнопкою миші пристрій карти WLAN та виберіть Властивості.

4. Виберіть Ширина каналу для 2,4 ГГц у полі Властивості.
5. Встановіть значення Авто.
Примітка 1. Деякі маршрутизатори Wi-Fi можуть не працювати на частоті 5 ГГц, тому спробуйте альтернативну комбінацію.
Примітка 2. Ця функція доступна не для всіх адаптерів Wi-Fi. Для деяких це в атрибуті Номер каналів або щось подібне.

6. Натисніть кнопку OK.
Спосіб 7. Скидання мережевого адаптера
Цілком можливо, що ваш мережевий адаптер страждає від проблем, які перезавантаження системи не вирішить. Скидання його — відмінний варіант у цьому випадку. Декілька людей стверджують, що скидання мережевого адаптера Wi-Fi на їхніх ноутбуках з Windows 10 допомогло їм вирішити різні проблеми з Wi-Fi, наприклад, відсутність мереж Wi-Fi.
1. Натисніть клавіші Windows + I, щоб запустити параметри Windows.
2. Перейдіть до розділу Мережа та Інтернет у меню налаштувань.

3. Натисніть опцію Network Reset внизу.

4. Нарешті, підтвердьте запит, натиснувши кнопку Скинути зараз, як показано.

Спосіб 8. Увімкніть прихований SSID
Цілком можливо, що мережа, до якої ви хочете приєднатися, має прихований SSID або назву. Спочатку потрібно зв’язатися з системним адміністратором, щоб отримати ім’я та пароль для під’єднання до нього. Коли ви знаєте обидва, ви можете підключитися до нього.
1. Перейдіть до налаштувань Windows.
2. Перейдіть до налаштувань мережі та Інтернету.

3. Перейдіть до вкладки Wi-Fi. Виберіть Керувати відомими мережами.

4. Виберіть Додати нову мережу.

5. Введіть назву мережі, тип безпеки та пароль у спливаючому вікні, що з’явиться. Натисніть Зберегти.

Спосіб 9. Вимкніть несправну VPN
Якщо VPN не використовується належним чином, незалежно від того, чи це VPN-з’єднання, яке ви налаштували вручну в Windows, або комерційна служба VPN, яка автоматично налаштовує параметри мережі, може вплинути на ваше з’єднання Wi-Fi.
- Вимкніть усі послуги VPN, які ви використовуєте, перезавантажте комп’ютер і знайдіть мережі.
- Підключіться до однієї з мереж після їх появи, а потім знову ввімкніть службу VPN.
- Якщо ваше з’єднання зникає або перестає працювати після ввімкнення VPN, перевірте, чи блокує ваш провайдер або ваша країна послугу, яку ви використовуєте.
- Спробуйте інший сервіс VPN або той, який обмежує ваш браузер чи одну програму, а не повну мережну активність системи. Після завершення роботи засобу усунення несправностей перевірте, чи все ще існує проблема відсутності мереж Wi-Fi у Windows 10.
Спосіб 10. Запустіть сканування шкідливих програм
Деякі агенти зловмисного програмного забезпечення досить розумні, щоб проникнути на ваш комп’ютер і заблокувати підключення до Інтернету. Щоб виявити та видалити будь-які помилки, найкращий план дій — виконати комплексне сканування системи. Виконайте наведені нижче дії.
1. Натисніть і утримуйте клавіші Windows + I разом, щоб відкрити параметри Windows.
2. Тепер виберіть посилання Оновлення та безпека, як показано.

3. Потім перейдіть до Безпека Windows на лівій панелі.
4. Тепер натисніть «Захист від вірусів та загроз» у розділі «Зони захисту», як показано.

5. Потім натисніть Параметри сканування, як показано.

6. Ви можете вибрати Швидке сканування, Повне сканування, Спеціальне сканування або Офлайн-сканування Microsoft Defender відповідно до ваших потреб і натисніть Сканувати зараз, як виділено.

7А. Якщо є якісь загрози, натисніть Почати дії в розділі Поточні загрози.

7B. Якщо на вашому комп’ютері немає жодних загроз, з’явиться підказка «Немає поточних загроз», як показано нижче.

Спосіб 11. Тимчасово вимкніть антивірус (не рекомендується)
Щоб захистити вас від вхідних атак, ваш брандмауер може не дозволяти будь-яке підключення до Інтернету, якщо він має суворі правила. Можливо, саме тому ваш ПК з Windows 10 не може виявити мережі Wi-Fi. Наразі ось як вимкнути його, щоб виправити відсутність мереж WiFi у Windows 10.
Примітка. Тут як приклад показано антивірус Avast. Дії та процедура можуть відрізнятися залежно від антивірусного програмного забезпечення.
1. Перейдіть до значка «Антивірус» на панелі завдань і клацніть його правою кнопкою миші.

2. Тепер виберіть параметр керування Avast shields.

3. Виберіть варіант відповідно до вашої зручності та підтвердьте підказку, що відображається на екрані.
- Вимкнути на 10 хвилин
- Вимкнути на 1 годину
- Вимкніть, доки комп’ютер не буде перезавантажено
- Вимкнути назавжди
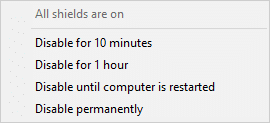
Примітка. Тепер поверніться до головного вікна. Тут ви вимкнули всі щити від Avast. Щоб активувати налаштування, натисніть на ВКЛЮЧИТИ.
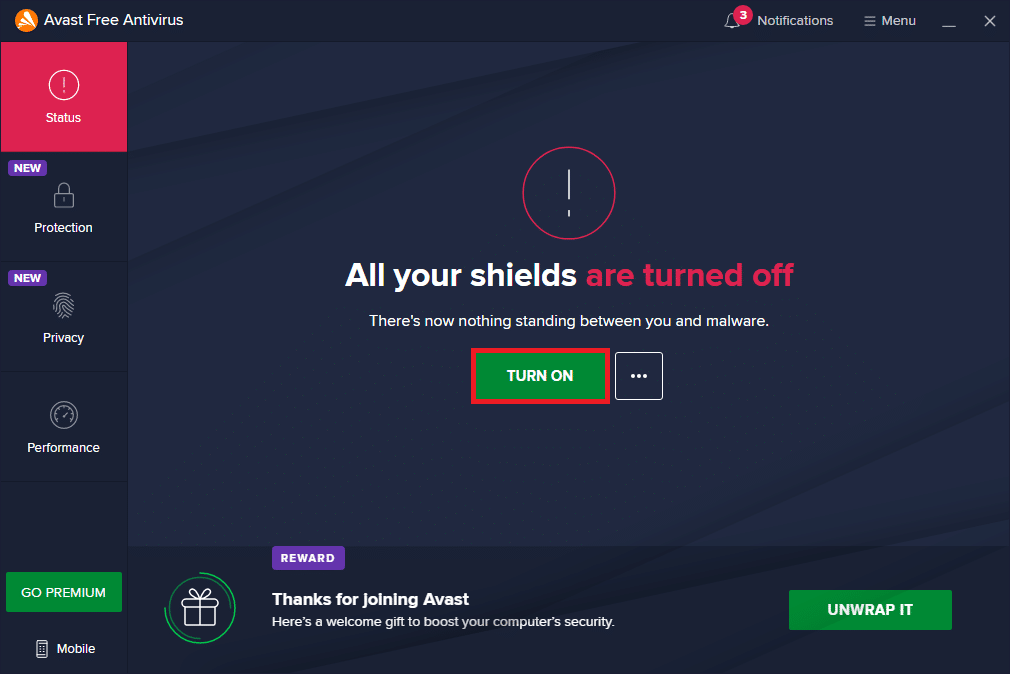
Спосіб 12. Змініть конфігурацію служб
Переконайтеся, що параметри служб налаштовані належним чином, щоб вирішити відсутність мереж WiFi у Windows 10. Виконайте наведені нижче дії.
1. Натисніть одночасно клавіші Windows + R, щоб запустити діалогове вікно Виконати.
2. Введіть services.msc і натисніть клавішу Enter.
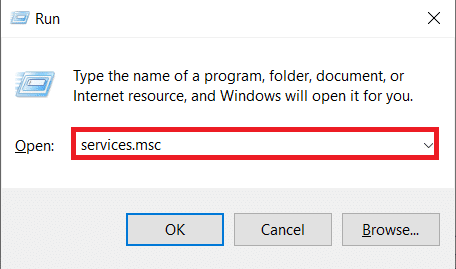
3. Прокрутіть униз і двічі клацніть Network Location Awareness.
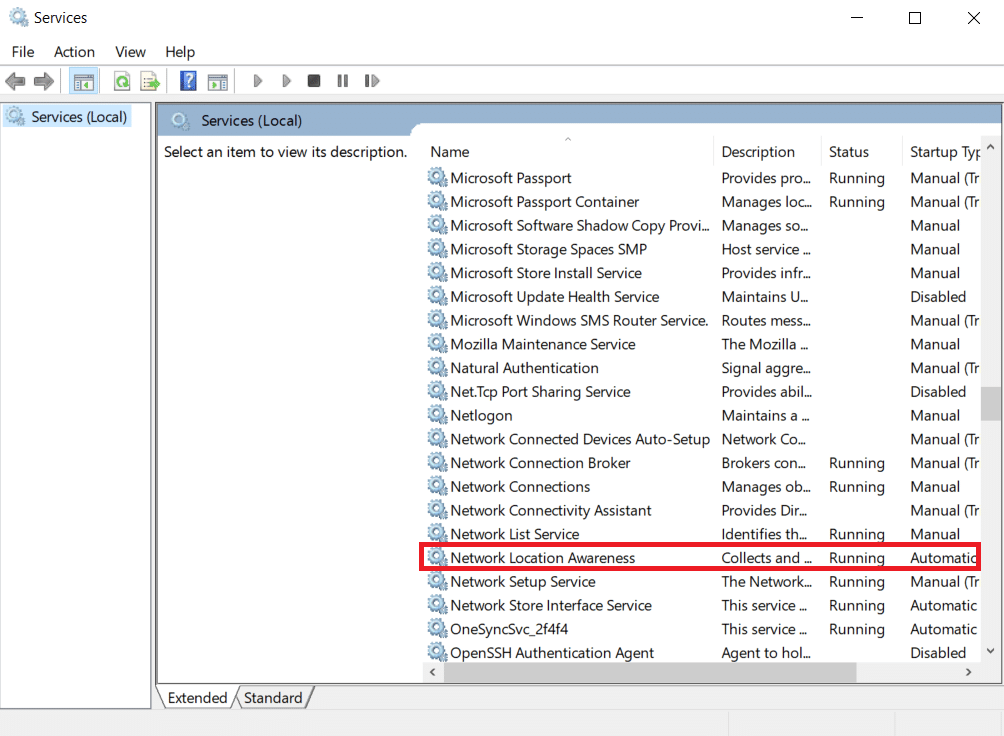
4. Встановіть для типу запуску значення Автоматичний. Натисніть Застосувати, а потім ОК.
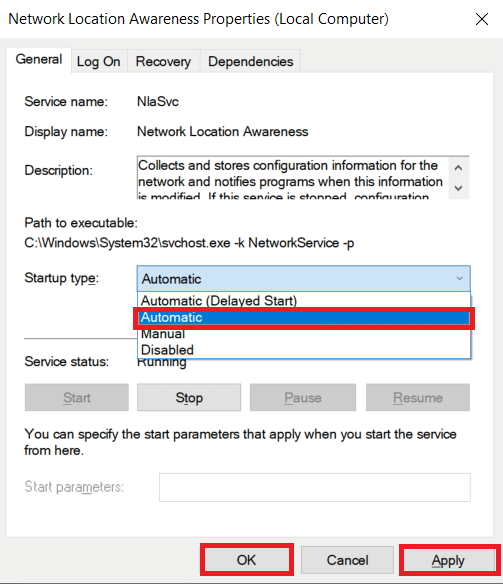
5. Аналогічно встановіть типи запуску для наступних служб.
- Посібник з обслуговування списку мереж
- Автоматичний журнал подій Windows
- Інструкція з оновлення Windows
- Автоматична конфігурація WLAN
- Сервісний посібник з керування радіо
5. Після зміни для всіх вищезазначених служб закрийте вікно Служби.
Спосіб 13. Увімкніть виявлення мережі
Іноді параметри Network Discovery вимикалися, що призводило до цієї проблеми. Увімкніть Network Discovery, виконавши наведені нижче дії, щоб виправити відсутність мереж WiFi у Windows 10.
1. Натисніть клавішу Windows. Введіть Панель керування та відкрийте її.
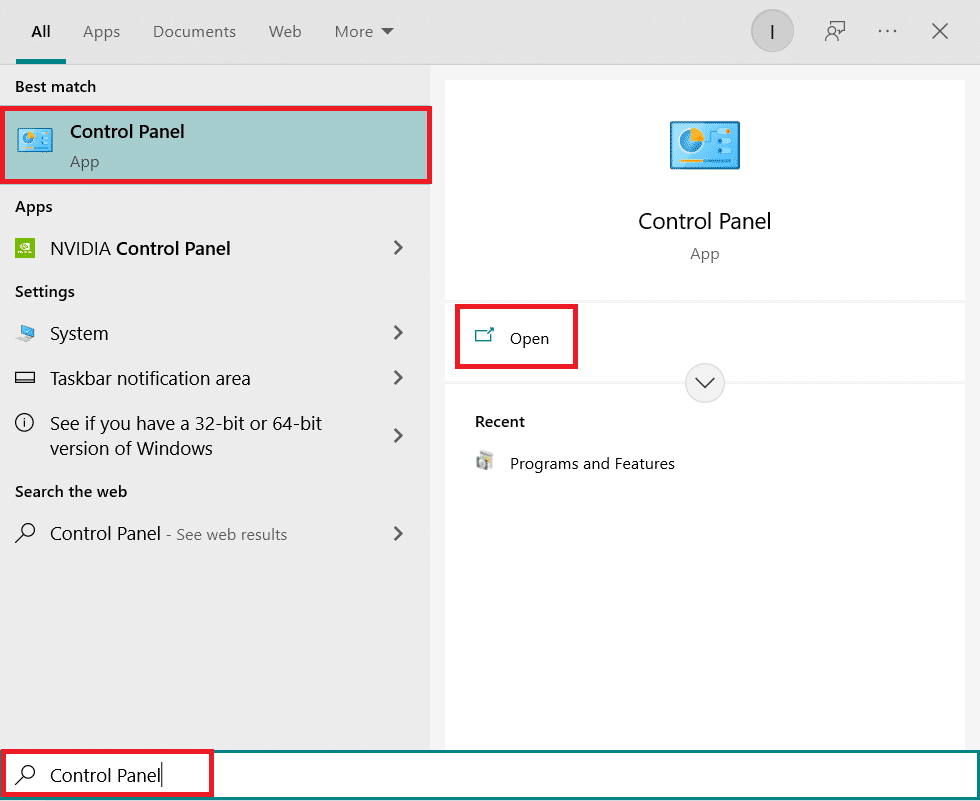
2. Установіть Перегляд за як категорію. Виберіть Мережа та Інтернет.
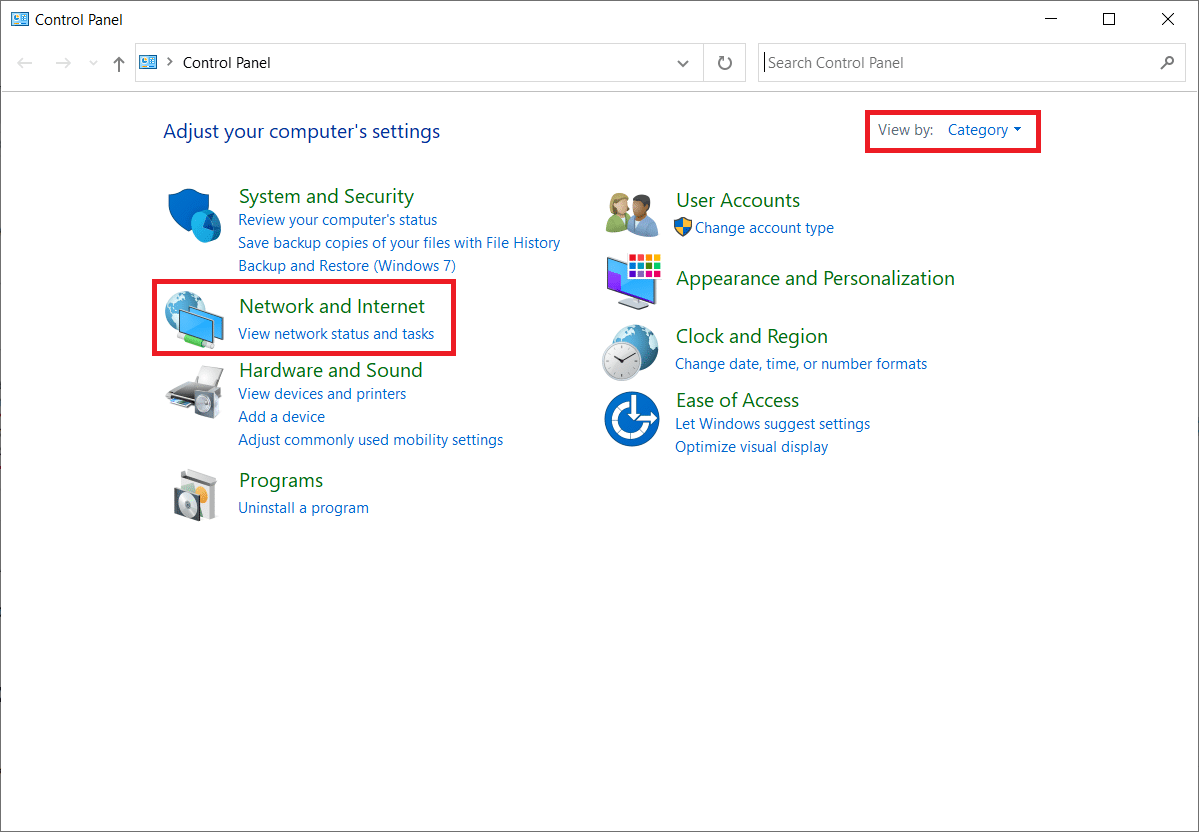
3. Виберіть «Центр мережі та спільного доступу».
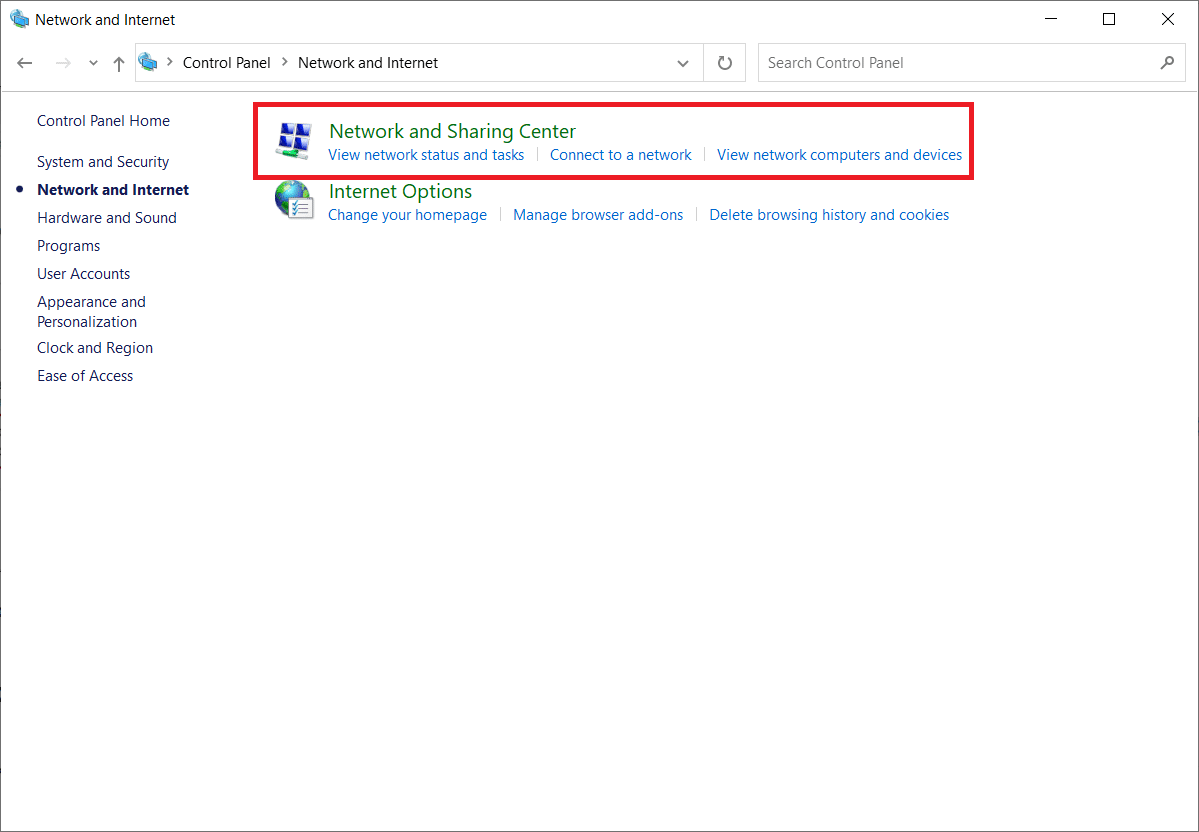
4. Натисніть Змінити додаткові параметри спільного доступу.
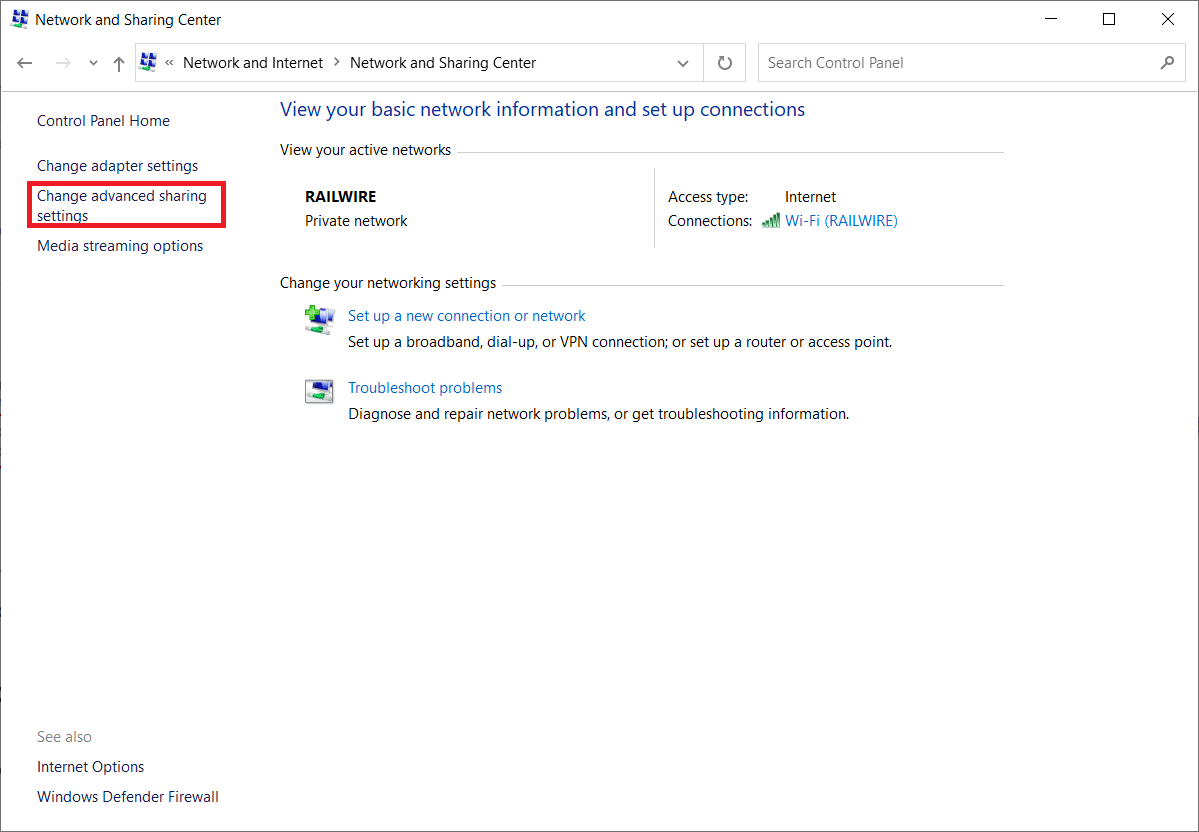
5. Установіть прапорець Увімкнути виявлення мережі та натисніть Зберегти зміни.
Примітка. Щоб внести цю зміну, ви повинні мати права адміністратора.
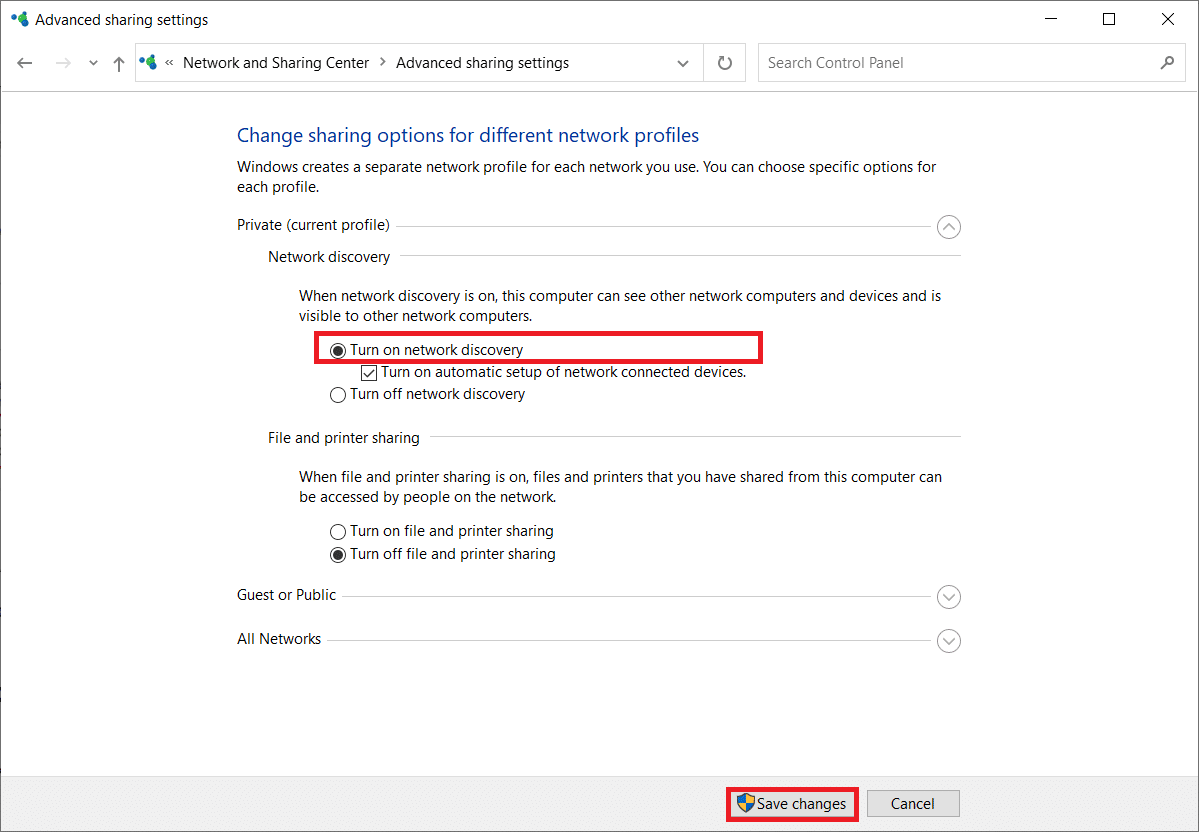
Спосіб 14. Зверніться до адміністратора мережі
Доступом до мережі системи можна керувати. Це досягається шляхом блокування його MAC-адреси в маршрутизаторі. Також можливо, що до мережі приєднуються лише конкретні MAC-адреси. Найчастіше це відбувається з бізнес-мережею, як-от та, що використовується на роботі. Зверніться до адміністратора мережі та попросіть додати вашу систему до списку дозволених систем. Якщо у вас виникли проблеми з підключенням до домашньої мережі, скористайтеся кабелем локальної мережі для підключення до маршрутизатора та введіть MAC-адресу системи вручну. Залежно від вашого маршрутизатора процедура буде різною.
***
Сподіваємося, що ця інформація була вам корисною, і ви могли вирішити, як виправити відсутність мереж Wi-Fi у Windows 10. Будь ласка, повідомте нам, який метод найбільш ефективний для вас. Якщо у вас є запитання чи коментарі, залиште їх у розділі коментарів нижче. Дайте нам знати, про що ви хочете дізнатися далі.