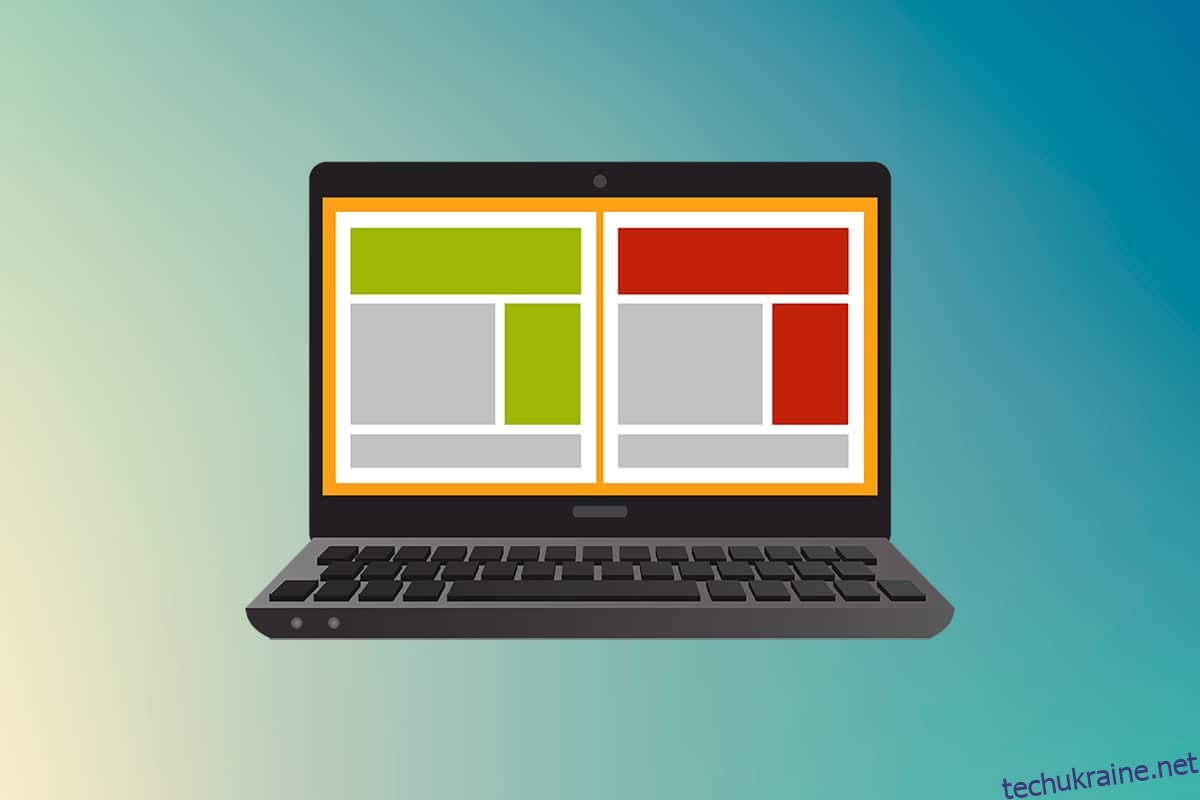Папір формату A0 — це папір найбільшого розміру, доступний нам відповідно до розділів розміру паперу ISO 216. Але як роздрукувати зображення з високою роздільною здатністю такого розміру? Особливо, коли наші системи можуть друкувати лише найбільші формати до A3. Що ж, це вказує на те, що багатосторінковий роздрук із поєднанням кількох сторінок допоможе вам отримати потрібне зображення. Отже, ця стаття допоможе вам роздрукувати великі зображення на кількох сторінках і зрозуміти, як надрукувати зображення на кількох сторінках у Windows 10 і 11.
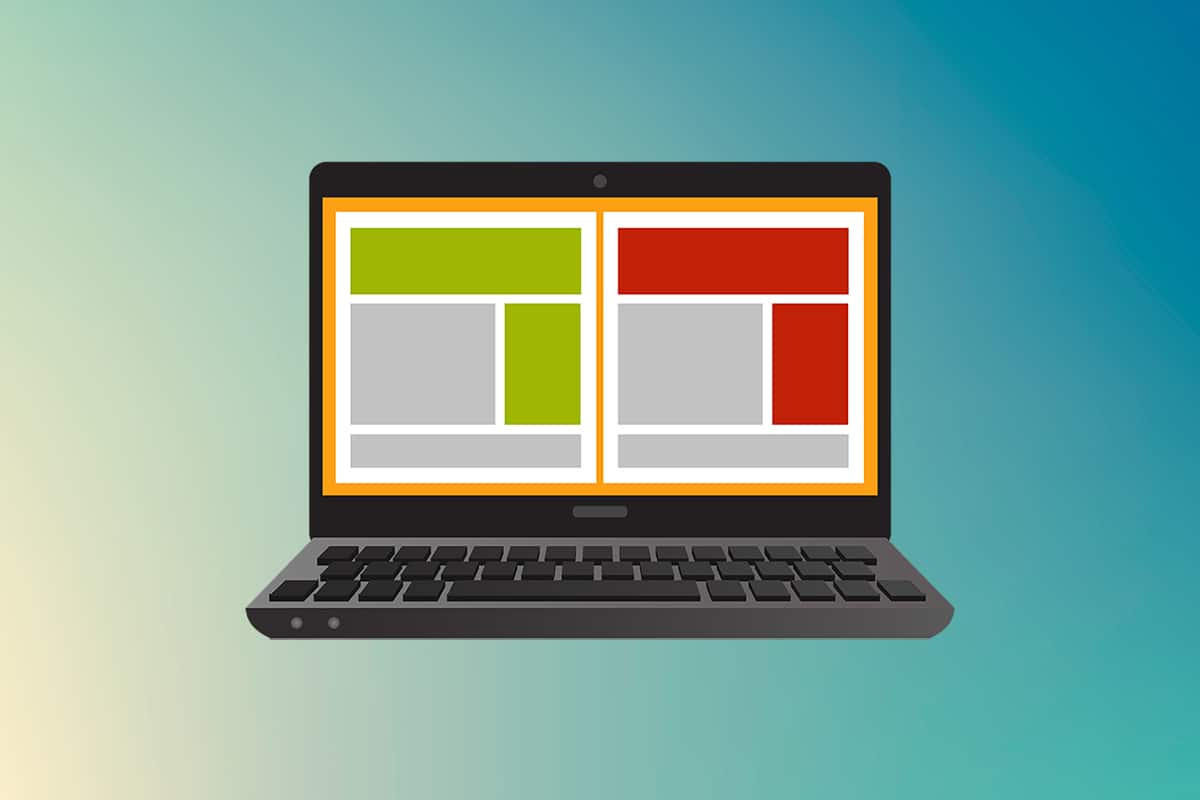
Як надрукувати велике зображення на кількох сторінках у Windows 10/11
Друк великих зображень неможливий безпосередньо для великих зображень розміром із плакат. Універсально доступні розміри для друку з Windows 10 і 11:
- Розміри листів США та розміри конвертів США.
- Серія (від A3 до A5), розміри від B4 до B6, аркуш розміру C, аркуш розміру D, аркуш розміру E.
- Розміри конвертів, розміри конвертів PRC, розміри японських конвертів, розміри PRC, розміри листівок та багато іншого.
Однак A3 є найбільшим розміром для прямого друку для систем, які ми використовуємо зараз. Враховуючи дозволені розміри друку в Індії, Бюро індійських стандартів дозволяє ISO-Розмір серії для креслення та інших інженерних робіт. Ось чому найбільший доступний в країні розмір паперу A3x4. Після цієї короткої, але важливої інформації про розміри паперу, давайте перейдемо до вивчення того, як друкувати великі зображення на кількох сторінках.
Примітка. Методи та кроки, представлені нижче, виконуються в Windows 11. Використані зображення, інтерфейс та термінологія взято з Windows 11, які також дуже відповідають Windows 10. Перевірте, перш ніж вносити будь-які зміни.
Спосіб 1: за допомогою Microsoft Paint
Розділити велике зображення на безліч і роздрукувати його на кількох сторінках можна легко зробити за допомогою Microsoft Paint. Це один із способів дізнатися, як надрукувати велике зображення на кількох сторінках у Windows 10 і 11. Для цього виконайте такі дії:
1. Знайдіть потрібне зображення в Провіднику файлів.
2. Клацніть його правою кнопкою миші та в контекстному меню виберіть програму Відкрити за допомогою > Paint, як показано нижче.

3. Коли зображення відкриється в Paint, клацніть пункт меню Файл у верхньому лівому куті.

4. У наведеному списку виберіть опцію «Друк», а потім натисніть «Налаштування сторінки», як показано.

5. У вікні Параметри сторінки виберіть потрібний розмір паперу зі спадного меню Розмір:.

6А. Налаштуйте та перевірте розділи «Орієнтація» та «Центрування» відповідно до ваших уподобань вихідного зображення.
6B. Введіть кількість сторінок, необхідну для розділення зображення, у полі «Припасувати до» в розділі «Масштаб». Як показано нижче, якщо зображення потрібно розділити на 16 окремих зображень, введіть сторінки 4 на 4 у полях.

7. Після налаштування натисніть кнопку OK.

8. Далі натисніть Файл > Друк > Друк, як показано нижче.

9. Клацніть на принтері, на якому потрібно друкувати, у розділі Вибір принтера.
10. Потім натисніть «Друк». Копії почнуть друкуватися відповідно до зробленого вибору.
Примітка. Для демонстраційних цілей ми вибрали параметр Microsoft Print to PDF у розділі Вибір принтера. Виберіть принтер, доступний у вашій системі, щоб роздрукувати потрібні зображення.

Спосіб 2: Використання електронної таблиці Excel
Інший спосіб навчитися друкувати велике зображення на кількох сторінках — це зробити це в електронній таблиці Excel. Ви можете швидко роздрукувати розділені зображення великого за допомогою Microsoft Excel таким чином:
1. Введіть Excel у меню пошуку Windows і натисніть Запуск від імені адміністратора.

2. У вікні Excel перейдіть на домашню сторінку та натисніть параметр Пуста книга, як показано.

3. У новій порожній книзі клацніть вкладку Вставка.

4. Натисніть опцію спадного меню «Зображення» та виберіть Цей пристрій, щоб переглянути та вибрати потрібне зображення.

5. З’явиться спливаюче вікно Провідника файлів. Тепер знайдіть своє зображення та натисніть «Вставити».

6. Після того, як зображення завантажиться в електронну таблицю, клацніть зображення та наведіть курсор на будь-який з кутів, коли ви побачите, що курсор перетвориться на стрілку, що розгортається.

7. Натисніть і перетягніть кути зображення, щоб збільшити його розмір.

8. Після того, як ви розтягнете зображення до потрібного розміру, зазначеного в розділі «Розмір» на стрічці «Формат зображення», натисніть на параметр «Файл».

9А. Клацніть опцію «Друк» і налаштуйте розділ «Налаштування» відповідно до налаштувань вихідного зображення.
9B. Перевірте кількість сторінок, на які буде розділене ваше зображення відповідно до розтягненого розміру та налаштувань.

Примітка. Ви можете повторити кроки 7, 8 і 9, щоб налаштувати кількість друкованих копій зображення, яка вам потрібна, у налаштуваннях, доки не буде досягнуто бажаного попереднього перегляду.
10. Натисніть на опцію спадного меню Принтер, щоб знайти та вибрати принтер, підключений до вашої системи.

11. Після завершення цих налаштувань виберіть кількість копій у спадному списку Copies. Потім натисніть опцію Друк, щоб почати друк.

Спосіб 3: Через Microsoft Word
Microsoft Word — це ще одна альтернатива, яка допоможе вам роздрукувати велике зображення на кількох сторінках. Для цього виконайте наступні кроки:
1. Введіть Word у рядок пошуку Windows і натисніть опцію Відкрити, як показано нижче.

2. Натисніть вкладку Перегляд у порожній книзі.

3. У розділі «Переміщення сторінки» виберіть виділений варіант «з боку на бік».

4. Перейдіть на вкладку Вставка та виберіть параметр Зображення > Цей пристрій, як показано нижче.

5. Виберіть і вставте потрібне зображення зі спливаючого вікна в цей файл Word.

6. Клацніть правою кнопкою миші на зображенні та виберіть параметр Перенести текст.
7. Щоб вільно переміщувати зображення у файлі Word, виберіть параметр «За текстом» або «Перед текстом».

8. Потім розтягніть зображення до потрібної ширини та висоти на першій сторінці, як показано.

9. Аналогічно додайте те саме зображення на другій сторінці та оберніть зображення, як раніше.

10. Розтягніть друге зображення так, щоб воно з’єднало перше зображення, як показано нижче.
Примітка. Ви можете перевірити потрібну ширину та висоту в розділі «Розмір» у верхньому правому куті на вкладці «Формат зображення».

11. Тепер виконайте кроки 8-11 із способу 2, щоб налаштувати зображення для друку, а потім почніть друк зображення на кількох сторінках.
Спосіб 4: через формат PDF
PDF — це ще один спосіб, за допомогою якого ви можете розділити зображення з більшою роздільною здатністю на кілька зображень для друку. Щоб отримати відповідь на питання, як надрукувати велике зображення на кількох сторінках, виконайте такі дії:
Примітка: наведені нижче дії виконуються на Adobe Acrobat DC. Переконайтеся, що це програмне забезпечення встановлено у вашій системі, перш ніж виконувати наступні дії.
1. Знайдіть потрібне зображення в Провіднику файлів.
2. Клацніть на ньому правою кнопкою миші та в контекстному меню виберіть параметр Відкрити за допомогою > Виберіть інший додаток, як показано нижче.

3. Як ви хочете відкрити цей файл? з’явиться спливаюче вікно зі списком встановлених програм у системі. Знайдіть і виберіть Adobe Acrobat DC і натисніть OK.
Примітка. Ви можете натиснути «Більше програм», щоб ще більше розширити список програм, якщо раніше ви не знайшли Adobe Acrobat.

4. Після того, як зображення відкриється в Adobe Acrobat, натисніть комбінацію клавіш Ctrl + P, щоб відкрити вікно друку.

5. Натисніть на вкладку Плакат, щоб розділити зображення.

6. Натисніть кнопку Параметри сторінки…, щоб налаштувати розміри сторінок розділених зображень.

7. За допомогою спадного меню налаштуйте параметри орієнтації та розміру паперу та натисніть OK.

8. Виберіть принтер, підключений до вашої системи, зі спадного меню «Принтер» у верхньому лівому куті та натисніть параметр «Друк», щоб почати процес друку.

***
Сподіваємося, ви зрозуміли, як друкувати великі зображення на кількох сторінках у Windows 10/11. Поділіться своїм досвідом у розділі коментарів нижче зі своїми запитами та пропозиціями. Також повідомте нам, яку тему ви хочете, щоб ми дослідили наступну.