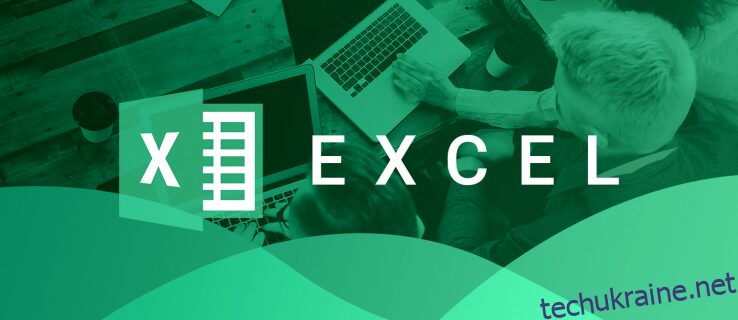Коли ви копіюєте та вставляєте список комірок у Excel, приховані клітинки завжди додаються разом із видимими. Однак це налаштування Excel за замовчуванням може не відповідати всім вашим потребам у введенні даних. Якщо ви працюєте з відфільтрованими даними, цей простий метод копіювання та вставки не завжди працює так гладко, як ви очікували. У Excel можна копіювати лише видимі клітинки та пропускати приховані під час роботи з аркушем, де не відображаються певні рядки, клітинки чи стовпці. Якщо ви хочете це зробити, ця стаття покаже вам, як це зробити.
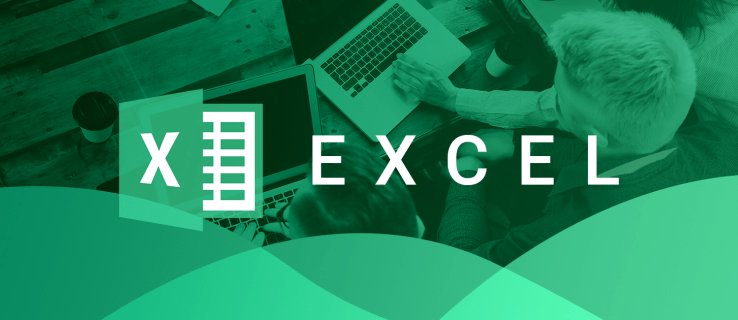
Як скопіювати лише видимі клітинки на ПК
Припустимо, у вас є таблиця Excel, яка була відфільтрована для відображення певного набору даних. Скопіювати та вставити таблицю може бути складно, оскільки за замовчуванням Excel також показуватиме всі приховані рядки в новій таблиці. Однак є чудовий трюк, який ви можете використати, щоб переконатися, що ці приховані дані не з’являться у вашому новому робочому аркуші. Ось як скопіювати лише видимі клітинки на ПК.






Тепер ви скопіювали та вставили рядки в Excel без відображення прихованих рядків.
Час від часу ви можете працювати з таблицею з такими функціями, як проміжні підсумки. Цей аркуш може бути складно скопіювати та вставити, навіть за допомогою описаного вище методу. Ось як можна копіювати та вставляти такі таблиці.



Ваш новий робочий аркуш міститиме лише дані з видимих рядків.
Як скопіювати лише видимі клітинки на iPad
Коли ви копіюєте та вставляєте таблицю, відфільтровану для відображення певного набору даних, Excel за замовчуванням також показуватиме приховані рядки. Проте простий трюк запобіжить появі прихованих даних у вашому новому аркуші. Наведені нижче кроки проведуть вас через процес.





Тепер ви скопіювали та вставили лише видимі рядки в Excel.
Іноді ви будете працювати над таблицею з такими функціями, як проміжні підсумки. Цей тип аркуша може бути складніше копіювати та вставляти за допомогою описаного вище методу. Дізнайтеся, як скопіювати дані з цього типу таблиці.
Тепер ваша нова таблиця буде заповнена лише видимими рядками.
Як скопіювати лише видимі клітинки на iPhone
Під час створення нового аркуша Excel все одно відображатиме всі рядки з відфільтрованого документа, відображаючи видимі та приховані дані. Однак цей трюк запобіжить появі прихованих рядків на новому аркуші.






Тепер видимі рядки скопійовано та вставлено зі старого аркуша.
Іноді знадобиться скопіювати та вставити дані з таблиці, яка містить проміжні підсумки. Це трохи складніше, але метод, описаний тут, покаже вам, як це зробити.
Ви успішно скопіювали та вставили лише видимі рядки робочого аркуша.
Як скопіювати лише видимі клітинки на Android
Коли ви створюєте новий аркуш, Excel автоматично відображатиме як видимі, так і приховані рядки попереднього аркуша під час копіювання та вставки. Однак є спосіб запобігти появі прихованих рядків у вашій новій таблиці. Ось як скопіювати та вставити лише видимі дані.



Тепер видимі рядки скопійовано та вставлено у вашу нову таблицю.
Іноді ви можете працювати над таблицею, яка містить проміжні підсумки. Цю форму може бути складно скопіювати та вставити, навіть використовуючи методи, описані вище. Ось як це зробити.
Нова таблиця тепер містить інформацію лише з видимих комірок.
Прихована функція Excel
Копіювати та вставляти електронну таблицю Excel досить просто. Однак зробити це за допомогою відфільтрованого аркуша може бути трохи складно, оскільки за замовчуванням Excel копіює як видимі, так і приховані рядки. Однак, використовуючи чудові прийоми, описані вище, ви зможете скопіювати лише видимі рядки, виключаючи приховані дані з нової таблиці.
Ви скопіювали таблицю Excel без прихованих рядків? Розкажіть нам, як вам це вдалося, у коментарях нижче.