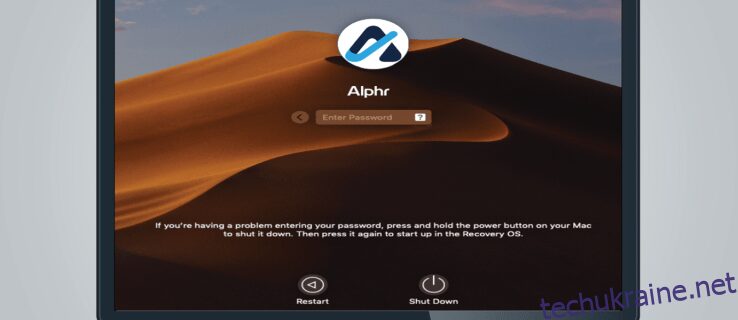Одним з найбільш часто забутих паролів для звичайних користувачів Mac є пароль адміністратора. Оскільки це не потрібно для більшості базових функцій, нерідко його можна втратити.
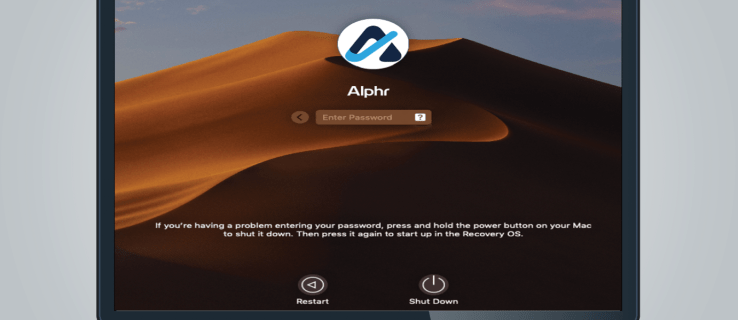
У цій статті ми допоможемо вам знайти пароль адміністратора на Mac і надамо способи його відновлення або скидання, якщо необхідно.
Пошук пароля адміністратора
На відміну від більшості облікових записів комп’ютерів, Mac не має стандартного пароля адміністратора. Ім’я адміністратора та пароль вводяться під час початкового налаштування. Якщо ви не зробили цього самостійно, або це було зроблено за вас, краще запитати у того, хто це зробив. У більшості випадків користувачі вже мають облікові записи адміністратора, не усвідомлюючи цього. Щоб переконатися, що обліковий запис, який ви використовуєте, має права адміністратора, виконайте такі дії:


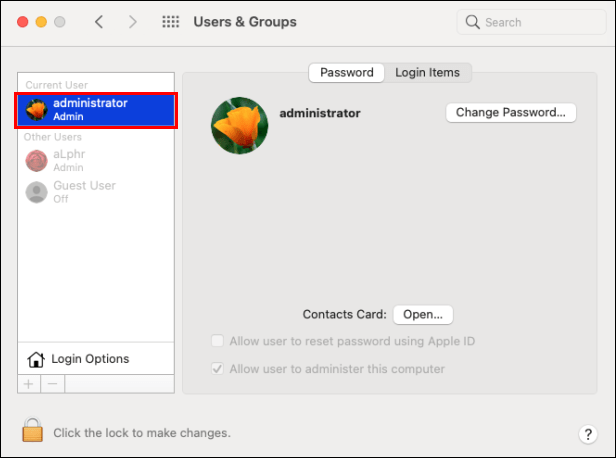
Відновлення втрачених паролів
Існує кілька способів повернути пароль, залежно від того, який пароль ви втратили та чи є у вас сторонні менеджери паролів.
Використання Apple ID для скидання пароля
Якщо ваш логін для Mac за замовчуванням — обліковий запис адміністратора, і ви забули пароль для входу, ви можете відновити його за допомогою Apple ID. Це можна зробити, виконавши такі дії:
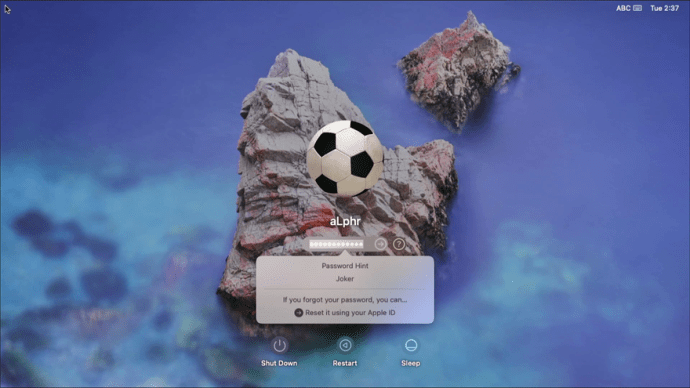
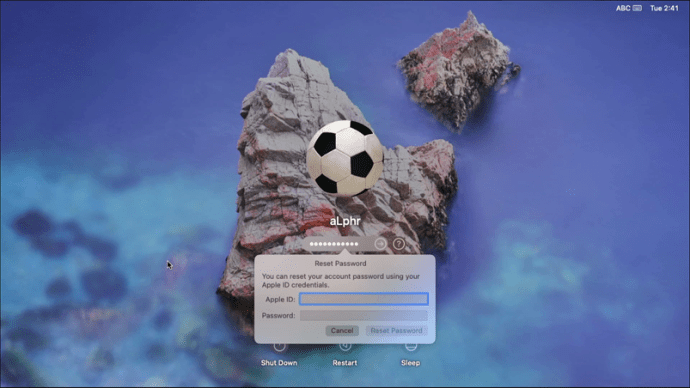
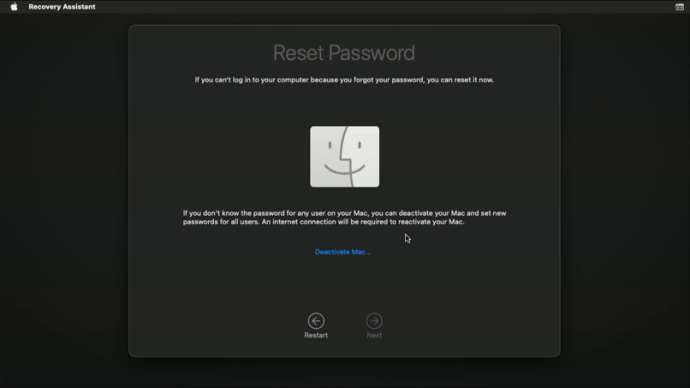
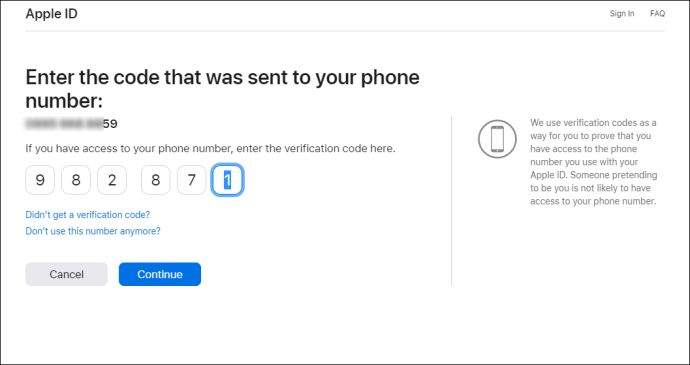
Використовуйте інший обліковий запис адміністратора, щоб скинути заблоковані облікові записи адміністратора
Якщо ви знаєте пароль до іншого облікового запису адміністратора, ви можете увійти та скинути інші заблоковані облікові записи адміністратора. Для цього потрібно:


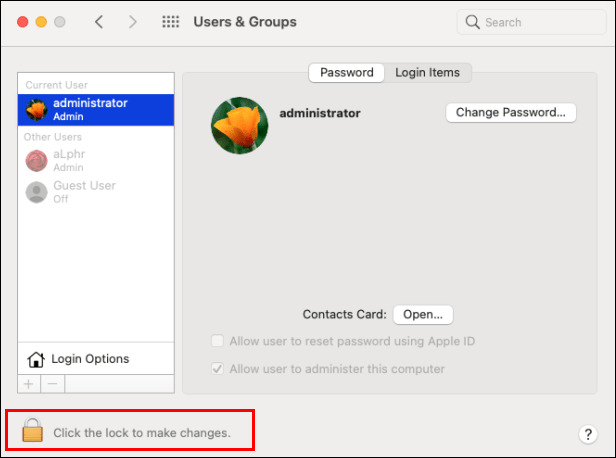
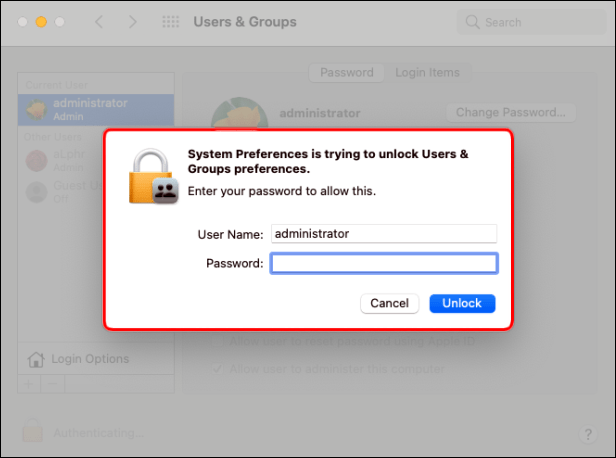
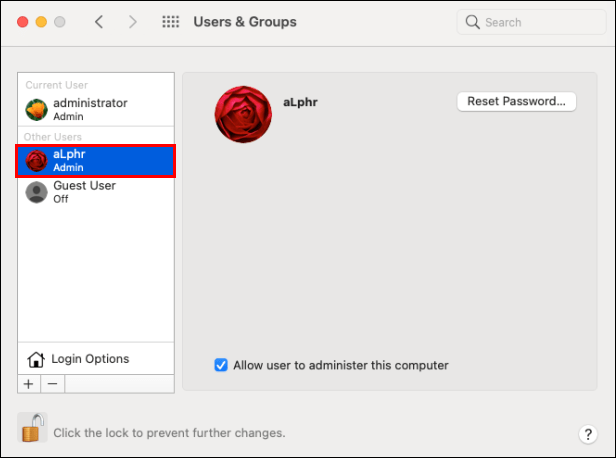
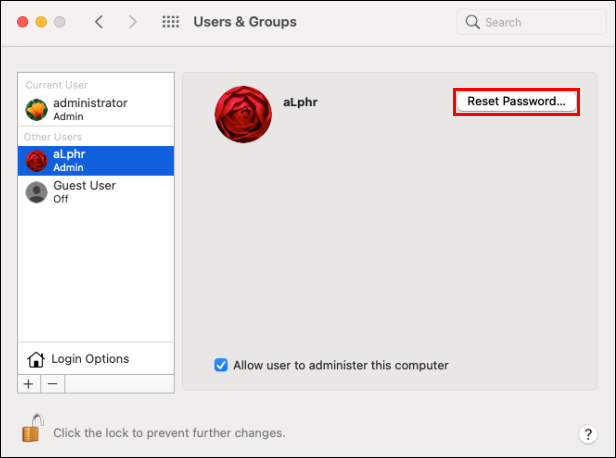
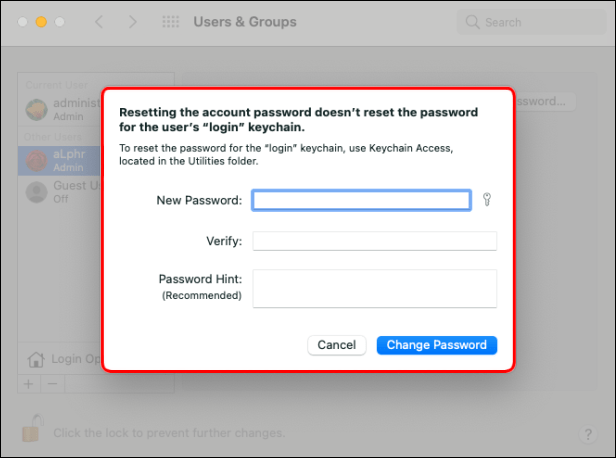
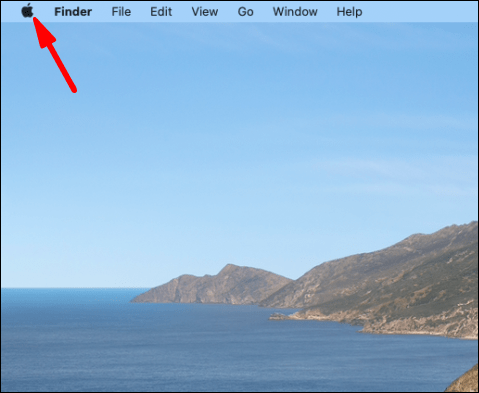
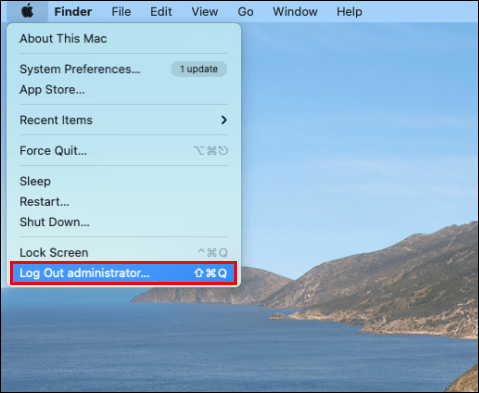
Скидання паролів за допомогою FileVault
FileVault — це зручний інструмент, який допомагає запобігти несанкціонованому доступу до вашого Mac. Він також має додаткову перевагу, оскільки допомагає скинути забуті паролі за допомогою помічника скидання пароля. Якщо FileVault увімкнено, ви можете використовувати помічник, виконавши такі дії:
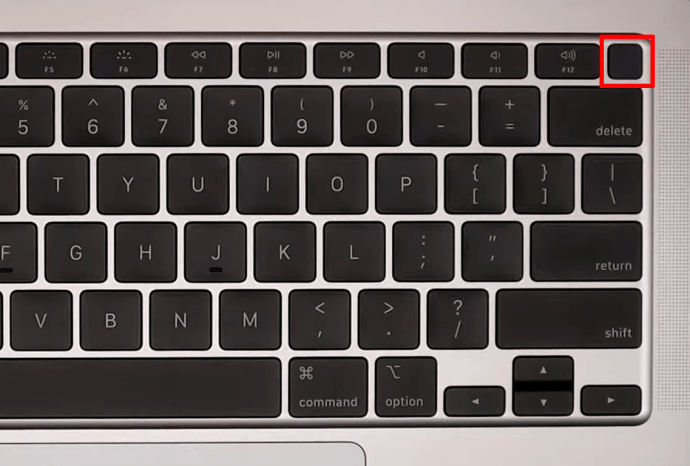
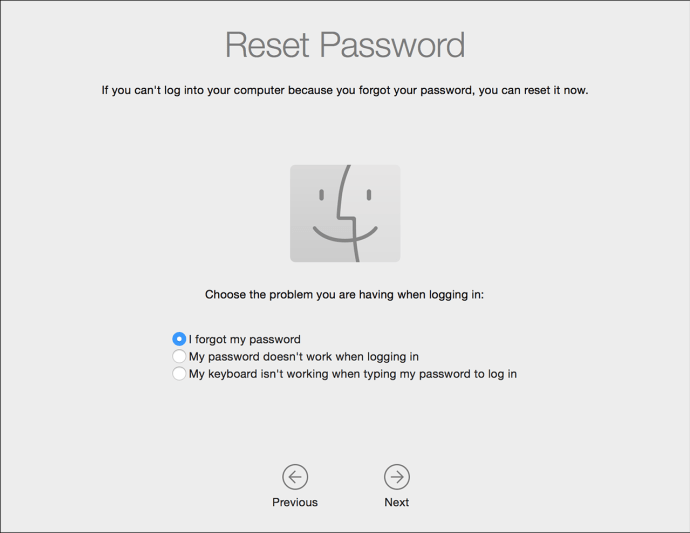
Використовуйте ключ відновлення файлів
FileVault має можливість налаштувати ключ відновлення файлу, який ви можете ввести замість пароля, щоб негайно скинути обліковий запис. Це робиться, виконавши такі дії:
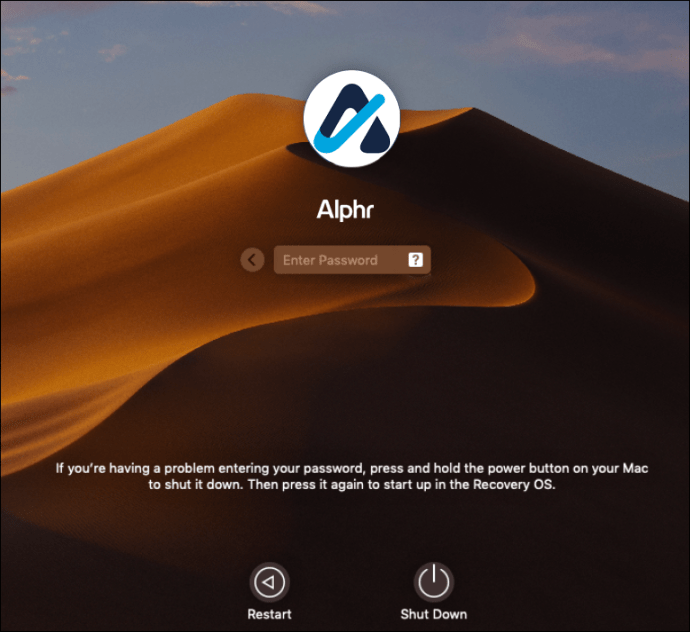
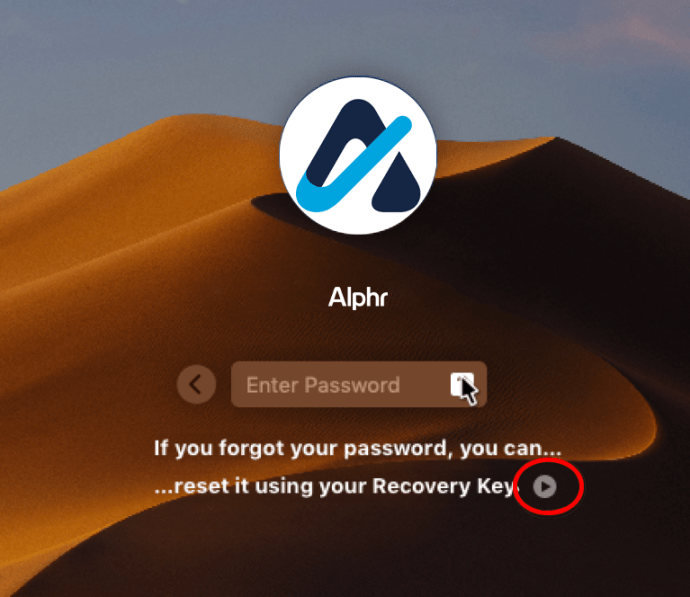
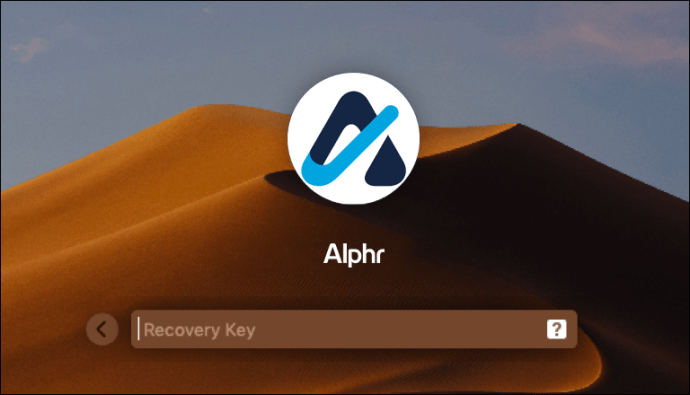
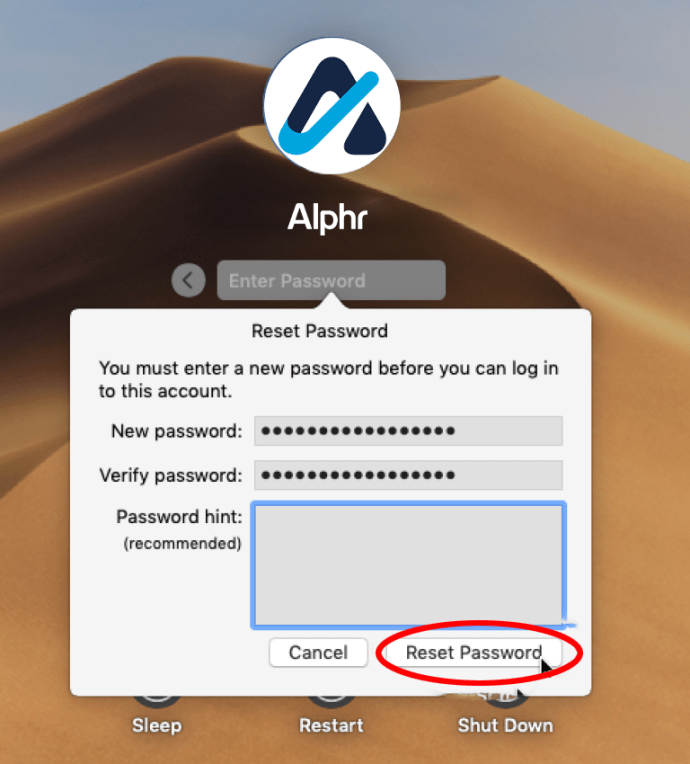
Зв’яжіться зі службою підтримки Apple
Якщо жоден із перерахованих вище методів не працює для вас, наступним кроком буде звернення до служби підтримки Apple і перевірити, чи можуть вони віддалено скинути ваші паролі. Зазвичай вони зможуть розблокувати ваші облікові записи, не вдаючись до повної перевстановлення системи.
Поради щодо пароля адміністратора
Під час використання комп’ютера Mac краще пам’ятати про кілька речей, коли мова йде про пароль адміністратора, щоб ви ніколи не втратили доступ до комп’ютера:
- Паролі чутливі до регістру. Переконайтеся, що Caps Lock і Num Lock не активовані під час введення.
- Якщо введення пароля містить значок питання, можливо, ви встановили підказку для пароля. Перевірте, чи допоможе це вам запам’ятати пароль.
- Спробуйте увійти, залишивши поле пароля порожнім. Деякі користувачі ніколи не призначають пароль, але потім забувають про це. Якщо ваш обліковий запис адміністратора має пустий пароль, негайно виправте це. Незахищені облікові записи залишають ваш комп’ютер вразливим.
- Щоб уникнути блокування вашого Mac через забуті паролі адміністратора, найкраще налаштувати додатковий обліковий запис адміністратора. Використовуючи це, ви можете скинути паролі інших облікових записів адміністратора, як показано вище. Однак переконайтеся, що ви не забули обидва паролі, оскільки це зробить вправу марною.
- Технік, який налаштував ваш Mac, повинен знати пароль адміністратора. Попросіть їх дати вам його перед тим, як вийти з магазину. А ще краще, попросіть їх створити додатковий обліковий запис адміністратора, для якого ви знаєте пароль.
- Запишіть свої паролі та зберігайте їх у безпечному та доступному для вас місці.
Запобігання блокуванням
Паролі адміністратора запобігають зміні вашого Mac звичайними користувачами, але якщо забути їх, ви можете втратити доступ до комп’ютера. Знання того, як знайти пароль адміністратора на Mac або повне його скидання, заощадить ваш час і клопоти.
Чи знаєте ви інші способи знайти пароль адміністратора, який тут не згадується? Не соромтеся поділіться своїми думками в розділі коментарів нижче.