Ключові висновки
- Комбінації клавіш – це найшвидший спосіб скасувати та повторити дії на вашому Mac. Комбінації клавіш Cmd + Z для скасування та Shift + Cmd + Z для повторення.
- Ви також можете отримати доступ до дій скасування та повторення через меню «Редагувати» в більшості програм Mac. Просто натисніть Редагувати та виберіть Скасувати або Повторити.
- Якщо ви випадково видалили файл, його можна відновити за допомогою Time Machine або iCloud. Якщо ви не створили резервну копію свого Mac, все ще є способи відновити втрачені файли за допомогою програмного забезпечення для відновлення даних.
Дії скасування та повторення в macOS дозволяють швидко виправляти будь-які помилки, які ви робите під час використання свого Mac, але насправді є кілька способів отримати до них доступ.
Вивчіть усі наявні у вас комбінації клавіш і параметри меню, щоб ви могли швидко скасувати свої помилки, включно з будь-якими помилково скасованими діями — ось тут кнопка повтору може заощадити вам стільки ж часу та зусиль, скільки кнопка скасування!
Комбінації клавіш Mac для команд скасування та повторення

Часто найшвидший спосіб виконати дію на вашому Mac – це використовувати комбінацію клавіш. Комбінації клавіш для скасування та повторення є одними з найважливіших комбінацій клавіш Mac. Ці ярлики працюють практично в усіх програмах Mac.
Для скасування використовується комбінація клавіш Cmd + Z. Для повтору використовується комбінація клавіш Shift + Cmd + Z.
Було б корисно мати такі схожі ярлики, оскільки ви швидше їх запам’ятаєте. Але якщо ви вважаєте їх занадто близькими або віддаєте перевагу повторити без додаткової клавіші, ви завжди можете переналаштувати клавіші Mac, щоб змінити їх.
Навігація меню для скасування та повторення на Mac
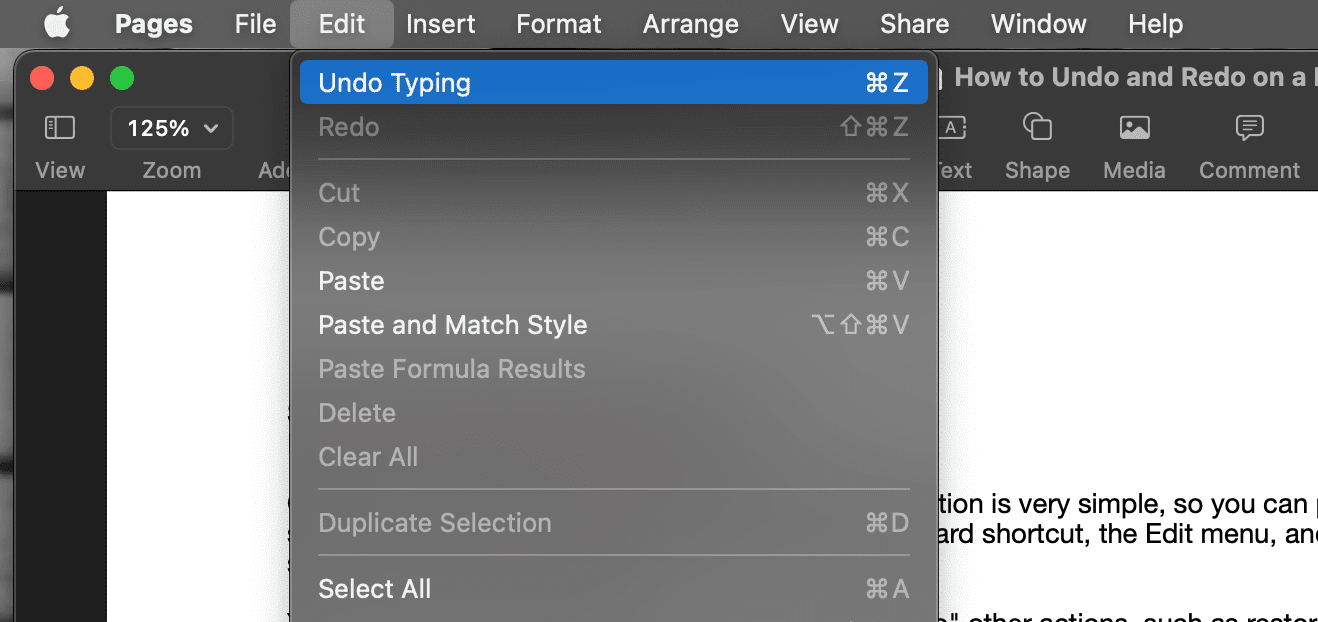
Скасування та повторення доступні не лише за допомогою комбінацій клавіш на Mac. Ви також можете отримати до них доступ і активувати їх у меню програми.
Приблизно в 99% випадків ви знайдете дії скасування та повторення в меню «Редагувати» програми Mac. Просто натисніть «Редагувати», а потім виберіть «Скасувати» або «Повторити», щоб виконати дію.
Скасування часто вказується безпосередньо над повторенням, тому вам не потрібно йти далеко, щоб знайти те чи інше.
У деяких програмах списки меню скасування та повторення можуть повідомляти вам, яку дію ви скасуєте чи повторите, якщо ви виберете їх. Це може бути скасування введення або повторне переміщення файлу чи об’єкта.
Такі програми, як Microsoft Word, також мають кнопки скасування та повторення в головних вікнах програм. Ці кнопки часто виглядають як дугоподібні стрілки, кнопка скасування спрямована ліворуч, а кнопка повтору — праворуч.
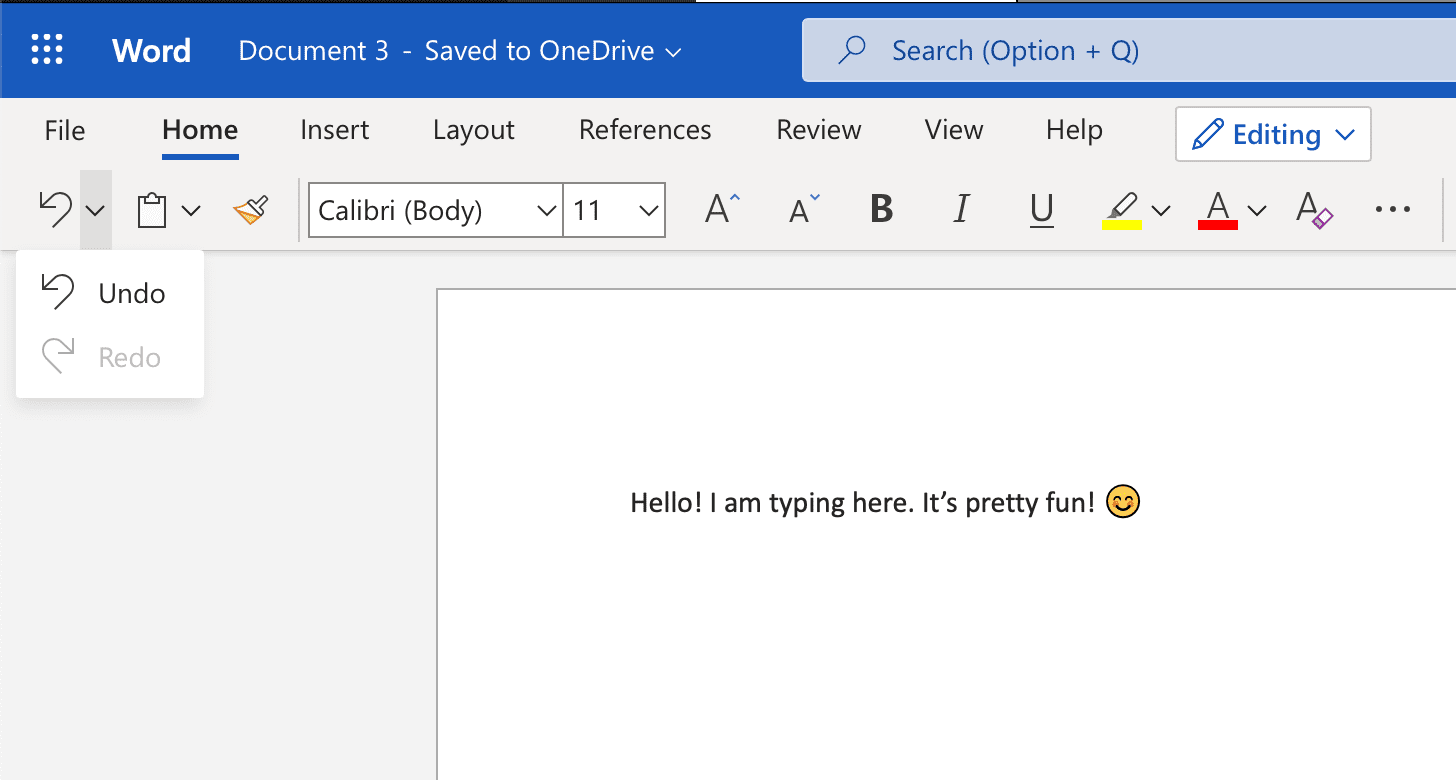
Ви також можете використовувати ці кнопки, щоб скасувати або повторити будь-які дії, які ви виконали на своєму Mac, наприклад перемістити файл до іншої папки або кошика.
Не кожна програма матиме ці точні макети та кнопки, але принаймні ви завжди можете перевірити меню «Редагувати» та використовувати комбінації клавіш для виконання дій!
Як скасувати видалення файлів на Mac
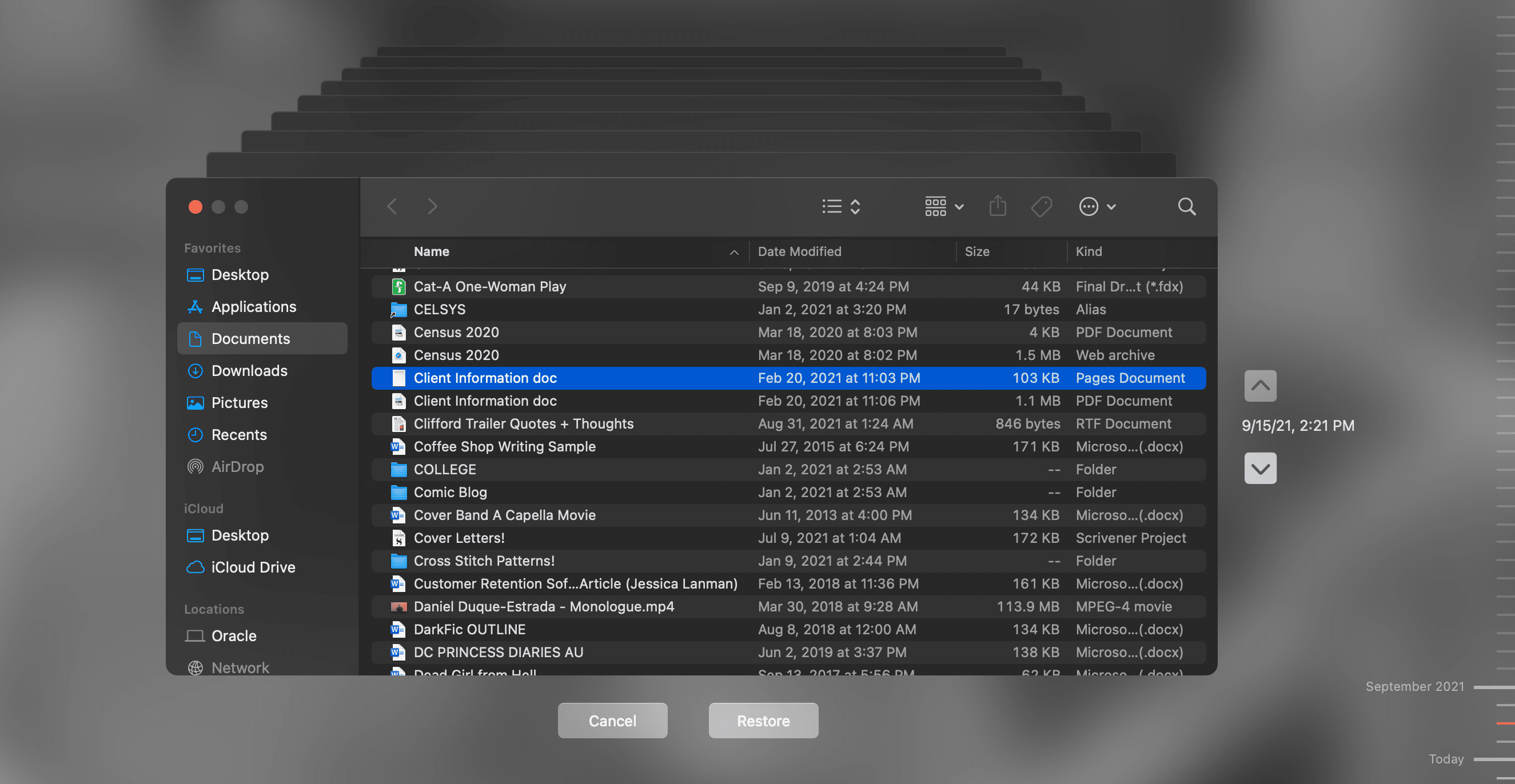
Іноді ви можете виконати незмінну дію, навіть якщо натиснете кнопку скасування. Це може включати очищення кошика, що остаточно видаляє файли.
Однак є обхідний шлях для скасування внесених вами змін, як-от видалення файлу, який ви не збиралися видаляти.
Якщо ви створюєте резервну копію свого Mac за допомогою Time Machine, ви можете перейти на диск резервної копії Time Machine, щоб знайти попередні версії документа, який ви видалили, і натиснути кнопку «Відновити», щоб повернути документ на свій Mac.
Навіть якщо ви деякий час не підключали резервний диск, ваш Mac зберігає локальні знімки щогодини, коли ви починаєте використовувати Time Machine. Ви можете переглянути ці знімки та натиснути там кнопку «Відновити», щоб також зберегти файли.
Якщо ви зберігаєте файли в iCloud, ви також можете відновити видалені файли звідти. Увійти iCloud.comклацніть значок сітки квадратів у верхньому правому куті та виберіть Відновлення даних.
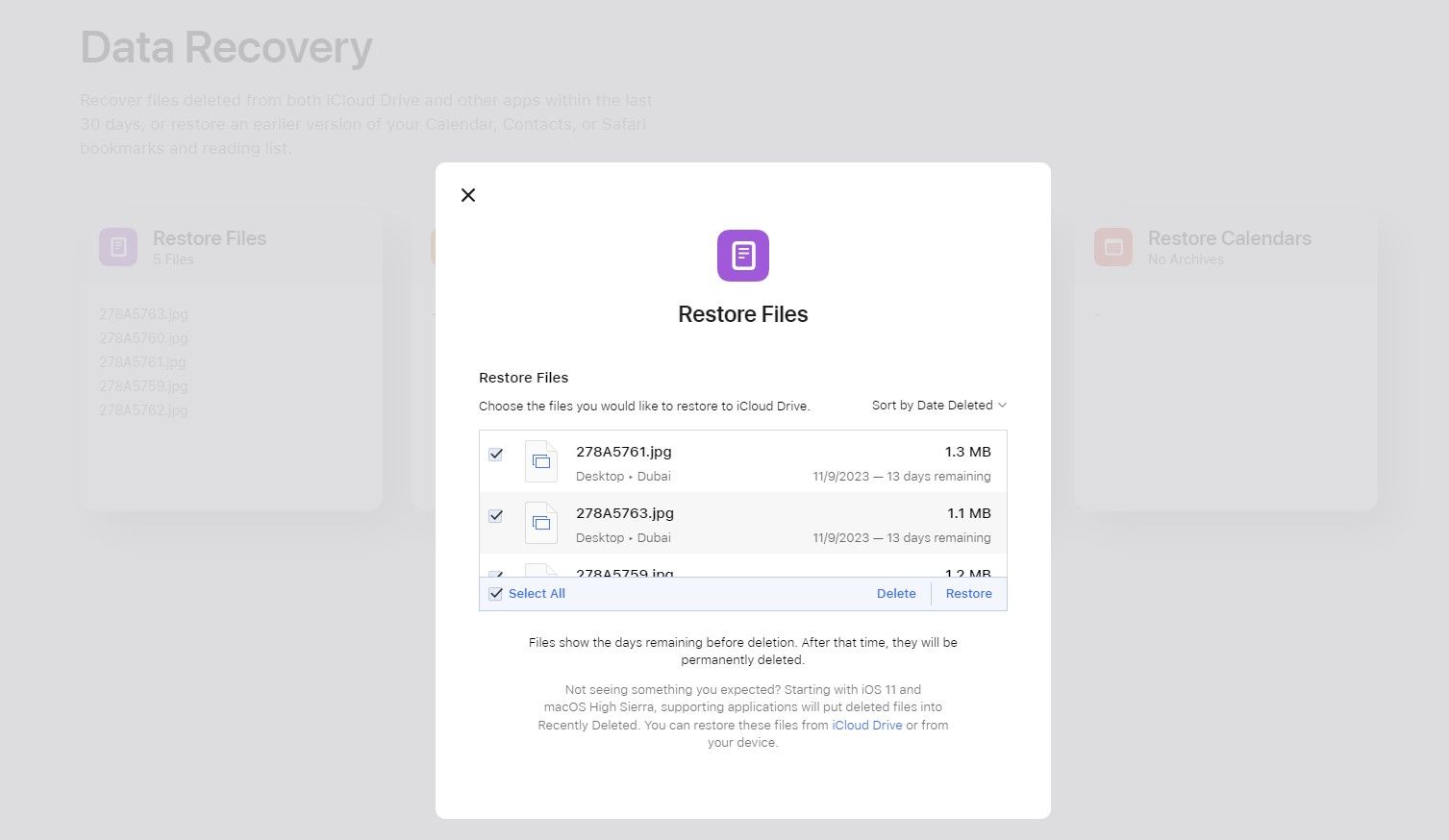
Натисніть «Відновити файли» та знайдіть і виберіть файл, який потрібно відновити, зі списку, що з’явиться. Потім натисніть «Відновити», щоб повернути його на комп’ютер.
Інше програмне забезпечення для резервного копіювання та хмарні служби зберігання пропонуватимуть такі ж параметри, як Time Machine та iCloud, для відновлення файлів. Якщо ви не створюєте резервну копію свого Mac, ми наполегливо рекомендуємо вам почати це робити негайно, щоб у вас були ці можливості в майбутньому.
Але для файлів, які ви втратили до того, як почали створювати резервні копії, все ще є шанс на відновлення. Після того, як кошик буде очищено, видалені файли займатимуть деякий простір, доки ваш Mac не почне перезаписувати це місце, коли ви створюватимете та збережете інші документи та дані.
Отже, по-перше, не використовуйте свій Mac для будь-чого, щоб уникнути перезапису. Далі візьміть у свої руки програмне забезпечення для відновлення даних, щоб заглибитися у свій Mac і знайти файл, який потрібно відновити.
Після того, як він знайдений, ви зможете додати відсутній файл назад на свій комп’ютер за допомогою програмного забезпечення для відновлення даних і використовувати його знову скільки завгодно!
Скасувати та повторити: прості, але важливі дії
Можливість скасовувати та повторювати дії, які ви виконували на своєму Mac, — це велике благословення, і ваш Mac розроблено таким чином, щоб це дозволяло практично в усіх ситуаціях.
Помилки, навіть серйозні, не повинні бути постійними. Поки ви знаєте, як скасовувати та повторювати дії, а також трохи знаєте, як ваш комп’ютер зберігає дані, ви можете виправити будь-яку помилку.

