Незважаючи на те, що MacBook мають чудові вбудовані динаміки, вони все одно схильні до проблем зі звуком. Деякі користувачі повідомляють про тріск під час прослуховування аудіо на своїх MacBook, і якщо ви один із них, ось усе, що ви можете зробити, щоб вирішити цю проблему.
1. Завантажте свій Mac у безпечний режим
Ми пропонуємо використовувати безпечний режим як перший крок для діагностики проблем із потріскуванням звуку на вашому Mac. Основна ідея завантаження вашого MacBook у безпечному режимі полягає в тому, що він запускає ваш комп’ютер із мінімумом додатків і спеціальними оптимізаціями, що дозволяє швидко з’ясувати проблеми з вашим додатком.
Отже, якщо ви завантажуєте комп’ютер у безпечному режимі, і проблему вирішено, велика ймовірність, що її спричинила якась програма. Таким чином, ви можете окремо видалити додатки, які, на вашу думку, викликають цю помилку, і перевірити, чи ваш MacBook відтворює аудіо без потрісків.
2. Оновіть свій Mac і програми
Оновлення вашого Mac і його програм – це, мабуть, найбільш рекламована порада щодо виправлення помилок MacBook. Це тому, що оновлення програмного забезпечення зазвичай приносять виправлення помилок, які можуть вирішити більшість проблем, з якими ви стикаєтесь на Mac.
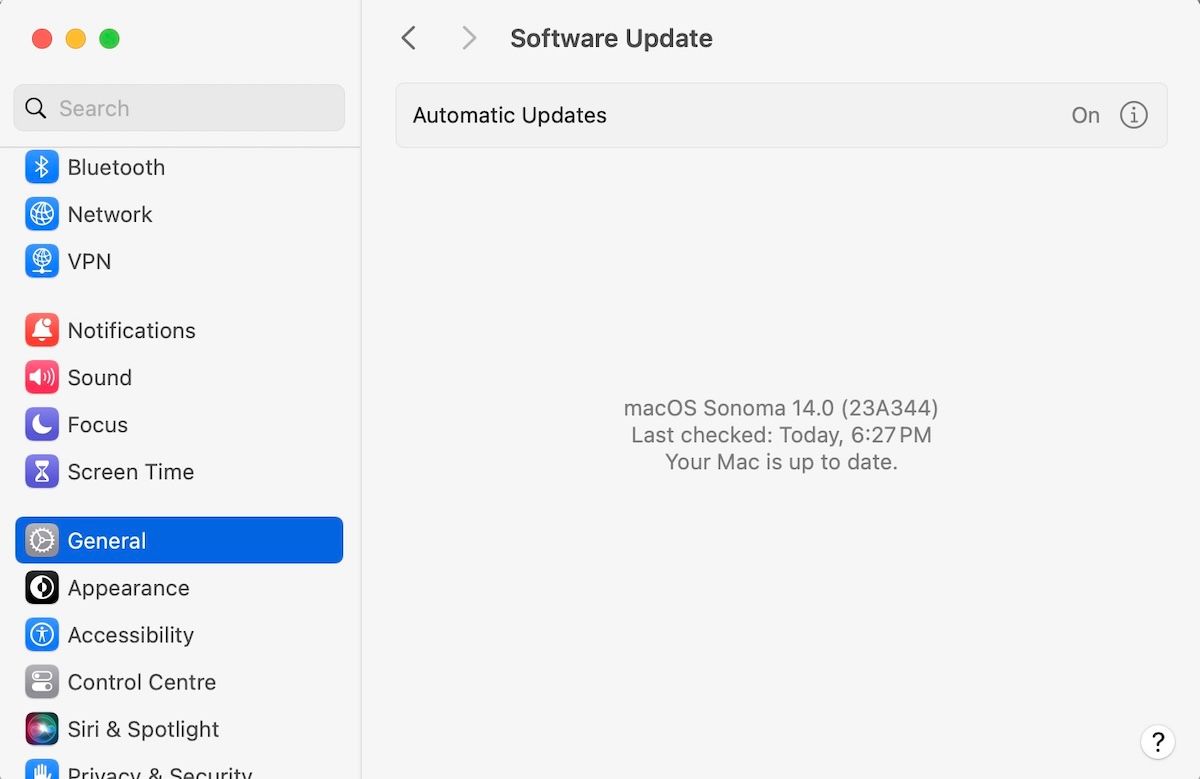
У вашому випадку оновлення macOS може вирішити будь-які проблеми з потріскуванням звуку, спричинені застарілим програмним забезпеченням або можливими помилками на вашому MacBook. Щоб оновити macOS, перейдіть у «Параметри системи» > «Загальні» та виберіть «Оновлення програмного забезпечення» праворуч. Щойно ви це зробите, ваш Mac автоматично шукатиме доступні оновлення.
Так само, якщо ви зіткнулися з проблемами потріскування звуку в певній програмі, спробуйте перевірити, чи доступна новіша версія програми, і оновіть її. Якщо ви не завантажили програму з Інтернету, відкрийте програму App Store і натисніть Оновлення на лівій бічній панелі, щоб перевірити наявність оновлень.
3. Переконайтеся, що в аудіопристроях немає конфліктів
Якщо ви встановили кілька аудіопристроїв на вашому MacBook — USB, мікрофони чи навіть навушники — краще видалити їх усі по одному.
Іноді можуть виникнути проблеми через прості конфлікти між додатковим програмним або апаратним забезпеченням комп’ютера. Насправді це також може бути у випадку з проблемою потріскування звуку на вашому MacBook.
4. Запустіть Apple Diagnostics
Apple Diagnostics — це безкоштовний інструмент від Apple, який може перевіряти апаратні проблеми. Отже, у цьому випадку використання Apple Diagnostics буде надзвичайно корисним, щоб допомогти вам визначити, який компонент тут несправний.
Тепер, залежно від того, чи працює ваш Mac на процесорі Intel чи Apple, у вас будуть різні шляхи вирішення цього питання.
На Mac Apple silicon виконайте такі дії, щоб запустити Apple Diagnostics:
Ось що потрібно зробити на Intel Mac, щоб запустити Apple Diagnostics:
Коли Apple Diagnostics запуститься, вона перевірить ваш Mac на будь-які апаратні проблеми, що впливають на систему, і запропонує рішення з довідковими кодами та описами.
5. Перевірте налаштування звуку
Ви нещодавно змінювали параметри звуку свого MacBook? Навіть якщо ви не внесли жодних змін, ви були б шоковані, виявивши, що деякі програми сторонніх розробників можуть возитися з вашими налаштуваннями звуку, тож стежте за ними!
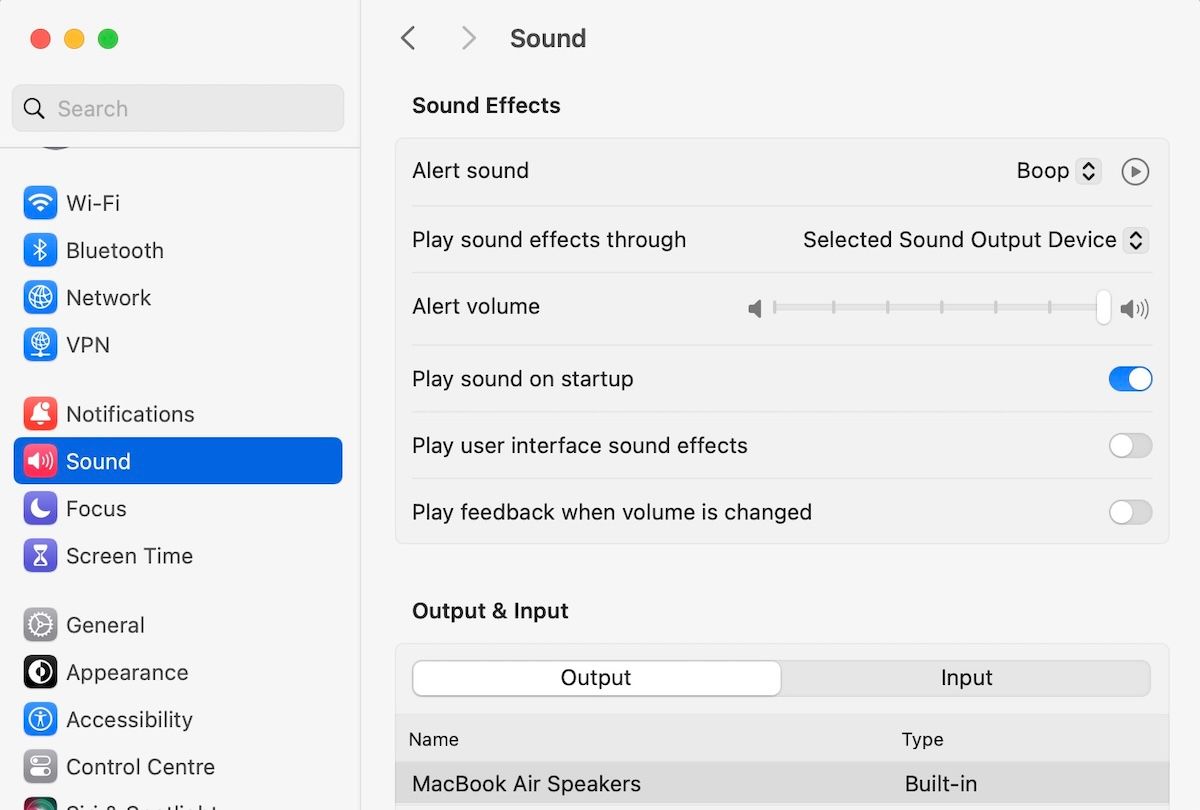
Щоб перевірити налаштування звуку в macOS, перейдіть до «Параметри системи» > «Звук» і подивіться, чи щось змінилося. Прокрутіть униз і опустіть повзунок Вихідна гучність і подивіться, чи це зменшить проблему потріскування звуку вашого MacBook.
Ви також можете відрегулювати повзунок балансу внизу, якщо один із динаміків вашого MacBook голосніший за інший.
6. Змініть частоту дискретизації аудіо
Хоча це однозначно не універсальне рішення, налаштування частоти дискретизації звуку іноді може вирішити проблеми зі звуком вашого MacBook. Отже, виконайте такі дії:
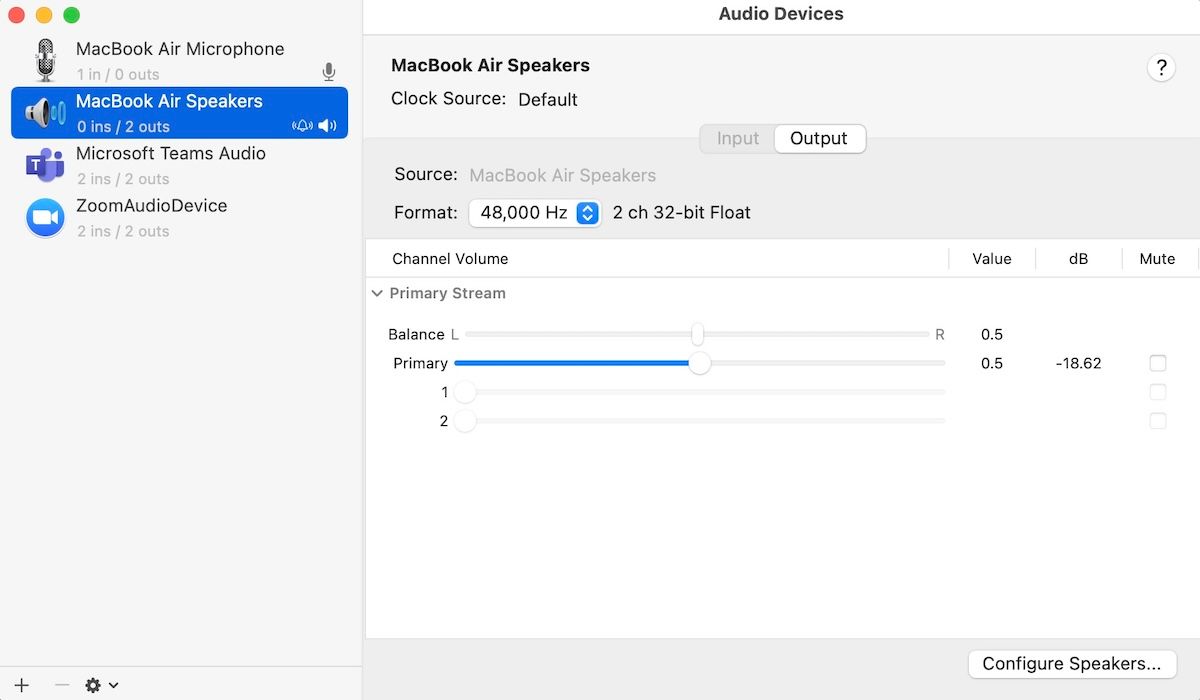
Це воно. Якщо проблема з потріскуванням звуку на вашому Mac виникла через непідтримувану частоту дискретизації, її слід усунути зараз. Після того, як ви внесли зміни, увімкніть те, що ви грали раніше, і подивіться, чи ви все ще стикаєтеся зі звуком тріскання на вашому MacBook.
7. Перевірте перевантаження ЦП
Якщо ЦП вашого Mac перевантажено, це може призвести до купи проблем, як-от низький час автономної роботи (спричинений надмірним нагріванням), низька продуктивність через загальне неправильне керування ресурсами, а в деяких випадках навіть проблеми з потріскуванням звуку.
Ось чому важливо час від часу перевіряти перевантаження процесора (і припиняти надмірні завдання, якщо це здається доречним). Ось як це зробити:
Щойно ви це зробите, ви миттєво отримаєте чітке уявлення про всі процеси, які зараз запущені на вашому комп’ютері, а також об’єм пам’яті, який вони споживають. Тепер, якщо ви виявите, що забагато марних процесів споживає ваші ресурси, найкраще очистити їх.
Для цього просто двічі клацніть програму та виберіть Вийти. Додаток буде миттєво припинено.
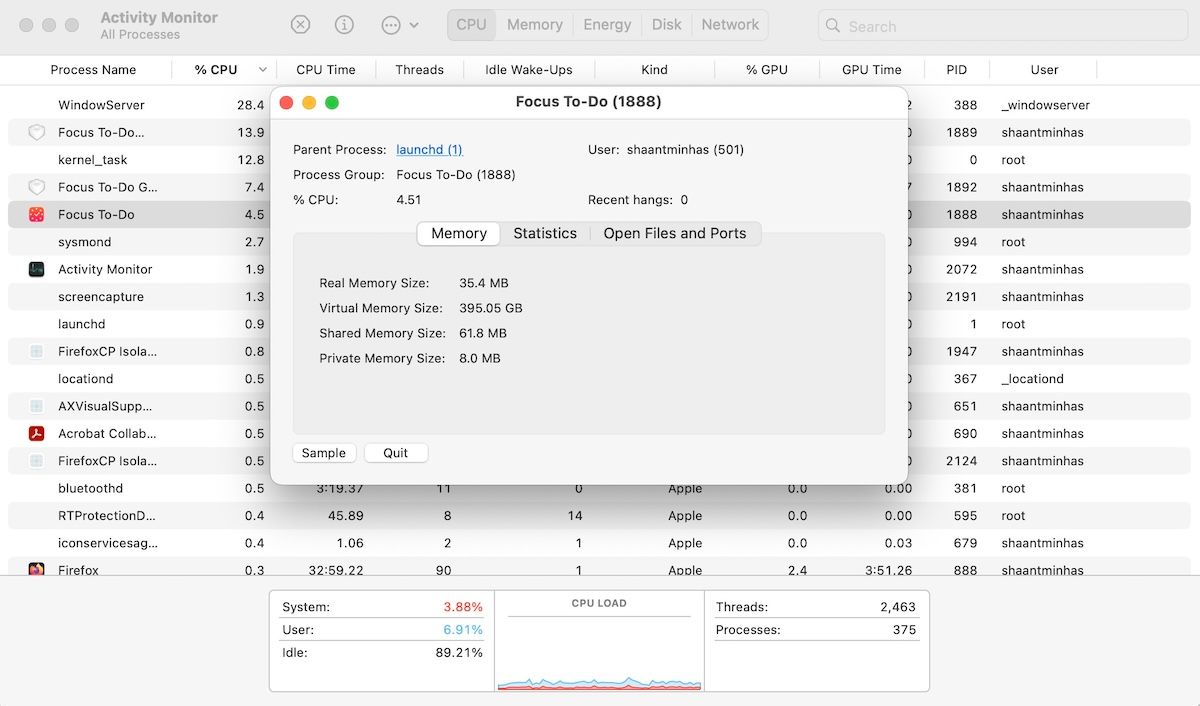
Повторіть цей процес, якщо у вас є інші непотрібні процеси, і перевірте, чи вплине це на виправлення потріскування аудіо на вашому MacBook.
8. Скиньте NVRAM вашого Mac
Ми пропонуємо скинути NVRAM вашого Mac, оскільки в ньому зберігаються важливі параметри системи, зокрема параметри гучності, параметри диска для завантаження тощо. Його скидання може допомогти вам вирішити будь-які проблеми, спричинені збоями програмного забезпечення, раптовими завершеннями роботи тощо, і почати все заново.
Якщо у вас є Apple silicon Mac (M1, M2 і M3), NVRAM буде автоматично скинуто під час перезавантаження системи. Однак якщо у вас є Intel Mac, виконайте такі дії:
NVRAM буде скинуто під час наступного завантаження, і тепер у вас не повинно бути проблем із потріскуванням звуку на вашому Mac.
Вирішення проблем зі звуком вашого MacBook
Ми сподіваємося, що наведені вище дії з усунення несправностей допомогли вирішити проблеми з потріскуванням звуку на вашому MacBook. Однак якщо жодне з потенційних виправлень не спрацювало на вашу користь, рекомендуємо відвідати найближчий Apple Store. Зрештою, це може бути апаратна проблема з динаміками, тому перевірити ваш MacBook фахівцем буде правильним кроком.

