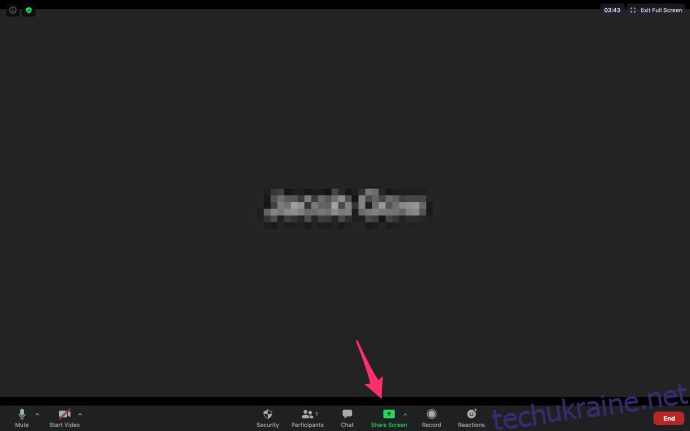Zoom пропонує безліч опцій для обміну файлами та медіа-файлами з учасниками онлайн-зустрічі. А обмін комп’ютерним аудіо є однією з найкорисніших функцій платформи, особливо якщо ви проводите вебінари.
Чудово те, що ця функція не вимагає складної настройки і не вимагає багато дій. З огляду на це, ця публікація зосереджується на обміні комп’ютерним аудіо та інших параметрах обміну, доступних під час зустрічі.
Що потрібно знати
Спільний доступ до аудіо з комп’ютера Zoom насправді є однією з функцій спільного використання екрана. Це стане в нагоді, наприклад, якщо ви хочете поділитися аудіо комп’ютера із відео сторонніх розробників.
Щоб це працювало, вам потрібна настільна програма Zoom, яка доступна як у macOS, так і в Windows. Важливо те, що ви не можете поділитися аудіо, коли ви ділитеся кількома екранами.
Обмін аудіо – Короткий посібник
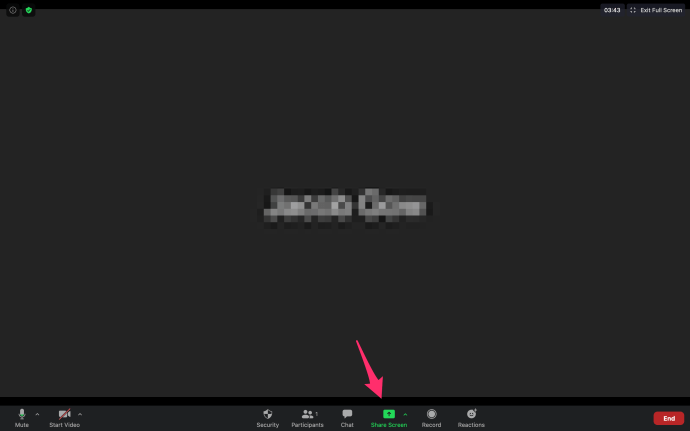
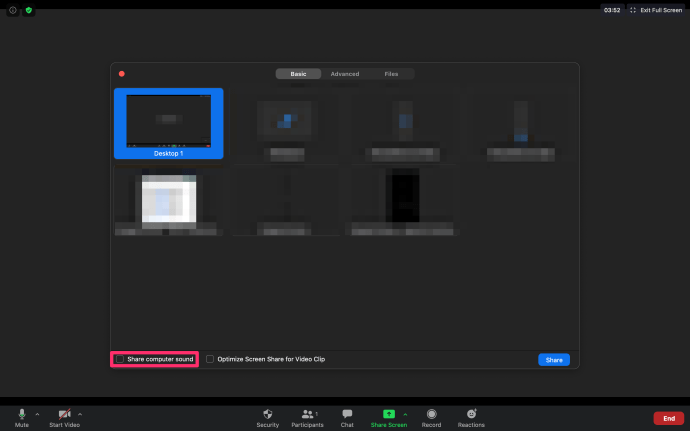
Відтепер звук комп’ютера буде ділитися кожен раз, коли ви перебуваєте в режимі спільного доступу до екрана.
Цей параметр чудово працює з Pandora, YouTube та більшістю інших онлайн-платформ для відео та аудіо.
Що відбувається, коли ви отримуєте доступ до наради за допомогою смартфона?
По правді кажучи, ви не можете запустити обмін аудіо через мобільний пристрій. Але є спосіб подолати це обмеження.
Точніше, є спосіб отримати доступ до зустрічі на обох пристроях і об’єднати їх разом. Наприклад, ви можете приєднатися до зустрічі на своєму смартфоні, а потім на комп’ютері. Отже, отримуйте аудіо через смартфон і отримуйте відео або спільний екран на робочому столі.
Щоб це спрацювало, вам потрібно надати свій «Ідентифікатор зустрічі» та ідентифікатор учасника. Якщо на вашому комп’ютері позначено опцію «Поділитися звуком комп’ютера», аудіопотік за замовчуванням надходить через обидва пристрої.
Тепер ви можете вимкнути один або інший звук, щоб передавати аудіо лише через один канал. Якщо ви хочете зупинити передачу, просто виберіть «Зупинити поширення», розташовану у верхній частині вікна зустрічі.
Режим спільного доступу
Цей режим дуже корисний під час проведення великих зустрічей або вебінарів. Він дає змогу налаштувати параметри перегляду та тримати учасників на екрані під час обміну вмістом та аудіо з комп’ютера.
Екран надається спільно з переглядом галереї або переглядом динаміків, і ви можете налаштувати роздільник екрана відповідно до своїх уподобань. Це легко, оскільки вам потрібно лише вибрати та перемістити роздільник ліворуч або праворуч.
Нижче описано, як використовувати режим «Пліч-о-пліч»:
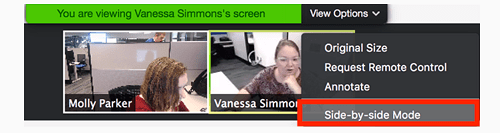
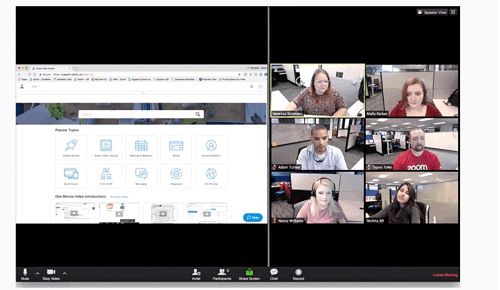
На цьому етапі ви можете натиснути роздільник між двома вікнами та налаштувати розмір відповідно до своїх уподобань. Опція перемикання між переглядом динаміка та переглядом галереї знаходиться у верхньому правому куті вікна зліва.
Натисніть на нього, щоб зробити перемикач. Перегляд спікера стане хорошим вибором, коли одному учаснику потрібно трохи довше звернутися до вас або до групи. Звичайно, у вас завжди є можливість увімкнути або вимкнути обмін аудіо з комп’ютера.
Акуратний трюк
Також є можливість автоматичного запуску режиму пліч-о-пліч. Для цього вам потрібно натиснути на свій аватар у програмі Zoom для настільних комп’ютерів і вибрати «Налаштування».
Переконайтеся, що режим «Пліч-о-пліч» позначено, і все готово. Тепер, коли хтось починає показ екрана, програма автоматично запускає цей режим.
Бажано залишити цей параметр увімкненим, оскільки він робить весь інтерфейс користувача більш керованим. І вам легше передавати ключові повідомлення під час показу екрана.
Усунення несправностей Zoom Audio
З самого початку у вас не повинно виникнути жодних проблем зі звуком, якщо ви дотримуєтеся інструкцій. Однак є деякі загальні винуватці, які можуть перешкоджати передачі.
Перш за все, вам потрібно перевірити спорядження та рівень гучності. Переконайтеся, що гучність у програмі та комп’ютері є настільки високою, наскільки вам зручно. Потім, якщо ви використовуєте гарнітуру, перевірте вихід мікрофона.
Чудово те, що Zoom дозволяє швидко перевірити ваше спорядження перед початком зустрічі. А якщо ви використовуєте «Поділитися аудіо з комп’ютера», відео або додаток, яким ви ділитеся, не можна вимкнути. Отже, перед початком швидко подивіться на повзунок гучності в програмі/відтворенні.
У випадку, коли все перевіряється, але звуку все ще немає, перезапустіть програму або пристрій.
Привіт, ти мене чуєш?
Без сумніву, Zoom зробив чудову роботу, надавши вам різні варіанти аудіо та спільного доступу до екрана. Найкраще те, що ви можете змінити налаштування, не залишаючи зустрічі.
Як часто вам потрібно ділитися аудіо з комп’ютера в Zoom? Ви коли-небудь відвідували вебінар Zoom? Розкажіть нам більше в розділі коментарів нижче.