Якщо один із томів вашого комп’ютера Windows заповнений, у вас завжди є можливість розширити його, щоб отримати більше місця для зберігання. Однак це може бути неможливо, якщо опція розширення зазначеного тому неактивна в Керуванні дисками.
Ось як можна вирішити цю проблему та повернути сірим параметр «Збільшити гучність», не стираючи дорогоцінні дані.
Чому опція збільшення гучності виділена сірим кольором?
Є багато причин, чому опція «Збільшити том» у «Керуванні дисками» неактивна, але поширені з них:
Як ми описали в нашому посібнику про те, як виправити сіру кнопку «розширити гучність» у Windows, переформатування диска до підтримуваної файлової системи та видалення розділів є хорошими способами вирішити цю проблему. Однак обидва ці методи передбачають стирання даних на диску, що є неідеальним, якщо всі ваші розділи містять цінні дані.
У деяких випадках вам доводиться стерти дані, щоб знову розширити обсяг. Наприклад, якщо розділ використовує непідтримуваний тип файлової системи, вам потрібно буде переформатувати його в іншу файлову систему (зазвичай NTFS), щоб знову розблокувати його. У цьому випадку найкраще зробити резервну копію даних, а потім відформатувати розділ.
Однак, якщо ваш розділ використовує підтримувану файлову систему, давайте обговоримо, як ви можете повернути опцію розширення томів у Windows без стирання даних.
1. Зменшіть том, щоб створити нерозподілений простір
Якщо на жодному з ваших дисків немає нерозподіленого місця для розширення тому, ви можете просто зменшити один із наявних томів, щоб створити його. Це також може допомогти, якщо нерозподіленого простору на одному диску недостатньо для розширення тому, оскільки це зменшить інші томи, щоб створити більше нерозподіленого простору.
Щоб зменшити том у Windows, почніть із натискання Win + R, щоб відкрити Windows Run. Потім введіть compmgmt.msc у текстове поле «Виконати» та натисніть клавішу Enter, щоб відкрити «Керування комп’ютером».
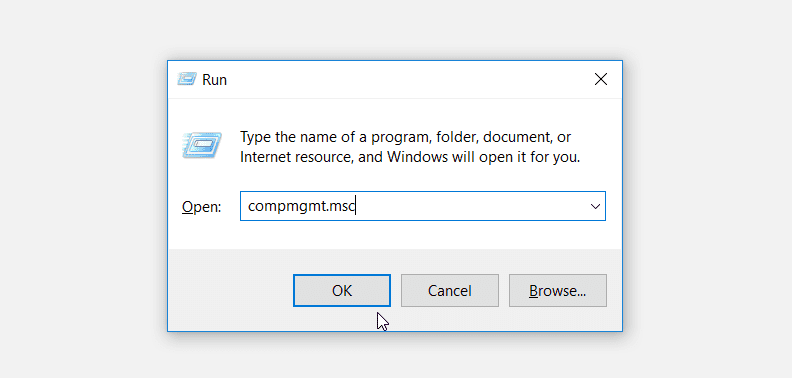
У розділі «Сховище» на лівій панелі виберіть «Керування дисками».
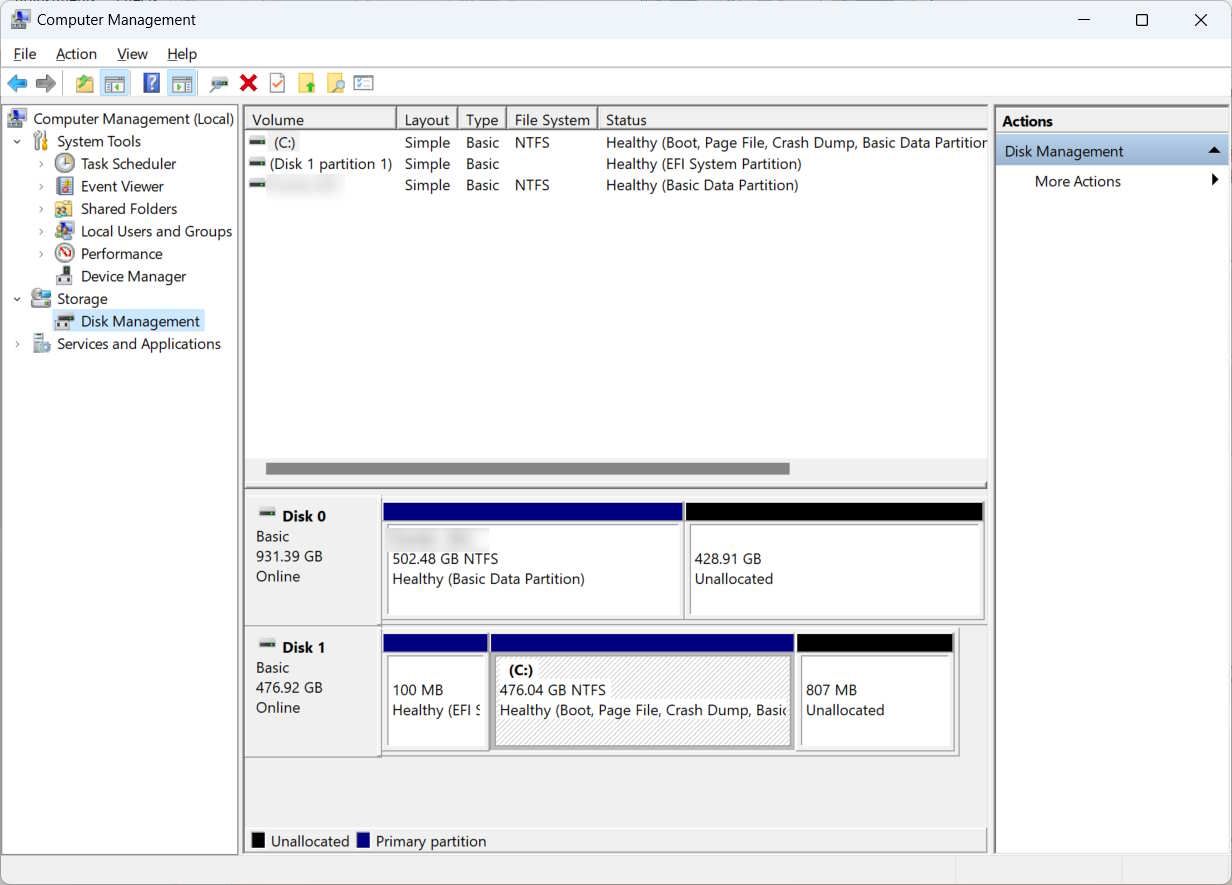
На правій панелі клацніть правою кнопкою миші том, який потрібно зменшити, і виберіть «Зменшити обсяг».
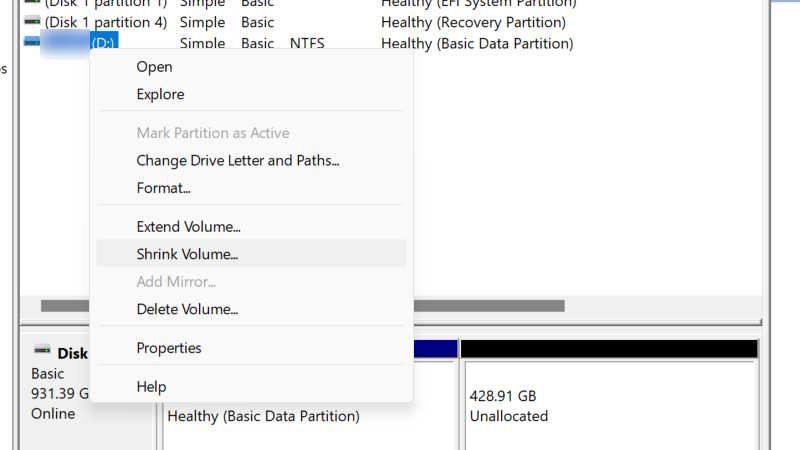
Введіть обсяг простору, який ви бажаєте зменшити (маючи на увазі, що ви не можете перевищити обсяг, доступний для зменшення), а потім натисніть «Зменшити».
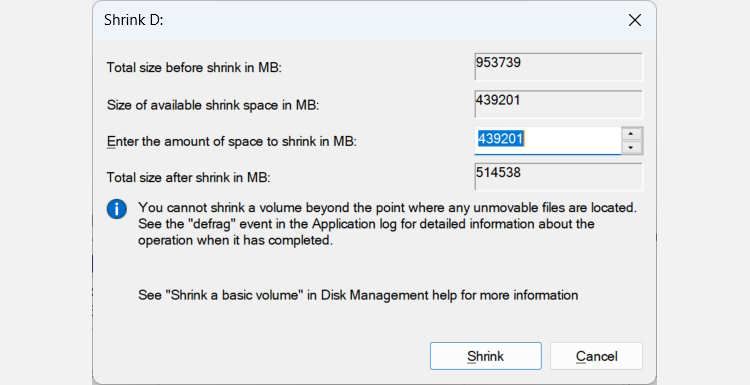
Щоб зменшити обсяг, знадобиться кілька секунд, але коли це буде зроблено, у вас має залишитися нерозподілений простір. Тепер перевірте, чи доступна ця опція, коли ви клацаєте правою кнопкою миші том, який потрібно розширити.
2. Видаліть розділ відновлення
Якщо вам потрібно мало нерозподіленого місця, ви також можете спробувати видалити розділ відновлення. Це звільнить місце та дозволить розширити поточний розділ без втрати ваших особистих даних.
На жаль, розділ відновлення — це не просто вільний простір, який очікує на перерозподіл. Цей спеціальний розділ містить необхідні файли та інструменти, які допоможуть вам відновити систему та виправити її, якщо щось піде не так. Тому ми зазвичай рекомендуємо не видаляти його.
Однак, якщо ви впевнені, що розділ відновлення вам не знадобиться в майбутньому, ви можете видалити його, не завдаючи шкоди своєму ПК. За замовчуванням Windows не дозволяє видаляти розділ за допомогою керування дисками, але ви можете обійти це обмеження за допомогою командного рядка. Звідти вам потрібно вибрати розділ відновлення, який потрібно стерти, а потім видалити його.
Почніть із відкриття командного рядка від імені адміністратора. Потім почніть вводити наведену нижче команду в командному рядку, щоб отримати доступ до розділів диска:
Diskpart
Далі перерахуйте всі розділи диска на вашому комп’ютері за допомогою такої команди:
list disk
Тут ви можете вибрати потрібний диск за допомогою номерів у стовпці Диск ###.
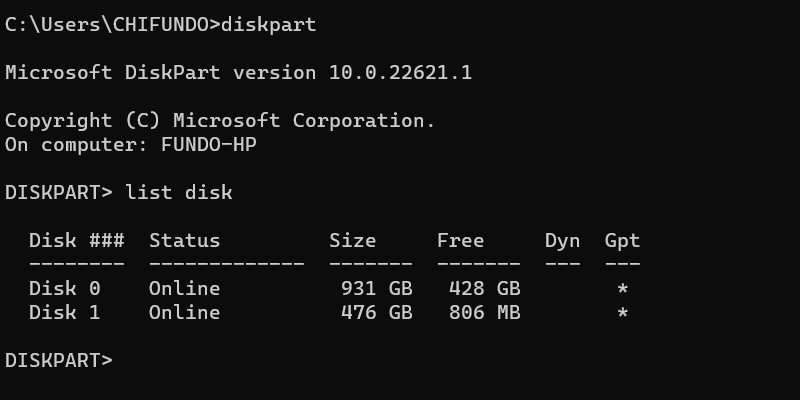
Отже, якщо ви хочете вибрати дисковод №1, ви повинні запустити наведену нижче команду:
select disk 1
Вам також потрібно знати, який номер розділу, який ви намагаєтеся видалити, на диску, і для цього введіть команду нижче:
list partition
Ви знайдете номер потрібного вам розділу в стовпці Розділ ###. Для нас розділ відновлення є 4-м розділом, і щоб вибрати його, ми б запустили команду нижче:
select partition 4
Щоб видалити його, виконайте команду нижче:
delete partition override
Після завершення виконання команди розділ відновлення зникне, і має залишитися нерозподілений простір, який можна використовувати для розширення тому.
3. Використовуйте програмне забезпечення сторонніх виробників, щоб розширити диск
Ви можете використовувати інші інструменти, крім керування дисками, щоб зменшувати та видаляти томи в Windows. Щоб скористатися однією з цих сторонніх програм керування дисками, почніть із завантаження IM-Magic Partition Resizer безкоштовнорозпакуйте файл ZIP у місці завантаження та встановіть його.
Далі запустіть програму, клацніть правою кнопкою миші том, який потрібно зменшити, а потім виберіть «Змінити розмір/перемістити розділ».
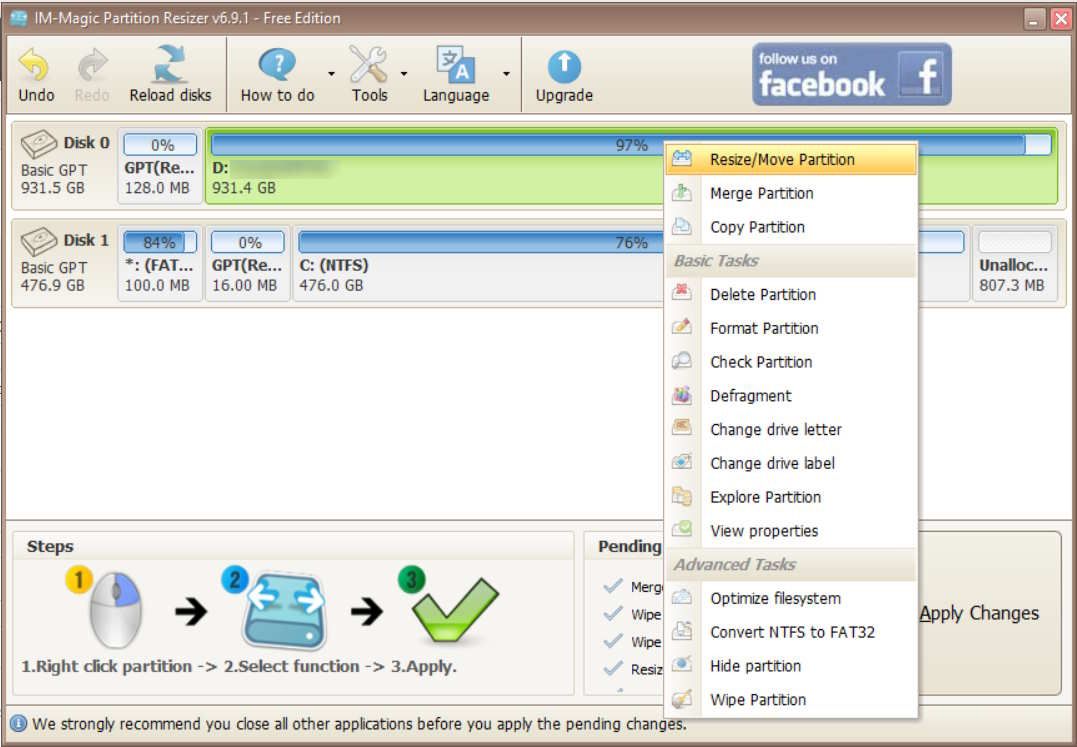
У текстовому полі «Розмір тому» введіть, на скільки ви бажаєте зменшити обсяг, а потім натисніть «ОК».
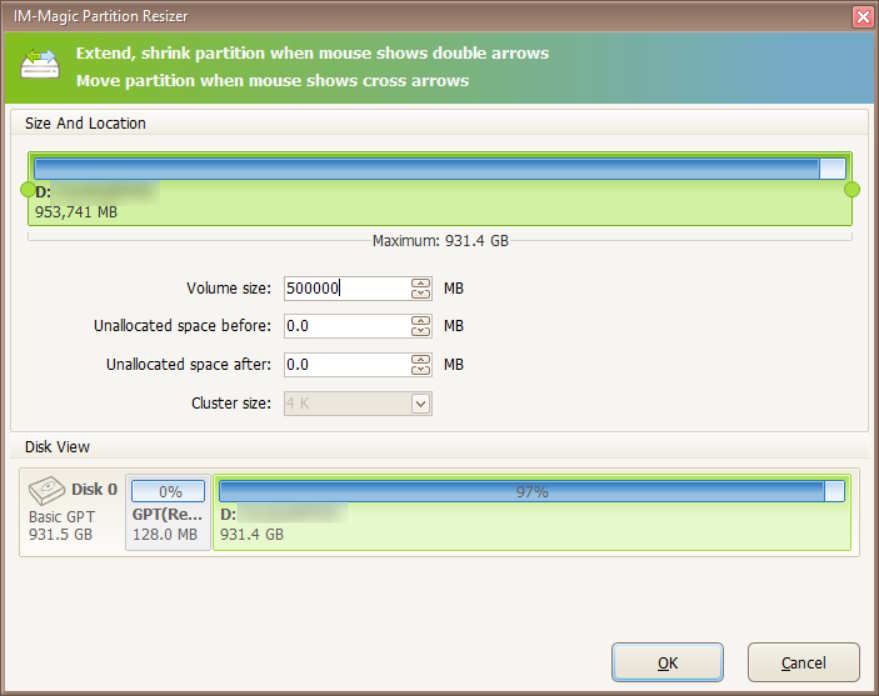
Змінення розміру тому має зайняти кілька секунд, а коли воно завершиться, ви зможете побачити нерозподілений простір, що дозволить вам розширити обсяг, який ви хочете спочатку.
Відновіть свою здатність розширювати томи в Windows
Збільшення обсягу — чудовий спосіб надати йому більше місця для зберігання речей. Однак можливість збільшити цей обсяг не завжди може бути доступною. На щастя, ви можете повернути опцію, зменшивши том, видаливши частину відновлення, переконавшись, що том використовує файлову систему, яку можна розширити, і використовуючи програмне забезпечення сторонніх розробників, щоб змінити розмір існуючих томів.

