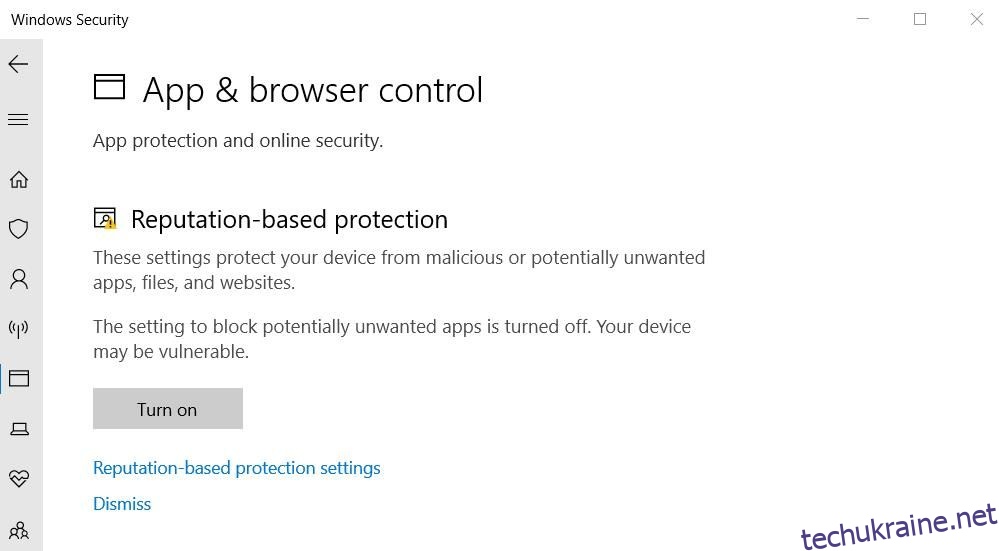Ви стикаєтеся з повідомленням «Windows не може отримати доступ до вказаного пристрою, шляху або файлу». помилка в Windows 10 або 11? Зазвичай ця проблема виникає під час спроби запустити програму EXE або відкрити документ. Коли виникає ця помилка, ви не можете запустити деякі програми або отримати доступ до деяких документів, що обмежує корисність комп’ютера.
Отже, як вирішити помилку «неможливо отримати доступ до вказаного пристрою»? Ознайомтеся з деякими кроками з усунення несправностей, які можна виконати нижче.
1. Запустіть програму від імені адміністратора
Деякі програми з різних причин потребують прав адміністратора для виконання певних завдань. Насправді, у певних ситуаціях ви також не зможете їх відкрити.
У вашому випадку помилка «Windows не може отримати доступ до вказаного пристрою, шляху або файлу» також може бути результатом цієї помилки. Тож якщо ви хочете виправити цю помилку, найкращим вибором буде запустити її від імені адміністратора. Ось як ви можете почати:
Якщо проблема полягала у відсутності прав адміністратора, ваша програма запуститься до кінця цих кроків.
2. Вимкніть блокування потенційно небажаних програм
Блокування небажаних програм — це функція безпеки Windows, яка запобігає запуску програм і програм із низькою репутацією. Ця функція може спричинити помилку «неможливо отримати доступ до вказаного пристрою», якщо її ввімкнено. Ви можете перевірити, чи ввімкнено блокування небажаних програм, і вимкнути його таким чином:
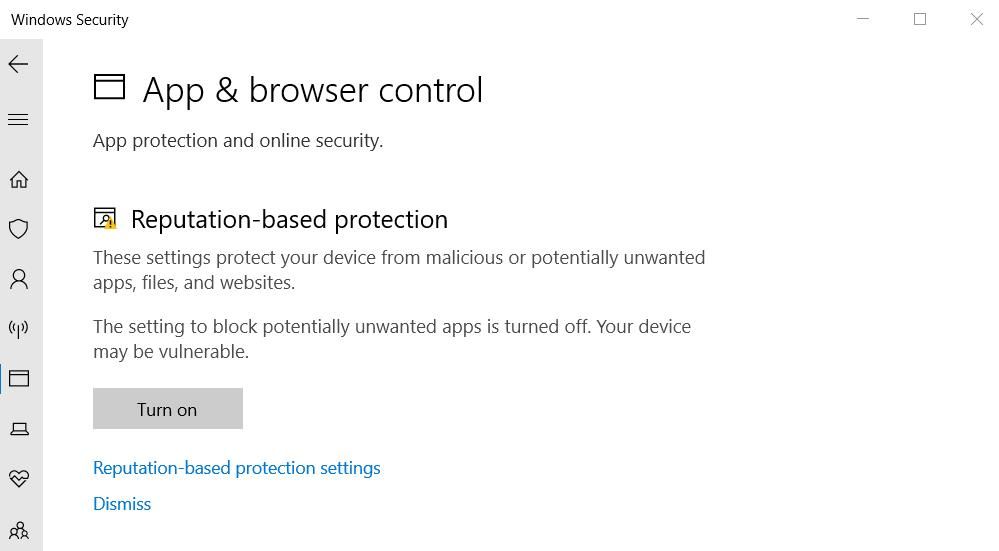
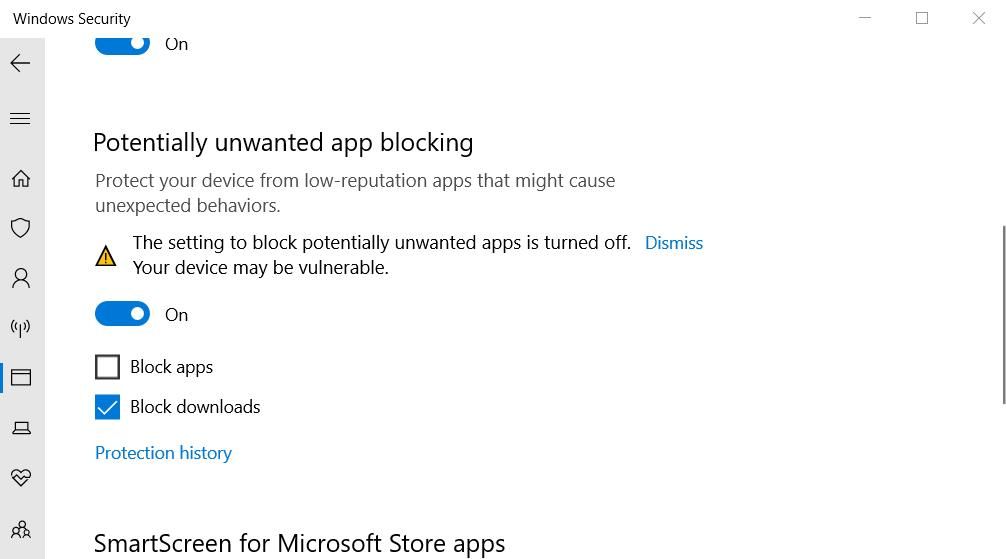
3. Зніміть прапорець «Розблокувати файл».
Іноді Windows блокує доступ до файлів або папок, завантажених із ненадійних джерел в Інтернеті, що може викликати помилку «неможливо отримати доступ до вказаного пристрою». Коли це станеться, ви побачите прапорець Розблокувати у вікні властивостей відповідного файлу. Ось як ви можете скасувати прапорець «розблокувати файл»:
Перш ніж робити це, переконайтеся, що ви довіряєте джерелу файлу. Якщо ви розблокуєте заражений файл, це може пошкодити ваш комп’ютер і спричинити втрату файлу.
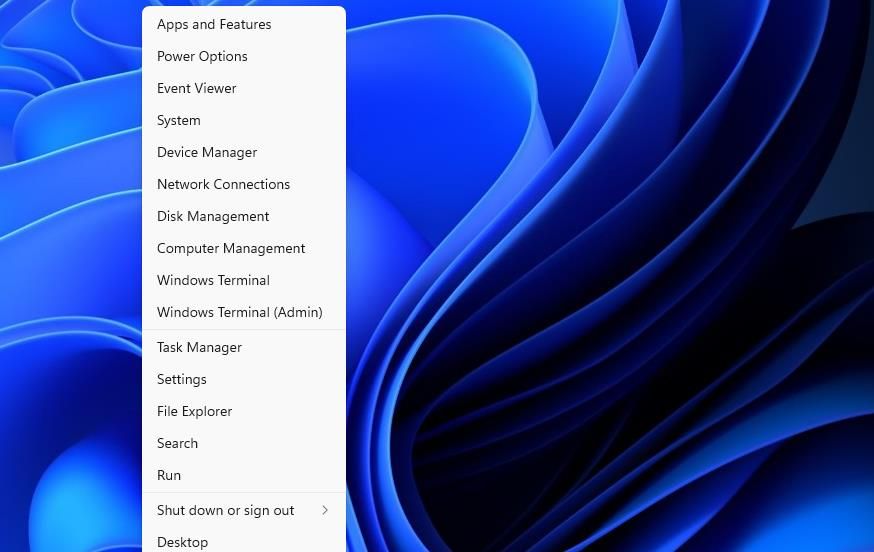
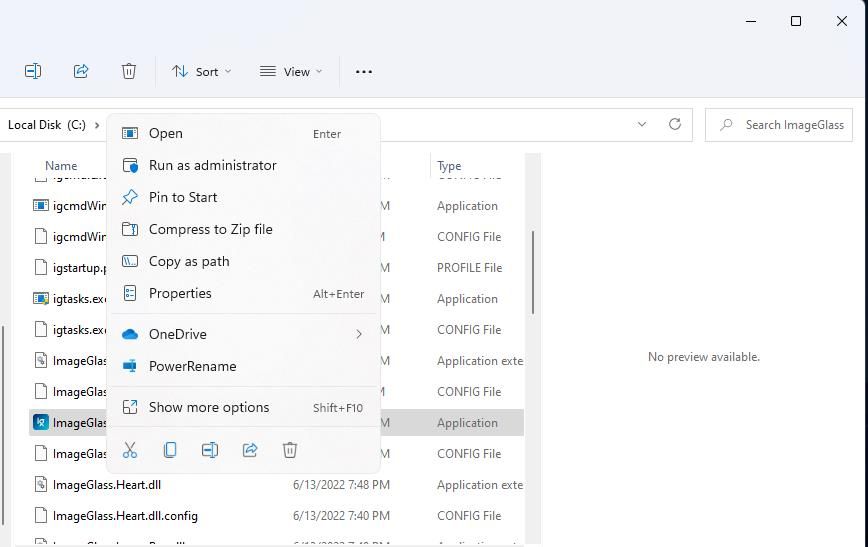
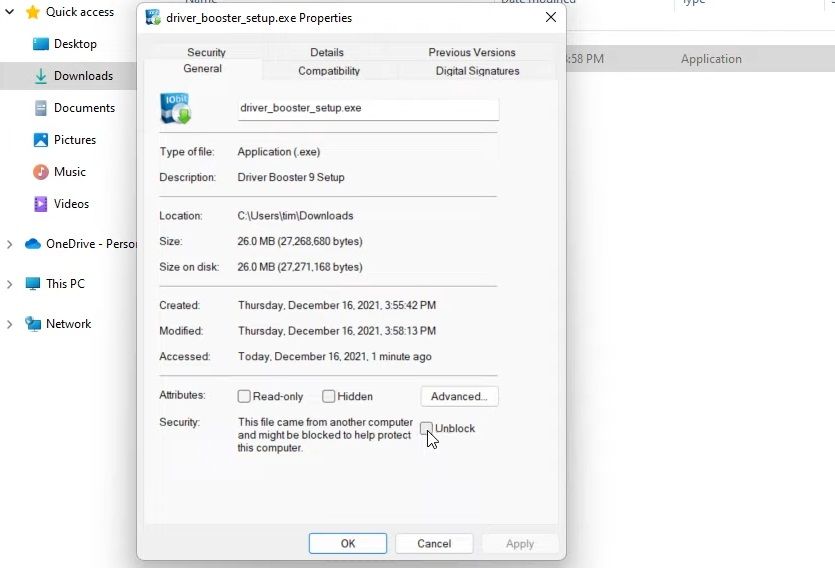
4. Відредагуйте дозволи для файлу
Іншою причиною повідомлення про помилку «неможливо отримати доступ до вказаного пристрою» є недостатні дозволи на файл. Це те, що ви можете виправити, відредагувавши дозволи для зачеплених файлів. Отже, спробуйте відредагувати дозволи ураженого файлу таким чином:
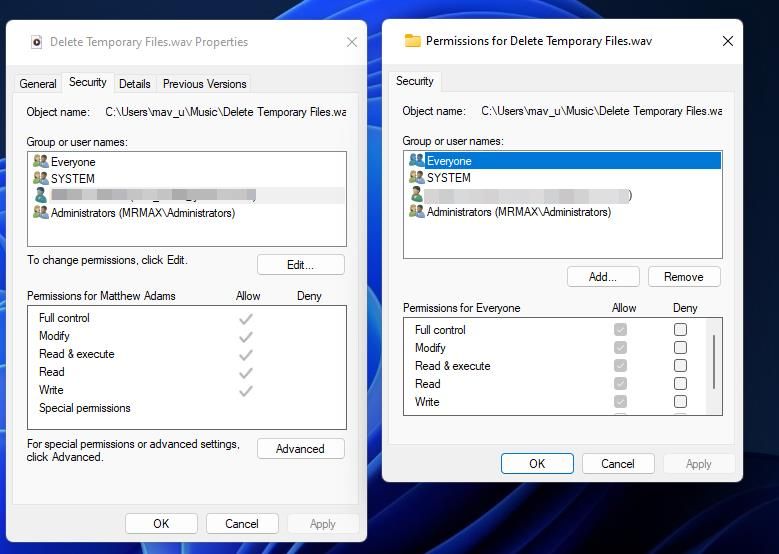
5. Відтворіть ярлик програми
Якщо під час спроби запустити ярлик програми виникає помилка «неможливо отримати доступ до вказаного пристрою», проблема може бути в самому ярлику. У цьому випадку проблему може вирішити встановлення нового ярлика для ураженого програмного забезпечення. Ось як це зробити на робочому столі:
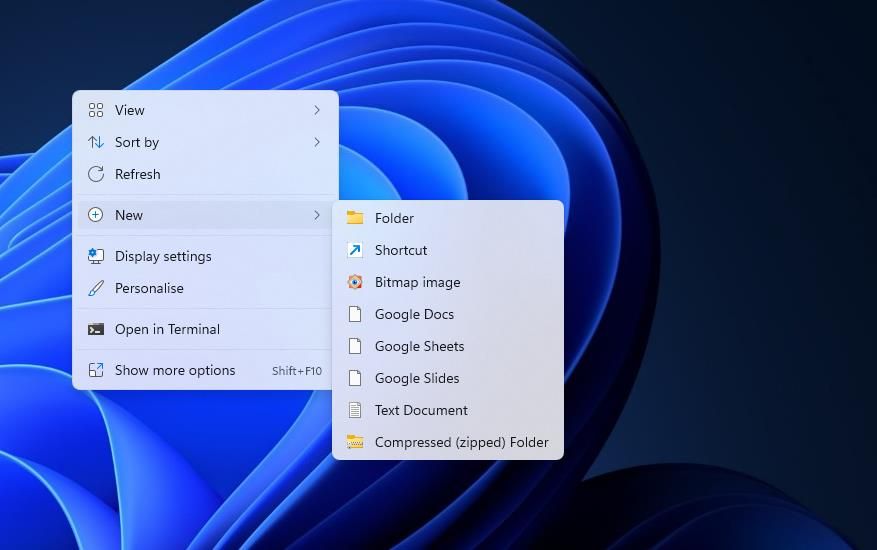
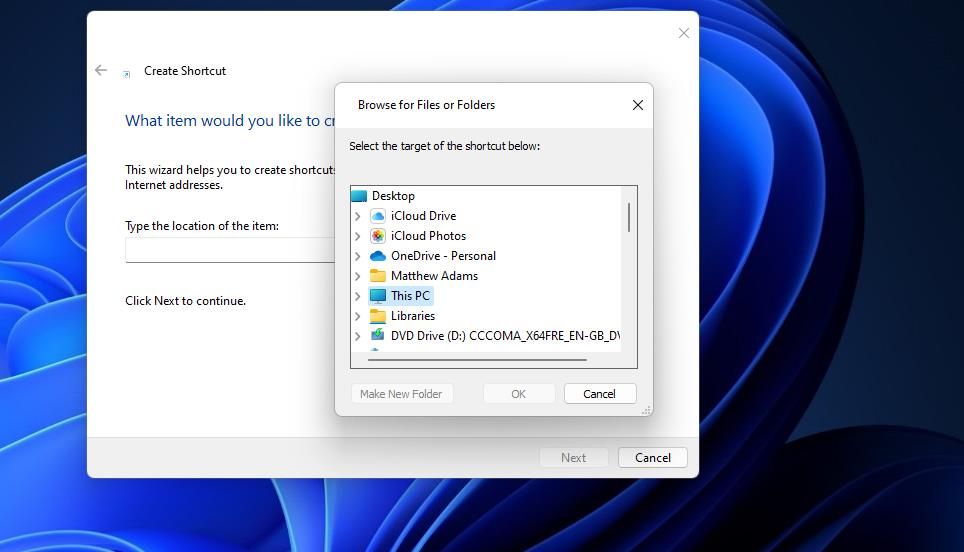
6. Ще раз перевірте розташування файлу
Ви встановлюєте програмне забезпечення та зберігаєте деякі файли на зовнішньому або мережевому диску? Якщо так, можливо, помилка доступу сталася через те, що файл знаходиться на диску, до якого зараз немає доступу.
Ще раз перевірте розташування файлів, які ви намагаєтеся запустити або відкрити, клацнувши правою кнопкою миші на їх ярликах на робочому столі та вибравши «Властивості». Потім ви можете перевірити шлях до ярлика в полі Ціль, показаному безпосередньо нижче.
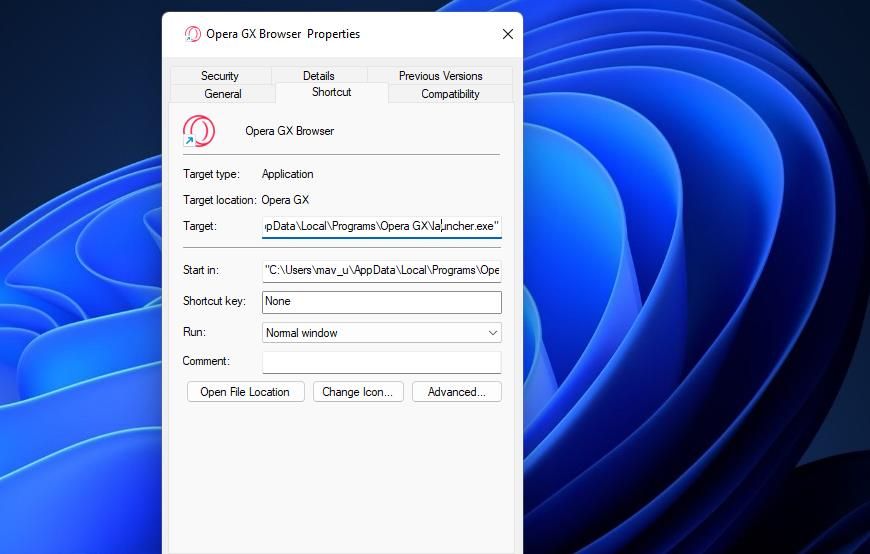
Це поле Target покаже, чи файл знаходиться на іншому диску. Якщо так, підключіть зовнішній диск, на якому міститься файл, до комп’ютера, щоб отримати до нього доступ. Ще раз перевірте, чи вказаний файл не було видалено, якщо поле Ціль посилається на локальний диск C:. Для цього відкрийте шлях до папки, указаний у Провіднику файлів.
Якщо ви виявите, що файл ярлика видалено, можливо, ви зможете його відновити. Відкрийте кошик, щоб перевірити, чи є в ньому файл. Якщо так, клацніть файл правою кнопкою миші та виберіть Відновити.
7. Увімкніть права адміністратора за допомогою редактора групової політики
Користувачі підтвердили, що ввімкнення режиму схвалення адміністратора в редакторі групової політики може вирішити цю помилку доступу до файлу. Однак редактор групової політики доступний лише у версіях Windows 11 і 10 Pro та Enterprise. Якщо ви можете використовувати редактор групової політики, спробуйте ввімкнути режим схвалення адміністратора таким чином:
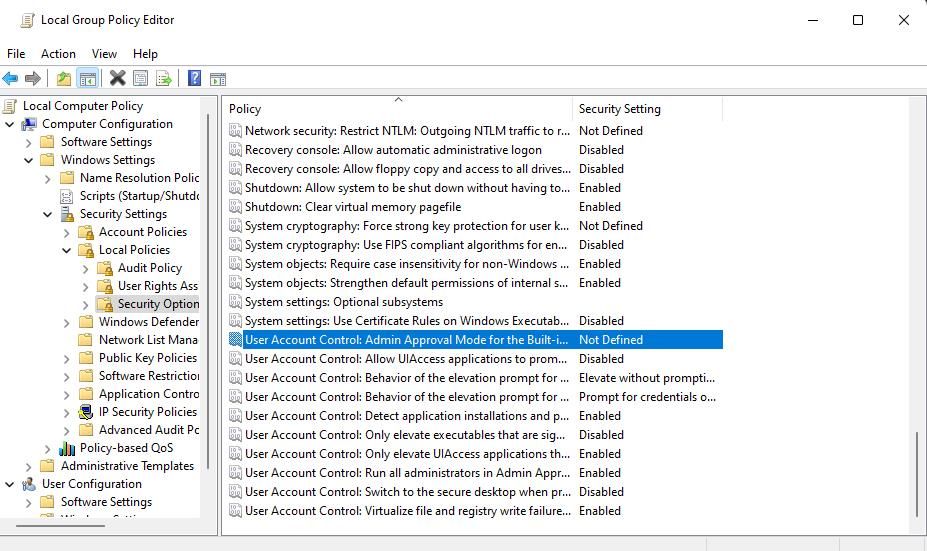
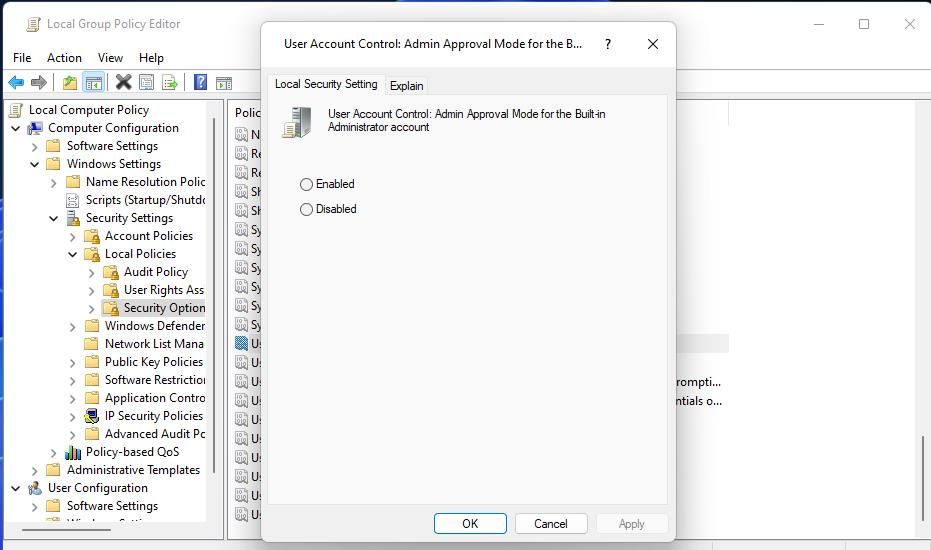
8. Налаштуйте програмне забезпечення або файл, на які впливає виключення безпеки Windows
Оскільки блокування системи безпеки Windows може спричинити цю помилку, ми рекомендуємо користувачам додавати заражені файли до списку виключень цієї антивірусної програми. Це призведе до виключення файлу з антивірусного захисту Defender. Ознайомтеся з нашим посібником із створення білих списків файлів у Microsoft (раніше Windows) Defender, щоб дізнатися, як застосувати це потенційне рішення.
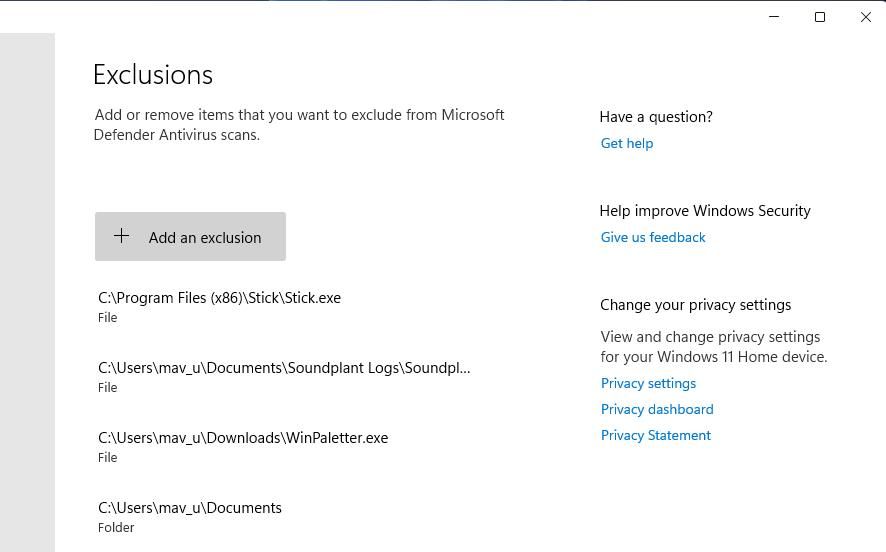
9. Тимчасово вимкніть будь-яке активне програмне забезпечення безпеки сторонніх розробників
Деякі антивірусні програми сторонніх розробників мають такі ж функції блокування програм, як і Windows Security. Таким чином, альтернативне програмне забезпечення безпеки також може призвести до виникнення тієї самої проблеми. Отже, спробуйте вимкнути будь-яке стороннє антивірусне програмне забезпечення, встановлене на вашому комп’ютері, перш ніж намагатися запустити відповідне програмне забезпечення EXE.
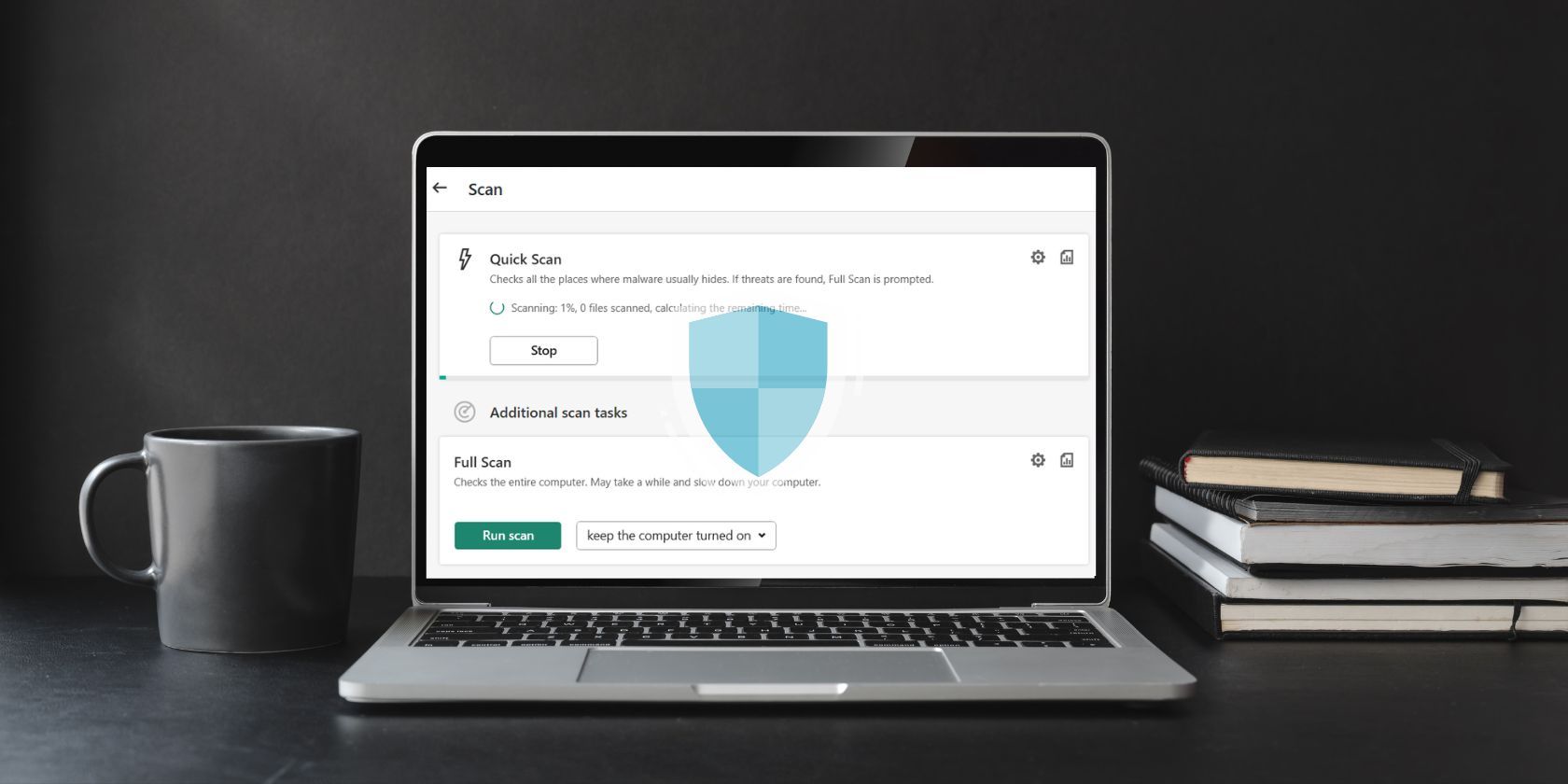
Спосіб вимкнення різних антивірусних програм сторонніх розробників дещо відрізняється. Однак більшість із них мають контекстні меню, за допомогою яких можна вимкнути їхні щити. Натисніть правою кнопкою миші піктограму антивірусного програмного забезпечення в системному лотку, щоб переглянути його контекстне меню. Потім виберіть варіант для вимкнення його антивірусного щита звідти.
Якщо це потенційне рішення спрацює, ви знатимете, що це спричиняє. Однак не залишайте антивірусне програмне забезпечення вимкненим. Додайте уражені файли до списку винятків програмного забезпечення безпеки.
10. Відновіть або перевстановіть файл
Якщо ви зіткнулися з цією проблемою через пошкодження файлу, то найкраще відновити або перевстановити його. У цьому випадку найкращим вибором стане використання Панелі керування. Ось як ви можете це зробити:
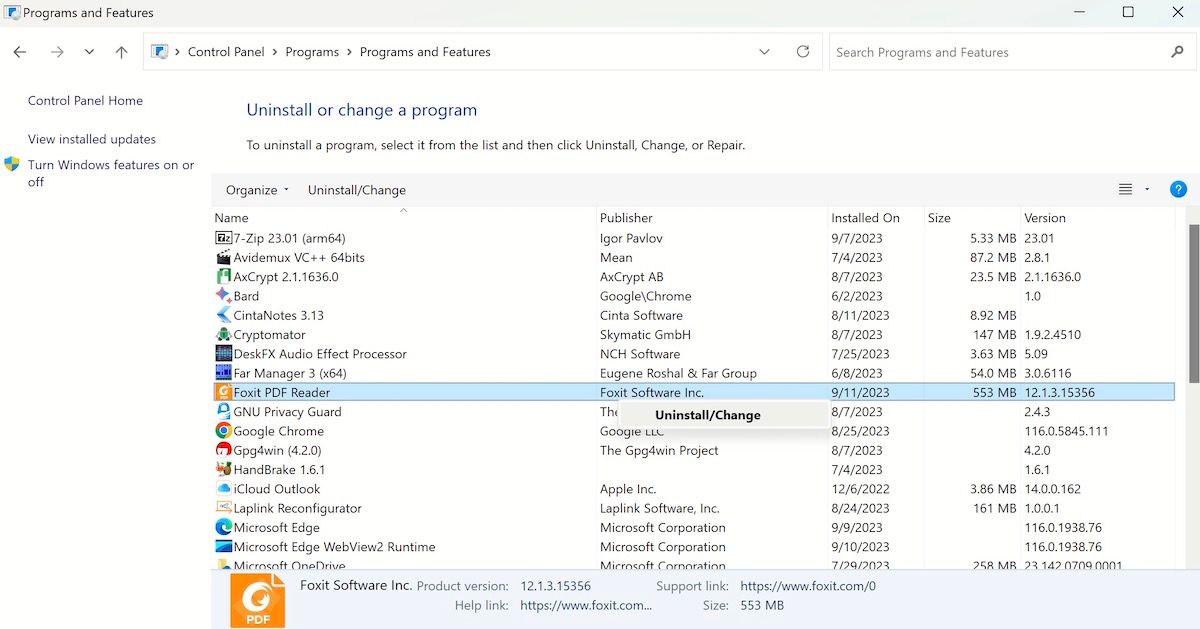
Залежно від програми, ви отримаєте можливість або видалити програму, або змінити її налаштування. Ось і все. Після цього просто дотримуйтеся вказівок на екрані, і все буде готово. Якщо ви встановили програму, переконайтеся, що ви знову отримуєте її з надійного джерела, а потім подивіться, чи ви знову зіткнулися з тією самою помилкою.
Отримайте сортування помилки «Не вдається отримати доступ до вказаного пристрою» у Windows 10 і 11
Ми не обіцяємо гарантованих рішень, але потенційні рішення, наведені тут, швидше за все, усунуть помилку «не вдається отримати доступ до вказаного пристрою» на вашому ПК. Багато користувачів усунули цю проблему доступу до файлів у Windows, застосувавши наведені вище виправлення.